Usar o redirecionamento de multimídia na Área de Trabalho Virtual do Azure
Importante
O redirecionamento de chamadas de redirecionamento de multimídia está atualmente em VERSÃO PRÉVIA. Veja os Termos de Uso Complementares para Versões Prévias do Microsoft Azure para obter termos legais que se aplicam aos recursos do Azure que estão em versão beta, versão prévia ou que, de outra forma, ainda não foram lançados em disponibilidade geral.
Este artigo mostrará como usar o redirecionamento de multimídia para a Área de Trabalho Virtual do Azure e o Windows 365 com os navegadores Microsoft Edge ou Google Chrome. Para obter mais informações sobre como funciona o redirecionamento multimídia, consulte Noções básicas sobre o redirecionamento multimídia para a Área de Trabalho Virtual do Azure.
Pré-requisitos
Antes de usar o redirecionamento de multimídia na Área de Trabalho Virtual do Azure e no Windows 365, você precisará do seguinte:
Uma implantação da Área de Trabalho Virtual do Azure ou do Windows 365.
Microsoft Edge ou Google Chrome instalado em seus hosts de sessão ou PCs na nuvem.
Cliente da Área de Trabalho do Windows:
Para usar o redirecionamento de reprodução de vídeo, você deve instalar o cliente da Área de Trabalho do Windows, versão 1.2.3916 ou posterior. Esse recurso só é compatível com a versão 1.2.3916 ou posterior do cliente da Área de Trabalho do Windows.
Para usar o redirecionamento de chamadas, você precisa instalar o cliente da Área de Trabalho do Windows, versão 1.2.4337 ou posteriores, com as Versões do Insider habilitadas.
Pacote Redistribuível do Visual C++ da Microsoft 2015-2022, versão 14.32.31332.0 ou posterior instalada em seus hosts de sessão e dispositivos de clientes do Windows. Você pode baixar a versão mais recente dos downloads com suporte mais recentes do Pacote Redistribuível do Visual C++ da Microsoft.
Seu dispositivo deve atender aos requisitos de hardware do Teams em um computador Windows.
Observação
O redirecionamento multimídia não dá suporte à Área de Trabalho Virtual do Azure para Microsoft 365 Government (GCC), ambientes GCC-High e Microsoft 365 DoD.
Instalar a extensão de redirecionamento multimídia
Para que o redirecionamento multimídia funcione, há duas partes a serem instaladas em hosts da sessão: o componente host e a extensão do navegador para Edge ou Chrome. Instale o componente host e a extensão do navegador para navegadores Edge ou Chrome nos hosts de sessão de um arquivo MSI. Você também pode obter e instalar a extensão do navegador a partir dos Complementos do Microsoft Edge ou da Chrome Web Store.
Instalar o componente host e a extensão do navegador de um arquivo MSI
Para instalar o componente host em seus hosts de sessão, você pode instalar o MSI manualmente em cada host de sessão ou usar sua ferramenta de implantação empresarial com msiexec. Para instalar o MSI manualmente, você precisará:
Entre em um host de sessão como administrador local.
Baixe o instalador MSI do host de redirecionamento de multimídia.
Abra o arquivo que você baixou para executar o assistente de instalação.
Siga os prompts. Depois de concluir a instalação, selecione Concluir.
Habilitar a extensão do navegador
Em seguida, os usuários precisam habilitar a extensão do navegador em uma sessão remota para usar o redirecionamento de multimídia com o Edge ou o Chrome.
Dica
Você também pode automatizar a instalação e a habilitação da extensão do navegador a partir dos Complementos do Microsoft Edge ou da Chrome Web Store para todos os usuários usando a Política de Grupo.
Entre na Área de Trabalho Virtual do Azure e abra o Edge ou o Chrome.
Ao abrir o navegador, após um curto período de tempo, os usuários verão um prompt que diz Nova Extensão adicionada. Quando o prompt for exibido, os usuários deverão selecionar Ativar a extensão. Os usuários também devem fixar a extensão para que possam ver no ícone se o redirecionamento de multimídia estiver conectado.
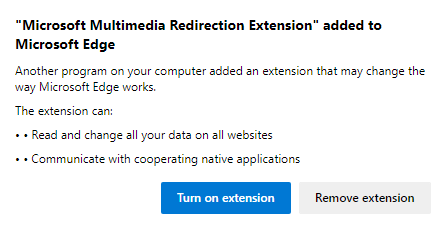
Importante
Se o usuário selecionar Remover extensão, ele será removido do navegador e precisará adicioná-la dos Complementos do Microsoft Edge ou da Chrome Web Store. Para instalá-la novamente, confira Instalar a extensão do navegador manualmente.
Usar a Política de Grupo tem os seguintes benefícios:
- É possível instalar a extensão de forma silenciosa e sem interação do usuário.
- É possível restringir quais sites usam redirecionamento de multimídia.
- É possível fixar o ícone de extensão no Google Chrome por padrão.
Instalar a extensão do navegador manualmente (opcional)
Se a instalação do componente host não instalar automaticamente a extensão, você também poderá baixá-la dos Complementos do Microsoft Edge ou da Chrome Web Store.
Para instalar a extensão de redirecionamento multimídia manualmente, siga estas etapas:
Entre na Área de Trabalho Virtual do Azure.
No navegador, abra um dos seguintes links, dependendo de qual navegador você está usando:
Para o Microsoft Edge: extensão de redirecionamento de multimídia da Microsoft
Para o Google Chrome: extensão de redirecionamento de multimídia da Microsoft
Instale a extensão selecionando Get (para Microsoft Edge) ou Adicionar ao Chrome (para Google Chrome) e, no prompt adicional, selecione Adicionar extensão. Depois que a instalação for concluída, você verá uma mensagem de confirmação dizendo que adicionou a extensão com êxito.
Instalar a extensão do navegador usando a Política de Grupo
Instale a extensão de redirecionamento multimídia usando a Política de Grupo, seja centralmente de seu domínio para hosts da sessão que são ingressados em um domínio do AD (Active Directory) ou usando o Editor de Política de Grupo Local para cada host da sessão. Esse processo será alterado dependendo de qual navegador você está usando.
Baixe e instale o modelo administrativo do Microsoft Edge seguindo as instruções em Definir as configurações de política do Microsoft Edge em dispositivos Windows
Em seguida, decida se deseja configurar a Política de Grupo centralmente de seu domínio ou localmente para cada host da sessão:
Para configurá-lo a partir de um domínio do AD, abra o GPMC (Console de Gerenciamento de Política de Grupo) e crie ou edite uma política direcionada aos hosts da sessão.
Para configurá-lo localmente, abra o Editor de Política de Grupo Local no host da sessão.
Acesse os Modelos Administrativos> de Configuração> do Computador Extensões>doMicrosoft Edge.
Abra a configuração de política Defina as configurações de gerenciamento de extensão e defina-a como Habilitada.
No campo para Definir as configurações de gerenciamento de extensão, insira o seguinte:
{ "joeclbldhdmoijbaagobkhlpfjglcihd": { "installation_mode": "force_installed", "update_url": "https://edge.microsoft.com/extensionwebstorebase/v1/crx" } }Defina parâmetros adicionais para permitir ou bloquear domínios específicos. Por exemplo, para permitir apenas youtube.com, insira o seguinte:
{ "joeclbldhdmoijbaagobkhlpfjglcihd": { "installation_mode": "force_installed", "runtime_allowed_hosts": [ "*://*.youtube.com" ], "runtime_blocked_hosts": [ "*://*" ], "update_url": "https://edge.microsoft.com/extensionwebstorebase/v1/crx" } }Aplique as alterações executando o seguinte comando no Prompt de Comando ou no PowerShell em cada host da sessão:
gpupdate /force
Configurar o redirecionamento de chamadas (versão prévia) somente para o cliente da Área de Trabalho Remota
Se você quiser testar o recurso de redirecionamento de chamada (versão prévia), primeiro configure o cliente da Área de Trabalho Remota para usar os recursos do Insider.
Verificar o status da extensão
Depois de instalar a extensão, você pode verificar o status dela acessando um site com conteúdo de mídia, como algum da lista disponível emSites que funcionam com redirecionamento multimídia e passando o cursor do mouse sobre o ícone de extensão de redirecionamento multimídia na barra de extensão no canto superior direito do navegador. Uma mensagem será exibida e informará sobre o status atual, conforme mostrado na captura de tela a seguir.
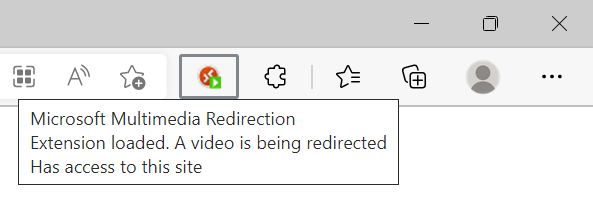
Recursos com suporte na página atual
Para descobrir quais tipos de redirecionamentos estão habilitados na página da Web que você está visitando, abra o menu da extensão e procure a seção denominada Recursos com suporte na página atual. Se um recurso estiver habilitado no momento, você verá uma marca de seleção verde ao lado dele, conforme mostrado na captura de tela a seguir.
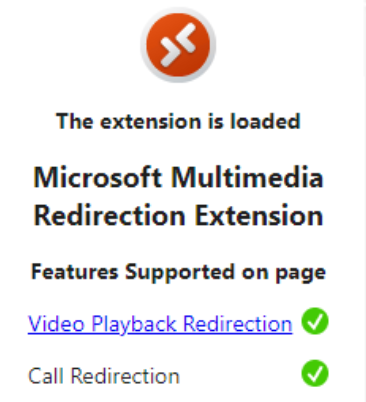
Eventos ao vivo do Teams
Para usar o redirecionamento multimídia com eventos ao vivo do Teams:
Entre na Área de Trabalho Virtual do Azure.
Abra o link para o evento ao vivo do Teams no navegador Edge ou Chrome.
Verifique se você pode visualizar um ícone de reprodução verde como parte do ícone de status de redirecionamento de multimídia. Se o ícone de reprodução verde estiver presente, o redirecionamento de multimídia será habilitado para eventos ao vivo do Teams.
Em vez disso, selecione assistir na Web. O evento ao vivo do Teams deve iniciar a reprodução automaticamente no navegador. Verifique se você selecionou Assistir na Web, conforme mostrado na captura de tela a seguir. Se você usar o aplicativo nativo do Teams, o redirecionamento de multimídia não funcionará.
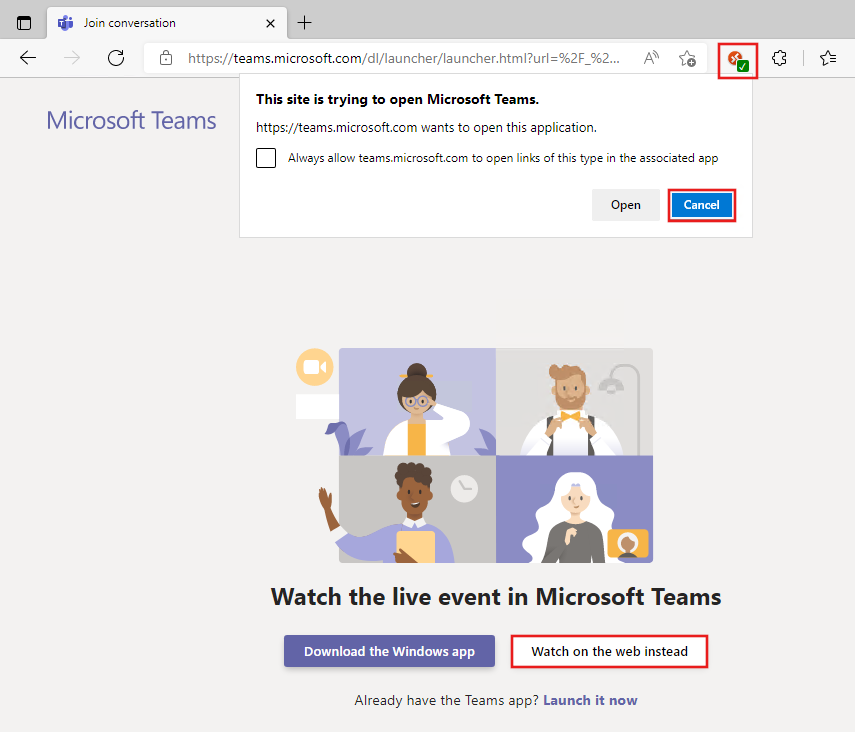
Configurações avançadas
As seções a seguir descrevem configurações adicionais que você pode definir no redirecionamento de multimídia.
Redirecionamento de reprodução de vídeo
As seções a seguir mostrarão como habilitar e usar vários recursos relacionados ao redirecionamento de reprodução de vídeo para a Área de Trabalho Virtual do Azure.
Habilitar a reprodução de vídeo para todos os sites
No momento, o redirecionamento reprodução de vídeo se limita aos sites listados em Sites que funcionam com redirecionamento de multimídia por padrão. No entanto, você pode habilitar o redirecionamento de reprodução de vídeo para todos os sites para permitir que você teste o recurso com outros sites. Para habilitar o redirecionamento de reprodução de vídeo para todos os sites:
Selecione o ícone de extensão no navegador.
Selecione Mostrar Configurações Avançadas.
Alterne a opção Habilitar a reprodução de vídeo para todos os sites (beta) para ativado.
Habilitar a sobreposição de vídeo redirecionada
As estruturas de tópicos de vídeos redirecionadas permitirão realçar os elementos de vídeo redirecionados no momento. Quando isso estiver habilitado, você verá uma borda realçada brilhante em torno do elemento de vídeo que está sendo redirecionado. Para habilitar tópicos de vídeo redirecionados:
Selecione o ícone de extensão no navegador.
Selecione Mostrar Configurações Avançadas.
Alterne a opção Estrutura de tópicos de vídeos redirecionadas para ativar. Você precisará atualizar a página da Web para que a alteração entre em vigor.
Sobreposição de status de vídeo
Ao habilitar a sobreposição de status de vídeo, você verá uma breve mensagem na parte superior do player de vídeo que indica o status de redirecionamento do vídeo atual. A mensagem desaparecerá após cinco segundos. Para habilitar a sobreposição de status de vídeo:
Selecione o ícone de extensão no navegador.
Selecione Mostrar Configurações Avançadas.
Defina a Sobreposição de Status de Vídeo como ativada. Você precisará atualizar a página da Web para que a alteração entre em vigor.
Redirecionamento de chamadas
A seção a seguir mostrará como usar recursos avançados para redirecionamento de chamadas.
Habilitar o redirecionamento de chamadas para todos os sites
No momento, o redirecionamento de chamadas está limitado aos aplicativos Web listados em Sites que funcionam com redirecionamento de multimídia por padrão. Se estiver usando um aplicativo de chamadas listado no Redirecionamento de chamadas com um URL interno, você precisará ativar a configuração Habilitar WebRTC para todos os sites para usar o redirecionamento de chamadas. Você também pode habilitar o redirecionamento de chamadas para todos os sites testarem o recurso com aplicativos Web que ainda não têm suporte oficial.
Para habilitar o redirecionamento de chamadas para todos os sites:
No dispositivo cliente, crie uma chave do Registro com os seguintes valores:
- Chave: HKCU\Software\Microsoft\MMR
- Tipo: REG_DWORD
- Nome: AllowCallRedirectionAllSites
- Dados do valor: 1
Em seguida, conecte-se a uma sessão remota e selecione o ícone de extensão no navegador.
Selecione Mostrar Configurações Avançadas.
Alterne a opção Habilitar o redirecionamento de chamadas para todos os sites (experimental).
Próximas etapas
Para obter mais informações sobre o redirecionamento multimídia e como ele funciona, consulte O que é o redirecionamento multimídia para a Área de Trabalho Virtual do Azure?.
Para solucionar problemas ou exibir problemas conhecidos, consulte nosso artigo de solução de problemas.
Se você estiver interessado em saber mais sobre como usar o Teams para Área de Trabalho Virtual do Azure, confira o Teams para Área de Trabalho Virtual do Azure.