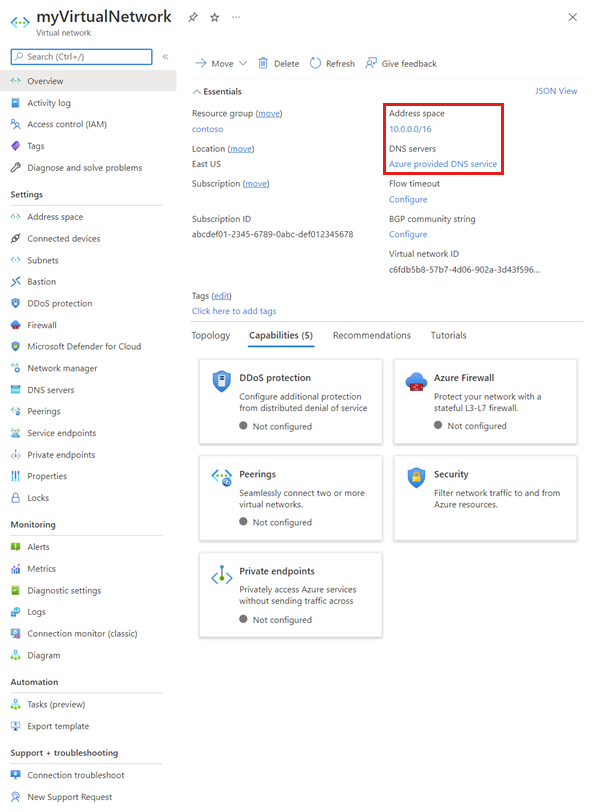Saiba como criar e excluir uma rede virtual e alterar as configurações, como servidores DNS e espaços de endereço IP para uma rede virtual existente. Se você é novo em redes virtuais, aprenda mais sobre eles no visão geral de Rede Virtual ou executando um tutorial. Uma rede virtual contém sub-redes. Para saber como criar, alterar e excluir sub-redes, consulte Gerenciar sub-redes.
Criar, alterar ou excluir uma rede virtual
Pré-requisitos
Caso você não tenha uma conta do Azure com assinatura ativa, crie uma gratuitamente. Conclua uma destas tarefas antes de iniciar o restante do artigo:
Usuários do portal: Entre no portal do Azure com sua conta do Azure.
Usuários do PowerShell: execute os comandos no Azure Cloud Shell ou execute o PowerShell localmente de seu computador. O Azure Cloud Shell é um shell interativo grátis que pode ser usado para executar as etapas neste artigo. Ele tem ferramentas do Azure instaladas e configuradas para usar com sua conta. Na guia do navegador do Azure Cloud Shell, localize a lista suspensa Selecionar ambiente e escolha PowerShell se ainda não estiver selecionado.
Se usar o PowerShell localmente, use a versão 1.0.0 ou posterior do módulo do Azure PowerShell. Execute
Get-Module -ListAvailable Az.Networkpara localizar a versão instalada. Se você precisar instalá-lo ou atualizá-lo, confira Instalar o módulo do Azure PowerShell. ExecuteConnect-AzAccountpara entrar no Azure.Usuários da CLI do Azure: execute os comandos no Azure Cloud Shell ou execute a CLI do Azure localmente de seu computador. O Azure Cloud Shell é um shell interativo grátis que pode ser usado para executar as etapas neste artigo. Ele tem ferramentas do Azure instaladas e configuradas para usar com sua conta. Na guia do navegador do Azure Cloud Shell, localize a lista suspensa Selecionar ambiente e escolha Bash se ainda não estiver selecionado.
Se for executar a CLI do Azure localmente, use a CLI do Azure versão 2.0.31 ou posterior. Execute
az --versionpara localizar a versão instalada. Se você precisa instalar ou atualizar, consulte Instalar a CLI do Azure. Executeaz loginpara entrar no Azure.
A conta em que você realizou o logon, ou se conectou ao Azure, deve estar atribuída à função do contribuidor de rede ou a uma função personalizada que é atribuída a ações adequadas listadas em Permissões.
Criar uma rede virtual
Criar uma Rede Virtual usando o portal do Azure
Na caixa de pesquisa na parte superior do portal, insira Redes virtuais. Selecione Redes virtuais nos resultados da pesquisa.
Selecione + Criar.
Na guia Básico, em Criar rede virtual, insira ou selecione valores para as seguintes configurações:
Configuração Valor Detalhes Detalhes do projeto Subscription Selecione sua assinatura. Não é possível usar a mesma rede virtual em mais de uma assinatura do Azure. No entanto, você pode conectar uma rede virtual em uma assinatura a redes virtuais em outras assinaturas usando o emparelhamento de rede virtual.
Qualquer recurso do Azure que você conectar à rede virtual deve ser na mesma assinatura da rede virtual.Resource group Selecione um grupo de recursos existente ou crie um novo selecionando Criar novo. Um recurso do Azure que você conecta à rede virtual pode ser no mesmo grupo de recursos da rede virtual ou em grupo de recursos diferente. Detalhes da instância Nome Insira um nome para a rede virtual que você está criando. O nome deve ser exclusivo no grupo de recursos em que você optar por criar a rede virtual.
Você não pode alterar o nome depois de criar a rede virtual.
Para sugestões de nomenclaturas, consulte Convenções de nomenclatura. Seguir uma convenção de nomenclatura pode ajudar a tornar mais fácil de gerenciar várias redes virtuais.Região Selecionar uma Região do Azure. Uma rede virtual pode estar em somente uma região do Azure. No entanto, você pode conectar uma rede virtual em uma região com uma rede virtual em outra região usando o emparelhamento de rede virtual.
Qualquer recurso do Azure que você conectar à rede virtual precisa estar na mesma região da rede virtual.Selecione a guia Endereços IP ou Avançar: Segurança >, Avançar: Endereços IP> e insira as seguintes informações de endereço IP:
Espaço de endereço IPv4: o espaço de endereço de uma rede virtual é composto por um ou mais intervalos de endereços não sobrepostos especificados na notação CIDR. O intervalo de endereços definido pode ser público ou privado (RFC 1918). Se você definir o intervalo de endereços como público ou privado, esse intervalo será acessível somente de dentro da rede virtual, de redes virtuais interconectadas e de quaisquer redes locais que você se conectou à rede virtual.
Não é possível adicionar os seguintes intervalos de endereços:
- 224.0.0.0/4 (Multicast)
- 255.255.255.255/32 (Broadcast)
- 127.0.0.0/8 (Loopback)
- 169.254.0.0/16 (Link-local)
- 168.63.129.16/32 (DNS Interno, DHCP e investigação de integridade do Azure Load Balancer)
O portal exige que você defina pelo menos um intervalo de endereços IPv4 ao criar uma rede virtual. Você pode alterar o espaço de endereço depois que a rede virtual é criada, em condições específicas.
Aviso
Se uma rede virtual tem intervalos de endereços que se sobrepõem a outra rede virtual ou rede local, as duas redes não podem ser conectadas. Antes de definir um intervalo de endereços, considere se você deseja conectar a rede virtual a outras redes virtuais ou redes locais no futuro. A Microsoft recomenda configurar intervalos de endereços de rede virtual com espaço de endereço privado ou público de propriedade de sua organização.
Adicionar espaço de endereço IPv4: o espaço de endereço IPv6 de uma Rede Virtual do Microsoft Azure permite hospedar aplicativos no Azure com conectividade de IPv6 e IPv6 na rede virtual na Internet.
Nome da sub-rede: O nome da sub-rede deve ser exclusivo na rede virtual. Você não pode alterar o nome da sub-rede após a criação da sub-rede. O portal requer que você defina uma sub-rede ao criar uma rede virtual, mesmo que uma rede virtual não precise ter nenhuma sub-rede. No portal, você pode definir uma ou mais sub-redes ao criar uma rede virtual. Você pode adicionar mais sub-redes na rede virtual mais tarde, depois de criar a rede virtual. Para adicionar uma sub-rede a uma rede virtual, consulte Gerenciar sub-redes.
Dica
Às vezes, administradores criam sub-redes diferentes para filtrar ou controlar o roteamento de tráfego entre as sub-redes. Antes de definir sub-redes, considere como você deseja filtrar e rotear o tráfego entre suas sub-redes. Para saber mais sobre a filtragem de tráfego entre sub-redes, consulte Grupos de segurança de rede. O Azure faz o roteamento de tráfego entre as sub-redes automaticamente, mas você pode substituir as rotas padrão do Azure. Para saber mais sobre o roteamento de tráfego de sub-rede padrão do Azure, consulte Visão geral do roteamento.
Intervalo de endereços de sub-rede: O intervalo deve estar dentro do espaço de endereço inserido para a rede virtual. O menor intervalo que você pode especificar é de /29, que fornece oito endereços IP para a sub-rede. O Azure reserva o primeiro e o último endereço em cada sub-rede para conformidade de protocolo. Mais três endereços são reservados para uso pelo serviço do Azure. Como resultado, uma rede virtual com um intervalo de endereços de sub-rede de /29 tem apenas três endereços IP utilizáveis. Caso pretenda conectar uma rede virtual a um gateway de VPN, será necessário criar uma sub-rede de gateway. Saiba mais sobre considerações de intervalo de endereços específico para sub-redes de gateway. Sob condições específicas, você pode alterar o intervalo de endereços depois que a sub-rede é criada. Para saber como alterar um intervalo de endereços de sub-rede, consulte Gerenciar sub-redes.
Criar uma rede virtual usando o PowerShell
Use o comando New-AzVirtualNetwork para criar uma rede virtual.
## Create myVNet virtual network. ## New-AzVirtualNetwork -ResourceGroupName myResourceGroup -Name myVNet -Location eastus -AddressPrefix 10.0.0.0/16Criar uma rede virtual usando a CLI do Azure
Use az network vnet create para criar a rede virtual.
## Create myVNet virtual network with the default address space: 10.0.0.0/16. ## az network vnet create --resource-group myResourceGroup --name myVNet
Exibir configurações e redes virtuais
Exibir redes virtuais e configurações usando o portal do Azure
Na caixa de pesquisa na parte superior do portal, insira Redes virtuais. Selecione Redes virtuais nos resultados da pesquisa.
Na lista de redes virtuais, selecione a rede virtual para a qual deseja exibir as configurações.
As configurações a seguir são listadas para a rede virtual selecionada:
Visão geral: Fornece informações sobre a rede virtual, incluindo espaço de endereço e servidores DNS. A captura de tela a seguir mostra as configurações de visão geral de uma rede virtual chamada MyVNet:
Para mover uma rede virtual para um grupo de recursos, uma região ou uma assinatura diferente, selecione Mover ao lado de Grupo de recursos, Localização ou Assinatura. Para saber como mover uma rede virtual, consulte Mover recursos para um outro grupo de recursos ou assinatura. O artigo lista os pré-requisitos e ensina a mover recursos usando o portal do Azure, o PowerShell e a CLI do Azure. Todos os recursos que estão conectados à rede virtual devem mover-se com a rede virtual.
Espaço de endereço: Os espaços de endereço que são atribuídos à rede virtual são listados. Para saber como adicionar e remover um intervalo de endereços do espaço de endereço, conclua as etapas em Adicionar ou remover um intervalo de endereços.
Dispositivos conectados: Todos os recursos que estão conectados à rede virtual são listados. Os novos recursos que você criar e conectar à rede virtual são adicionados à lista. Se você excluir um recurso que foi conectado à rede virtual, ele não aparecerá mais na lista.
Sub-redes: Uma lista de sub-redes que existem na rede virtual é exibida. Para saber como adicionar e remover uma sub-rede, consulte Gerenciar sub-redes.
Servidores DNS: Você pode especificar se o servidor DNS interno do Azure ou o servidor DNS personalizado fornece a resolução de nome para dispositivos que estão conectados à rede virtual. Quando você cria uma rede virtual usando o portal do Azure, os servidores DNS do Azure são usados para resolução de nomes em uma rede virtual por padrão. Para saber como modificar os servidores DNS, confira as etapas em Alterar servidores DNS deste artigo.
Emparelhamentos: se houver emparelhamentos existentes na assinatura, eles serão listados aqui. Você pode exibir configurações para emparelhamentos existentes, ou criar, alterar ou excluir emparelhamentos. Para saber mais sobre emparelhamentos, confira Emparelhamento de rede virtual e Gerenciar emparelhamentos de rede virtual.
Propriedades: Exibe configurações sobre a rede virtual, incluindo a ID do recurso da rede virtual e a assinatura do Azure.
Diagrama: apresenta uma representação visual de todos os dispositivos que estão conectados à rede virtual. O diagrama tem algumas informações importantes sobre os dispositivos. Para gerenciar um dispositivo nesta exibição, no diagrama, selecione o dispositivo.
Configurações comuns do Azure: Para saber mais sobre configurações comuns do Azure, consulte as seguintes informações:
Exibir redes virtuais e configurações usando o PowerShell
Use Get-AzVirtualNetwork para listar todas as redes virtuais em um grupo de recursos.
Get-AzVirtualNetwork -ResourceGroupName myResourceGroup | format-table Name, ResourceGroupName, LocationUse Get-AzVirtualNetwork para exibir as configurações de uma rede virtual.
Get-AzVirtualNetwork -ResourceGroupName myResourceGroup -Name myVNetExibir redes virtuais e configurações usando a CLI do Azure
Use az network vnet list para listar todas as redes virtuais em um grupo de recursos.
az network vnet list --resource-group myResourceGroupUse az network vnet show para exibir as configurações de uma rede virtual.
az network vnet show --resource-group myResourceGroup --name myVNet
Adicionar ou remover um intervalo de endereços
Você pode adicionar e remover intervalos de endereços para uma rede virtual. Um intervalo de endereços deve ser especificado na notação CIDR e não pode se sobrepor a outros intervalos de endereços dentro da mesma rede virtual. Os intervalos de endereços definidos podem ser públicos ou privados (RFC 1918). Se você definir o intervalo de endereços como público ou privado, esse intervalo será acessível somente de dentro da rede virtual, de redes virtuais interconectadas e de quaisquer redes locais que você se conectou à rede virtual.
Você pode diminuir o intervalo de endereços de uma rede virtual, contanto que ele ainda inclua os intervalos de quaisquer sub-redes associadas. Além disso, é possível estender o intervalo de endereços, por exemplo, alterar de /16 para /8.
Não é possível adicionar os seguintes intervalos de endereços:
- 224.0.0.0/4 (Multicast)
- 255.255.255.255/32 (Broadcast)
- 127.0.0.0/8 (Loopback)
- 169.254.0.0/16 (Link-local)
- 168.63.129.16/32 (DNS Interno, DHCP e investigação de integridade do Azure Load Balancer)
Observação
Se a rede virtual estiver emparelhada com outra rede virtual ou conectada à rede local, o novo intervalo de endereços não poderá se sobrepor ao espaço de endereço das redes virtuais emparelhadas ou da rede local. Para saber mais, confira Atualizar o espaço de endereço para uma rede virtual emparelhada.
Adicionar ou remover um intervalo de endereços usando o portal do Azure
Na caixa de pesquisa na parte superior do portal, insira Redes virtuais. Selecione Redes virtuais nos resultados da pesquisa.
Na lista de redes virtuais, selecione a rede virtual para a qual deseja adicionar ou remover um intervalo de endereços.
Selecione Espaço de endereço em Configurações.
Preencha uma das seguintes opções:
Adicionar um intervalo de endereços: digite o novo intervalo de endereços. O intervalo de endereços não pode se sobrepor a um intervalo de endereços existente definido para a rede virtual.
Modificar um intervalo de endereços: modifique um intervalo de endereços existente. Você pode alterar o prefixo do intervalo de endereços para diminuir ou aumentar o intervalo de endereços. Você pode diminuir o intervalo de endereços, contanto que ele ainda inclua os intervalos de quaisquer sub-redes associadas. Além disso, você pode estender o intervalo de endereços, desde que ele não se sobreponha a um intervalo de endereços existente definido para a rede virtual.
Remover um intervalo de endereços: à direita do intervalo de endereços que deseja remover, selecione Excluir. Se existir uma sub-rede no intervalo de endereços, você não poderá removê-lo. Para remover um intervalo de endereços, você deve primeiro excluir todas as sub-redes (e outros recursos nas sub-redes) existentes no intervalo de endereços.
Selecione Salvar.
Adicionar ou remover um intervalo de endereços usando o PowerShell
Use Set-AzVirtualNetwork para atualizar o espaço de endereço de uma rede virtual.
## Place the virtual network configuration into a variable. ## $virtualNetwork = Get-AzVirtualNetwork -ResourceGroupName myResourceGroup -Name myVNet ## Remove the old address range. ## $virtualNetwork.AddressSpace.AddressPrefixes.Remove("10.0.0.0/16") ## Add the new address range. ## $virtualNetwork.AddressSpace.AddressPrefixes.Add("10.1.0.0/16") ## Update the virtual network. ## Set-AzVirtualNetwork -VirtualNetwork $virtualNetworkAdicionar ou remover um intervalo de endereços usando a CLI do Azure
Use az network vnet update para atualizar o espaço de endereço de uma rede virtual.
## Update the address space of myVNet virtual network with 10.1.0.0/16 address range (10.1.0.0/16 overrides any previous address ranges set in this virtual network). ## az network vnet update --resource-group myResourceGroup --name myVNet --address-prefixes 10.1.0.0/16
Alterar os servidores DNS
Todas as VMs que estão conectadas ao registro da rede virtual com os servidores DNS que você especificar para a rede virtual. Eles também usam o servidor DNS especificado para resolução de nome. Cada NIC (interface de rede) em uma VM pode ter suas próprias configurações do servidor DNS. Se uma NIC tiver suas próprias configurações de servidor DNS, elas substituirão as configurações do servidor DNS para a rede virtual. Para saber mais sobre as configurações de DNS da NIC, consulte Configurações e tarefas da interface de rede. Para saber mais sobre a resolução de nomes para VMs e instâncias de função de Serviços de Nuvem do Azure, consulte Resolução de nomes para VMs e instâncias de função. Para adicionar, alterar ou remover um servidor DNS:
Alterar servidores DNS de uma rede virtual usando o portal do Azure
Na caixa de pesquisa na parte superior do portal, insira Redes virtuais. Selecione Redes virtuais nos resultados da pesquisa.
Na lista de redes virtuais, selecione a rede virtual para a qual deseja alterar os servidores DNS.
Selecione Servidores DNS em Configurações.
Selecione uma das seguintes opções:
Padrão (fornecido pelo Azure): Todos os nomes de recursos e endereços IP privados são registrados automaticamente para os servidores DNS do Azure. Você pode resolver nomes entre quaisquer recursos que estejam conectados à mesma rede virtual. Você não pode usar essa opção para resolver nomes entre redes virtuais. Para resolver nomes em outras redes virtuais, você deve usar um servidor DNS personalizado.
Personalizado: você pode adicionar um ou mais servidores, até o limite do Azure para uma rede virtual. Para saber mais sobre os limites do servidor DNS, consulte Limites do Azure. Você tem as seguintes opções:
Adicionar um endereço: Adiciona o servidor à sua lista de servidores DNS da rede virtual. Essa opção também registra o servidor DNS com o Azure. Se você já tiver registrado um servidor DNS com o Azure, poderá selecionar esse servidor DNS na lista.
Remover um endereço: Ao lado do servidor que deseja remover, selecione Excluir. Excluir o servidor remove o servidor somente dessa lista de rede virtual. O servidor DNS permanece registrado no Azure para que suas outras redes virtuais possam usá-lo.
Reordenar endereços do servidor DNS: é importante verificar se os servidores DNS estão listados na ordem correta para seu ambiente. Os servidores DNS são usados na ordem em que foram especificados na lista. Não funcionam como uma configuração de round robin. Se o primeiro servidor DNS na lista puder ser alcançado, o cliente usará esse servidor DNS, não importa se ele está funcionando corretamente. Remova todos os servidores DNS listados e, em seguida, adicione-os de volta na ordem que desejar.
Alterar um endereço: destaque o servidor DNS na lista, e em seguida digite o novo endereço.
Selecione Salvar.
Reinicie as VMs conectadas à rede virtual para atribuir as novas configurações do servidor DNS. As VMs continuam a usar suas configurações de DNS atuais até que sejam reiniciadas.
Alterar servidores DNS de uma rede virtual usando o PowerShell
Use Set-AzVirtualNetwork para atualizar uma rede virtual com o novo espaço de endereço.
## Place the virtual network configuration into a variable. ## $virtualNetwork = Get-AzVirtualNetwork -ResourceGroupName myResourceGroup -Name myVNet ## Add the IP address of the DNS server. ## $virtualNetwork.DhcpOptions.DnsServers.Add("10.0.0.10") ## Update the virtual network. ## Set-AzVirtualNetwork -VirtualNetwork $virtualNetworkAlterar servidores DNS de uma rede virtual usando a CLI do Azure
Use az network vnet update para atualizar o espaço de endereço de uma rede virtual.
## Update the virtual network with IP address of the DNS server. ## az network vnet update --resource-group myResourceGroup --name myVNet --dns-servers 10.0.0.10
Excluir uma rede virtual
Você pode excluir uma rede virtual somente se não houver recursos conectados a ela. Se houver recursos conectados a qualquer sub-rede na rede virtual, primeiro exclua os recursos que estão conectados a todas as sub-redes na rede virtual. As etapas necessárias para excluir um recurso variam de acordo com o recurso. Para saber como excluir os recursos conectados as sub-redes, leia a documentação para cada tipo de recurso que deseja excluir. Para excluir uma rede virtual:
Excluir uma rede virtual usando o portal do Azure
Na caixa de pesquisa na parte superior do portal, insira Redes virtuais. Selecione Redes virtuais nos resultados da pesquisa.
Na lista de redes virtuais, selecione a rede virtual que deseja excluir.
Confirme que não há nenhum dispositivo conectado à rede virtual selecionando Dispositivos conectados em Configurações. Se houver dispositivos conectados, você deve excluí-los antes de excluir a rede virtual. Se não houver dispositivos conectados, selecione Visão geral.
Selecione Excluir.
Para confirmar a exclusão da rede virtual, selecione Sim.
Excluir uma rede virtual usando o PowerShell
Use Remove-AzVirtualNetwork para excluir uma rede virtual.
Remove-AzVirtualNetwork -ResourceGroupName myResourceGroup -Name myVNetExcluir uma rede virtual com a CLI do Azure
Use az network vnet delete para excluir uma rede virtual.
az network vnet delete --resource-group myResourceGroup --name myVNetPermissões
Para executar tarefas em redes virtuais, sua conta deve ser atribuída à função de colaborador da rede ou a uma função personalizada à qual são atribuídas as ações apropriadas listadas na tabela a seguir:
Ação Nome Microsoft.Network/virtualNetworks/read Ler uma rede virtual Microsoft.Network/virtualNetworks/write Criar ou atualizar uma rede virtual Microsoft.Network/virtualNetworks/delete Excluir uma rede virtual