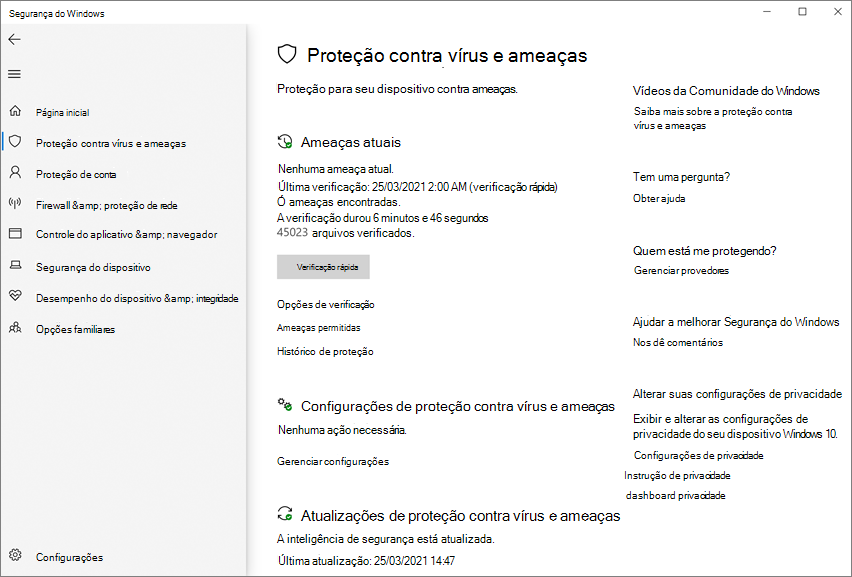Observação
O acesso a essa página exige autorização. Você pode tentar entrar ou alterar diretórios.
O acesso a essa página exige autorização. Você pode tentar alterar os diretórios.
Aplica-se a:
- Microsoft Defender Antivírus
- Plano 1 do Microsoft Defender para Ponto de Extremidade
- Plano 2 do Microsoft Defender para Ponto de Extremidade
Plataformas
- Windows
A proteção da cloud no Antivírus do Microsoft Defender fornece proteção precisa, em tempo real e inteligente. A proteção da cloud deve estar ativada por predefinição.
Observação
A proteção contra adulteração ajuda a impedir que a proteção da cloud e outras definições de segurança sejam alteradas. Como resultado, quando a proteção contra adulteração está ativada, todas as alterações efetuadas às definições protegidas por adulteração são ignoradas . Se tiver de fazer alterações a um dispositivo e essas alterações forem bloqueadas pela proteção contra adulteração, recomendamos que utilize o modo de resolução de problemas para desativar temporariamente a proteção contra adulteração no dispositivo. Tenha em atenção que, após o fim do modo de resolução de problemas, todas as alterações efetuadas às definições protegidas por adulteração são revertidas para o estado configurado.
Por que motivo a proteção da cloud deve estar ativada
Microsoft Defender a proteção da cloud antivírus ajuda a proteger contra software maligno nos seus pontos finais e em toda a sua rede. Recomendamos que mantenha a proteção da cloud ativada, uma vez que determinadas funcionalidades e capacidades de segurança no Microsoft Defender para Ponto de Extremidade só funcionam quando a proteção da cloud está ativada.
A tabela seguinte resume as funcionalidades e capacidades que dependem da proteção da cloud:
| Funcionalidade/Capacidade | Requisitos de assinatura | Descrição |
|---|---|---|
|
Verificar os metadados na cloud. O serviço cloud antivírus Microsoft Defender utiliza modelos de machine learning como uma camada extra de defesa. Estes modelos de machine learning incluem metadados, pelo que, quando é detetado um ficheiro suspeito ou malicioso, os metadados são verificados. Para saber mais, veja Blogue: Conhecer as tecnologias avançadas no centro da Microsoft Defender para Ponto de Extremidade proteção da próxima geração |
Microsoft Defender para Ponto de Extremidade Plano 1 ou Plano 2 (Autónomo ou incluído num plano como Microsoft 365 E3 ou E5) | |
|
Proteção da cloud e submissão de exemplo. Os ficheiros e executáveis podem ser enviados para o serviço cloud antivírus Microsoft Defender para detonação e análise. A submissão automática de exemplo depende da proteção da cloud, embora também possa ser configurada como uma definição autónoma. Para saber mais, veja Cloud protection and sample submission in Microsoft Defender Antivirus (Proteção da cloud e submissão de exemplo no Antivírus do Microsoft Defender). |
Microsoft Defender para Ponto de Extremidade Plano 1 ou Plano 2 (Autónomo ou incluído num plano como Microsoft 365 E3 ou E5) | |
|
Proteção contra adulteração. A proteção contra adulteração ajuda a proteger contra alterações indesejadas nas definições de segurança da sua organização. Para saber mais, veja Proteger as definições de segurança com proteção contra adulteração. |
Microsoft Defender para Ponto de Extremidade Plano 2 (Autónomo ou incluído num plano como Microsoft 365 E5) | |
|
Bloquear à primeira vista Bloquear à primeira vista deteta software maligno novo e bloqueia-o em segundos. Quando é detetado um ficheiro suspeito ou malicioso, as capacidades de bloqueio à primeira vista consultam o back-end de proteção da cloud e aplicam heurística, machine learning e análise automatizada do ficheiro para determinar se é uma ameaça. Para saber mais, consulte O que é "bloquear à primeira vista"? |
Microsoft Defender para Ponto de Extremidade Plano 1 ou Plano 2 (Autónomo ou incluído num plano como Microsoft 365 E3 ou E5) | |
|
Atualizações de assinatura de emergência. Quando é detetado conteúdo malicioso, são implementadas atualizações e correções de assinaturas de emergência. Em vez de aguardar pela próxima atualização regular, pode receber estas correções e atualizações dentro de minutos. Para saber mais sobre as atualizações, veja Microsoft Defender Atualizações de produtos e informações de segurança do Antivírus. |
Microsoft Defender para Ponto de Extremidade Plano 2 (Autónomo ou incluído num plano como Microsoft 365 E5) | |
|
Deteção e resposta de pontos finais (EDR) no modo de bloqueio. O EDR no modo de bloqueio fornece proteção extra quando Microsoft Defender Antivírus não é o produto antivírus principal num dispositivo. O EDR no modo de bloqueio remedia os artefactos encontrados durante as análises geradas pelo EDR que a solução antivírus primária não Microsoft pode ter perdido. Quando ativado para dispositivos com o Antivírus Microsoft Defender como a solução antivírus principal, o EDR no modo de bloco proporciona o benefício adicional de remediar automaticamente os artefactos identificados durante as análises geradas pelo EDR. Para saber mais, veja EDR no modo de bloqueio. |
Microsoft Defender para Ponto de Extremidade Plano 2 (Autónomo ou incluído num plano como Microsoft 365 E5) | |
|
Regras de redução da superfície de ataque. As regras ASR são regras inteligentes que pode configurar para ajudar a parar o software maligno. Determinadas regras requerem que a proteção da cloud seja ativada para funcionar totalmente. Essas regras incluem: - Bloquear a execução de ficheiros executáveis, a menos que cumpram critérios de prevalência, idade ou lista fidedigna - Utilizar proteção avançada contra ransomware - Bloquear a execução de programas não fidedignos a partir de unidades amovíveis Para saber mais, veja Utilizar regras de redução da superfície de ataque para prevenir infeções por software maligno. |
Microsoft Defender para Ponto de Extremidade Plano 1 ou Plano 2 (Autónomo ou incluído num plano como Microsoft 365 E3 ou E5) | |
|
Indicadores de compromisso (IoCs). No Defender para Endpoint, os IoCs podem ser configurados para definir a deteção, prevenção e exclusão de entidades. Exemplos: Os indicadores "Permitir" podem ser utilizados para definir exceções a análises antivírus e ações de remediação. Os indicadores de "Alerta e bloqueio" podem ser utilizados para impedir a execução de ficheiros ou processos. Para saber mais, veja Criar indicadores. |
Microsoft Defender para Ponto de Extremidade Plano 2 (Autónomo ou incluído num plano como Microsoft 365 E5) |
Métodos para configurar a proteção da cloud
Pode ativar ou desativar Microsoft Defender Proteção da cloud antivírus através de um de vários métodos, tais como:
-
Ativar a proteção da cloud no Antivírus do Microsoft Defender
- Por que motivo a proteção da cloud deve estar ativada
- Métodos para configurar a proteção da cloud
- Utilizar Microsoft Intune para ativar a proteção da cloud
- Utilizar Política de Grupo para ativar a proteção da cloud
- Utilizar cmdlets do PowerShell para ativar a proteção da cloud
- Utilizar a Instrução de Gestão do Windows (WMI) para ativar a proteção da cloud
- Ativar a proteção da cloud em clientes individuais com a aplicação Segurança do Windows
- Confira também
Também pode utilizar Configuration Manager. Além disso, pode ativar ou desativar a proteção da cloud em pontos finais individuais com a aplicação Segurança do Windows.
Para obter mais informações sobre os requisitos específicos de conectividade de rede para garantir que os pontos finais se podem ligar ao serviço de proteção da cloud, veja Configurar e validar ligações de rede.
Observação
No Windows 10 e Windows 11, não existe nenhuma diferença entre as opções de relatórios Básico e Avançado descritas neste artigo. Esta é uma distinção legada e escolher qualquer uma das definições resulta no mesmo nível de proteção da cloud. Não existem diferenças no tipo ou quantidade de informações que são partilhadas. Para obter mais informações sobre o que recolhemos, consulte a Declaração de Privacidade da Microsoft.
Utilizar Microsoft Intune para ativar a proteção da cloud
Aceda ao centro de administração do Intune (https://intune.microsoft.com) e inicie sessão.
SelecioneAntivírus de segurança> de ponto final.
Na secção Políticas av, selecione uma política existente ou escolha + Criar Política.
Tarefa Etapas Criar uma nova política 1. Para Plataforma, selecione Windows.
2. Para Perfil, selecione Microsoft Defender Antivírus.
3. Na página Informações básicas, especifique um nome e uma descrição para a política e, em seguida, selecione Seguinte.
4. Na secção Defender , localize Permitir Proteção da Cloud e defina-o como Permitido.
5. Desloque-se para baixo até Submeter Consentimento de Exemplos e selecione uma das seguintes definições:
- Enviar todos os exemplos automaticamente
- Enviar amostras seguras automaticamente
6. No passo Etiquetas de âmbito , se a sua organização estiver a utilizar etiquetas de âmbito, selecione as etiquetas que pretende utilizar e, em seguida, selecione Seguinte.
7. No passo Atribuições , selecione os grupos, utilizadores ou dispositivos aos quais pretende aplicar esta política e, em seguida, selecione Seguinte.
8. No passo Rever + criar , reveja as definições da sua política e, em seguida, selecione Criar.Editar uma política existente 1. Selecione a política que pretende editar.
2. Em Definições de configuração, selecione Editar.
3. Na secção Defender , localize Permitir Proteção da Cloud e defina-o como Permitido.
4. Desloque-se para baixo até Submeter Consentimento de Exemplos e selecione uma das seguintes definições:
- Enviar todos os exemplos automaticamente
- Enviar amostras seguras automaticamente
5. Selecione Rever + guardar.
Dica
Para saber mais sobre Microsoft Defender definições de Antivírus no Intune, veja Política antivírus para segurança de pontos finais no Intune.
Utilizar Política de Grupo para ativar a proteção da cloud
No dispositivo de gestão Política de Grupo, abra a Consola de Gestão do Política de Grupo, clique com o botão direito do rato no Objeto de Política de Grupo que pretende configurar e selecione Editar.
No Editor gestão do Política de Grupo, aceda a Configuração do computador.
Selecione Modelos administrativos.
Expanda a árvore para componentes> do Windows Microsoft Defender Mapas antivírus >
Observação
As definições do MAPS são iguais à proteção fornecida pela cloud.
Faça duplo clique em Aderir ao Microsoft MAPS. Certifique-se de que a opção está ativada e definida como MAPAS Básicos ou MAPAS Avançados. Selecione OK.
Pode optar por enviar informações básicas ou adicionais sobre o software detetado:
MAPAS Básicos: a associação básica envia informações básicas à Microsoft sobre software maligno e software potencialmente indesejável detetado no seu dispositivo. As informações incluem a origem do software (como URLs e caminhos parciais), as ações tomadas para resolve a ameaça e se as ações foram bem-sucedidas.
MAPAS Avançados: além de informações básicas, a associação avançada envia informações detalhadas sobre software maligno e software potencialmente indesejável, incluindo o caminho completo para o software e informações detalhadas sobre como o software afetou o seu dispositivo.
Faça duplo clique em Enviar exemplos de ficheiro quando for necessária uma análise mais aprofundada. Certifique-se de que a primeira opção está definida como Ativada e que as outras opções estão definidas como:
- Enviar exemplos seguros (1)
- Enviar todos os exemplos (3)
Observação
A opção Enviar exemplos seguros (1) significa que a maioria das amostras são enviadas automaticamente. Os ficheiros que provavelmente contenham informações pessoais pedem ao utilizador confirmação adicional. Definir a opção como Pedido Sempre (0) reduz o estado de proteção do dispositivo. Defini-lo como Nunca enviar (2) significa que a funcionalidade Bloquear à Primeira Vista do Microsoft Defender para Ponto de Extremidade não funcionará.
Selecione OK.
Utilizar cmdlets do PowerShell para ativar a proteção da cloud
Os seguintes cmdlets podem ativar a proteção da cloud:
Set-MpPreference -MAPSReporting Advanced
Set-MpPreference -SubmitSamplesConsent SendAllSamples
Para obter mais informações sobre como utilizar o PowerShell com o Antivírus Microsoft Defender, veja Utilizar cmdlets do PowerShell para configurar e executar Microsoft Defender cmdlets antivírus e antivírus Microsoft Defender. CSP de Política – o Defender também tem mais informações especificamente em -SubmitSamplesConsent.
Importante
Pode definir -SubmitSamplesConsent como SendSafeSamples (predefinição, definição recomendada) NeverSendou AlwaysPrompt.
A SendSafeSamples definição significa que a maioria dos exemplos são enviados automaticamente. Os ficheiros que provavelmente contêm informações pessoais resultam num pedido para o utilizador continuar e requerem confirmação.
As NeverSend definições e AlwaysPrompt baixam o nível de proteção do dispositivo. Além disso, a NeverSend definição significa que a funcionalidade Bloquear à Primeira Vista do Microsoft Defender para Ponto de Extremidade não funcionará.
Utilizar a Instrução de Gestão do Windows (WMI) para ativar a proteção da cloud
Utilize o método Set da classe MSFT_MpPreference para as seguintes propriedades:
MAPSReporting
SubmitSamplesConsent
Para obter mais informações sobre os parâmetros permitidos, veja APIs WMIv2 do Windows Defender.
Ativar a proteção da cloud em clientes individuais com a aplicação Segurança do Windows
Observação
Se a definição Configurar a definição local para comunicar o Microsoft MAPS Política de Grupo definição estiver definida como Desativada, a definição proteção baseada na cloud nas Definições do Windows estará desativada e indisponível. As alterações efetuadas através de um Objeto de Política de Grupo têm primeiro de ser implementadas em pontos finais individuais antes de a definição ser atualizada nas Definições do Windows.
Abra a aplicação Segurança do Windows ao selecionar o ícone de escudo na barra de tarefas ou ao procurar Segurança do Windows no menu Iniciar.
Selecione o mosaico Proteção contra ameaças & Vírus (ou o ícone de escudo na barra de menus esquerda) e, em seguida, em Definições de proteção contra ameaças & vírus, selecione Gerir definições.
Confirme que a Proteção baseada na Cloud e a Submissão automática de exemplo foram mudadas para Ativado.
Observação
Se a submissão automática de exemplo tiver sido configurada com Política de Grupo, a definição estará a cinzento e indisponível.
Confira também
Utilizar a proteção da cloud da Microsoft no Antivírus do Microsoft Defender
Configuration Manager: Microsoft Defender para Ponto de Extremidade
Usar cmdlets do PowerShell para gerenciar o Microsoft Defender Antivírus
Dica
Se você estiver procurando informações relacionadas a antivírus para outras plataformas, consulte:
- Definir preferências para o Microsoft Defender para Ponto de Extremidade no macOS
- Microsoft Defender para Ponto de Extremidade no Mac
- Configurações de política de antivírus do macOS para o Microsoft Defender Antivírus para Intune
- Definir preferências para o Microsoft Defender para Ponto de Extremidade no Linux
- Microsoft Defender para Ponto de Extremidade para Linux
- Configurar o Defender para o Ponto de extremidade nos recursos do Android
- Configurar os recursos do Microsoft Defender para Ponto de Extremidade no iOS
Dica
Você deseja aprender mais? Engage com a comunidade de Segurança da Microsoft na nossa Comunidade Tecnológica: Microsoft Defender para Ponto de Extremidade Tech Community.