Orientação de rede para implantação e manutenção do Microsoft 365 Apps
Observação
Criado pelo Microsoft 365 Apps Rangers, este artigo descreve as práticas comuns observadas nas implementações dos clientes. Recomendamos que avalie a relevância desta orientação para a sua organização e adapte a abordagem conforme necessário.
Microsoft 365 Apps é uma versão do Office que lhe oferece as atualizações de segurança e funcionalidades mais recentes numa cadência gerível e previsível. Com esta abordagem de manutenção moderna, existem vários cenários a considerar para otimizar a sua rede. Quer esteja a planear a sua primeira implementação ou tenha as aplicações implementadas em toda a organização, a otimização de rede é algo que terá de planear. Neste artigo, vamos analisar alguns dos cenários mais comuns ao gerir Microsoft 365 Apps, juntamente com as recomendações da Microsoft para otimizar a implementação e manutenção na sua rede.
Gerir Microsoft 365 Apps para utilizadores remotos
O principal objetivo desta secção é ajudá-lo a compreender que opções estão disponíveis ao gerir Microsoft 365 Apps para uma força de trabalho remota. Mais especificamente, vamos rever soluções que podem reduzir ou eliminar significativamente a distribuição de conteúdos na sua VPN (se relevante) e serviços baseados na cloud que irão simplificar a gestão e a manutenção para Microsoft 365 Apps.
Se estiver a suportar uma força de trabalho remota, é provável que caia num de dois cenários:
- Cenário A: a sua empresa fornece um serviço VPN aos utilizadores, permitindo-lhes aceder aos recursos internos da empresa. Neste cenário, quer eliminar qualquer tráfego desnecessário do túnel VPN (por exemplo, atualizações de software da CDN do Office).
- Cenário B: a sua empresa adotou tecnologias compatíveis com a cloud, como o Windows Virtual Desktop (WVD) e/ou aplicações baseadas na Web, permitindo que os utilizadores se liguem a partir de qualquer lugar sem uma VPN. Neste cenário, pode estar a lidar com um conjunto mais amplo de dispositivos não geridos (por exemplo, BYOD), mas ainda precisa de manter os Microsoft 365 Apps que estão ligados ao seu inquilino.
As seguintes soluções irão abordar estes dois grupos. Em geral, verá os maiores benefícios para a sua rede e pontos finais ao tirar partido dos serviços baseados na cloud para gerir os seus Microsoft 365 Apps.
Dividir Túnel
Recomenda-se dividir o túnel para Microsoft 365 Apps se estiver a suportar uma força de trabalho remota que esteja frequentemente ligada à VPN da sua empresa. Com o túnel dividido ativado, todo o tráfego proveniente da CDN do Office irá ignorar o túnel VPN e aceder diretamente à Internet. Isto inclui instalações completas de Microsoft 365 Apps e atualizações mensais. Para obter mais informações sobre como implementar o túnel dividido de VPN para Microsoft 365 Apps, veja o seguinte artigo: Implementar o túnel dividido de VPN para Office 365.
Implementar Microsoft 365 Apps com Intune
Se estiver a utilizar Microsoft Intune para gerir os seus dispositivos, existe uma integração nativa para criar e implementar Microsoft 365 Apps, incluindo a opção de fornecer um XML de configuração personalizada. Ao criar a aplicação, considere definir as seguintes opções:
Em Informações do conjunto de aplicações, defina Atualizar canal como Canal Empresarial Mensal.
Defina a Versão para instalar como Mais Recente.

A utilização destes valores ajudará a obter os seguintes benefícios:
- A versão mais recente do Canal Empresarial Mensal será utilizada para cada nova instalação.
- Todos os dispositivos receberão as atualizações mensais recomendadas.
- Minimize a necessidade de um administrador fazer alterações à aplicação daqui em diante.
Assim que a aplicação for atribuída aos seus dispositivos inscritos, os pedidos de instalação irão solicitar todo o conteúdo necessário da CDN do Office. Se os seus utilizadores estiverem na VPN, certifique-se de que tem o túnel dividido ativado.
Gerir Microsoft 365 Apps com o Cloud Update
Depois de implementar o Microsoft 365 Apps na sua organização, pode tirar partido do Cloud Update para gerir as atualizações mensais. O Cloud Update é uma solução de gestão de atualizações baseada na cloud para Microsoft 365 Apps. Com esta tecnologia, pode tirar partido das informações de dados do Centro de aplicações Administração para monitorizar o inventário, o estado de funcionamento e a conformidade de atualizações. A partir daí, pode ativar o Cloud Update para começar a gerir todos os Microsoft 365 Apps com sessão iniciada no seu inquilino, independentemente do dispositivo ser gerido ou não gerido. Os dispositivos ativados para o Cloud Update serão configurados para receber atualizações através do Canal Empresarial Mensal ou do Canal Atual.
Gateway de Gestão da Cloud
Se tiver Microsoft Configuration Manager no seu ambiente, é recomendado um Gateway de Gestão da Cloud (CMG) para suportar dispositivos remotos. O CMG é um serviço cloud do Azure que expande as capacidades de Configuration Manager ao ativar a gestão de dispositivos através da Internet. Com um CMG implementado, os dispositivos geridos que não estão ligados à sua rede empresarial ainda podem receber os respetivos Microsoft 365 Apps e atualizações. Para esta solução, a Microsoft recomenda o seguinte:
- Implemente o túnel dividido. Em combinação com um CMG, os dispositivos ligados à VPN empresarial (onde o túnel dividido foi ativado) receberão instruções de atualização, mas solicitarão conteúdo diretamente da CDN do Office.
- Ao implementar novas instalações de Microsoft 365 Apps com CMG, certifique-se de que dimensiona corretamente a implementação inicial e considere criar pacotes dinâmicos, magros e universais. Tirar partido destas técnicas irá reduzir os custos de saída do CMG e, em vez disso, utilizar a CDN do Office para transferência de conteúdos.
Para obter mais informações sobre como implementar um CMG no Configuration Manager, veja o seguinte artigo: Planear o gateway de gestão da cloud no Configuration Manager.
Gerir Microsoft 365 Apps para utilizadores no local
O principal objetivo desta secção é ajudá-lo a compreender que opções estão disponíveis ao gerir Microsoft 365 Apps para utilizadores no local. Mais especificamente, vamos rever as soluções que podem ajudar a otimizar a distribuição de conteúdos na sua rede e analisar a utilização de serviços baseados na cloud que simplificarão a gestão e a manutenção para Microsoft 365 Apps.
Microsoft Intune
Se a sua organização estiver a utilizar Intune (ou Cogestão), são recomendadas as seguintes tecnologias para otimizar o tráfego de rede com Microsoft 365 Apps:
- Otimização da Entrega (DO) para Intune dispositivos inscritos. DO é uma tecnologia ponto a ponto baseada na cloud introduzida com Windows 10. O DO suporta conteúdo para Windows Update e Microsoft 365 Apps. Recomendamos que implemente DO quando os dispositivos na mesma rede estiverem a solicitar conteúdo da CDN do Office (por exemplo, dispositivos no local).
- A Cache Ligada da Microsoft (não Configuration Manager) é uma tecnologia do Azure disponível em pré-visualização privada, o que lhe permite configurar um servidor local para atuar como uma origem DO. Os dispositivos que tenham o DO configurado irão agora utilizar o servidor de Cache Ligada como outra origem para obter conteúdo. Isto ajudará a reduzir o número de transferências diretas para a CDN do Office. Para obter mais informações sobre a pré-visualização privada da Cache Ligada da Microsoft, consulte o seguinte artigo: Introdução à Cache Ligada da Microsoft: solução de cache gerida na cloud da Microsoft
- O Cloud Update é uma tecnologia de gestão de atualizações baseada na cloud. Com esta tecnologia, pode tirar partido das informações de dados do Centro de aplicações Administração para monitorizar o inventário, o estado de funcionamento e a conformidade de atualizações. A partir daí, pode ativar o Cloud Update para começar a gerir todos os Microsoft 365 Apps com sessão iniciada no seu inquilino, independentemente do dispositivo ser gerido ou não gerido. Os dispositivos ativados para o Cloud Update serão configurados para receber atualizações através do Canal Empresarial Mensal ou do Canal Atual. Para a gestão de dispositivos no local, o DO irá desempenhar um papel importante para compensar o número de dispositivos ligados à CDN do Office.
Configuration Manager
Se a sua organização estiver a utilizar Configuration Manager, existem várias tecnologias disponíveis para ajudar na otimização da rede. Nesta secção, vamos analisar as tecnologias de sites nativos, juntamente com as funcionalidades ponto a ponto modernas.
As primeiras quatro tecnologias que vamos analisar podem ser ativadas de forma independente ou em combinação entre si. A recomendação da Microsoft é rever cada tecnologia e tirar partido das mesmas em combinação onde faz sentido (por exemplo, pode ativar o BranchCache e a Cache Ponto a Ponto do Cliente, mas a limitação do BITS não é necessária no seu ambiente). Isto ajudará a maximizar a eficiência e a reduzir o tráfego para os pontos de distribuição. Depois de ativada, pode rever as origens de dados do cliente dashboard para monitorizar a distribuição de conteúdo para a Cache ponto a ponto do cliente, BranchCache, Pontos de Distribuição e Pontos de Distribuição da Cloud.
- A Cache Ponto a Ponto do Cliente é outra tecnologia ponto a ponto. Esta tecnologia é nativa de Configuration Manager e requer que os dispositivos sejam associados a um domínio e geridos por Configuration Manager. Com a Cache ponto a ponto do cliente, tem controlos adicionais sobre a segmentação de rede e o tráfego ponto a ponto. Veja Ativar a Cache Ponto a Ponto do Cliente para começar.
- O BranchCache é uma tecnologia do Windows focada na entrega de conteúdos ponto a ponto. Os clientes que suportam o BranchCache e que transferiram uma implementação configurada para o BranchCache irão servir de origem de conteúdo para outros clientes compatíveis com BranchCache. Veja Ativar o BranchCache para começar.
- O Windows Low Extra Delay Background Transport (LEDBAT) é uma funcionalidade de controlo de congestionamento de rede do Windows Server para ajudar a gerir transferências de rede em segundo plano. Para pontos de distribuição em execução em versões suportadas do Windows Server, ative uma opção para ajudar a ajustar o tráfego de rede. Em seguida, os clientes só utilizam largura de banda de rede quando estão disponíveis. Veja Ativar o WINDOWS LEDBAT para começar.
- A limitação do Serviço de Transferência Inteligente em Segundo Plano (BITS) para clientes é outra opção para reduzir a saturação da rede ao implementar as suas Microsoft 365 Apps e atualizações. Configuration Manager fornece várias definições para estabelecer uma taxa de transferência agendada e previsível. Veja Ativar a limitação do BITS para os clientes começarem.
Estas duas tecnologias seguintes tiram partido das funcionalidades ponto a ponto modernas no Windows 10. Configuration Manager oferece suporte nativo para ativação, mas a configuração exigirá Política de Grupo e/ou uma Linha de Base de Configuração para configuração.
- A Otimização da Entrega (DO) é uma tecnologia ponto a ponto baseada na cloud introduzida com Windows 10. O DO suporta conteúdo para Windows Update e Microsoft 365 Apps. Recomendamos que implemente DO quando os dispositivos na mesma rede estiverem a solicitar conteúdo da CDN do Office. Os dispositivos com acesso à Internet ou ligados através de VPN são candidatos ideais, uma vez que é pouco provável que tenham elementos locais com quem partilhar conteúdo. Para obter mais informações sobre como implementar DO no Configuration Manager, consulte o seguinte artigo: Sugestões de otimização de rede para instalações e atualizações do Office no local.
- A Cache Ligada da Microsoft é uma tecnologia disponível no Configuration Manager, o que lhe permite configurar os pontos de distribuição para atuarem como origens DO. Os dispositivos que tenham o DO configurado utilizarão agora o seu ponto de distribuição como outra origem para obter conteúdo, reduzindo o número de transferências diretas para a CDN do Office. Para obter mais informações sobre como implementar a Cache Ligada no Configuration Manager, consulte o seguinte artigo: Sugestões de otimização de rede para instalações e atualizações do Office no local.
Estes dois últimos itens são recomendações específicas para implementar e atualizar Microsoft 365 Apps ao utilizar Configuration Manager.
- Dimensione corretamente a implementação inicial do Microsoft 365 Apps. Neste artigo, vamos aprofundar a gestão de um grande número de pacotes de idiomas ao implementar Microsoft 365 Apps com Configuration Manager (conteúdo de origem transferido localmente e distribuído a partir dos seus pontos de distribuição). A documentação de orientação aqui tira partido da CDN para transferir dinamicamente pacotes de idiomas menos utilizados, ajudando a reduzir o tamanho geral da sua implementação.
- Crie pacotes dinâmicos, magros e universais para Microsoft 365 Apps. Neste artigo, vamos aprofundar a criação de pacotes leves para implementar Microsoft 365 Apps. Para este conteúdo de implementação é obtido diretamente a partir da CDN do Office (ou DO/CC, se ativado).
Funcionalidades de Otimização de Rede no Configuration Manager
Esta secção inclui os passos de instruções para ativar as funcionalidades de otimização de rede no Configuration Manager.
Ativar a Cache Ponto a Ponto do Cliente
Para começar a utilizar a Cache Ponto a Ponto do Cliente, veja os requisitos documentados e, em seguida, siga os seguintes passos para configurar a funcionalidade:
Abra a Consola do Configuration Manager.
Navegue para a área de trabalho Administração e selecione Definições do Cliente.
Create uma nova definição de dispositivo cliente personalizado.
Atribua um nome às novas definições de cliente e selecione a categoria Definições da Cache do Cliente .

Selecione Definições da Cache de Cliente à esquerda para configurar as definições disponíveis apresentadas abaixo.

Selecione OK para salvar suas alterações.
Implemente as novas definições de cliente numa coleção de dispositivos que contenha dispositivos capazes de serem origens de elementos de rede fiáveis. Por exemplo, chassis de ambiente de trabalho com uma CPU moderna, 8 GB de RAM e mais de 100 GB de espaço livre em disco. Depois de implementados, estes dispositivos serão agora registados como origens de elemento da rede elegíveis.
Com as origens de elemento da rede definidas, confirme que os grupos de limites estão a aceitar o tráfego ponto a ponto.
Navegue para a área de trabalho Administração, expanda Configuração da Hierarquia e selecione Limite Grupos.
Clique com o botão direito do rato num grupo de limites que contenha origens de elemento da rede e selecione Propriedades.
No separador Opções , confirme que a opção Permitir transferências do elemento da rede neste grupo de limites está selecionada.

Selecione OK para salvar suas alterações. Repita este passo para todos os grupos de limites que irão suportar a comunicação ponto a ponto.
Depois de validar as definições do grupo de limites, pode começar a implementar aplicações e atualizações. Para otimizar a cache ponto a ponto do cliente, implemente sempre na sua coleção de origens de elemento da rede primeiro e forneça tempo suficiente para que a recebam antes de serem implementadas noutros dispositivos. Para obter mais informações sobre como ativar a Cache Ponto a Ponto do Cliente no Configuration Manager, veja o seguinte artigo: Cache ponto a ponto para clientes Configuration Manager.
Ativar o BranchCache
Para começar a utilizar o BranchCache, veja os requisitos documentados e, em seguida, siga os seguintes passos para ativar a funcionalidade:
Abra a Consola do Configuration Manager.
Navegue para a área de trabalho Administração e selecione Pontos de Distribuição.
Clique com o botão direito do rato num ponto de distribuição e selecione Propriedades.
No separador Geral, marcar a caixa para Ativar e configurar o BranchCache para este ponto de distribuição.

Selecione OK para aplicar as alterações.
Com o BranchCache ativado nos pontos de distribuição, terá de configurar e atribuir as definições de cliente necessárias.
Navegue para a área de trabalho Administração e selecione Definições do Cliente.
Create uma nova definição de dispositivo cliente personalizado.
Atribua um nome às novas definições de cliente e selecione a categoria Definições da Cache do Cliente .
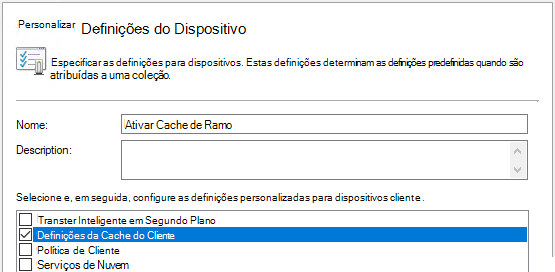
Selecione Definições da Cache de Cliente à esquerda para configurar as definições disponíveis apresentadas abaixo.
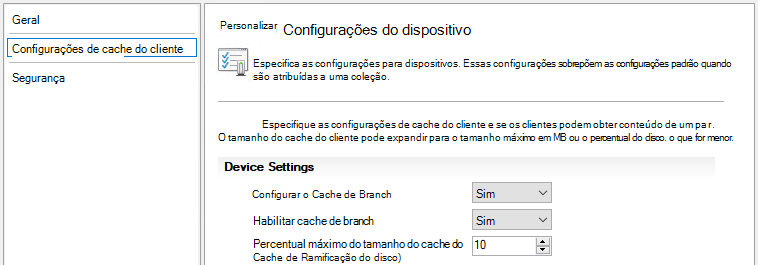
Selecione OK para salvar suas alterações.
Implemente as novas definições de cliente numa coleção de dispositivos que contenha os dispositivos nos quais precisa para ativar o BranchCache.
Ativar o LEDBAT do Windows
Abra a Consola do Configuration Manager.
Navegue para a área de trabalho Administração e selecione Pontos de Distribuição.
Clique com o botão direito do rato num ponto de distribuição e selecione Propriedades.
No separador Geral, marcar a caixa para Ajustar a velocidade de transferência para utilizar a largura de banda de rede não utilizada (WINDOWS LEDBAT).
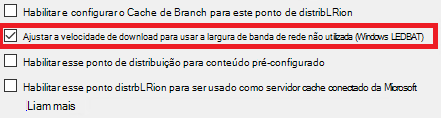
Selecione OK para aplicar as alterações.
Ativar a limitação de BITS para clientes
Abra a Consola do Configuration Manager.
Navegue para a área de trabalho Administração e selecione Definições do Cliente.
Create uma nova definição de dispositivo cliente personalizado.
Atribua um nome às novas definições de cliente e selecione a categoria Transferência Inteligente em Segundo Plano .

Selecione Transferência Inteligente em Segundo Plano à esquerda para configurar as definições disponíveis apresentadas abaixo.

Selecione OK para salvar suas alterações.
Implemente as novas definições de cliente numa coleção de dispositivos que contenha os dispositivos nos quais precisa para ativar a limitação do BITS. Tenha em atenção que todas as futuras implementações de conteúdos com o BITS nos dispositivos visados serão limitadas.
Comentários
Em breve: Ao longo de 2024, eliminaremos os problemas do GitHub como o mecanismo de comentários para conteúdo e o substituiremos por um novo sistema de comentários. Para obter mais informações, consulte https://aka.ms/ContentUserFeedback.
Enviar e exibir comentários de