Adicionar o controle de Pesquisa da Base de Dados de Conhecimento aos formulários
Observação
Siga as etapas apresentadas neste artigo apenas para aplicativos de sessão única ou para usar pesquisa automática em guias que não sejam âncora. Para aplicativos de múltiplas sessões, use o controle de pesquisa de conhecimento no painel lateral do aplicativo.
Adicione um controle de Pesquisa da Base de Dados de Conhecimento para formulários do Dynamics 365 for Customer Engagement para tornar mais fácil para os usuários da sua organização localizarem artigos de conhecimento, de forma que eles possam responder às perguntas comuns do cliente e resolver seus problemas diretamente dos registros, sem ter que alternar para um aplicativo diferente.
Você pode configurar o controle Pesquisa da Base de Dados de Conhecimento para:
Mostrar sugestões automáticas nos resultados da pesquisa com base em determinados campos ou em análise de texto. O recurso de análise de texto está disponível somente no Dynamics 365 for Customer Engagement.
Definir filtros que os usuários poderão usar em resultados da pesquisa.
Escolha uma das opções de um conjunto de ações contextuais predefinidas que os usuários podem seguir em um artigo.
Adicionar o controle a qualquer seção de qualquer entidade que esteja habilitada para gerenciamento do conhecimento, incluindo a linha do tempo, e também a entidades personalizadas. O controle está habilitado no caso de entidades prontas, e é adicionado aos seguintes formulários:
- Formulário principal do caso – Na seção Mural de Atividade.
- Caso do formulário principal de experiência interativa – Na seção Relacionado.
Observação
O controle de Pesquisa da Base de Conhecimento pode ser usado no Microsoft Dynamics 365 para tablets e telefones. No entanto, algumas ações, como Pop-Out, Link por Email e Conteúdo do Email, não são compatíveis.
O Microsoft Dynamics 365 Customer Service oferece suporte ao gerenciamento nativo de conhecimento, e essa opção está disponível para os usuários do aplicativo Dynamics 365 Customer Service.
Pré-requisitos
Antes de adicionar o controle Pesquisa da Base de Dados de Conhecimento, certifique-se de:
Configure o gerenciamento do conhecimento no Dynamics 365 for Customer Engagement. Mais informações: Configurar o gerenciamento do conhecimento
Selecionar a entidade para a qual deseja habilitar o gerenciamento do conhecimento durante a configuração do gerenciamento do conhecimento.
Nota
Todas as tarefas de personalização do Hub do SAC devem ser executadas no Microsoft Dataverse.
Adicionar o controle de Pesquisa da Base de Dados de Conhecimento aos formulários principais
Dependendo da experiência escolhida, é possível adicionar o controle de pesquisa da base de dados de conhecimento aos formulários principais usando um dos seguintes métodos:
Experiência do Power Apps
Certifique-se de ter o direito de acesso Administrador do Sistema ou Personalizador de Sistema ou equivalente antes de começar.
Vá para Power Apps e, no painel esquerdo, selecione Dados>Tabelas.
Lembre-se de instalar o aplicativo Customer Service e, no canto superior direito da janela, altere Padrão para Todos.
Selecione a entidade para a qual o conhecimento está habilitado. Para pesquisar a entidade, no campo Pesquisar, insira o nome da entidade.
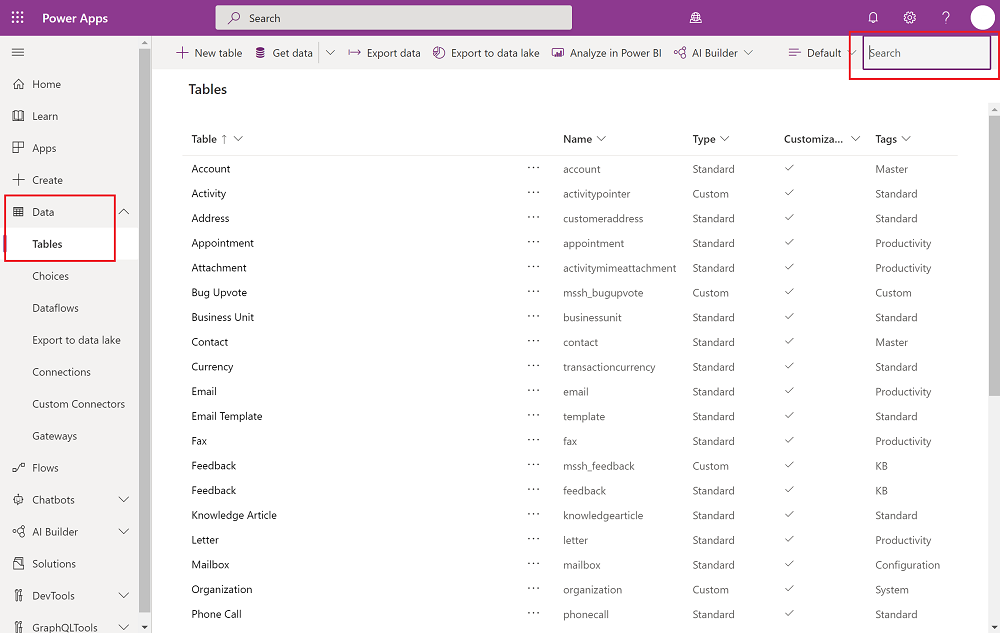
Selecione o nome da entidade, selecione a guia Formulários e abra o formulário ao qual deseja adicionar o controle de conhecimento. Para adicionar o controle, crie uma seção e adicione um controle de pesquisa de conhecimento a ela. Selecione +Componente para adicionar um novo componente e selecione Dados relacionados e Pesquisa de Conhecimento.
Nota
Se a opção para adicionar a Pesquisa da Base de Dados de Conhecimento estiver desabilitada, é possível que o gerenciamento do conhecimento não esteja configurado ou não esteja habilitado para a entidade para a qual você está adicionando o controle de pesquisa. Além disso, esse controle não será habilitado para painéis de referência até uma data posterior.
Depois de adicionar a nova seção, selecione Salvar e Publicar. Pode ser necessário atualizar a tela para ver a nova seção.
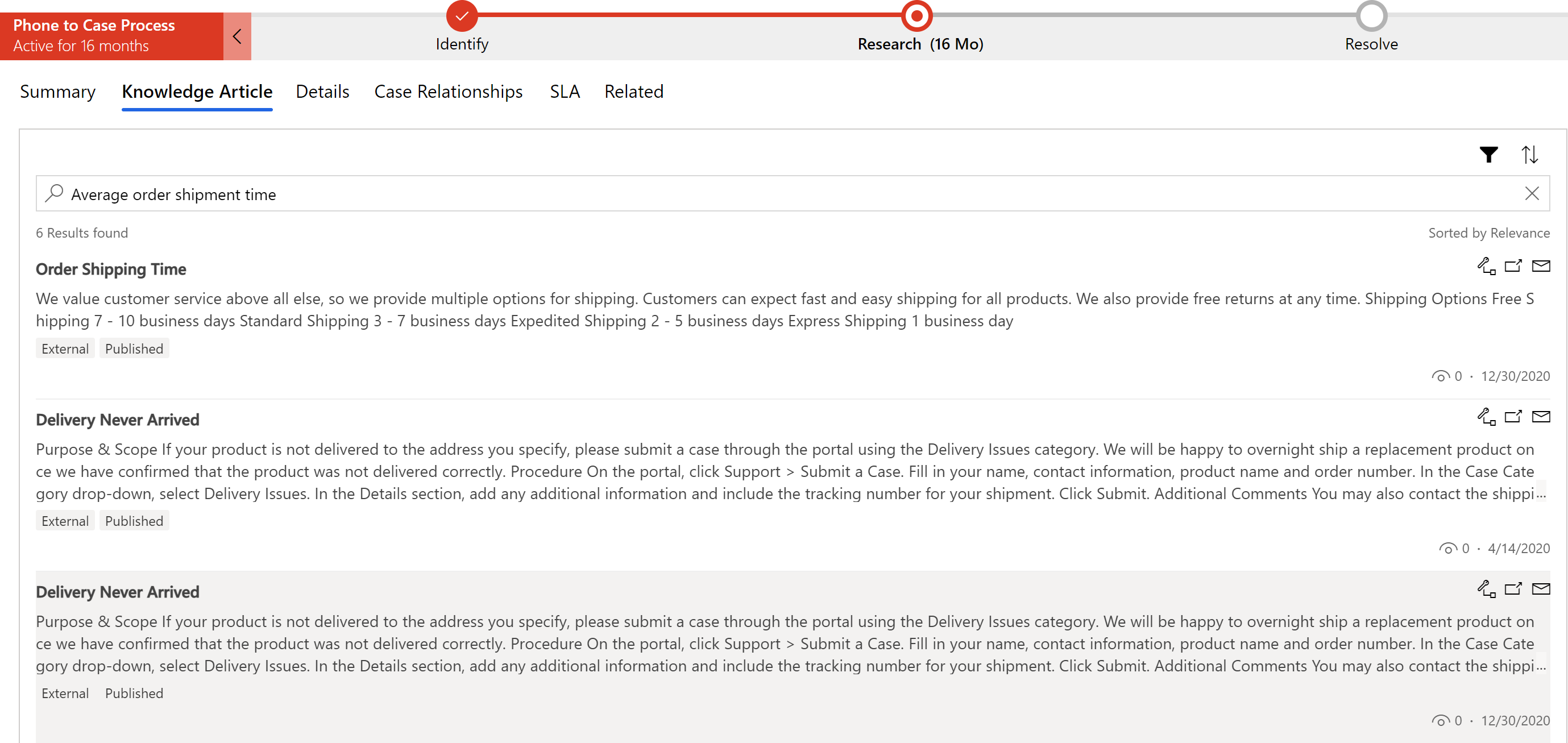
As propriedades de conhecimento agora são mostradas na exibição padrão em runtime.
A tabela a seguir descreve as propriedades que você pode configurar.
| Propriedade | Description |
|---|---|
| Nome de referência | Necessário: o nome exclusivo da guia. Esse nome é usado quando referenciado em scripts. O nome deve seguir estas regras:
|
| Label | Necessário: A etiqueta localizável da guia visível para os usuários. O rótulo deve seguir estas regras:
|
| Resultados mostrados na página | Selecione o número de artigos a serem exibidos nos resultados da pesquisa. Observação: o que você especificar neste campo não será aplicável se pelo menos um provedor de pesquisa estiver configurado. Para cada provedor de pesquisa configurado, três artigos são exibidos nos resultados da pesquisa. Mais informações: Configurar provedores de pesquisa externos Se a Pesquisa de Relevância estiver habilitada, o número de resultados exibidos pode ser diferente do que você definiu devido à configuração padrão da Pesquisa de Relevância. O administrador do sistema deve desativar a Pesquisa de Relevância ou ativar a Pesquisa de Relevância Simples para que essa propriedade funcione corretamente. (A pesquisa de Relevância Simples consulta apenas artigos, excluindo anexos e observações.) Para obter mais informações, consulte Noções básicas sobre os mecanismos de pesquisa da base de conhecimento. |
| Pesquisa automática > Fornecer resultados de pesquisa usando | Depois de abrir o formulário de entidade, a pesquisa automática é realizada usando o campo que você especificar no campo abaixo. Se você tiver habilitado sugestões automáticas, selecione o campo da entidade usada pelo Dynamics 365 Customer Service para sugerir resultados de artigo na lista suspensa Dar sugestões da base de dados de conhecimento. Por exemplo, se você estiver adicionando o controle de pesquisa à entidade Conta e quiser que o Dynamics 365 Customer Service mostre automaticamente os resultados da pesquisa que contêm o nome da conta, selecione Nome da Conta na lista suspensa. Observação: essa lista suspensa pode incluir todos os campos de texto, de texto de várias linhas ou de tipos de pesquisa. |
| Ações | Vincular artigo: permite que os usuários vinculem um artigo de conhecimento ao registro no qual estão vendo os resultados da pesquisa do artigo de conhecimento. Desvincular artigo: permite aos usuários desvincular um artigo de conhecimento de um registro principal. Copiar URL: permite que os usuários copiem a URL externa do artigo para que possam compartilhá-la em canais, como chat ou email. Na solução de gerenciamento de conhecimento do Dynamics 365 Customer Engagement nativo, a opção Copiar URL ficará disponível somente para os artigos publicados. Abrir em nova guia: abre um artigo de conhecimento em uma nova guia na mesma janela do navegador. Vincular artigo e URL de email: permite que os usuários associem um artigo ao registro principal e compartilhem a URL do artigo com o cliente por email. Vincular artigo e enviar conteúdo do artigo: permite que os usuários associem um artigo a um registro principal e compartilhem conteúdos do artigo com o cliente por email. |
| Selecionar destinatário de email padrão | Selecione para quem o email será enviado quando um agente enviar o link do artigo por email. Essa lista suspensa inclui todos os campos da entidade habilitados para email (por exemplo, Cliente, Contato ou Contato do responsável). Quando o agente optar por enviar um link para o artigo ao cliente, o campo Para será preenchido automaticamente com o valor do campo que você selecionar aqui. Se você deixar em branco, na tela do destinatário do email, ele aparecerá em branco e será necessário preenchê-lo manualmente. |
| Mostrar classificação do artigo | Mostra a classificação de um artigo. |
| Mostrar filtro de status | Permite ao usuário filtrar artigos de conhecimento com base no status do artigo: Rascunho, Aprovado ou Publicado. |
| Mostrar filtro de idioma do artigo | Permite que o usuário filtre os resultados da pesquisa de artigos de conhecimento com base no idioma escolhido. Se quiser que os usuários vejam os resultados da pesquisa somente para artigos de um idioma específico, na lista suspensa Definir Idioma Padrão, selecione um idioma. Por padrão, o Idioma Padrão do Usuário é selecionado:
|
| Editar seleção de filtro padrão | Permite que você altere a exibição padrão para artigos filtrados, se deseja mostrar artigos de Rascunho, Aprovados ou Publicados. |
| Adicionar regras de refinamento | As regras de refinamento funcionam da mesma forma que a filtragem automática na experiência do cliente Web. Este recurso abre uma janela pop-out onde é possível definir resultados da pesquisa mais precisos. As regras de refinamento ajudam a garantir que os agentes do SAC recebam apenas os artigos de conhecimento mais relevantes. Como administrador, você pode configurar regras para que os artigos de conhecimento sejam filtrados com base nos dados da entidade de origem sem a entrada manual dos agentes. Por exemplo, se você configurar regras de refinamento pelo assunto de uma ocorrência, os artigos de conhecimento que tiverem o mesmo assunto serão filtrados e aparecerão para os agentes. Outros artigos são filtrados automaticamente. As regras de refinamento podem ser estendidas para filtrar automaticamente artigos de conhecimento em qualquer campo de pesquisa presente nas entidades de origem. Observação: pesquisas polimórficas não são compatíveis. Os agentes também têm a opção de desativar a filtragem e pesquisar a base de dados de conhecimento inteira. |
Experiência do cliente Web
Certifique-se de ter o direito de acesso Administrador do Sistema ou Personalizador de Sistema ou permissões equivalentes.
Vá para Configurações>Personalizações.
Selecione Personalizar o Sistema.
No gerenciador de soluções, selecione a entidade à qual você deseja adicionar o controle de pesquise e, em Comunicação e Colaboração, verifique se a caixa de seleção Gerenciamento do Conhecimento está marcada.
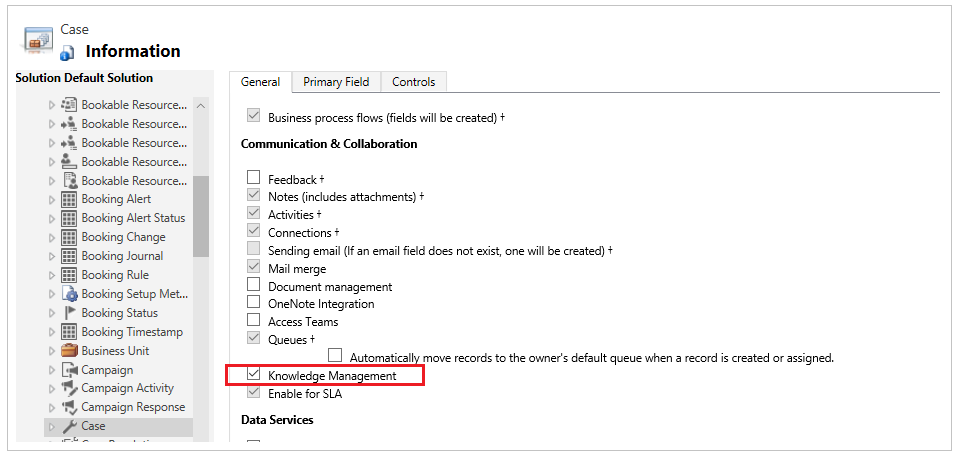
Selecione o ícone Salvar para salvar a configuração da entidade.
Expanda a entidade para a qual você está adicionando o controle de pesquisa e selecione Formulários.
Escolha o formulário de entidade do tipo Principal.
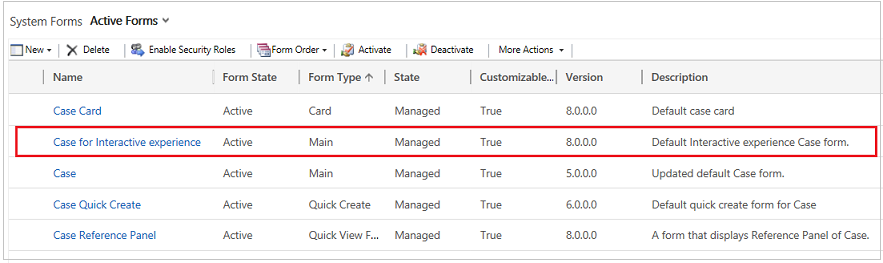
Selecione a área onde deseja colocar o controle de pesquisa e, na guia Inserir, selecione Pesquisa da Base de Dados de Conhecimento.
Se a opção para adicionar a Pesquisa da Base de Dados de Conhecimento estiver desabilitada, é possível que o gerenciamento do conhecimento não esteja configurado ou não esteja habilitado para a entidade à qual você está adicionando o controle de pesquisa.
Na caixa de diálogo Definir Propriedades, na guia Exibição, especifique os campos conforme descrito na tabela a seguir e selecione Definir para aplicar as configurações.
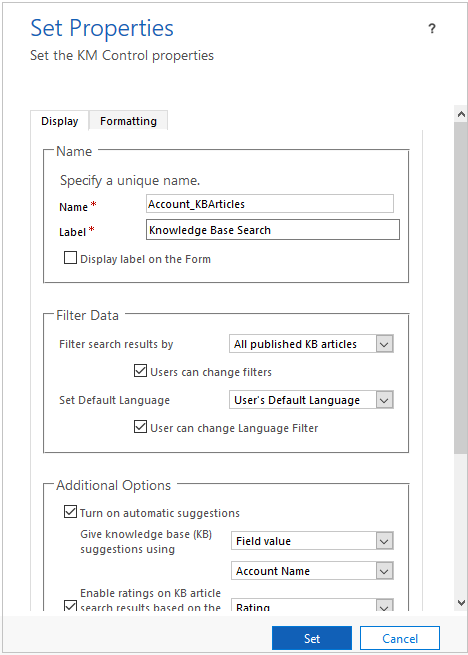
| Tabulação | Propriedade | Descrição |
|---|---|---|
| Tela | Nome | Necessário: O nome exclusivo da guia usada ao fazer referências em scripts. O nome pode conter somente caracteres alfanuméricos e sublinhados. |
| Etiqueta | Necessário: A etiqueta localizável da guia visível para os usuários. | |
| Filtrar Resultados da pesquisa por | Na lista suspensa Filtrar resultados da pesquisa por, selecione o conjunto de estados do artigo que você deseja que o Dynamics 365 Customer Service pesquise:
|
|
| Definir Idioma Padrão | Se quiser que os usuários vejam os resultados da pesquisa somente para artigos de um idioma específico, na lista suspensa Definir Idioma Padrão, selecione um idioma. Por padrão, o Idioma Padrão do Usuário é selecionado:
|
|
| Opções Adicionais | Se você quiser que o Dynamics 365 Customer Service sugira artigos automaticamente com base no valor de determinados campos da entidade, selecione Ativar sugestões automáticas. Se você tiver habilitado as sugestões automáticas, selecione o campo da entidade usado pelo Dynamics 365 Customer Service para sugerir resultados de artigo na lista suspensa Dar sugestões da base de dados de conhecimento. Por exemplo, se você estiver adicionando o controle de pesquisa à entidade Conta e quiser que o Dynamics 365 Customer Service mostre automaticamente os resultados da pesquisa que contêm o nome da conta, selecione Nome da Conta na lista suspensa. Observação: essa lista suspensa pode incluir todos os campos de texto, de texto de várias linhas ou de tipos de pesquisa. Se você quiser que a classificação do artigo seja mostrada para cada artigo nos resultados da pesquisa, marque a caixa de seleção Habilitar classificações nos resultados da pesquisa de artigos da Base de Dados de Conhecimento com base no campo especificado e selecione o campo na lista suspensa. |
|
| Selecionar cliente principal | Em Selecionar cliente principal, selecione para quem o email é enviado quando um representante do SAC envia o link do artigo no email. Essa lista suspensa inclui todos os campos da entidade habilitados para email, por exemplo, Cliente, Contato ou Contato do responsável. Quando o representante do Serviço de Atendimento ao Consumidor optar por enviar um link para o artigo ao cliente, o campo Para será preenchido automaticamente com o valor do campo que você selecionar aqui. |
|
| Número de resultados | Selecione quantos artigos serão mostrados nos resultados da pesquisa primeiro. Observação: se a Pesquisa de Relevância estiver habilitada, o número de resultados exibidos pode ser diferente do que você definiu devido à configuração padrão de Pesquisa de Relevância. O administrador do sistema deve desativar a Pesquisa de Relevância ou ativar a Pesquisa de Relevância Simples para que essa propriedade funcione corretamente. (A Pesquisa de Relevância simples consulta apenas artigos, excluindo anexos e notas.) Para obter mais informações, vá para Compreender os mecanismos de pesquisa da base de dados de conhecimento. |
|
| Ações | Selecione se você deseja disponibilizar todas as ações padrão para os representantes ou somente para alguns selecionados. Se você escolher Mostrar Ações Selecionadas, selecione as ações que deseja de mostrar. Estão disponíveis as seguintes ações:
|
|
| Formatação | Layout | Escolha o tipo de layout para determinar o número de colunas que o controle deve ocupar. |
| Layout de Linhas | Selecionar o número máximo de linhas por página. | |
Configurar a filtragem automática para o cliente Web
Aprimorar as sugestões de artigo de conhecimento e pesquisar resultados com a habilitação da filtragem automática. A filtragem automática assegura que os agentes do SAC recebam apenas os artigos de conhecimento mais relevantes. Com administrador, você pode configurar controle de Pesquisa da Base de Dados de Conhecimento para filtrar automaticamente os artigos de conhecimento com base em dados de ocorrência sem qualquer entrada manual dos agentes.
Por exemplo, se você definir a filtragem automática dos artigos de conhecimento pelo assunto da ocorrência, os artigos de conhecimento que tiverem o mesmo assunto serão filtrados e aparecerão para os agentes. Outros artigos são filtrados automaticamente.
Esse recurso pode ser estendido para filtrar automaticamente os artigos de conhecimento em qualquer campo de pesquisa presente nas entidades de Ocorrência e de Artigo de Conhecimento. Os agentes também têm a opção de desativar a filtragem automática e pesquisar a base de dados inteira. Os administradores podem configurar essa opção no controle de Pesquisa da Base de Dados de Conhecimento.
Abra o controle de Pesquisa da Base de Dados de Conhecimento e edite as propriedades para configurar a filtragem automática. Na caixa de diálogo Definir Propriedades, na guia Exibição, especifique os campos a seguir na seção Configurar Filtragem Automática.
Selecione a caixa de diálogo Habilitar Filtragem Automática para habilitar a filtragem automática.
Selecione a caixa de seleção Usuários podem desativar a filtragem automática caso queira fornecer aos agentes a opção de desativar a filtragem automática e pesquisar a base de dados de conhecimento inteira. Isso habilita a opção Resultados da filtragem automática para agentes do controle de pesquisa da base de dados de conhecimento.
Selecione Adicionar Filtro para definir a filtragem dos artigos de conhecimento com base no assunto da ocorrência ou em outro campo de pesquisa.
Selecione Definir para salvar as propriedades.
Nota
Assegure-se de que a Pesquisa de Relevância esteja habilitada para que a filtragem automática trabalhe. O atributo do Artigo de Conhecimento deve ser adicionado ao Modo de Exibição Localização Rápida do Artigo de Conhecimento. Verifique se o Atributo Entidade de Origem está presente no formulário.
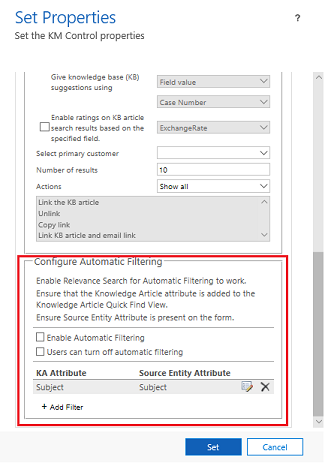
Para saber como usar a opção de filtragem automática, vá para Exibir resultados filtrados automaticamente
Adicionar uma subgrade de artigo de conhecimento a um formulário
É possível adicionar uma subgrade de artigo de conhecimento personalizado a um formulário. Para conhecer mais os componentes de um formulário de subgrade, vá para Adicionar e configurar um componente de subgrid em um formulário.
Como adicionar uma subgrade
Faça login no aplicativo Dynamics 365 e selecione Configurações>Configurações avançadas.
Selecione Personalizações na lista suspensa e selecione Personalizar o Sistema.
Na lista Solução Padrão da Solução, selecione a entidade à qual deseja adicionar uma subgrade e selecione Formulários.
No designer de formulários, selecione Inserir>Subgrade.
Na caixa de diálogo Definir Propriedades, forneça um nome exclusivo para a subgrade.
Certifique-se de que o valor Entidade está definido como Artigos de Conhecimento.
Retenha os valores padrão para todos os outros campos e selecione OK.
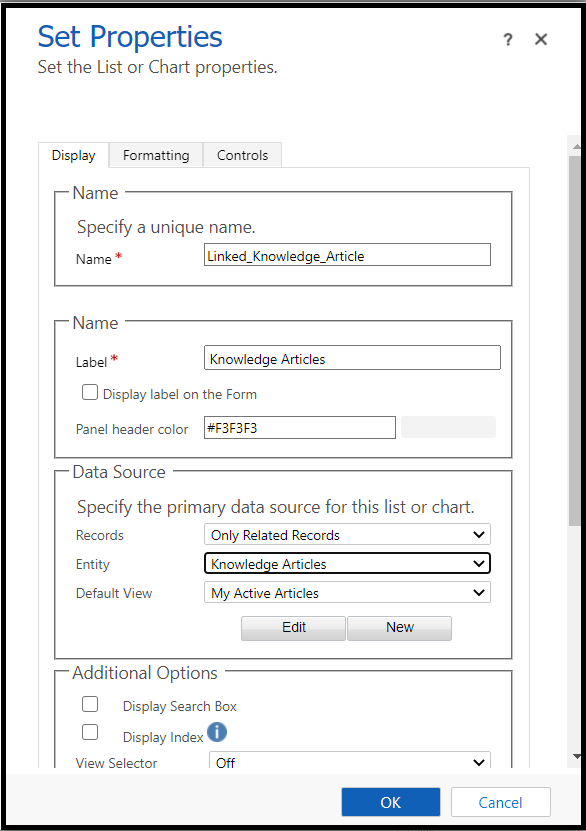
Salve a subgrade de conhecimento e selecione Publicar.
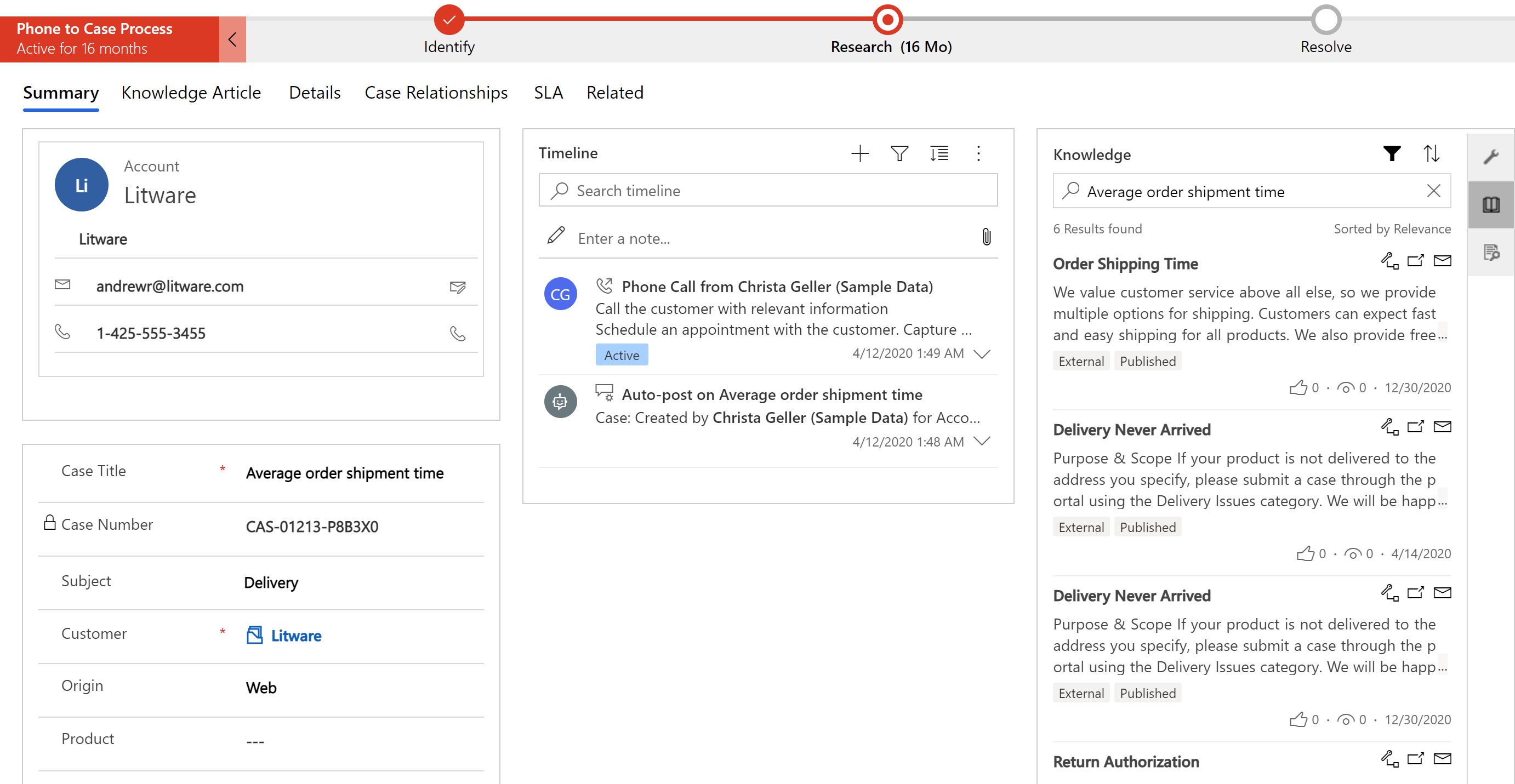
A subgrade do artigo de conhecimento vinculado que você adicionar ficará visível para o representante do Serviço de Atendimento ao Consumidor no formulário de entidade durante o runtime.
A guia Pesquisa de Conhecimento está disponível por padrão no painel lateral do aplicativo. Você pode usar o controle de pesquisa de conhecimento no painel lateral do aplicativo ou incorporá-lo ao formulário por meio de personalização, mas lembre-se de não habilitar os dois simultaneamente. Caso contrário, ao tentar acessar o controle incorporado, a mensagem "Erro ao carregar o controle" será exibida.
Consulte também
Reduzir o tempo de tratamento de chamadas com Artigos de conhecimento no Hub do SAC
Definir gerenciamento de conhecimento usando busca de conhecimento incorporada
Entenda os mecanismos de busca da base de dados de conhecimento
Subgrade de artigos de conhecimento vinculados
Comentários
Em breve: Ao longo de 2024, eliminaremos os problemas do GitHub como o mecanismo de comentários para conteúdo e o substituiremos por um novo sistema de comentários. Para obter mais informações, consulte https://aka.ms/ContentUserFeedback.
Enviar e exibir comentários de