Observação
O acesso a essa página exige autorização. Você pode tentar entrar ou alterar diretórios.
O acesso a essa página exige autorização. Você pode tentar alterar os diretórios.
Aplica-se a: Dynamics 365 Contact Center — autônomo e Dynamics 365 Customer Service somente
No setor de atendimento ao cliente, os representantes de atendimento ao cliente (representantes ou representantes de serviço) precisam lidar com atualizações contínuas de produtos e processos. Mesmo depois de terem sido rigorosamente treinados, erros humanos recorrentes e atrasos na prestação de serviços ocorrem devido à falta de orientação em cenários de clientes em tempo real. Esses problemas levam a uma menor produtividade e, portanto, afetam os níveis de satisfação do cliente. Para evitar erros e garantir que os processos sejam cumpridos, os representantes precisam de orientação.
Os scripts fornecem orientação aos representantes sobre o que fazer quando recebem um problema do cliente. Os scripts garantem que somente informações precisas e endossadas pela empresa sejam compartilhadas, protegendo também a organização em relação a problemas de conformidade legal. Os scripts ajudam as organizações a serem unificadas, precisas e eficazes, além de serem mais rápidas e eficientes em termos de atendimento ao cliente.
Os scripts reduzem os erros humanos envolvidos, pois os representantes sabem quais ações precisam executar em seguida enquanto interagem com um cliente, permitindo que os representantes adiram ao processo de negócios. Isso, por sua vez, leva os representantes a fornecer soluções rápidas para o problema (baixo tempo médio de atendimento) e melhorar a satisfação do cliente.
Propostas de valor
- Redução de erros humanos
- Conformidade com processos empresariais
- Redução do tempo médio de administração
- Maior satisfação do cliente
Pré-requisitos
Verifique se você tem o direito de acesso Administrador das ferramentas de produtividade. Para saber mais, consulte Atribuir funções e habilitar usuários.
Certifique-se de que os representantes e os supervisores recebam o direito de acesso Usuário de ferramentas de produtividade. Para saber mais, consulte Atribuir funções e habilitar usuários.
Criar scripts
Crie scripts no centro de administração seguindo estas etapas:
- No mapa do site do centro de administração do Copilot Service, selecione Produtividade na experiência de suporte.
- Na página Produtividade , selecione Gerenciar para Scripts.
- Na página Scripts , selecione Novo.
O procedimento a seguir é um exemplo de um script para uma sessão de chat. Você pode modificar o procedimento para outros tipos de sessões que seus representantes provavelmente encontrarão.
Na página Novo Script , especifique o seguinte:
Campo Descrição Valor Nome Um nome para o script. Script da sessão de chat Nome Exclusivo Um identificador exclusivo no formato <prefixo>_<nome>.
Importante: é necessário o seguinte para o nome exclusivo:- O prefixo só pode ser alfanumérico e seu comprimento deve ser de 3 a 8 caracteres.
- Deve haver um sublinhado entre o prefixo e o nome.
Contoso_script Linguagem Um idioma da lista. Os idiomas que estiverem habilitados no Microsoft Dataverse aparecerão na lista. Inglês Descrição Descrição do script. Esse script é usado para sessões de bate-papo. Selecione Salvar. As etapas do script são exibidas.
Na seção Etapas de script , selecione Nova etapa de script. A página Criação rápida: etapa de script é exibida.
Especifique os campos a seguir no formulário de criação rápida.
Campo Descrição Valor de Exemplo Nome Forneça um nome para a etapa de script; isso aparece para o representante durante a execução. Você pode usar campos de dados para especificar o nome da etapa. Para saber mais, consulte Campos de dados. Exemplo 1: cumprimentar o cliente.
Exemplo 2: Olá {customer}Nome Exclusivo Um identificador exclusivo no formato <prefixo>_<nome>.
Importante: é necessário o seguinte para o nome exclusivo:- O prefixo só pode ser alfanumérico e seu comprimento deve ser de 3 a 8 caracteres.
- Deve haver um sublinhado entre o prefixo e o nome.
Greet_script Proprietário Por padrão, o usuário conectado é exibido como o proprietário. Clay Roddy Script O script para o qual a etapa do script está sendo criada. Script da sessão de chat Ordenar Especifique o número do pedido com base na etapa exibida para o representante. 1 Tipo de Ação Selecione um tipo de ação da lista: - Instrução de texto
- Macro
- Roteiro
Descrição Descreve brevemente a etapa para sua referência. Esta etapa abre um rascunho de email para enviar links de artigos de conhecimento para o cliente.
Observação:
Este campo aparece apenas quando você seleciona o valor Tipo de Ação como Macro de Destino ou Script de destino.Instrução de texto Especifique as instruções de texto que o representante precisa seguir e executar. Este é um campo de texto. Além disso, você pode passar valores de parâmetro usando os campos de dados e consultas OData. Mais informações: Passar valores de parâmetros
Observação:
Este campo é exibido somente se você selecionar o valor do Texto para o campo Tipo de Ação.Cumprimente o cliente com a mensagem de boas-vindas do repositório de respostas rápidas. Macro de destino Digite o nome da macro configurada na caixa de texto e selecione a macro nos resultados da pesquisa.
Observação:
Este campo é exibido somente se você selecionar o valor da Macro para o campo Tipo de Ação.Correio eletrônico Script de destino Digite o nome do script configurado na caixa de texto e selecione o script nos resultados da pesquisa.
Observação:
Este campo é exibido somente se você selecionar o valor do Script para o campo Tipo de Ação.Fechar a sessão Selecione Salvar e Fechar para adicionar, salvar e fechar o formulário de criação rápida.
Selecione Salvar para salvar as alterações.
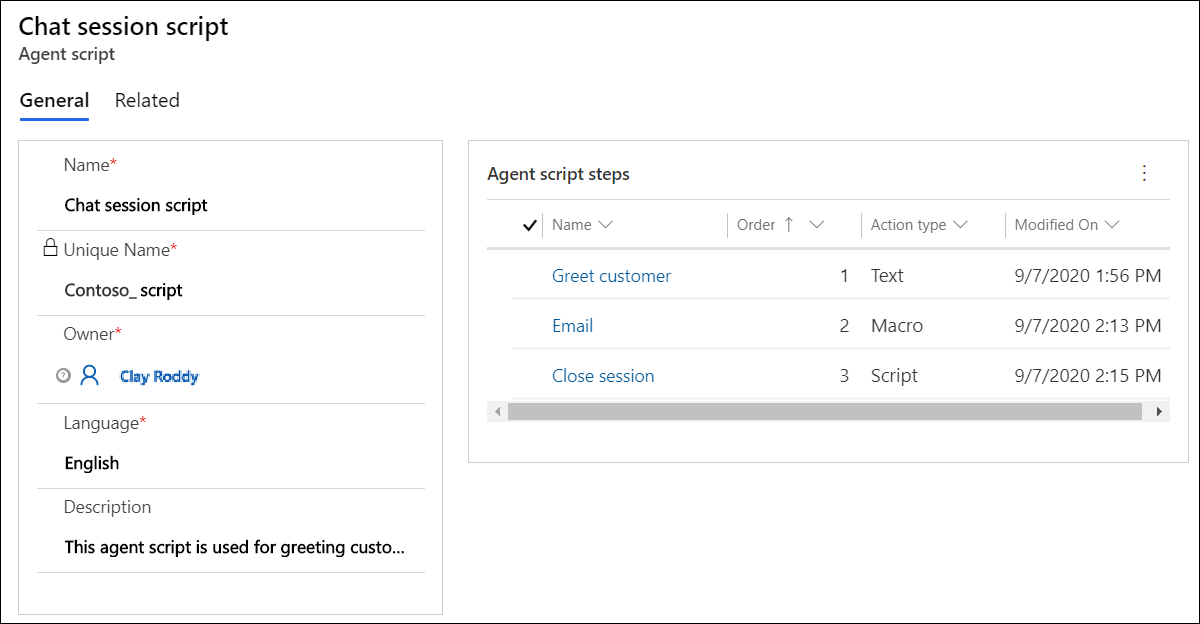
O script agora está configurado.
Associar um script a um modelo de sessão
Depois de configurar o script e adicionar o campo a um formulário, você precisa associar o script a um modelo de sessão para que o script seja carregado para representantes com base no tipo de sessão que eles abriram.
No mapa do site do aplicativo de administrador, selecione Modelos de sessão em Espaços de trabalho.
Selecionar um modelo de lista à qual você deseja associar o modelo. Por exemplo, selecione o modelo Chat - Sessão Padrão.
Selecione a guia Scripts .
Na seção Scripts , selecione Adicionar script existente. O painel Pesquisar Registros aparece.
Na caixa Procurar Registros, selecione o ícone de pesquisa. Selecione o script na lista e, em seguida, selecione Adicionar.
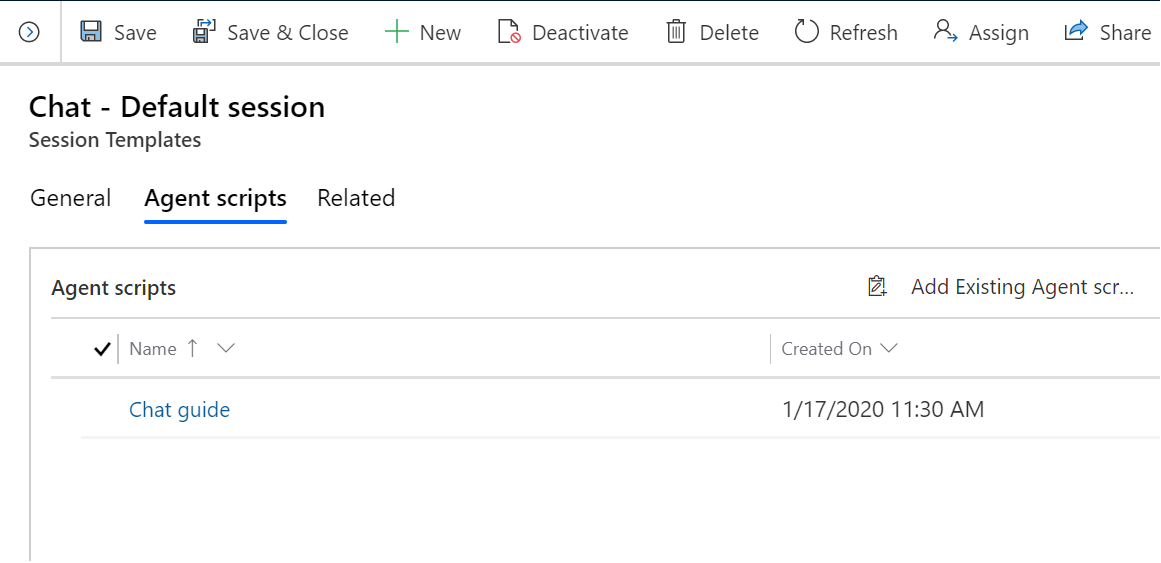
Selecione Salvar.
O script está associado ao modelo de sessão.
Definir o script padrão para representantes
Como administrador, você pode definir scripts padrão diferentes para representantes que lidam com diferentes serviços, clientes ou produtos. Você precisa de uma maneira de mostrar a esses representantes um script apropriado para o contexto da conversa entre eles e o cliente. Com o construtor de expressões do script, você pode definir as condições que definem qual script um representante é exibido por padrão no aplicativo do agente.
Com base nessas condições, quando um representante aceita uma conversa de entrada, o controle de script seleciona um script dos diferentes scripts que foram disponibilizados para esse tipo de sessão específico e mostra o script para o representante. Além disso, os representantes podem selecionar manualmente um script na lista de scripts disponíveis se precisarem alternar entre scripts diferentes.
Habilitar e criar a expressão
Você pode criar a expressão na guia Scripts no modelo de sessões.
No mapa do site, selecione Modelos de sessão em Espaços de trabalho.
Vá até a guia Scripts.
Defina a alternância de Habilitar a criação de expressões como Sim e selecione Criar Expressão para definir a expressão. A página Construtor de expressões será exibida.
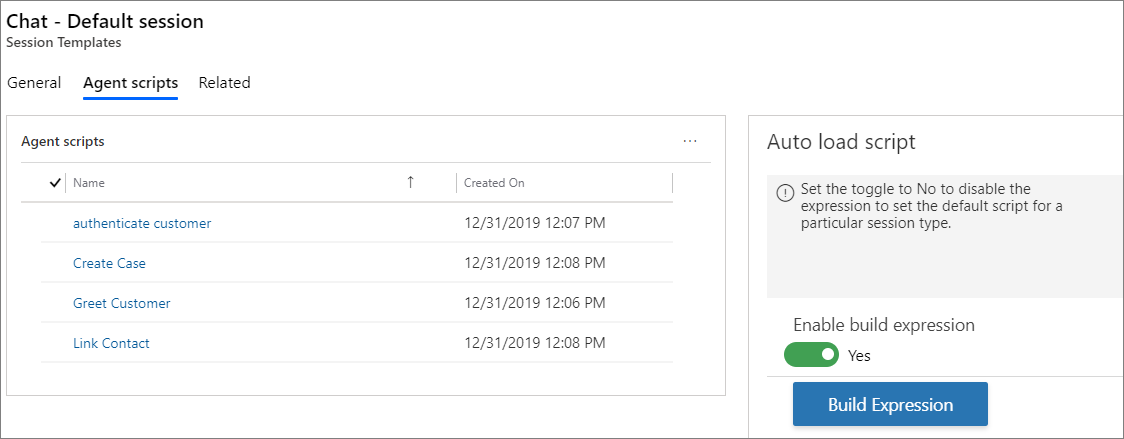
Selecione a etapa Condição e crie a condição.
Na etapa Se verdadeiro, selecione Adicionar uma ação. A etapa Condição será exibida. Para saber mais sobre condições, consulte Usar o dicionário de automação para passar de parâmetros de dados de contexto.
Selecione a guia Customer Service e, em seguida, selecione Definir script padrão.
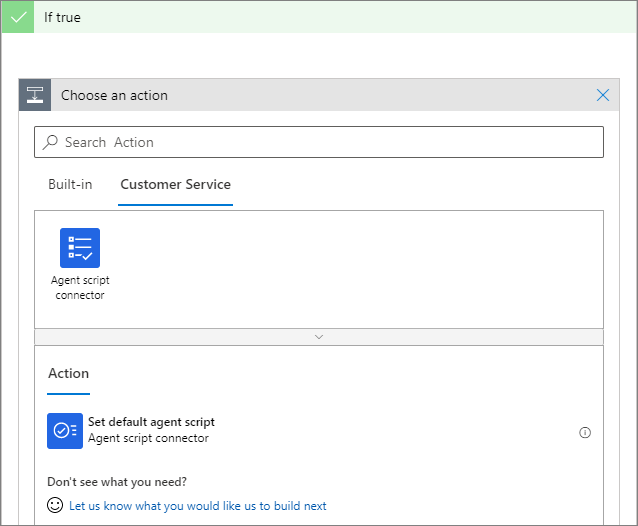
Selecione um script na lista Script .
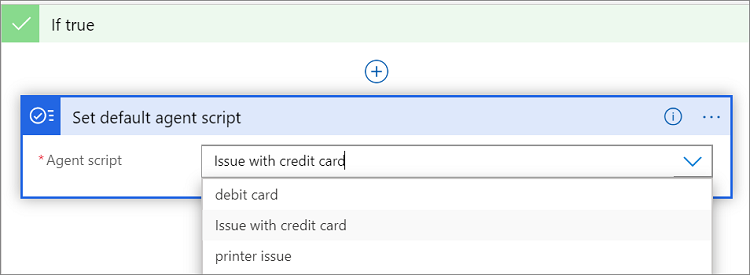
Siga as etapas 4 a 7 da etapa Se falso.
Selecione Salvar e fechar para salvar a expressão e fechar o construtor.
Agora, você criou a expressão.
Use o dicionário de automação para transmitir parâmetros de dados de contexto
Como administrador, você precisa configurar a condição usando o dicionário de automação com base na avaliação da condição. Um script é definido como padrão e esse script é exibido para o representante em tempo de execução.
O dicionário de automação fornece algumas chaves de parâmetros de dados que você pode usar para criar a condição. Essas chaves de parâmetros são resolvidas e substituídas por valores contextuais no tempo de execução.
Para aprender sobre o campo de dados dinâmico para ferramentas de produtividade, consulte Campos de dados dinâmico.
Para saber mais, consulte Usar o dicionário de automação para passar chaves de parâmetros de dados.
Informações relacionadas
Scripts
macros
Smart Assist
Modelos de sessão