Configurar download e email das transcrições de chat
O Omnichannel for Customer Service oferece um conjunto de recursos que ampliam o poder do Dynamics 365 Customer Service Enterprise para permitir que as organizações se conectem e interajam instantaneamente com clientes em canais de mensagens digitais. É necessária uma licença adicional para acessar o Omnichannel for Customer Service. Para obter mais informações, consulte as páginas Visão geral de preços do Dynamics 365 Customer Service e Plano de preços do Dynamics 365 Customer Service.
O Chat para Dynamics 365 Customer Service permite que os clientes baixem e enviem email de uma cópia de suas transcrições de chat. Quando seu administrador habilita as opções de download e email, os clientes podem baixar ou solicitar um email com a transcrição do chat a qualquer momento durante uma sessão de chat. Ao final da conversa, os clientes podem solicitar uma transcrição. Se o cliente solicitar um email com a transcrição do chat, o email será enviado ao final da conversa.
Pré-requisito: os administradores devem configurar as caixas de correio antes da habilitação desse recurso e devem marcar a caixa de seleção Permitir que outros usuários do Dynamics 365 enviem emails em seu nome para que ele funcione. Para obter mais informações, consulte Configuração de Email do Dynamics 365 e Opções da guia Email do Dynamics 365.
Download e transcrições de bate-papo por e-mail
Para configurar opções para baixar e enviar transcrições de chat por email para clientes e agentes:
No aplicativo do Centro de administração do Customer Service ou do Centro de administração do Omnicanal, selecione o fluxo de trabalho do widget de chat no qual você deseja definir as configurações.
Importante
O Centro de administração do Omnicanal está preterido. Use o aplicativo Centro de administração do Customer Service para tarefas de administrador no Customer Service.
Selecione Editar para o canal de chat que você quer atualizar e selecione a guia Recursos do usuário.
Para Transcrições de conversas, defina a alternância como Ativado e marque as seguintes caixas de seleção:
- Permitir download de transcrições
- Permitir email de transcrições
Selecione um modelo em Modelo de email.
Selecione uma caixa de correio em Da caixa de correio.
Selecione Salvar e fechar.
Experiência do cliente
Os clientes podem optar por baixar e enviar email de uma cópia da conversa da transcrição de chat da janela de chat:
Baixar a transcrição de chat: selecione o ícone de download na parte inferior da tela do chat.
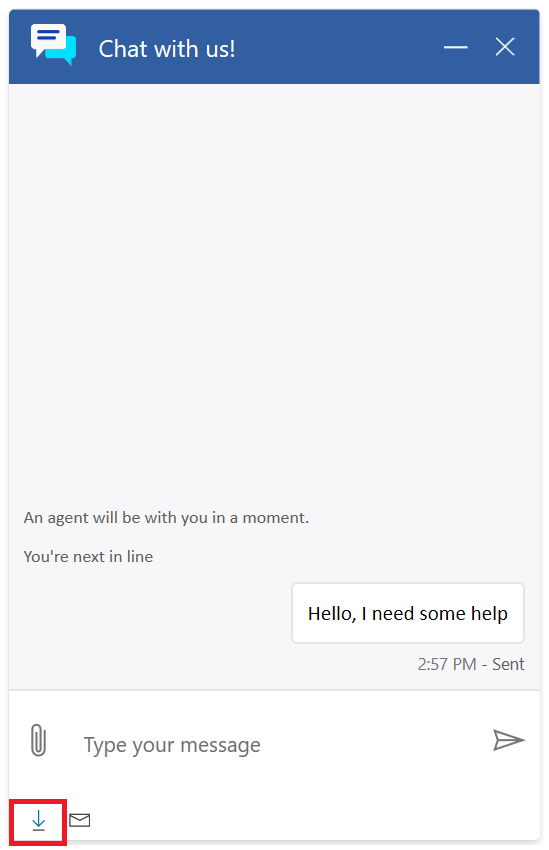
Enviar a transcrição de chat por email: selecione o ícone de email na parte inferior da tela do chat.
Digite o endereço de email na janela pop-up.
Selecione Enviar para receber uma cópia da transcrição do chat assim que a conversa terminar.
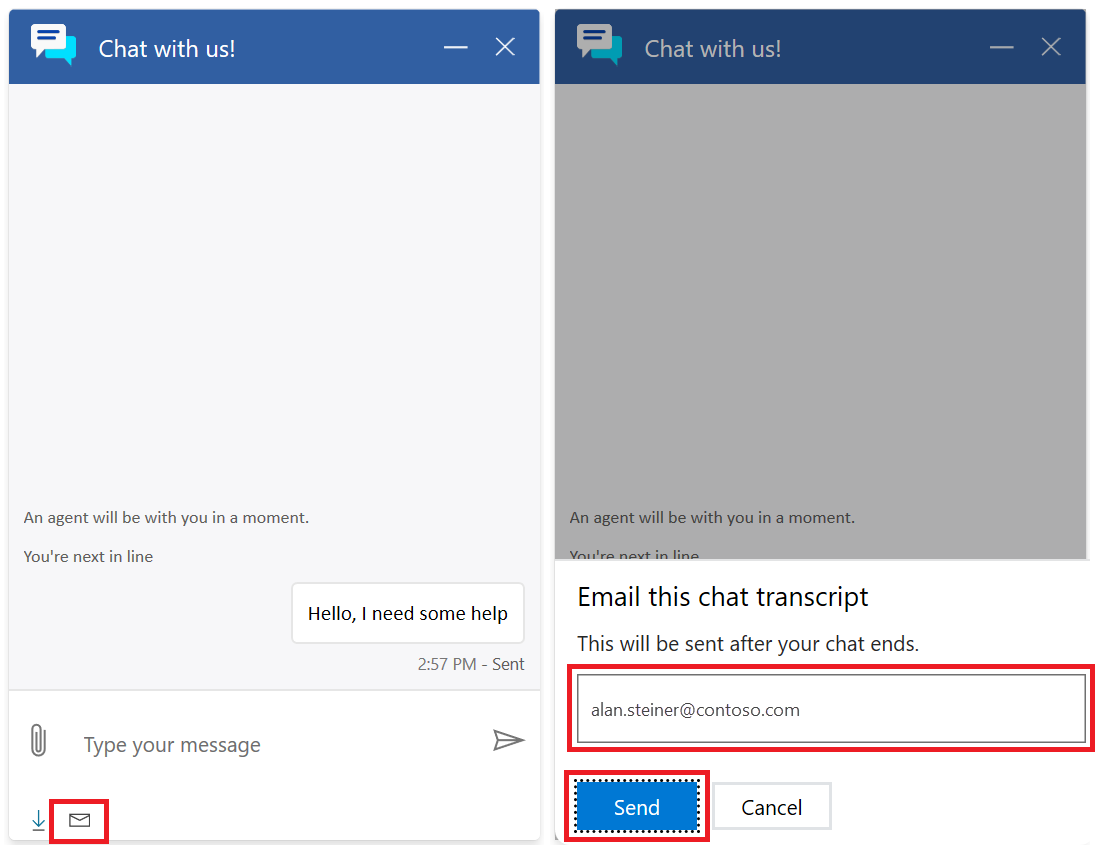
No final da conversa de chat, a janela a seguir é exibida, lembrando ao cliente que ele pode baixar ou enviar por email uma cópia da transcrição do chat para guardar.
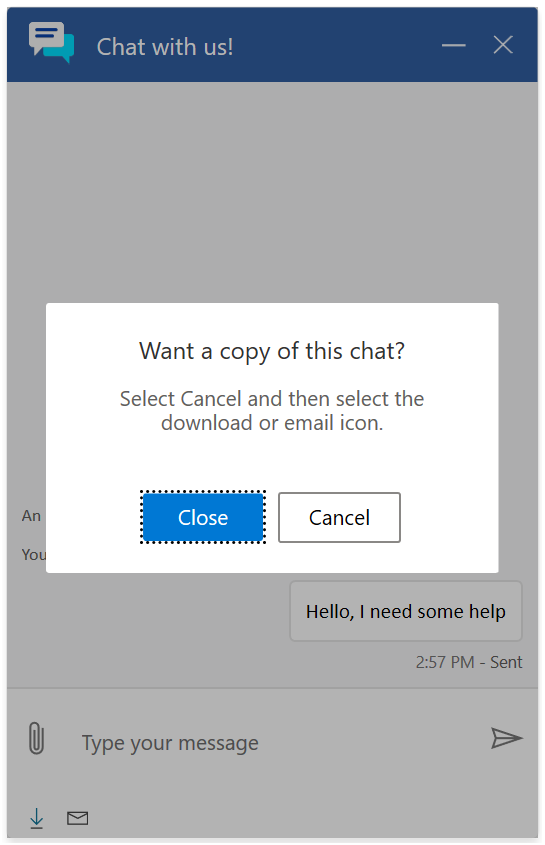
Confira também
Adicionar um widget de chat
Configurar uma pesquisa pré-chat
Configurar o nome de exibição do agente
Configurar recurso de anexo de arquivo
Criar respostas rápidas
Criar e gerenciar horários de funcionamento
Criar configurações de autenticação de chat
Inserir widget de chat nos portais do Power Apps
Comentários
Em breve: Ao longo de 2024, eliminaremos os problemas do GitHub como o mecanismo de comentários para conteúdo e o substituiremos por um novo sistema de comentários. Para obter mais informações, consulte https://aka.ms/ContentUserFeedback.
Enviar e exibir comentários de