Trabalhar com atividades
Este artigo se aplica ao Dynamics 365 Customer Engagement (on-premises) versão 9.1 usando o cliente Web herdado. Se você estiver usando a Interface Unificada, seus aplicativos funcionarão da mesma forma que a Interface Unificada para Power Apps baseado em modelo. Para a versão do Power Apps deste artigo, consulte: Adicionar um compromisso, email, telefonema, nota ou atividade de tarefa à linha do tempo
No Dynamics 365 Customer Engagement (on-premises), use atividades para acompanhar todas as comunicações do cliente. Por exemplo, você pode tomar anotações, enviar emails, fazer telefonemas, configurar compromissos e atribuir tarefas a si próprio conforme você trabalha em uma venda ou resolve uma ocorrência de serviço. Essas ações são todos os tipos de atividades considerados.
O sistema faz um carimbo de data/hora automaticamente em cada atividade e mostram quem a criou. Você e outras pessoas na sua equipe podem deslizar pelas atividades para ver o histórico conforme você trabalha com um cliente.
Para obter o máximo do Dynamics 365 Customer Engagement (on-premises), é importante para todos na organização controlar todas as interações do cliente adicionando uma atividade para cada email, telefonema, tarefa ou compromisso. Dessa forma, o histórico de um cliente é concluído. Adicione atividades ao seus relatórios para acompanhar o progresso em andamento.
Controlar anotações, tarefas, chamadas ou e-mail com atividades
No Dynamics 365 Customer Engagement (on-premises), use Atividades para acompanhar todas as suas comunicações com o cliente. Por exemplo, você pode tomar notas, enviar emails, fazer telefonemas, configurar compromissos e atribuir tarefas a si mesmo enquanto resolve uma ocorrência de serviço e fica atualizado com as novidades do cliente. Essas ações são todos os tipos de atividades considerados.
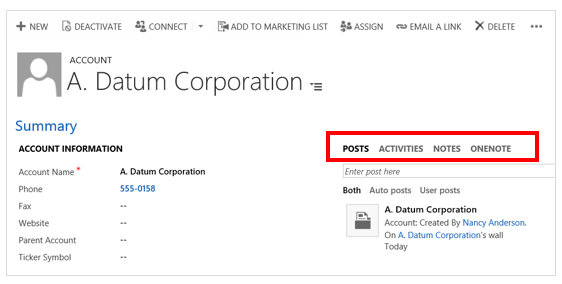
Para adicionar detalhes de telefonema, tarefas, observações e mais, consulte: Adicionar uma atividade de telefonema, tarefa, email ou compromisso a uma ocorrência ou um registro.
Para manter-se atualizado com os feeds de atividades, consulte: Manter-se atualizado sobre notícias do cliente com o feed de atividades.
Importante
Para enviar o email, o email deverá estar configurado corretamente. Mais informações: Por que a mensagem de email que enviei tem um status de "Envio Pendente"?
Localize suas atividades
É possível localizar suas atividades em Meu trabalho. Ao chegar lá, selecione o ícone Atividades (Dynamics 365 Customer Engagement (on-premises)) ou no bloco Atividades (Microsoft Dynamics CRM).
Alterar a exibição de suas atividades
Você pode exibir todas as atividades atribuídas a você ou pode exibir somente determinados tipos de atividades (por exemplo, somente tarefas ou apenas de telefonemas).
Selecione a seta para baixo ao lado de Minhas Atividades e selecione Todas as Atividades ou selecione o tipo de atividade que deseja (por exemplo, Email).
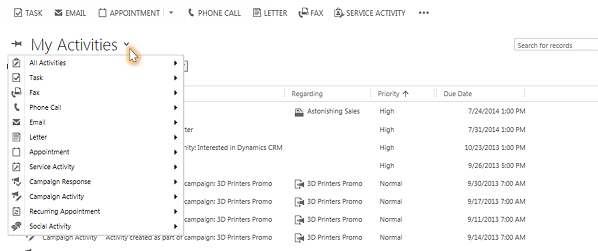
Filtrar a lista de atividades
Você pode filtrar a lista de atividades para ver apenas aquelas do seu interesse. Filtrar por exemplo, a lista para ver atividades fechadas ou para ver atividades atribuídas a outros contatos da sua equipe.
Selecione a seta para baixo ao lado de Minhas Atividades e aponte para Todas as Atividades para incluir todos os tipos de atividade ou para apontar o tipo de atividade que deseja (por exemplo, Email ou Telefonema).
Selecione a seta à direita na lista suspensa e selecione a exibição desejada. As exibições disponíveis dependem do tipo de atividade.
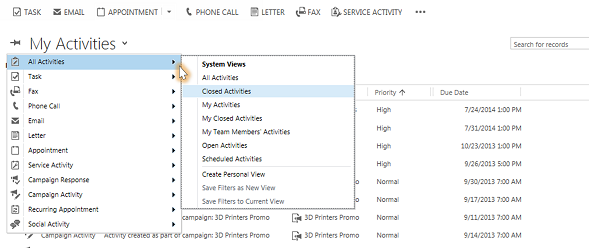
Adicionar uma nova atividade para um cliente
Frequentemente, você deseja adicionar uma atividade associada a um contato, oportunidade, conta ou outro tipo de registro para ajudar a acompanhar todo o seu histórico de comunicação com o cliente. (Você também pode adicionar uma atividade por conta própria).
Conforme o relacionamento da organização com o cliente se desenvolve ao longo do tempo, você e outras pessoas da equipe podem analisar o feed de atividades ao trabalhar com o cliente e consultar o histórico de suas interações. As atividades também podem ser incluídas em relatórios para acompanhar o progresso em andamento.
Para adicionar uma atividade para um cliente:
Abra o registro. Você pode usar a Pesquisa Rápida na barra de navegação para localizar um registro rapidamente.
Selecione Atividades para adicionar uma tarefa ou um telefonema para o registro. Selecione Mais (...) para adicionar um email ou compromisso. Em alternativa, selecione Anotações e comece a digitar.
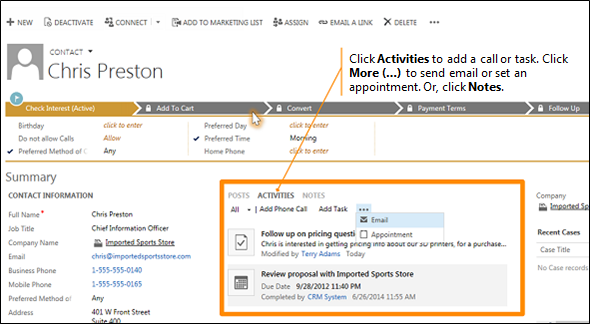
Adicionar uma atividade sozinho
Adicione uma anotação ou uma tarefa para si mesmo quando quiser um lembrete para fazer algo pessoal, como marcar uma consulta médica ou participar de um evento esportivo.
Caso contrário, para manter um histórico das suas interações com um cliente, é preciso adicionar novas atividades associadas ao registro do cliente, de modo que essas atividades façam parte do histórico que outras pessoas da sua equipe podem visualizar.
Para adicionar uma atividade para você mesmo:
Na barra de navegação, selecione Criar e selecione o ícone ou no bloco da atividade.
Preencha os campos e selecione Salvar.
Anexar um documento a uma anotação ou tarefa
Documentos, planilhas, imagens e praticamente todos os tipos de arquivo podem ser anexados às anotações ou tarefas.
Para anexar um documento:
Abra a anotação ou a tarefa.
Selecione Anexar. (Para tarefas, procure na seção Anotações. Você pode ter que rolar para baixo para ver o botão Anexar.)
Pesquise e selecione o arquivo a ser anexado e selecione Concluído.
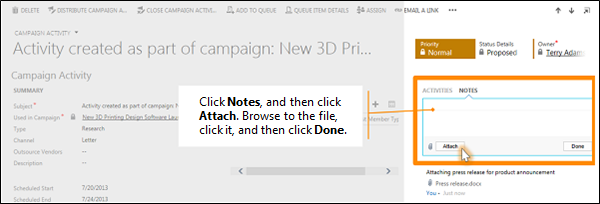
Marcar uma atividade como concluída
Depois de ligar para alguém, concluir uma tarefa, enviar um email ou ir para um compromisso, você poderá marcar a atividade para essa ação como concluída.
Abra a atividade.
Na barra de comandos, selecione Marcar como Concluído.
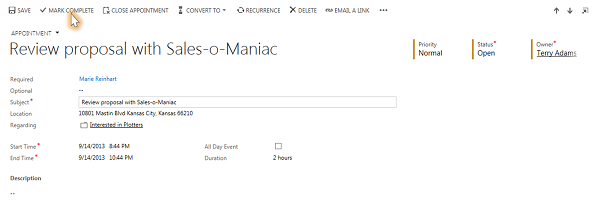
Marcar várias atividades como completa ao mesmo tempo
Na lista de atividades, selecione a esquerda de cada atividade para selecioná-la.
Na barra de comandos, selecione Mais comandos (...) e depois Marcar como Concluída.
Práticas recomendadas para atividades
Veja algumas sugestões sobre como usar as atividades para o melhor proveito da sua organização:
Adicionar uma atividade para cada interação com o usuário. Verifique se o histórico do cliente inclui um registro de cada comunicação que você tem com ele.
Use o tipo certo de atividade para a ação. Pode ser tentador inserir uma nova anotação que informa, "Enviar um email para confirmar o preço”, ou “Chamado o cliente para discutir a ocorrência de serviço”.
Entretanto, você deve adicionar uma atividade de email ou telefonema para acompanhar esses tipos de ações e usar anotações para um texto mais geral.
Adicionar atividades sozinho. É possível manter um registro de suas próprias atribuições, eventos e anotações sem associar essas atividades a um cliente.
Use o comando Criar na barra de navegação. Localize essas atividades na lista classificando na coluna Referente a que está em branco para informar que a atividade não está associada a um registro de cliente.
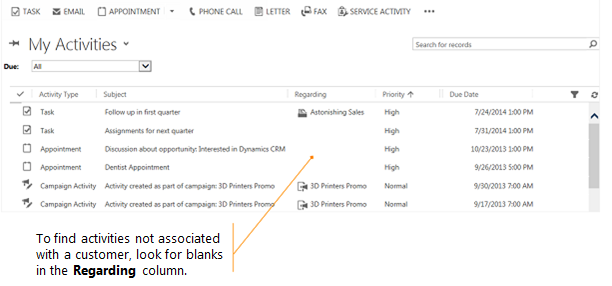
Lembre-se de que as atividades são "acumuladas" nos registros associados. Digamos que você deseja lembrar-se de acompanhar com Chris Preston, um contato associado à conta, Imported Sports. É necessário adicionar uma atividade de tarefa ao registro de contato para Chris (não para conta, Imported Sports).
Dessa forma, a tarefa será "acumulada" na conta automaticamente e você e outras pessoas em sua equipe verão a tarefa quando estiver olhando para o contato e quando estiver olhando para a conta da Imported Sports. (E elas saberão que você lidou com ela).
Este tópico se aplica a Dynamics 365 Customer Engagement (on-premises). Para a versão Power Apps deste tópico, consulte: Adicionar um compromisso, email, telefonema, nota ou atividade de tarefa à linha do tempo
No Dynamics 365 Customer Engagement (on-premises), use atividades para acompanhar todas as comunicações do cliente. Por exemplo, você pode tomar anotações, enviar emails, fazer telefonemas, configurar compromissos e atribuir tarefas a si próprio conforme você trabalha em uma venda ou resolve uma ocorrência de serviço. Essas ações são todos os tipos de atividades considerados.
O sistema faz um carimbo de data/hora automaticamente em cada atividade e mostram quem a criou. Você e outras pessoas na sua equipe podem deslizar pelas atividades para ver o histórico conforme você trabalha com um cliente.
Para obter o máximo do Dynamics 365 Customer Engagement (on-premises), é importante para todos na organização controlar todas as interações do cliente adicionando uma atividade para cada email, telefonema, tarefa ou compromisso. Dessa forma, o histórico de um cliente é concluído. Adicione atividades ao seus relatórios para acompanhar o progresso em andamento.
Controlar anotações, tarefas, chamadas ou e-mail com atividades
No Dynamics 365 Customer Engagement (on-premises), use Atividades para acompanhar todas as suas comunicações com o cliente. Por exemplo, você pode tomar notas, enviar emails, fazer telefonemas, configurar compromissos e atribuir tarefas a si mesmo enquanto resolve uma ocorrência de serviço e fica atualizado com as novidades do cliente. Essas ações são todos os tipos de atividades considerados.
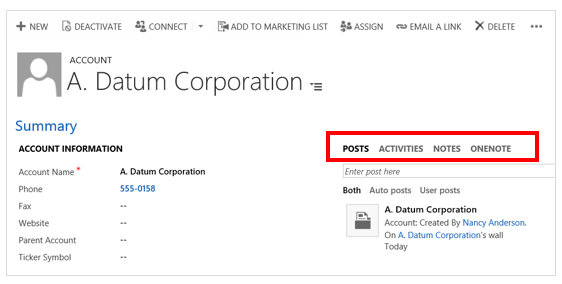
Para adicionar detalhes de telefonema, tarefas, observações e mais, consulte: Adicionar uma atividade de telefonema, tarefa, email ou compromisso a uma ocorrência ou um registro.
Para manter-se atualizado com os feeds de atividades, consulte: Manter-se atualizado sobre notícias do cliente com o feed de atividades.
Importante
Para enviar o email, o email deverá estar configurado corretamente. Mais informações: Por que a mensagem de email que enviei tem um status de "Envio Pendente"?
Localize suas atividades
É possível localizar suas atividades em Meu trabalho. Ao chegar lá, selecione o ícone Atividades (Dynamics 365 Customer Engagement (on-premises)) ou no bloco Atividades (Microsoft Dynamics CRM).
Alterar a exibição de suas atividades
Você pode exibir todas as atividades atribuídas a você ou pode exibir somente determinados tipos de atividades (por exemplo, somente tarefas ou apenas de telefonemas).
Selecione a seta para baixo ao lado de Minhas Atividades e selecione Todas as Atividades ou selecione o tipo de atividade que deseja (por exemplo, Email).
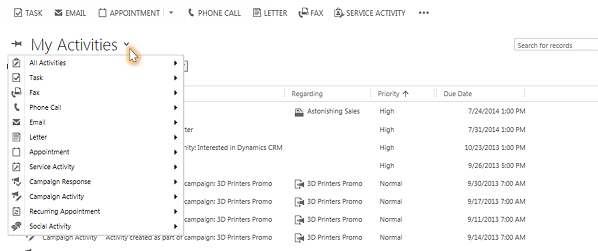
Filtrar a lista de atividades
Você pode filtrar a lista de atividades para ver apenas aquelas do seu interesse. Filtrar por exemplo, a lista para ver atividades fechadas ou para ver atividades atribuídas a outros contatos da sua equipe.
Selecione a seta para baixo ao lado de Minhas Atividades e aponte para Todas as Atividades para incluir todos os tipos de atividade ou para apontar o tipo de atividade que deseja (por exemplo, Email ou Telefonema).
Selecione a seta à direita na lista suspensa e selecione a exibição desejada. As exibições disponíveis dependem do tipo de atividade.
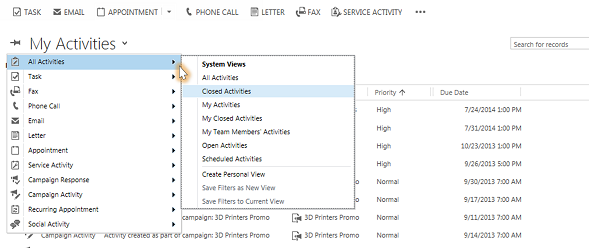
Adicionar uma nova atividade para um cliente
Frequentemente, você deseja adicionar uma atividade associada a um contato, oportunidade, conta ou outro tipo de registro para ajudar a acompanhar todo o seu histórico de comunicação com o cliente. (Você também pode adicionar uma atividade por conta própria).
Conforme o relacionamento da organização com o cliente se desenvolve ao longo do tempo, você e outras pessoas da equipe podem analisar o feed de atividades ao trabalhar com o cliente e consultar o histórico de suas interações. As atividades também podem ser incluídas em relatórios para acompanhar o progresso em andamento.
Para adicionar uma atividade para um cliente:
Abra o registro. Você pode usar a Pesquisa Rápida na barra de navegação para localizar um registro rapidamente.
Selecione Atividades para adicionar uma tarefa ou um telefonema para o registro. Selecione Mais (...) para adicionar um email ou compromisso. Em alternativa, selecione Anotações e comece a digitar.
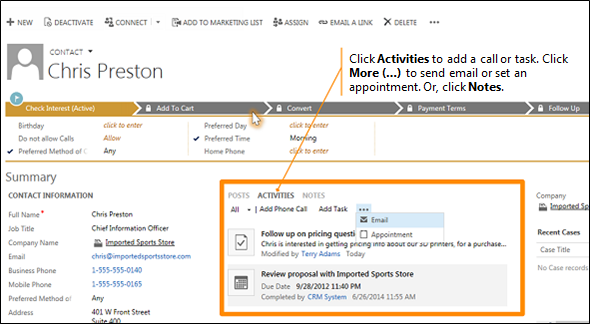
Adicionar uma atividade sozinho
Adicione uma anotação ou uma tarefa para si mesmo quando quiser um lembrete para fazer algo pessoal, como marcar uma consulta médica ou participar de um evento esportivo.
Caso contrário, para manter um histórico das suas interações com um cliente, é preciso adicionar novas atividades associadas ao registro do cliente, de modo que essas atividades façam parte do histórico que outras pessoas da sua equipe podem visualizar.
Para adicionar uma atividade para você mesmo:
Na barra de navegação, selecione Criar e selecione o ícone ou no bloco da atividade.
Preencha os campos e selecione Salvar.
Anexar um documento a uma anotação ou tarefa
Documentos, planilhas, imagens e praticamente todos os tipos de arquivo podem ser anexados às anotações ou tarefas.
Para anexar um documento:
Abra a anotação ou a tarefa.
Selecione Anexar. (Para tarefas, procure na seção Anotações. Você pode ter que rolar para baixo para ver o botão Anexar.)
Pesquise e selecione o arquivo a ser anexado e selecione Concluído.
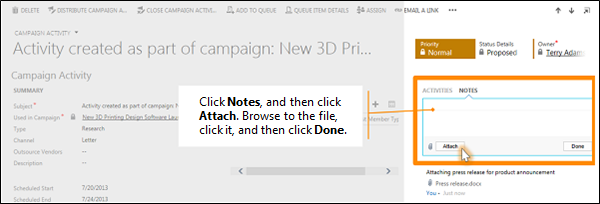
Marcar uma atividade como concluída
Depois de ligar para alguém, concluir uma tarefa, enviar um email ou ir para um compromisso, você poderá marcar a atividade para essa ação como concluída.
Abra a atividade.
Na barra de comandos, selecione Marcar como Concluído.
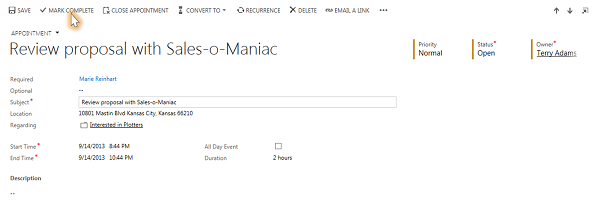
Marcar várias atividades como completa ao mesmo tempo
Na lista de atividades, selecione a esquerda de cada atividade para selecioná-la.
Na barra de comandos, selecione Mais comandos (...) e depois Marcar como Concluída.
Práticas recomendadas para atividades
Veja algumas sugestões sobre como usar as atividades para o melhor proveito da sua organização:
Adicionar uma atividade para cada interação com o usuário. Verifique se o histórico do cliente inclui um registro de cada comunicação que você tem com ele.
Use o tipo certo de atividade para a ação. Pode ser tentador inserir uma nova anotação que informa, "Enviar um email para confirmar o preço”, ou “Chamado o cliente para discutir a ocorrência de serviço”.
Entretanto, você deve adicionar uma atividade de email ou telefonema para acompanhar esses tipos de ações e usar anotações para um texto mais geral.
Adicionar atividades sozinho. É possível manter um registro de suas próprias atribuições, eventos e anotações sem associar essas atividades a um cliente.
Use o comando Criar na barra de navegação. Localize essas atividades na lista classificando na coluna Referente a que está em branco para informar que a atividade não está associada a um registro de cliente.
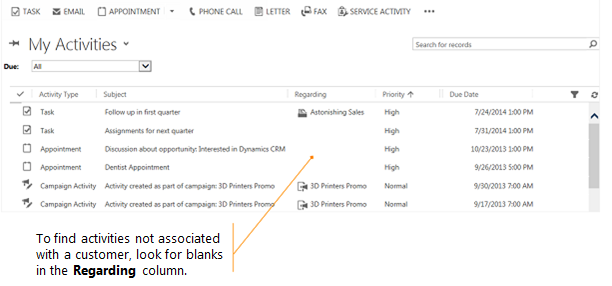
Lembre-se de que as atividades são "acumuladas" nos registros associados. Digamos que você deseja lembrar-se de acompanhar com Chris Preston, um contato associado à conta, Imported Sports. É necessário adicionar uma atividade de tarefa ao registro de contato para Chris (não para conta, Imported Sports).
Dessa forma, a tarefa será "acumulada" na conta automaticamente e você e outras pessoas em sua equipe verão a tarefa quando estiver olhando para o contato e quando estiver olhando para a conta da Imported Sports. (E elas saberão que você lidou com ela).