Eventos
Junte-se a nós na FabCon Vegas
31 de mar., 23 - 2 de abr., 23
O melhor evento liderado pela comunidade Microsoft Fabric, Power BI, SQL e AI. 31 de março a 2 de abril de 2025.
Registre-se hoje mesmoNão há mais suporte para esse navegador.
Atualize o Microsoft Edge para aproveitar os recursos, o suporte técnico e as atualizações de segurança mais recentes.
Ao abrir um guia no Microsoft Dynamics 365 Guides, a primeira coisa que você vê são as instruções de ancoragem do guia. Por exemplo, se um código QR for usado para ancorar o guia, você verá a página Verificar código QR .
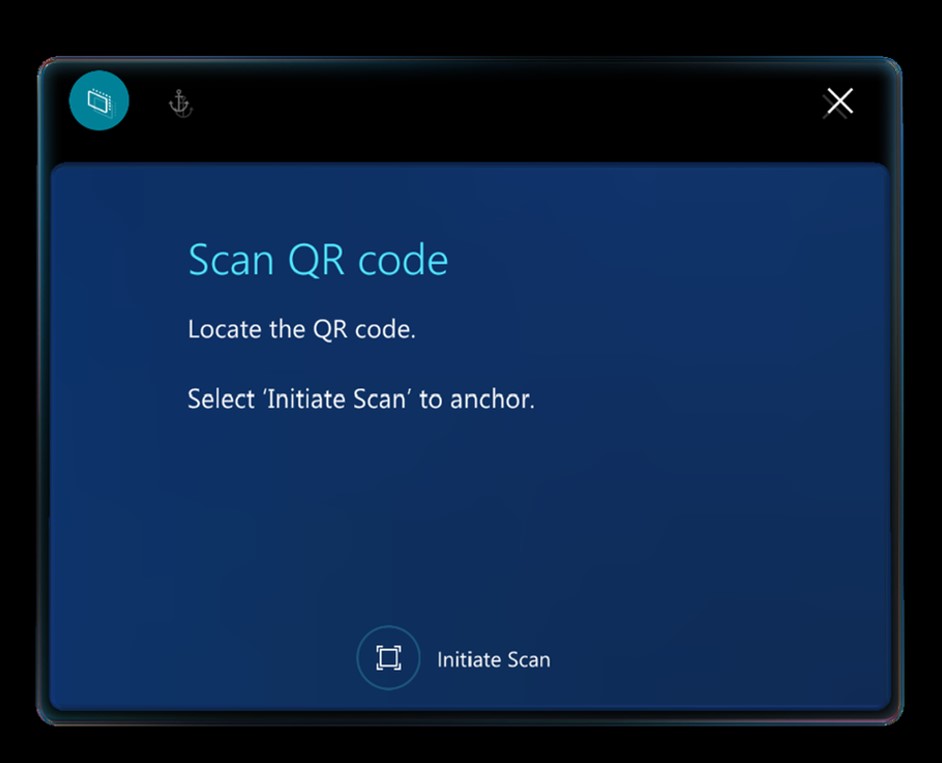
Assim como a calibração de Microsoft HoloLens, ancorar uma guia é uma etapa crucial. Você ancora um guia para ter certeza de que as instruções holográficas se alinham com o seu ambiente real. Se os hologramas não se alinham, é provável que você fique confuso ao tentar executar uma tarefa. Isso pode até mesmo causar danos. Por exemplo, você pode fazer um furo no lugar errado.
A forma como você ancora o guia depende do tipo de âncora selecionado pelo autor para o guia. Há quatro tipos de âncora:
Âncora de objeto
Âncora de código QR - Uma âncora de código QR impressa anexada a um objeto físico no mundo real.
Âncora de código circular - Um código circular impresso anexado a um objeto físico no mundo real.
Âncora holográfica - Uma representação digital sobreposta a um objeto físico no mundo real. A representação digital pode ser um modelo CAD (projeto auxiliado por computador) ou um modelo digitalizado.
Este tópico fornece instruções passo a passo para cada tipo de âncora.
Coloque seu HoloLens e localize o objeto de destino em seu ambiente físico.
Na caixa de diálogo Verificar objeto de destino , selecione Iniciar verificação.
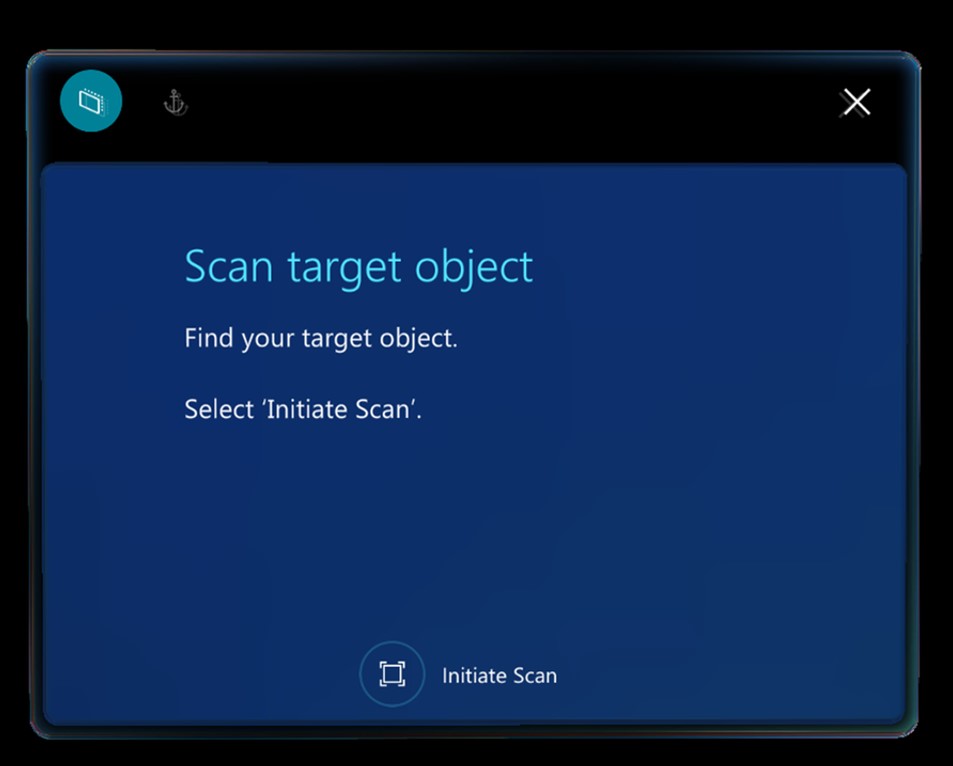
Observe o objeto de destino com seu HoloLens e mova-o ao redor do objeto para verificá-lo.
HoloLens reconhece automaticamente o objeto com base na âncora do objeto.
Continue a mover-se pelo objeto se for solicitado a fazê-lo.
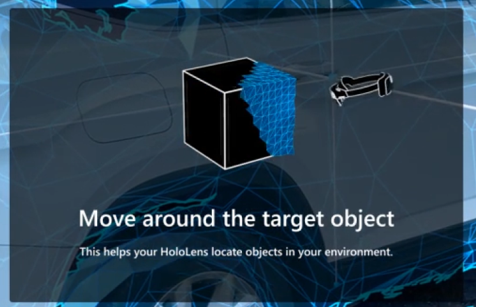
Quando a verificação for bem-sucedida, o objeto terá uma sobreposição verde.
Observação
Objetos que se moveram ou estão em movimento podem causar precisão variável. Se você tiver problemas com detecção de objetos e alinhamento de conteúdo, tente limpar a malha e todos os hologramas. Para fazer isso, em HoloLens, vá para Configurações>Sistema>Hologramas>Remover todos os hologramas. Isso limpará a localização de todos os hologramas colocados em seu mundo, não apenas do objeto âncora.
Se esta for a primeira vez que você verifica o objeto, selecione Confirmar ou Rescan. Se o objeto tiver sido escaneado anteriormente, a guia será ancorada com sucesso na âncora do objeto. HoloLens vai automaticamente para a primeira etapa do guia.
Procure uma âncora de código QR anexada a um objeto físico em seu ambiente do mundo real. A âncora de código QR será semelhante a esta ilustração.

Coloque seu HoloLens e abra o guia. Se um código QR for usado para ancorar o guia, você verá a página Verificar código QR .
Na página Verificar código QR , selecione Iniciar leitura.
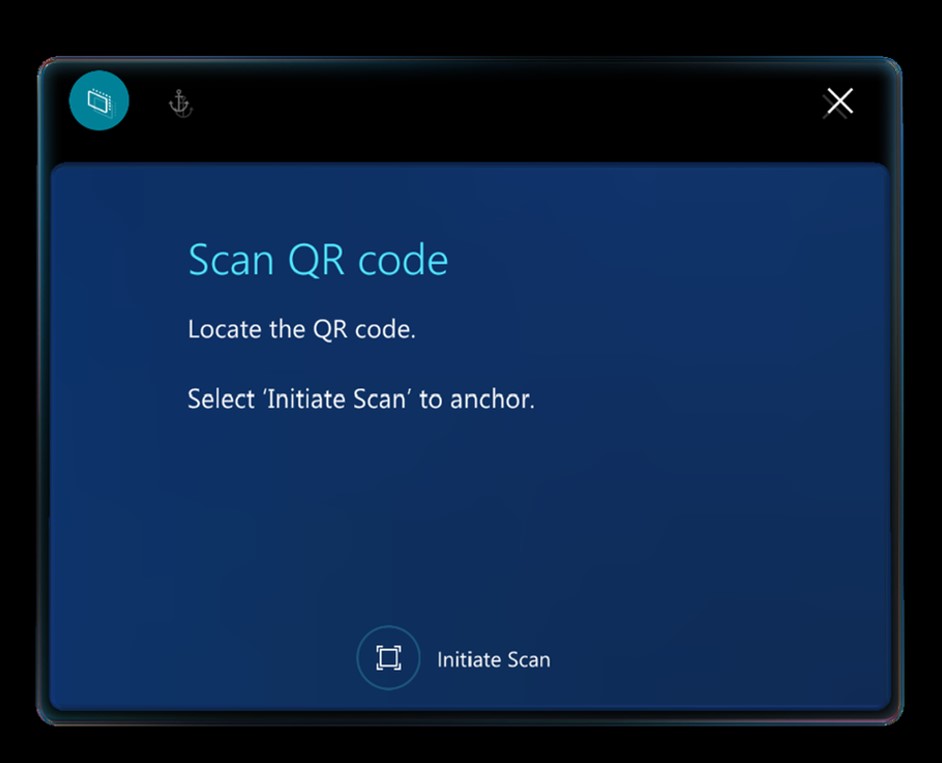
No seu HoloLens, você verá um holograma que lembra a âncora do código QR. Alinhe o holograma da âncora com a âncora de código QR. Quando a caixa verde estiver alinhada, olhe para Confirmar para selecioná-la.
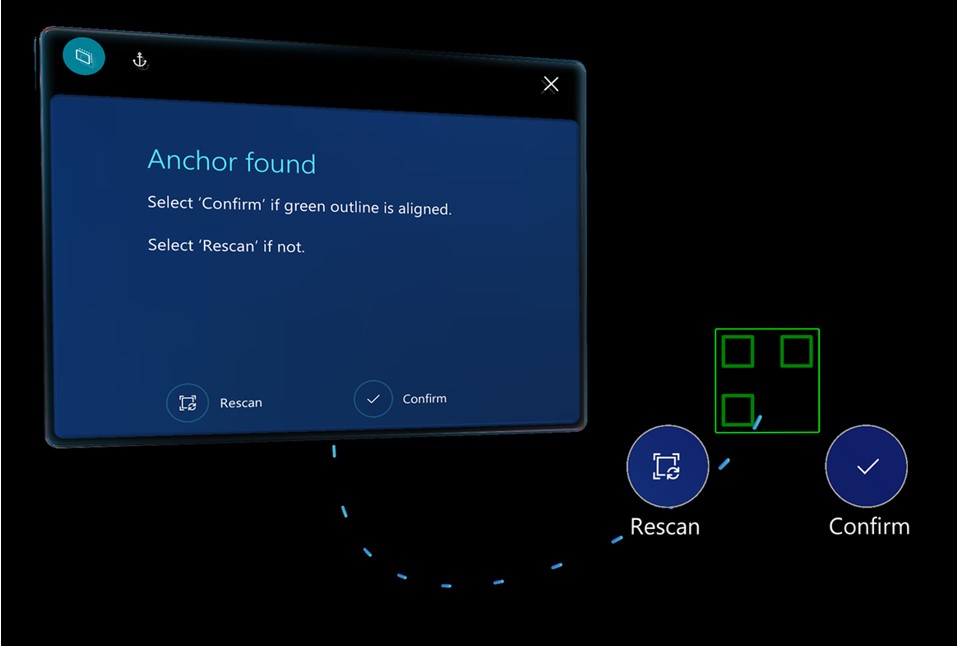
Dica
Você pode realinhar um conteúdo holográfico que esteja muito deslocado do mundo real (por exemplo, um retângulo que deveria se alinhar a uma ferramenta, mas está flutuando no ar longe das ferramentas). Ao usar uma âncora de código QR, uma boa maneira de controlar o deslocamento do holograma é verificar se o contorno verde está alinhado com o código QR. Se o contorno verde não estiver alinhado, talvez seja necessário tocar no botão Âncora para verificar novamente.
Procure uma âncora de código circular anexada a um objeto físico em seu ambiente do mundo real. A âncora de código circular será semelhante a esta ilustração.

Coloque seu HoloLens e abra o guia. Se um código circular for usado para ancorar o guia, você verá a página Verificar código circular .
Na página Verificar código circular , selecione Iniciar verificação.
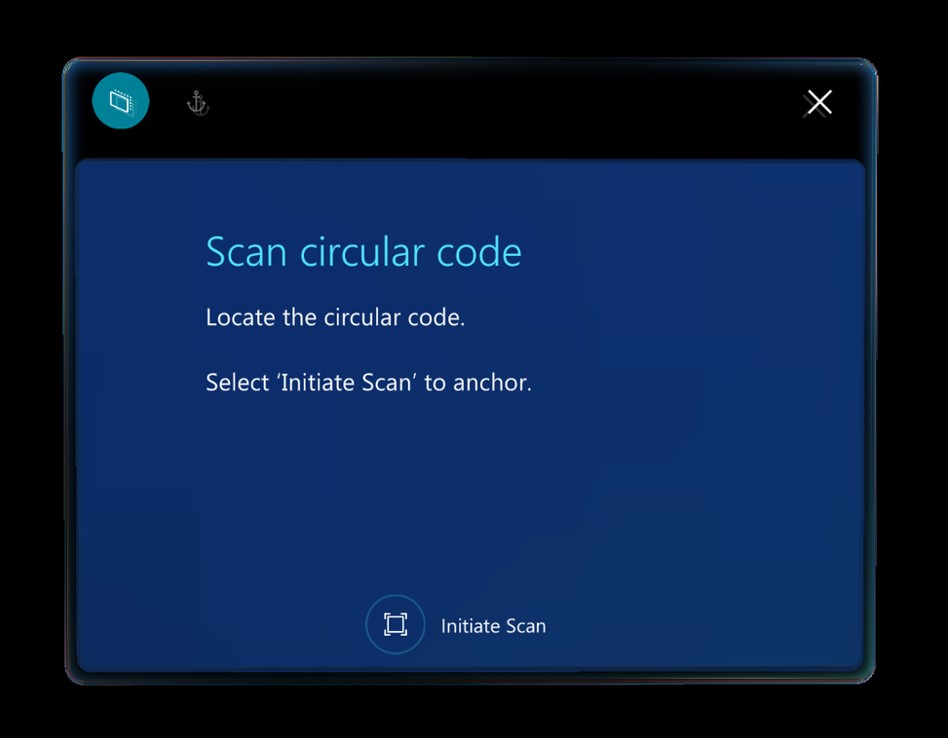
Em seu HoloLens, você verá um holograma que lembra a âncora de código circular. Alinhe o holograma da âncora com a âncora de código circular. Quando a caixa verde estiver alinhada, olhe para Confirmar para selecioná-la.
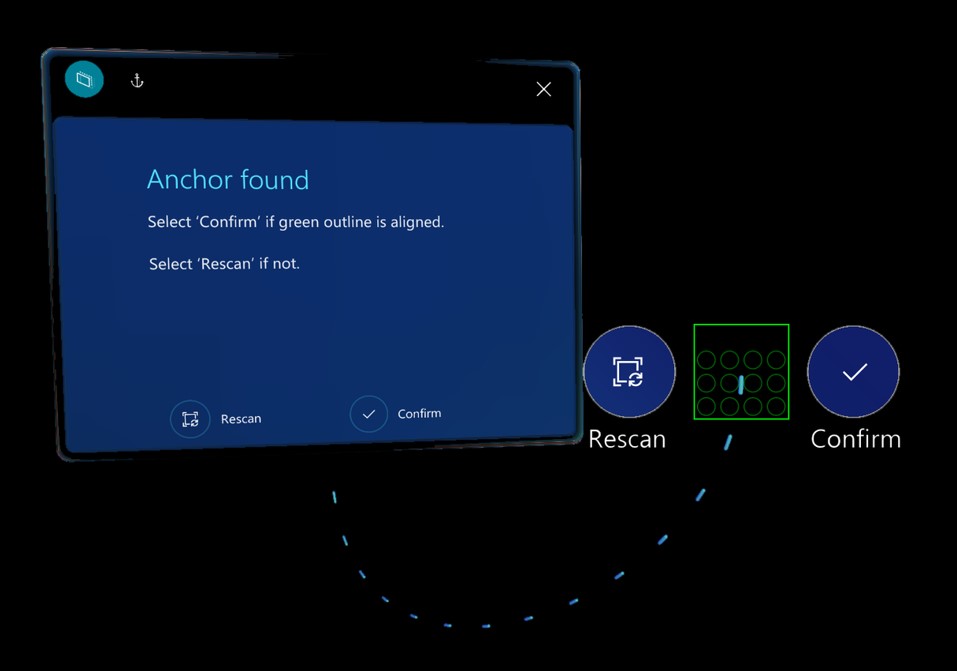
Dica
Você pode realinhar um conteúdo holográfico que esteja muito deslocado do mundo real (por exemplo, um retângulo que deveria se alinhar a uma ferramenta, mas está flutuando no ar longe das ferramentas). Ao usar uma âncora de código circular, uma boa maneira de controlar o deslocamento do holograma é verificar se o contorno verde está alinhado com o código circular. Se o contorno verde não estiver alinhado, talvez seja necessário tocar no botão Âncora para verificar novamente.
Para uma âncora holográfica, você alinha um holograma no HoloLens com um objeto semelhante no mundo real.
Para alinhar a âncora holográfica com sua contraparte real, feche e abra os dedos indicador e polegar e segure para mover o holograma. Toque e segure as esferas azuis aqui para girar o holograma como for pedido.
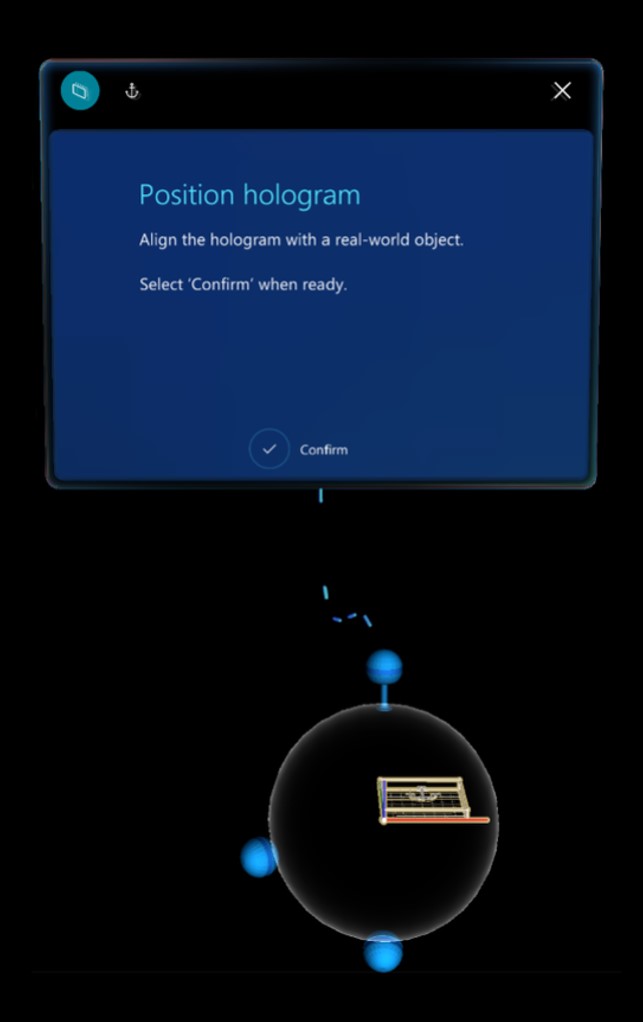
Dica
Você pode realinhar um conteúdo holográfico que esteja muito deslocado do mundo real (por exemplo, um retângulo que deveria se alinhar a uma ferramenta, mas está flutuando no ar longe das ferramentas). Ao usar uma âncora holográfica, selecione o botão Âncora para verificar se a versão digital do objeto real e o próprio objeto ainda estão alinhados.
Quando você alinha sua guia, se estiver usando o Microsoft HoloLens Commercial Suite, as informações de alinhamento são armazenadas em HoloLens, então você não precisa realinhar a guia toda vez que abri-la. No entanto, você pode realinhar uma guia a qualquer momento se achar que os hologramas estão desalinhados usando o botão Âncora . Para obter mais informações, consulte Operar um guia.
Eventos
Junte-se a nós na FabCon Vegas
31 de mar., 23 - 2 de abr., 23
O melhor evento liderado pela comunidade Microsoft Fabric, Power BI, SQL e AI. 31 de março a 2 de abril de 2025.
Registre-se hoje mesmoTreinamento
Módulo
Usar Âncoras Espaciais do Azure para ancorar objetos no mundo real - Training
Este curso explora o uso do recurso Âncoras Espaciais do Azure integrando-o a um aplicativo HoloLens 2.
Certificação
Microsoft Certified: Dynamics 365 Field Service Functional Consultant Associate - Certifications
Demonstre como configurar uma implementação do Microsoft Dynamics 365 Field Service para maximizar as ferramentas e os recursos disponíveis ao gerenciar uma força de trabalho móvel.