Exibir e compreender a página de resumo da chamada
Os vendedores e seus gerentes precisam de uma maneira fácil de revisar conversas com os clientes e encontrar rapidamente pontos de discussão e insights. A página de resumo da chamada fornece uma visão detalhada de como foi uma conversa com um cliente. Inclui itens de ação e palavras-chave relevantes, uma linha do tempo e uma transcrição da chamada para ajudar vendedores e gerentes.
- Os vendedores podem revisar rapidamente as conversas anteriores com um cliente e destacar tópicos e compromissos importantes.
- Os gerentes podem ter uma visão detalhada de como sua equipe de vendas está gerenciando relacionamentos com os clientes.
Requisitos de licença e função
| Tipo de requisito | Você deve ter |
|---|---|
| Licença | Dynamics 365 Sales Premium ou Dynamics 365 Sales Enterprise Mais informações: Preços do Dynamics 365 Sales |
| Direitos de acesso | Qualquer função de vendas principal, como vendedor ou gerente de vendas Mais informações: Funções principais de vendas |
Pré-requisitos
Configurar a inteligência de conversa para processar gravações de chamadas.
Exibir a página de resumo da chamada
O resumo da chamada de uma atividade de telefonema permanece disponível depois que a chamada termina e a gravação de chamada é processada pela inteligência de conversa.
No aplicativo Hub de Vendas, selecione Alterar área>Vendas e Atividades.
Selecione uma atividade de telefonema para a qual você deseja exibir o resumo de chamada.
Selecione a guia Resumo da chamada.
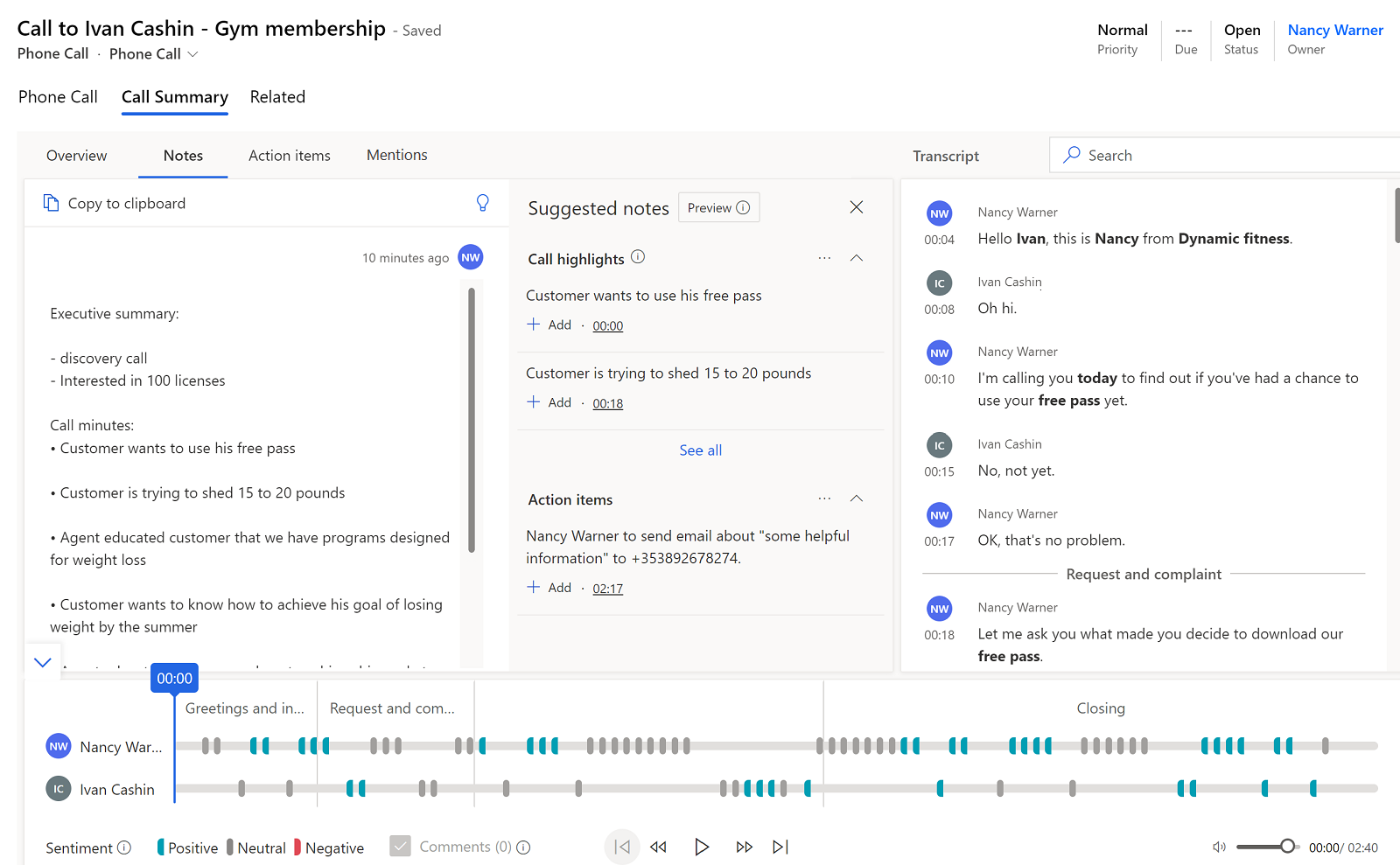
Se uma ou mais oportunidades estiverem associadas à chamada, selecione a guia Oportunidade relacionada para visualizá-las. Para adicionar uma oportunidade relacionada à chamada, pesquise e selecione a oportunidade.
Entender a página resumo da chamada
A página de resumo da chamada inclui as seguintes seções:
- Visão geral, anotações, itens de ação e destaques
- Transcrição e tradução de chamadas
- Linha do tempo e segmentação da reprodução de chamadas
Visão geral, anotações, itens de ação e destaques
Esta seção é onde você encontrará os principais insights gerados pela inteligência de conversa.
Guia Visão geral
A guia Visão geral exibe as seguintes informações sobre a conversa:
A data, a hora e a duração da chamada
Tags que foram adicionadas à conversa para melhorar a capacidade de pesquisa
Os nomes das pessoas que participaram da chamada
KPIs de cada pessoa
- Para o vendedor: taxa comparativa entre fala e escuta, velocidade média de fala, número de interruptores por conversa e duração média da pausa
- Para o cliente: duração do monólogo mais longo
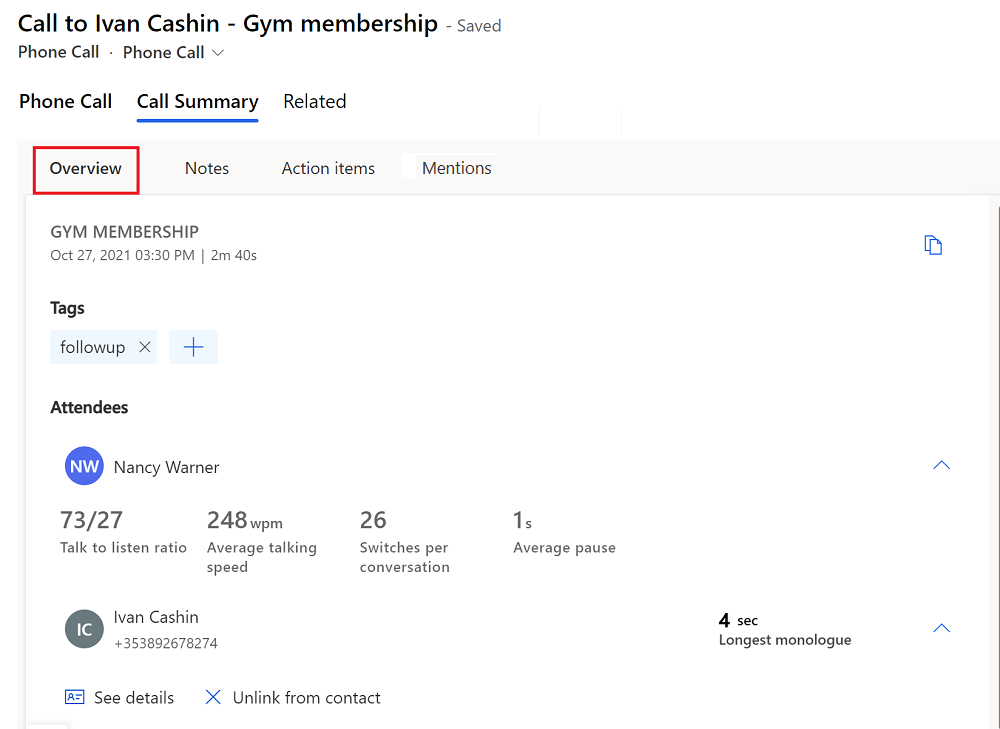
Exibir marca de categorização para chamadas de curta duração (versão preliminar)
[Esta seção faz parte da documentação de pré-lançamento e está sujeita a alterações.]
Importante
- Este é um recurso em versão preliminar.
- Os recursos de versão preliminar não foram criados para uso em ambientes de produção e podem ter funcionalidade restrita. Esses recursos estão sujeitos a termos de uso suplementares e são disponibilizados antes de um lançamento oficial, de maneira que os clientes possam ter acesso antecipado e fazer comentários.
A inteligência de conversação pode detectar e marcar chamadas de curta duração para as seguintes categorias:
- Caixa postal
- O contato não está disponível
- Chamadas curtas com solicitações de reagendamento
- Chamadas curta nas quais o contato indica que a chamada é indesejada
Se a marca for inadequada, você poderá excluí-la.
Seu administrador deve habilitar o recurso Categoria de chamada (versão preliminar) para que o sistema marque chamadas de curta duração. Você também pode exibir essas marcas na seção aplicativo Inteligência de Conversa, na seção Detalhes do Vendedor>Histórico de Chamadas. Para obter mais informações, consulte Exibir o desempenho de um vendedor para identificar as práticas recomendadas e oportunidades de treinamento.
Guia Anotações
A guia Anotações ajuda a reduzir o tempo que leva para resumir a chamada oferecendo sugestões inteligentes, incluindo itens de ação, compromissos, minutas da chamada e próximas etapas. Escrever um resumo personalizado da chamada ajuda você a se concentrar nas necessidades do cliente, revisar rapidamente os pontos-chave e entender o próximo curso de ação. Você pode compartilhar o resumo salvo com os stakeholders por email.
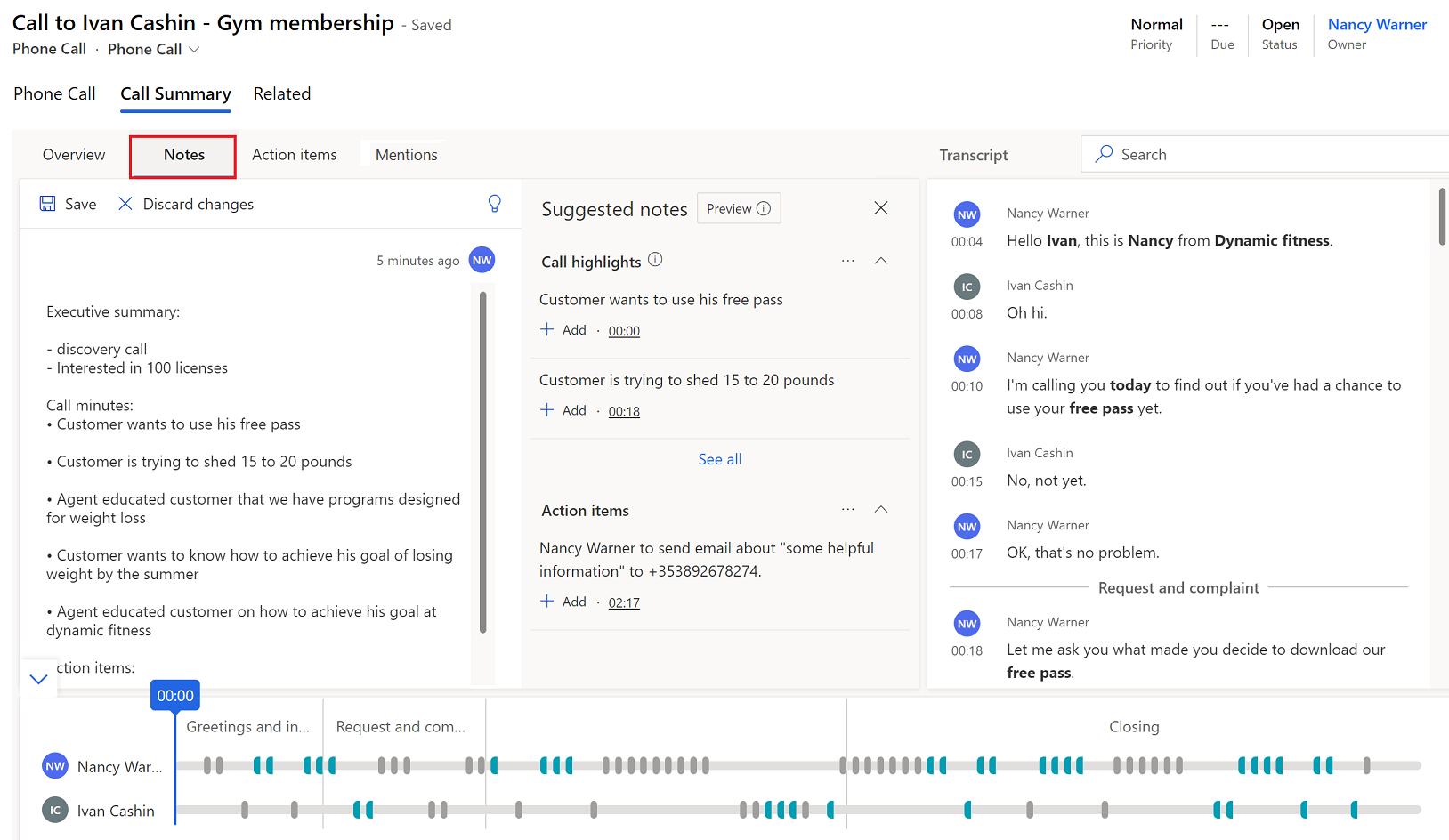
Escrever um resumo da chamada
Na guia Anotações, edite as anotações que você fez durante a chamada e verifique o painel Anotações sugeridas para os destaques da chamada e os itens de ação. Se você não vir o painel Anotações sugeridas, selecione o ícone de lâmpada para abrir o painel.
- Selecione Adicionar para adicionar um destaque de chamada ou item de ação ao seu resumo.
- Para adicionar todos os destaques da chamada ou itens de ação, selecione Mais opções (…) e selecione Adicionar tudo.
- Para entender o contexto de um destaque de chamada ou item de ação, selecione o carimbo de data/hora para ir para esse ponto na transcrição e reprodução da chamada.
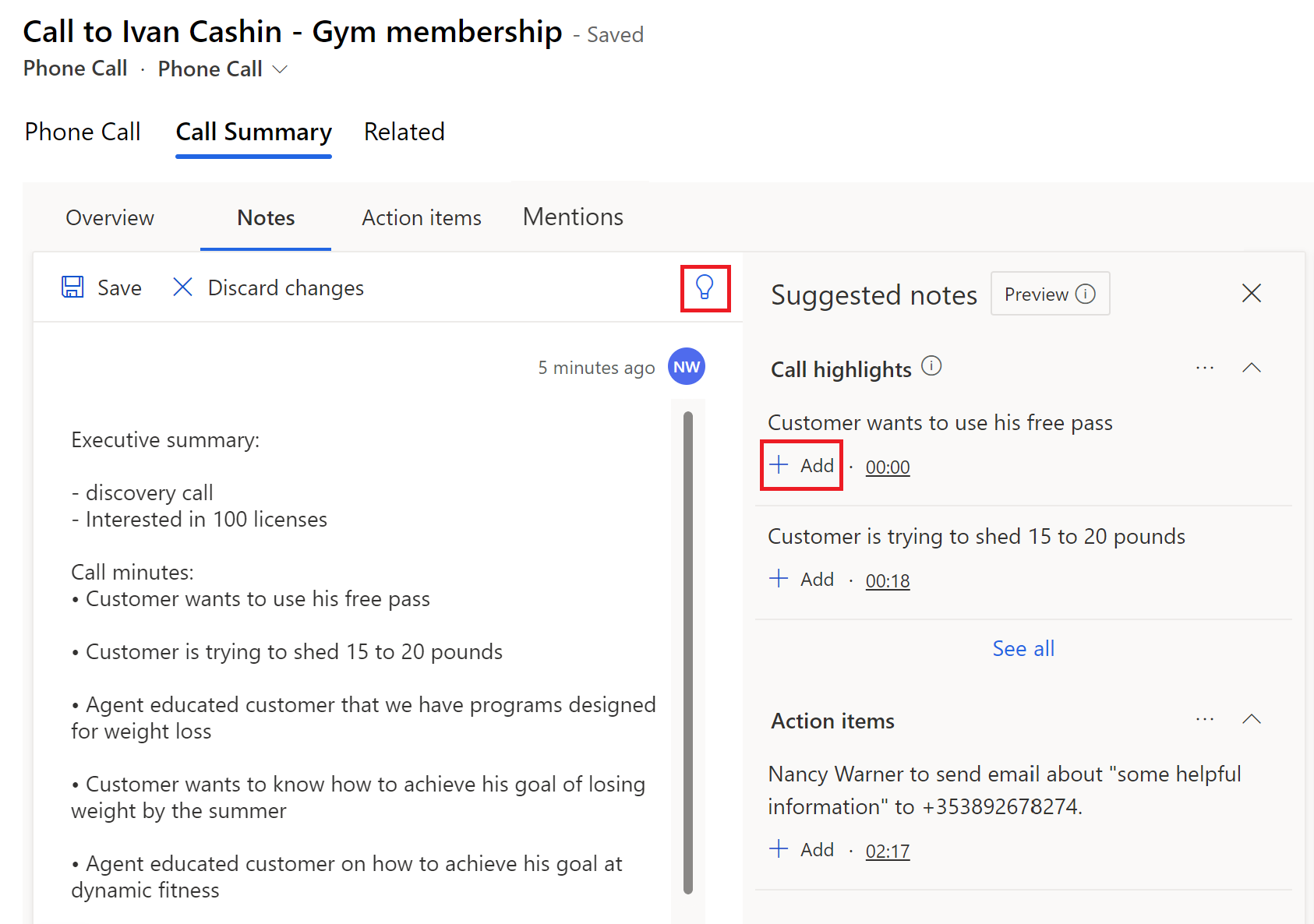
Selecione Salvar.
Compartilhar um resumo da chamada
Na seção de anotações da guia Anotações, selecione Copiar para área de transferência.
Esta opção não aparece se você não salvou suas anotações.
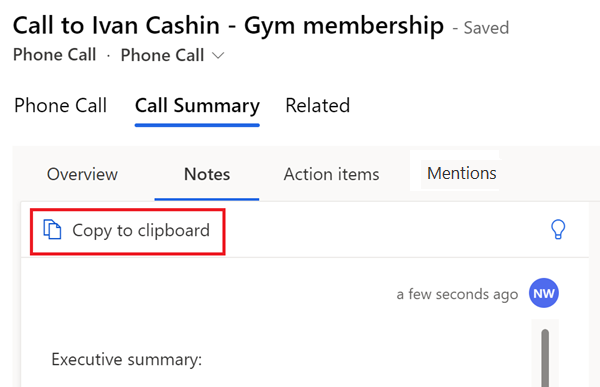
Cole as anotações no corpo de um email.
Guia Itens de ação
Observação
A partir de junho de 2024, a guia Itens de ação será removida e a guia Notas será aprimorada para incluir itens de ação. No entanto, diferentemente da aba Itens de ação , a aba Notas não tem a opção de criar tarefas, chamadas ou e-mails diretamente dos itens de ação.
A guia Itens de ação exibe uma lista de ações mencionadas durante a chamada, por exemplo, "Enviarei um email a você" ou "Farei um acompanhamento com a Michelle amanhã". Ao selecionar um item de ação, a transcrição da chamada será realçada e um indicador na reprodução indicará quando ele foi mencionado. Os itens acionáveis incluem Configurar uma chamada, Criar uma tarefa, Enviar um email e Marcar uma reunião.
Configurar uma chamada
Se uma chamada for mencionada na transcrição, a transcrição será destacada em azul e aparecerá uma sugestão para criar uma chamada.
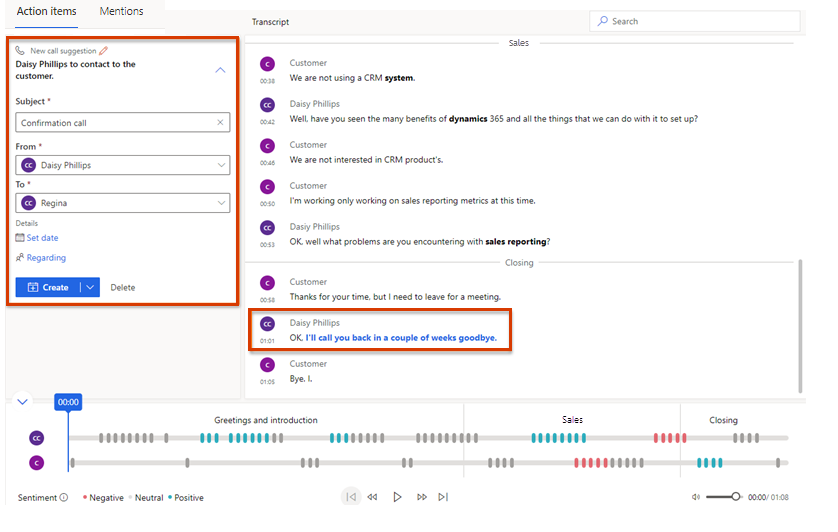
Insira os detalhes a seguir:
- Assunto: resuma o assunto da chamada.
- De: selecione o nome do vendedor que ligará para o cliente.
- Para: selecione o nome do cliente a ser chamado.
- Definir data: selecione a data e hora em que o vendedor deve fazer a chamada.
- Referente: selecione um registro de uma entidade como oportunidade, cliente potencial, contato ou conta que fornece informações relevantes sobre a chamada.
Selecione uma das ações a seguir:
- Selecione Criar para criar a atividade da chamada.
- Expanda Criar e selecione Criar e Editar para inserir mais detalhes sobre como salvar a atividade de chamada.
- Selecione Criar tarefa se você acha que este item de ação seria melhor tratado como uma tarefa do que uma chamada.
Você pode exibir a atividade de chamada nas atividades da entidade de registro anexada e na lista de atividades do vendedor. Depois de criar a atividade de chamada, selecione a chamada em Ver chamada e a atividade de chamada será aberta em uma nova guia do navegador.
Criar uma tarefa
Se algo que o vendedor se comprometeu em fazer for mencionado na transcrição, a transcrição será destacada em azul e aparecerá uma sugestão para criar uma tarefa.
Insira os detalhes a seguir:
- Assunto: resuma o que está envolvido na tarefa.
- Proprietário: selecione o proprietário da tarefa.
- Data e hora: selecione uma data em que o proprietário deve concluir a tarefa.
- Referente: selecione um registro de uma entidade como oportunidade, cliente potencial, contato ou conta que fornece informações relevantes sobre a tarefa.
Selecione uma das ações a seguir:
- Selecione Criar para criar a atividade da tarefa.
- Expanda Criar e selecione Criar e Editar para inserir mais detalhes sobre como salvar a atividade da tarefa.
Você pode exibir a atividade da tarefa nas atividades da entidade de registro anexada e na lista de atividades do proprietário. Depois de criar a atividade da tarefa, selecione a tarefa em Ver tarefa, e a atividade da tarefa será aberta em uma nova guia do navegador.
Enviar como email
Se um email for mencionado na transcrição, a transcrição será destacada em azul e aparecerá uma sugestão para enviar um email.
Insira os detalhes a seguir:
- Assunto: resuma o assunto do email.
- De: por padrão, o nome do vendedor que participou da chamada é selecionado, mas você pode selecionar outro remetente, se necessário.
- Para: selecione os contatos para os quais enviar o email.
Selecione uma das ações a seguir:
- Selecione Abrir email para criar o email.
- Expanda Abrir email e selecione Criar tarefa se você acha que este item de ação seria melhor tratado como uma tarefa do que um email.
Marcar uma reunião
Se uma reunião for mencionada na transcrição, a transcrição será destacada em azul e aparecerá uma sugestão para marcar uma reunião.
Insira os detalhes a seguir:
- Assunto: resuma o motivo da reunião.
- Proprietário: por padrão, o nome do vendedor que participou da chamada é selecionado, mas você pode selecionar outro proprietário, se necessário.
- Para: selecione os contatos a reunião.
- Data e hora: selecione a data e hora da reunião.
Selecione uma das ações a seguir:
- Selecione Abrir calendário para abrir seu calendário padrão e criar o convite da reunião.
- Expanda Abrir calendário e selecione Criar tarefa se você acha que este item de ação seria melhor tratado como uma tarefa do que uma reunião.
Guia Menções
A guia Menções exibe pontos de discussão, como palavras-chave, stakeholders, produtos, perguntas e concorrentes, que foram mencionados durante a chamada. Ao selecionar qualquer um desses itens, a transcrição da chamada é destacada, e um indicador na reprodução indicará quando ele foi mencionado.
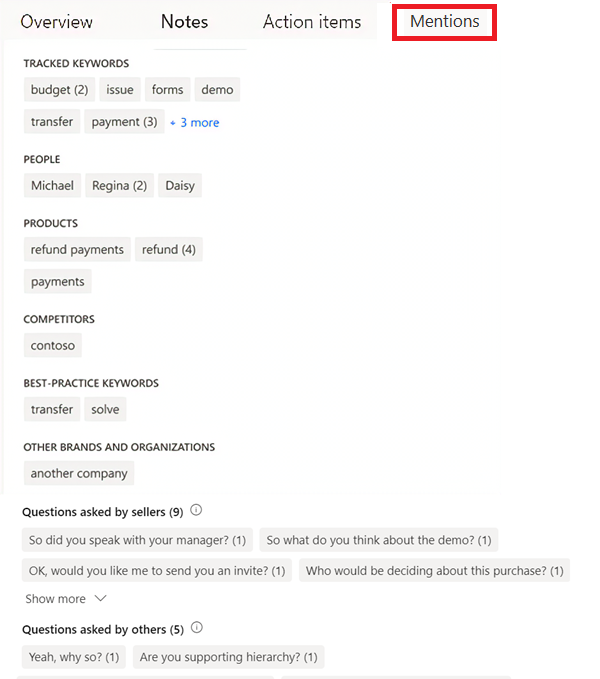
- Palavras-chave rastreada: palavras-chave predefinidas que os clientes mencionaram durante a chamada
- Pessoas: os nomes das pessoas mencionadas durante a chamada
- Produtos: os nomes dos produtos mencionados durante a chamada
- Concorrentes: concorrentes predefinidos que os clientes citaram durante a chamada
- Palavras-chave de melhores práticas: palavras-chave que podem ser usadas como melhores práticas durante a chamada
- Outras marcas e organizações: nomes de marcas e organizações, que não sejam as suas, que o cliente citou durante a chamada
- Perguntas feitas pelos vendedores: perguntas que o usuário do Dynamics 365, o vendedor, fez durante a chamada
- Perguntas feitas por outras pessoas: perguntas feitas pelos outros participantes durante a chamada
Transcrição e tradução de chamadas
A guia Transcrição exibe uma linha do tempo e um registro escrito da chamada que você pode ler, comentar e traduzir. Os ícones indicam onde os comentários foram adicionados à linha do tempo. As marcas, palavras-chave rastreadas e concorrentes citados na conversa são formatados em negrito na transcrição.
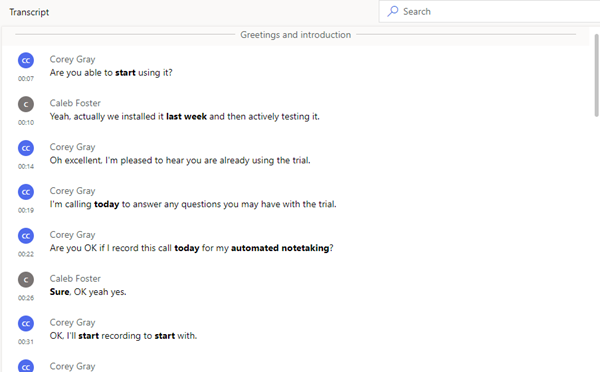
Se a transcrição estiver em um idioma diferente do inglês, e o idioma for um dos quais a Microsoft oferece suporte, selecione o ícone ![]() para converter a transcrição para o inglês.
para converter a transcrição para o inglês.
Os detalhes do cartão de crédito que foram compartilhados durante a chamada ficam visíveis na transcrição, a menos que o administrador tenha ativado a configuração Ocultar dados pessoais (versão preliminar) para cumprir os regulamentos do setor de Cartões de pagamento. Se essa configuração estiver ativada, o número da conta, a data de validade e o CVV serão mascarados na transcrição.
[Esta seção faz parte da documentação de pré-lançamento e está sujeita a alterações.]
Importante
- Este é um recurso em versão preliminar.
- Os recursos de versão preliminar não foram criados para uso em ambientes de produção e podem ter funcionalidade restrita. Esses recursos estão sujeitos a termos de uso suplementares e são disponibilizados antes de um lançamento oficial, de maneira que os clientes possam ter acesso antecipado e fazer comentários.
Comentar a transcrição
Como gerente, você pode revisar a transcrição e deixar um comentário, por exemplo, sugerir como o vendedor pode lidar com uma situação semelhante no futuro. Como vendedor, você pode analisar a transcrição e os comentários do seu gerente ou instrutor, responder aos comentários deles e adicionar os seus próprios.
Passe o mouse sobre a parte da transcrição que você deseja comentar e selecione Adicionar comentário.
Insira um comentário ou responda a um comentário.
Selecione Salvar.
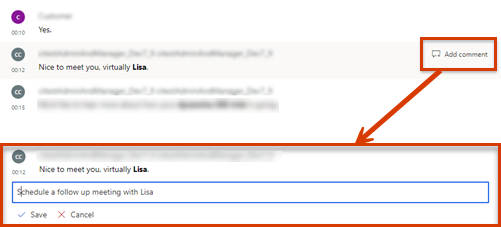
Linha do tempo e segmentação da reprodução de chamadas
Use o recurso de reprodução de chamada para ouvir a chamada gravada. Para pular para um ponto específico, arraste a barra de progresso ou selecione um local na reprodução. A transcrição da chamada rolará automaticamente para esse momento da chamada. Você também pode pausar, retroceder e avançar na chamada, além de ajustar o volume. A linha do tempo de reprodução também exibe os sentimentos detectados na conversa, positivo, neutro ou negativo.
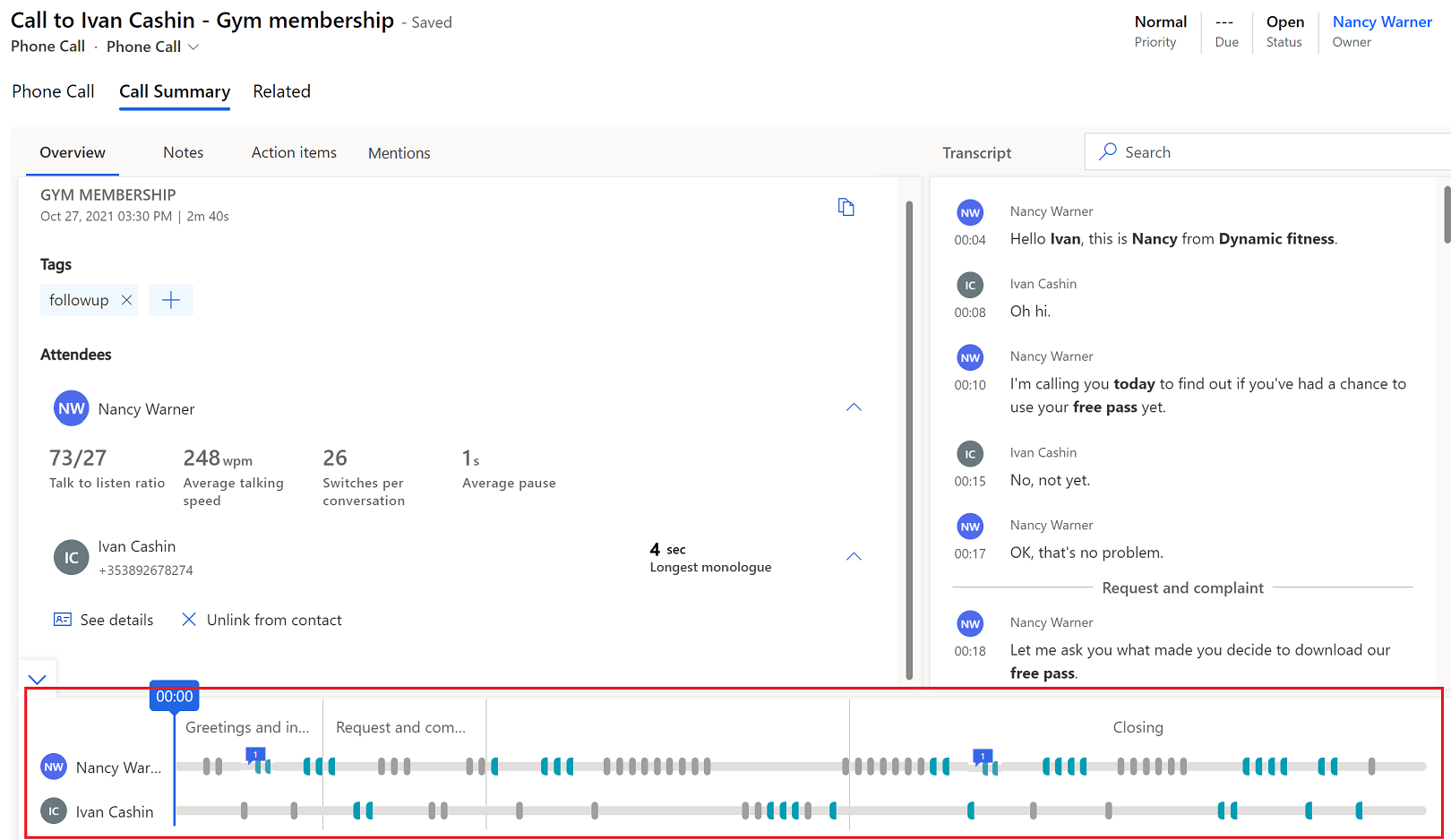
Quando você acessar Destaques e passar o mouse sobre ou selecionar uma palavra-chave ou outro destaque, um ícone de losango aparecerá na linha do tempo de reprodução para indicar a hora em que ele foi mencionado.
Você pode acessar rapidamente os comentários na linha do tempo. Selecione o ícone de comentário (![]() ) na linha do tempo para acessar o comentário correspondente na transcrição.
) na linha do tempo para acessar o comentário correspondente na transcrição.
A linha do tempo mostra como a conversa foi segmentada, e os tópicos discutidos em um segmento. Você pode escolher um segmento específico para obter insights relevantes. A transcrição é ajustada para exibir o início do segmento e destaca o segmento na linha de tempo da reprodução. Se o segmento selecionado contiver itens de ação ou palavras-chave, eles serão exibidos nas respectivas guias.
Não consegue encontrar as opções no aplicativo?
Há três possibilidades:
- Você não tem a licença ou função necessária. Verifique a seção Requisitos de licença e função no topo desta página.
- Seu administrador não ativou o recurso.
- Sua organização está usando um aplicativo personalizado. Verifique com o administrador as etapas exatas. As etapas descritas neste artigo são específicas para os aplicativos Sales Professional e Hub de Vendas prontos para uso.
Informações relacionadas
Visão geral da Inteligência de Conversa
Rastrear e gerenciar atividades
Exibir gravações e transcrições de chamadas no Dynamics 365 Customer Service
Exibir e compartilhar conversas resumidas automaticamente no Dynamics 365 Customer Service