Visão geral de auditoria e diagnóstico
A área Configurações de Auditoria e Diagnóstico oferece gerenciamento centralizado para auditoria pelo agente e registro em log de diagnósticos do Unified Service Desk.
A auditoria do agente ajuda organizações a analisar a produtividade do agente, identificar intervalos no processo e fornecer treinamento e treinamento que possa ser usado para aprimorar ainda mais a experiência do serviço de atendimento ao consumidor. Os dados de auditoria no Unified Service Desk são canalizados para um ouvinte que fornece controle sobre para onde você canaliza os logs de auditoria, como para um arquivo de texto, log de evento do Windows ou armazenamento de dados.
A entrada de diagnóstico ajuda você a solucionar problemas que podem ocorrer com o aplicativo Unified Service Desk.
Quando você configura audição e diagnósticos no Unified Service Desk, tenha em mente a seguinte funcionalidade:
Como a auditoria e os diagnósticos do Unified Service Desk são configurados e registrados completamente separados do recurso de auditoria no Microsoft Dataverse.
A auditoria do Unified Service Desk demanda um Controle Hospedado de Ouvinte para registrar e salvar a atividade de auditoria. De maneira semelhante, você pode canalizar a entrada diagnóstica usando um Controle Hospedado de Ouvinte, mas não é necessário, e por padrão, a entrada diagnóstica é registrada no computador local.
Visão geral de configuração de de diagnósticos e auditoria
O desenvolvedor escreve o código usado para o ouvinte personalizado. Normalmente, o ouvinte personalizado é um assembly. Mais informações: Criar ouvintes personalizados para auditorias, diagnósticos e rastreamentos
O desenvolvedor compacta o assembly em um arquivo de pacote .zip. Mais informações: Criar ouvintes personalizados para auditorias, diagnósticos e rastreamentos
O desenvolvedor cria o controle de hospedagem de escuta, que inclui informações sobre o assembly criado na etapa 1. Mais informações: Controle hospedado de ouvinte (controle hospedado)
O administrador do Unified Service Desk cria um registro de Configurações de Auditoria e Diagnóstico que define o que é auditado ou cujo diagnóstico é realizado. Além disso, o Controle Hospedado de Ouvinte está associado com o registro de Configurações de Auditoria e Diagnóstico. Mais informações: Auditoria
O administrador do Unified Service Desk cria um registro de Arquivos Personalizados e anexa um arquivo de pacote .zip que foi criado pelo desenvolvedor na etapa anterior. Mais informações: Distribuir controles hospedados personalizados usando Arquivos de Personalização
O administrador do Unified Service Desk associa o registro de Arquivos de Personalização à Configuração apropriada. Mais informações: Atribuir usuários a uma configuração do Unified Service Desk
Auditoria
Você pode configurar a auditoria no Unified Service Desk de uma destas duas maneiras:
Auditoria padrão ou personalizada usando um registro de Auditoria e Diagnósticos. O recurso de auditoria é gerenciado centralmente, tem vários eventos a sua escolha, e permite que você adicione ouvinte personalizado que determina para onde os dados da auditoria são enviados.
Auditoria padrão ao adicionar um sinalizador de auditoria e configurar seu valor em 1 na área Opções. Esse recurso de auditoria possui eventos limitados e dados de auditoria de registros na tabela UII_auditBase no banco de dados da organização.
Observação
Se você habilitar tanto o registro de Auditoria e Diagnósticos quanto um registro de opção de sinalização de auditoria, o registro de opção de sinalização de auditoria será ignorado e não registrará dados da auditoria.
Criar um registro de Auditoria e Diagnóstico para uso em auditoria
Observação
O procedimento orienta a como configurar a auditoria e o diagnóstico em um único registro. Embora seja possível configurar registros individuais para auditoria e diagnósticos no registro Configurações de auditoria e diagnóstico.
Entre na instância do Dynamics 365.
Selecione a seta para baixo próxima ao Dynamics 365.
Selecione Administrador do Unified Service Desk.
Selecione Configurações de auditoria e diagnóstico em Configurações avançadas no mapa do site.
Selecione + Novo na página Configurações de auditoria e diagnóstico ativas .
Digite um nome no campo Nome. O nome descreve a finalidade do registro de Auditoria e diagnóstico, como, por exemplo Log de nível de informações de diagnósticos e auditoria de todos os eventos.
Selecione a guia Configurações de auditoria e marque a caixa de seleção Acompanhamento de atividades habilitado.
Esse exemplo é para acompanhar todos os eventos. Portanto, ao selecionar Acompanhamento de atividades habilitado, todas as caixas de seleção serão marcadas. Como alternativa, você pode desmarcar a caixa de seleção de quaisquer eventos que você não quer auditar para esse registro.
Você também pode incluir entradas de diagnóstico neste registro Para obter mais informações, consulte a etapa 9.
Selecione Salvar para selecionar o registro. Após salvar o registro, comece a atualizar as configurações de diagnóstico.
Nota
Os registros de configurações de diagnósticos são ativados quando eles são criados.
Selecione Configurações de diagnóstico e especifique as informações a seguir.
Campo Value Habilitar Monitoramento de Saída Por padrão, o monitoramento de saída está ativado e ambos os registros de diagnóstico e de saída são coletados caso ocorra uma exceção no cliente do Unified Service Desk. Diretório de Logs de Diagnóstico Especifica o caminho completo da pasta em que os arquivos de diagnóstico das exceções são mantidos. Se o arquivo for inválido ou inacessível, o Unified Service Desk usará a pasta padrão. Por padrão, a pasta é %APPDATA%\Roaming\Microsoft\Microsoft Dynamics 365 Unified Service Desk\<version>\Diagnostics\.Atalho de diagnósticos sob demanda Especifica a tecla de atalho usada para chamar a criação manual de um arquivo de despejo. A combinação de teclas padrão é CTRL+ALT+A. Para alterar o padrão, utilize o formato key1+key2+key3.
Observação:
Você pode começar a criação manual de um arquivo de despejo usando a chave Atalho de Diagnóstico sob Demanda apenas quando Habilitar o Monitoramento de Saída ou Habilitar a Geração de Despejo de Memória, ou ambas as opções, estiverem habilitadas.Nível de detalhes do diagnóstico Determina os tipos de eventos que serão gravados durante o diagnóstico. O valor padrão é nível de erro.
- Erro: reporta somente eventos de erro.
- Aviso: reporta eventos de erro e de aviso.
- Informações: reporta eventos de erros, de aviso e de informação.
- Detalhado: reporta eventos de erros, de avisos, de informação e de detalhes.
Habilitar Geração de Despejo de Memória O padrão é ativado e os arquivos de despejo são coletados durante uma exceção fatal do cliente do Unified Service Desk. Se a opção não estiver definida, os arquivos de despejo não serão coletados durante uma exceção do cliente do Unified Service Desk. Se essa opção estiver desativada e a opção Habilitar o Monitoramento de Saída estiver ativada, ambos os registros de diagnóstico e de saída são coletados, mas os arquivos de despejo não. Tamanho máximo (MB) do log de diagnóstico Especifica o tamanho máximo da pasta em megabytes onde os arquivos de diagnóstico são mantidos. O tamanho padrão é 5 GB (5000 MB). Quando o valor especificado for excedido, as pastas de registros mais antigas serão excluídas até que o tamanho da pasta não exceda o valor. Observe que, a pasta de registros mais recente nunca é excluída, mesmo que ela exceda o valor especificado. Mantenha os valores para Atalho inicial sob demanda e Atalho final sob demanda. Para saber mais, consulte Gerar logs de dados de desempenho (coleta de dados de desempenho).
Adicionar registro de Configuração de origem de rastreamento na seção Configurações de origem de rastreamento. As Configuração de Origem de Rastreamento incluem o Controle Hospedado de Ouvinte que é usado para canalizar a auditoria e atividade diagnóstica para armazenamento de dados, entrada de evento ou arquivo de texto. Para criar um registro de Configuração de Origem de Rastreamento, siga estas etapas.
Importante
Você deve fornecer um registro de Configuração de Origem de Rastreamento que contenha um Controle Hospedado de Ouvinte que será usado para registrar a atividade de auditoria, ou a atividade de auditoria não será salva. Para obter informações sobre como criar um Controle hospedado de ouvinte, consulte Criar ouvintes personalizados para auditoria, diagnósticos e rastreamentos.
Selecione Adicionar rastreamento existente na seção Configurações de origem de rastreamento. O painel Pesquisar Registros aparece.

Digite o nome a ser pesquisado no registro Configurações de origem de rastreamento. Se o registro não estiver disponível, é necessário selecionar + Novo para criar uma nova página de configuração de origem de rastreamento. Ao selecionar + Novo, uma caixa de diálogo de confirmação é exibida. Certifique-se de que salvou o registro antes de sair da página. Agora, ao selecionar OK, a página Configuração de nova origem de rastreamento será exibida.
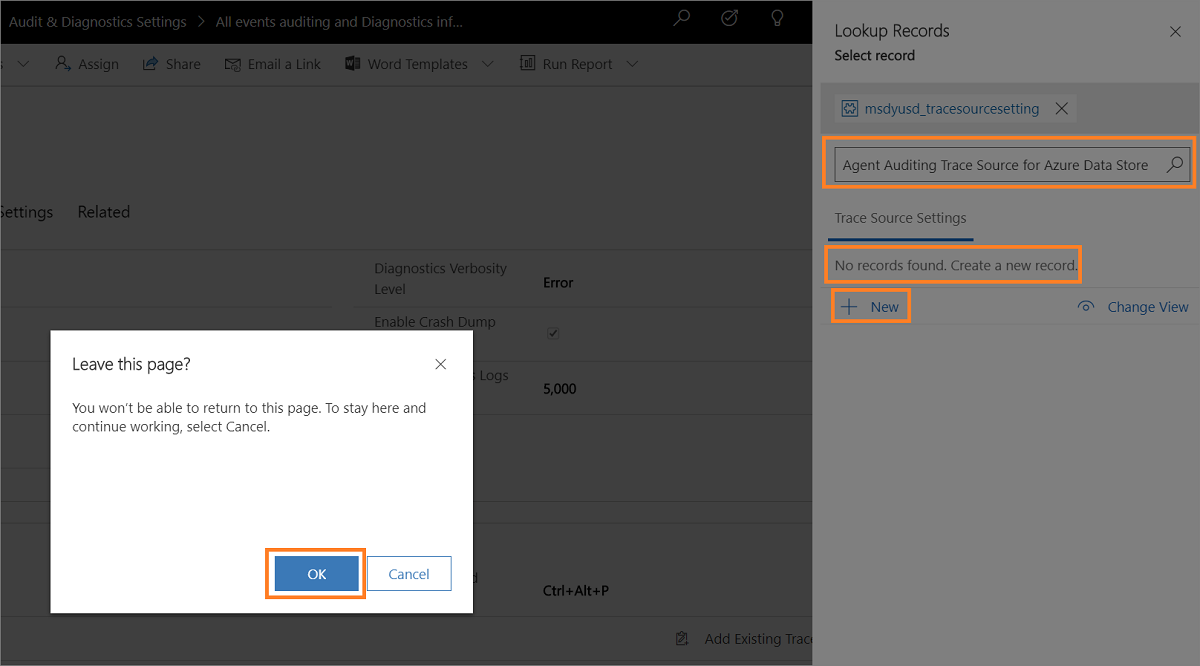
- Digite o nome da origem, como Origem de rastreamento de auditoria do agente para Azure Data Store.
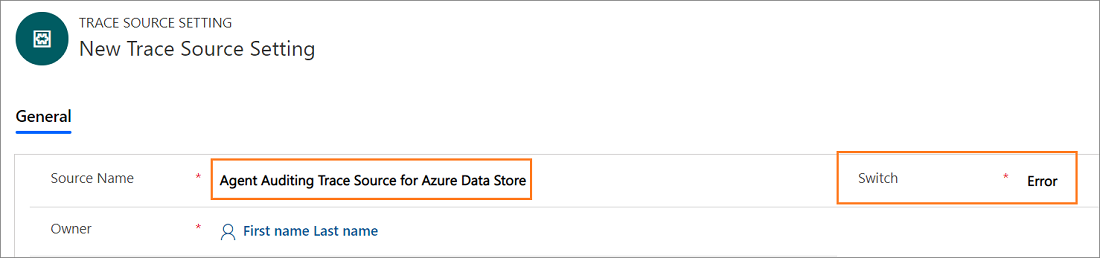
Selecione Salvar. Após salvar o registro de configuração da origem de rastreamento, a seção Controles hospedados do ouvinte será exibida.
Mantenha o valor de Switch como Erro. O erro é o valor padrão.
Selecione Adicionar controle hospedado existente na seção Controles hospedados do ouvinte. O painel Pesquisar Registros aparece.
Digite o nome do controle hospedado que será usado para a auditoria do agente e selecione o controle hospedado na lista. Em seguida, selecione Adicionar.
Selecione Salvar.
Após criar a configuração da origem de rastreamento, selecione Configurações de auditoria e diagnóstico no mapa do site e selecione o registro de auditoria e diagnóstico.
Selecione a guia Configurações de diagnóstico e selecione Adicionar configuração de rastreamento existente na seção Configurações da origem de rastreamento. O painel Pesquisar Registros aparece. Digite o nome do registro de configuração da origem de rastreamento criado na caixa de pesquisa e selecione Adicionar.
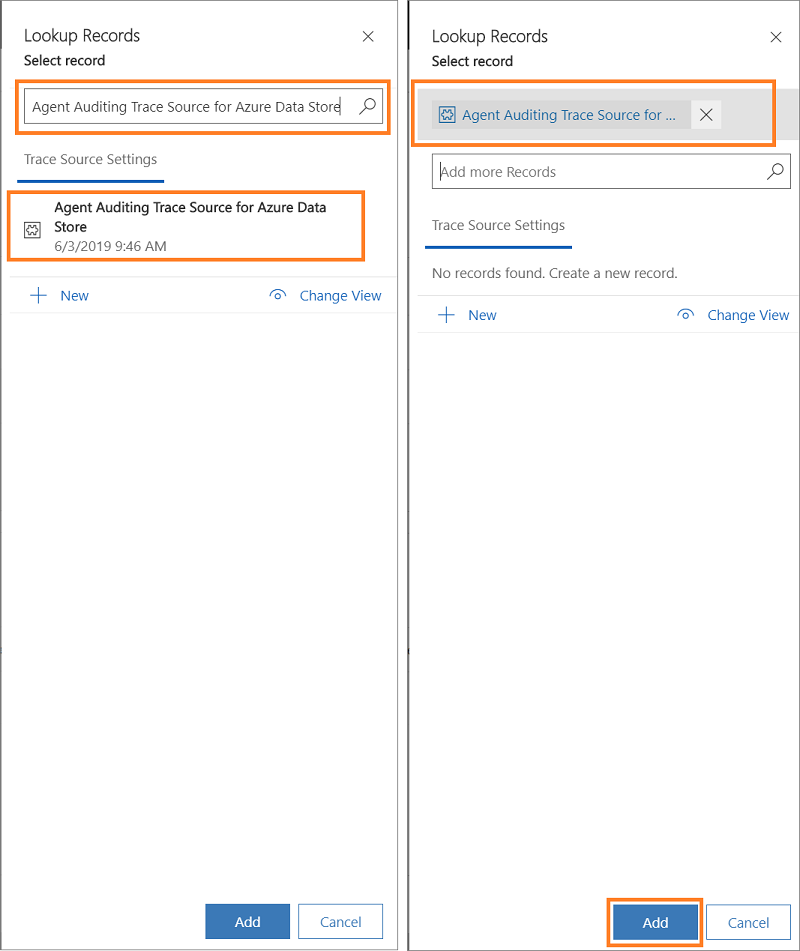
Selecione a guia Configurações de esquema de usuário.
Selecione as entidades do usuário e depois > para adicionar.
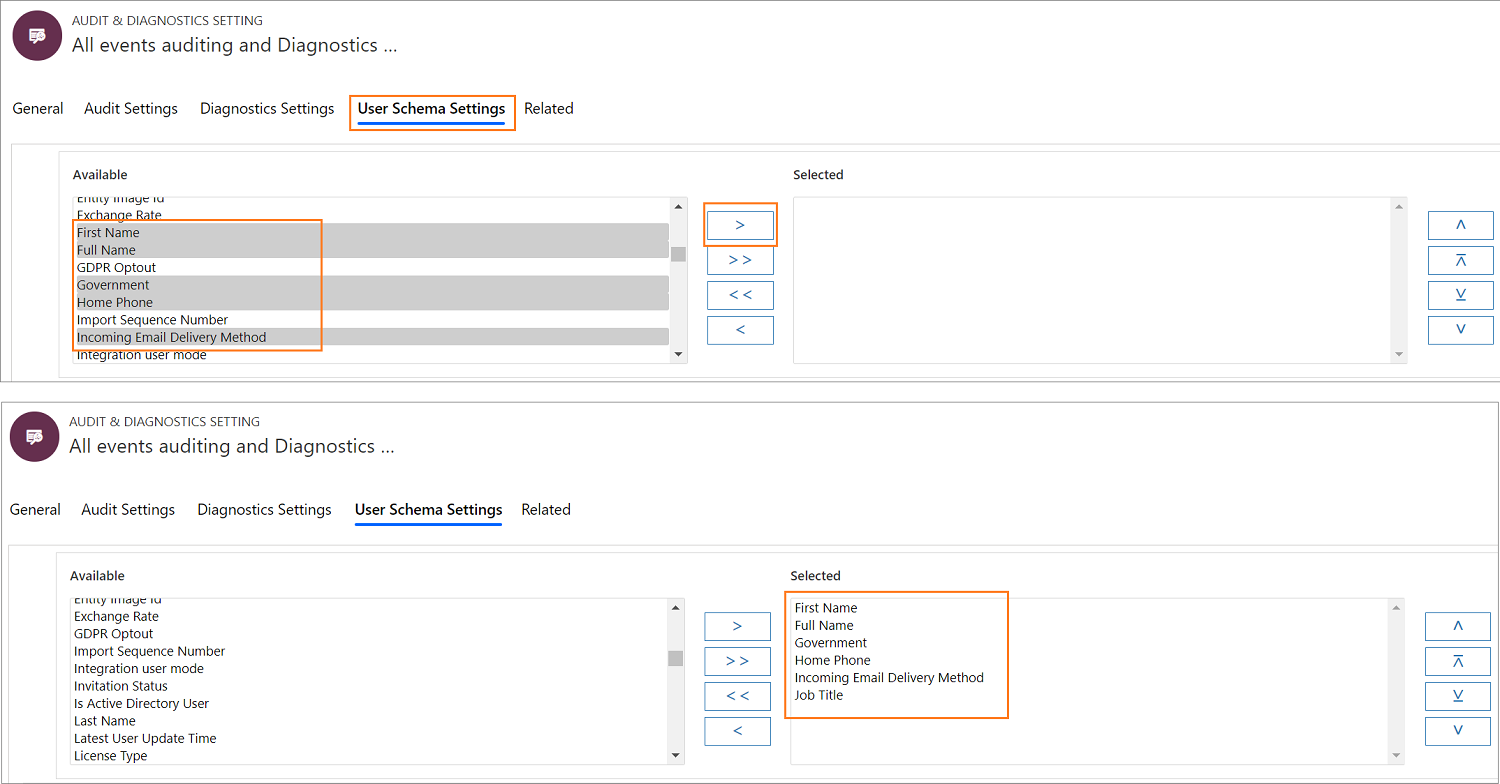
Selecione Salvar para salvar o registro de auditoria e diagnóstico.
Em seguida, para iniciar a entrada de auditoria, associe o registro de auditoria e diagnóstico com uma configuração. Para fazer isso, crie uma configuração ou use uma configuração existente. Selecione configuração no mapa do site e selecione um registro da lista de configuração.
Digite o nome do registro de auditoria e diagnóstico no campo Configurações de auditoria e diagnóstico e selecione Salvar para salvar o registro de configuração. Para saber mais, consulte Gerenciar acesso usando a configuração do Unified Service Desk
Auditoria padrão com adição de sinalização de auditoria
Entre na instância do Dynamics 365.
Selecione a seta para baixo próxima ao Dynamics 365.
Selecione Administrador do Unified Service Desk.
Selecione Opções em Configurações avançadas no mapa do site.
Selecione Novo na página Opções Ativas do UII.
Digite um nome para o sinalizador de auditoria no campo Nome e um valor apropriado no campo Valor.
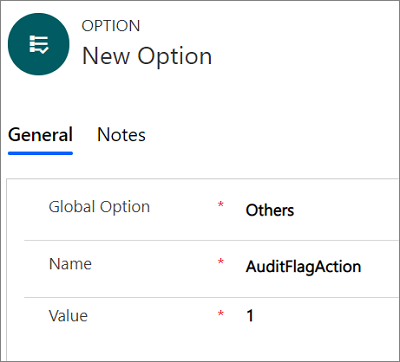
Você pode usar os sinalizadores de auditoria listados nesta tabela.
Sinalizador de Auditoria Descrição AuditarTamanhoMáximoDoCache Quando o valor deste sinalizador for definido como 1, o número de registros de auditoria armazenados em cache antes de salvar no servidor será de 1 registro.
Essa opção funciona somente se AuditoriaSemCache for Falso.AçãoSinalizadorDeAuditoria Quando o valor deste sinalizador estiver definido como 1, os registros de auditoria serão criados quando uma ação for acionada. EstadoDoAgenteDoSinalizadorDeAuditoria Quando o valor deste sinalizador for definido como 1, os arquivos de auditoria serão criados quando o estado do agente for alterado. AplicativoHospedadoDoSinalizadorDeAuditoria Quando o valor deste sinalizador for definido como 1, os arquivos de auditoria serão criados quando um aplicativo hospedado for iniciado ou receber o foco. LogonDoSinalizadorDeAuditoria Quando o valor deste sinalizador estiver definido como 1, os registros de auditoria serão criados quando um agente fizer logon. SessãoDoSinalizadorDeAuditoria Quando o valor do sinalizador estiver definido como 1, os registros de auditoria serão criados quando uma sessão for criada ou quando houver uma troca de sessão. FluxoDeTrabalhoDoSinalizadorDeAuditoria Quando o valor deste sinalizador estiver definido como 1, os registros de auditoria serão criados quando um fluxo de trabalho de UII for iniciado ou fechado. AuditoriaSemChache Se esse estiver definido como Verdadeiro, os registros de auditoria serão salvos dinamicamente sem cache no servidor. Selecione Salvar.
Para exibir o log de auditoria, entre na instância do Dynamics 365 e depois em uma área de produtividade, selecione Localização Avançada. Na lista Procurar, selecione
UII Audite depois clique em Resultados para ver todos os detalhes dos logs de auditoria.
Desativar ou ativar um registro de Configurações de Auditoria e Diagnóstico
Desativar registro
Entre na instância do Dynamics 365.
Selecione a seta para baixo próxima ao Dynamics 365.
Selecione Administrador do Unified Service Desk.
Selecione Configurações de auditoria e diagnóstico em Configurações avançadas no mapa do site.
Selecione o registro que deseja desativar na visualização Configurações de auditoria e diagnóstico ativas.
Selecione Desativar na barra de ferramentas.
Selecione Desativar na caixa de diálogo Confirmar desativação.
O registro de auditoria e de diagnóstico está desativado.
Ativar registro
Entre na instância do Dynamics 365.
Selecione a seta para baixo próxima ao Dynamics 365.
Selecione Administrador do Unified Service Desk.
Selecione Configurações de auditoria e diagnóstico em Configurações avançadas no mapa do site.
Selecione a seta para baixo v ao lado de Configurações de auditoria e diagnóstico ativas e selecione Configurações de auditoria e diagnóstico inativas.
Selecione o registro que deseja desativar na visualização Configurações de auditoria e diagnóstico inativas.
Selecione Ativar na barra de ferramentas.
Selecione Ativar na caixa de diálogo Confirmar ativação da configuração de auditoria e diagnóstico.
O registro de auditoria e diagnóstico está ativado.
Consulte também
Gerenciar opções do Unified Service Desk
Gerenciador global (controle hospedado)
Visão geral de gerenciamento e administraçãoColeta de dados de desempenho usando atalhos do teclado
Comentários
Em breve: Ao longo de 2024, eliminaremos os problemas do GitHub como o mecanismo de comentários para conteúdo e o substituiremos por um novo sistema de comentários. Para obter mais informações, consulte https://aka.ms/ContentUserFeedback.
Enviar e exibir comentários de