Usar as configurações para gerenciar o acesso ao Unified Service Desk
A configuração do Unified Service Desk é uma excelente maneira de filtrar os itens que os agentes devem ver sem que precisem gerenciar seus direitos de acesso. Os agentes podem ver apenas os componentes do Unified Service Desk no aplicativo cliente do Unified Service Desk que são adicionados em uma configuração atribuída a eles.
Você pode adicionar os seguintes componentes do Unified Service Desk em uma configuração:
Chamadas de ação
Scripts do agente
Pesquisas de entidades
Eventos
Formulários
Controles hospedados
Opções
Miniscripts
Informações da sessão
Barra de Ferramentas
Regras de navegação da janela
Criar uma configuração do Unified Service Desk
Entre na instância do Dynamics 365.
Selecione a seta para baixo próxima ao Dynamics 365.
Selecione Administrador do Unified Service Desk.
Selecione Configuração em Configurações Avançadas no mapa do site. Isso abre a definição de configuração.
Selecione + Novo na página Configuração Ativa.
Digite o nome da configuração na página Nova Configuração.
Insira um valor alfanumérico como a chave de cache na caixa de texto do campo Versão do Cache de Configuração e selecione Salvar.
Por exemplo, o valor alfanumérico pode ser atualizado como XY12. Para saber mais sobre a Versão do Cache de Configuração, consulte Configuração específica de cache para agentes.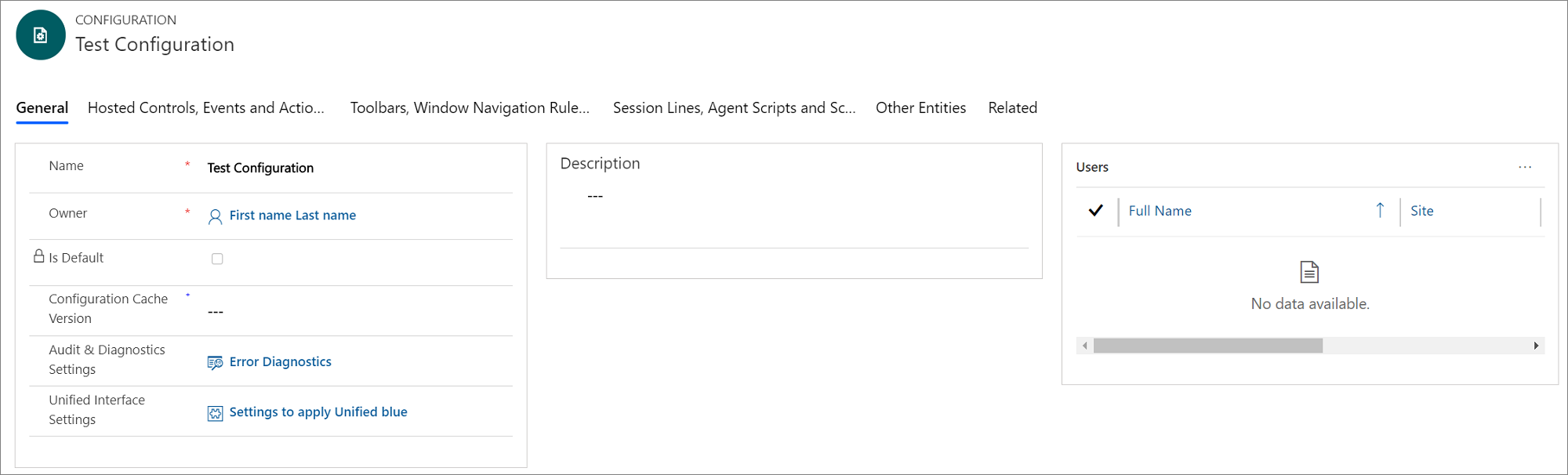
Selecione um componente para adicioná-lo. Cada guia tem determinados componentes nela. A tabela fornece os componentes disponíveis em diferentes guias.
Guia Componentes disponíveis para serem adicionados Controles Hospedados, Eventos e Ações - Controles Hospedados
- Eventos
- Ações
Barras de Ferramentas, Regras de Navegação da Janela e Pesquisas de Entidades - Barras de ferramentas
- Regras de Navegação da Janela
- Pesquisas de Entidades
Linhas de Sessão, Scripts do Agente e Miniscripts - Linhas de Sessão
- Scripts do Agente
- Miniscripts
Outras Entidades - Arquivos de Personalização
- Formulários
- Opções
Selecione uma guia. Por exemplo, Controles Hospedados, Eventos e Ações.
Selecione a opção mais comandos (...) na seção do componente e depois Adicionar component name< Existente>. O painel Pesquisar Registros aparece. Digite o nome do componente na caixa de pesquisa e selecione Adicionar. Se não houver um registro, selecione Novo para criar uma instância do componente que você deseja adicionar. Ao selecionar + Novo, uma caixa de diálogo de confirmação é exibida. Certifique-se de que salvou o registro antes de sair da página. Agora, quando você seleciona OK, a página do componente é exibida.
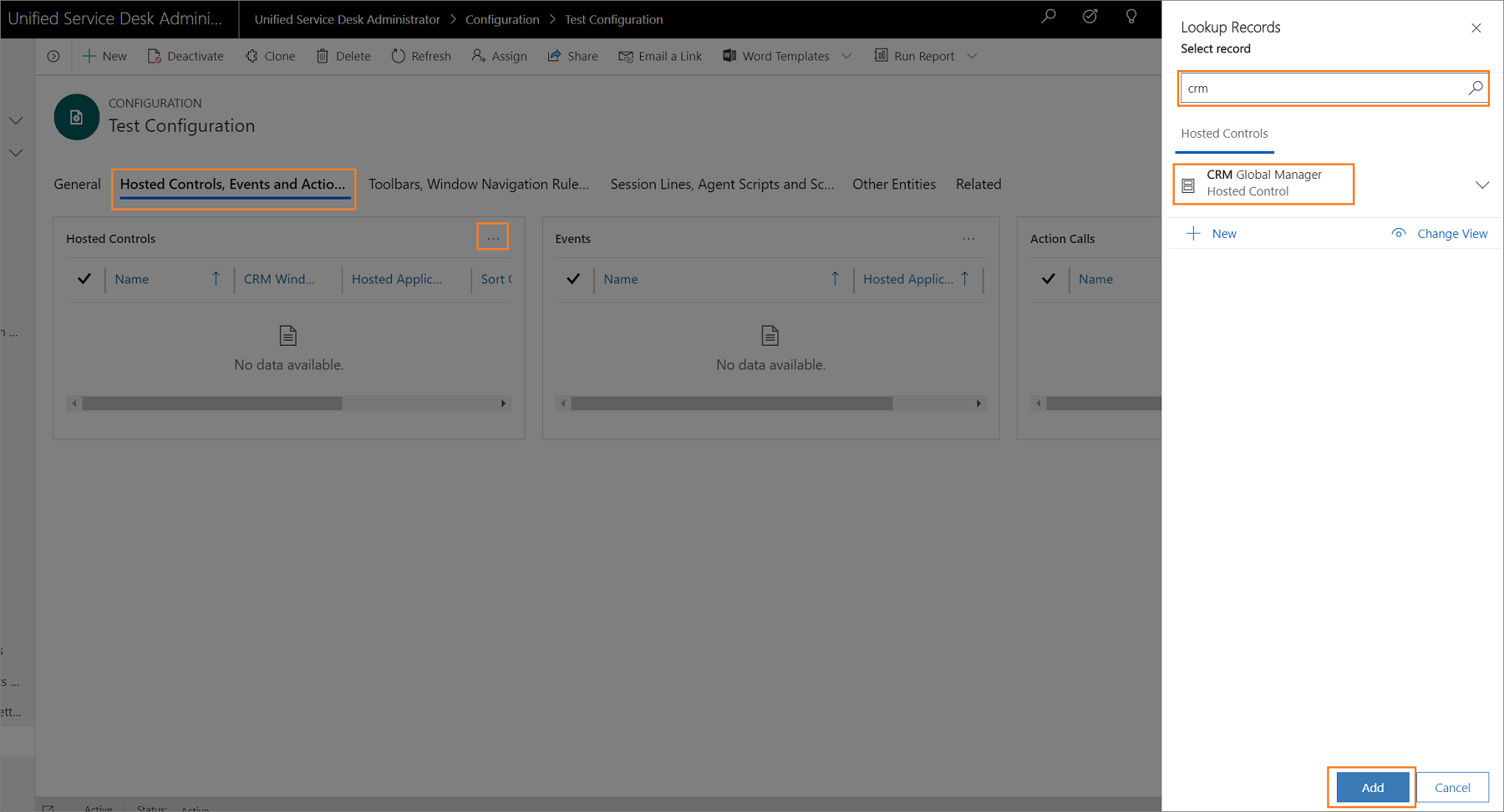
Após criar o componente, selecione Configuração no mapa do site e selecione o registro ao qual você deseja adicionar o componente.
Selecione a guia e selecione a opção mais comandos (...) na seção do componente e depois Adicionar Existente component name<>. O painel Pesquisar Registros aparece. Digite o nome do componente na caixa de pesquisa e selecione Adicionar.
Selecione Salvar
 para salvar a configuração.
para salvar a configuração.Repita as etapas de 9 a 13 para adicionar outros componentes na configuração.
Importante
Se nenhum controle hospedado for adicionado a uma configuração ou se determinados controles hospedados, como Layout do Painel, Gerenciador Global e Gerenciador de Conexão, não forem adicionados, há a probabilidade de os usuários atribuídos verem a janela do aplicativo cliente Unified Service Desk em branco. Para obter mais informações sobre como criar uma configuração de exemplo, consulte Passo a passo 1: Desenvolver um aplicativo de agente simples.
Definir uma configuração como padrão
É possível definir uma configuração como padrão usando o atributo É Padrão do registro de configuração. Em seguida, qualquer usuário não atribuído a uma configuração terá apenas os componentes do Unified Service Desk associados à configuração padrão armazenados em cache quando entrarem no cliente Unified Service Desk.
Entre na instância do Dynamics 365.
Selecione a seta para baixo próxima ao Dynamics 365.
Selecione Administrador do Unified Service Desk.
Selecione Configuração em Configurações Avançadas no mapa do site.
Selecione o registro de configuração que você deseja tornar padrão na lista Configuração Ativa.
Escolha Definir como Padrão no menu de ações.
Associar auditoria e diagnóstico a uma configuração
Ao associar um registro de Auditoria e Diagnóstico a uma configuração, somente os eventos de auditoria e diagnóstico especificados no registro de Auditoria e Diagnóstico serão registrados e somente para usuários atribuídos à configuração. O procedimento a seguir descreve como associar um registro de Auditoria e Diagnóstico existente a uma configuração. Para obter informações sobre como criar um registro de Auditoria e Diagnóstico, consulte Configurar auditoria e diagnóstico no Unified Service Desk.
Entre na instância do Dynamics 365.
Selecione a seta para baixo próxima ao Dynamics 365.
Selecione Administrador do Unified Service Desk.
Selecione Configuração em Configurações Avançadas no mapa do site.
Selecione o registro de configuração no qual você deseja adicionar um registro de Auditoria e Diagnóstico.
Digite o nome do registro de Auditoria e Diagnóstico na caixa de pesquisa e selecione o registro.
Depois de adicionar o registro Auditoria e Diagnóstico, selecione o botão Salvar
 para salvar a configuração.
para salvar a configuração.
Atribuir usuários a uma configuração do Unified Service Desk
Depois de criar uma configuração do Unified Service Desk, você pode atribuir usuários a ela. Os usuários atribuídos a uma configuração só podem acessar componentes no aplicativo cliente Unified Service Desk que são adicionados à configuração.
Entre na instância do Dynamics 365.
Selecione a seta para baixo próxima ao Dynamics 365.
Selecione Administrador do Unified Service Desk.
Selecione Configuração em Configurações Avançadas no mapa do site.
Selecione o registro de configuração necessário na página Configuração Ativa. Para abrir uma definição de configuração, selecione o nome da configuração ou selecione o registro e, em seguida, selecione Editar.
Selecione a guia Relacionado e depois selecione Usuários Atribuídos. Agora, você pode atribuir a configuração a um usuário existente ou criar um novo usuário e atribuir a configuração a ele.
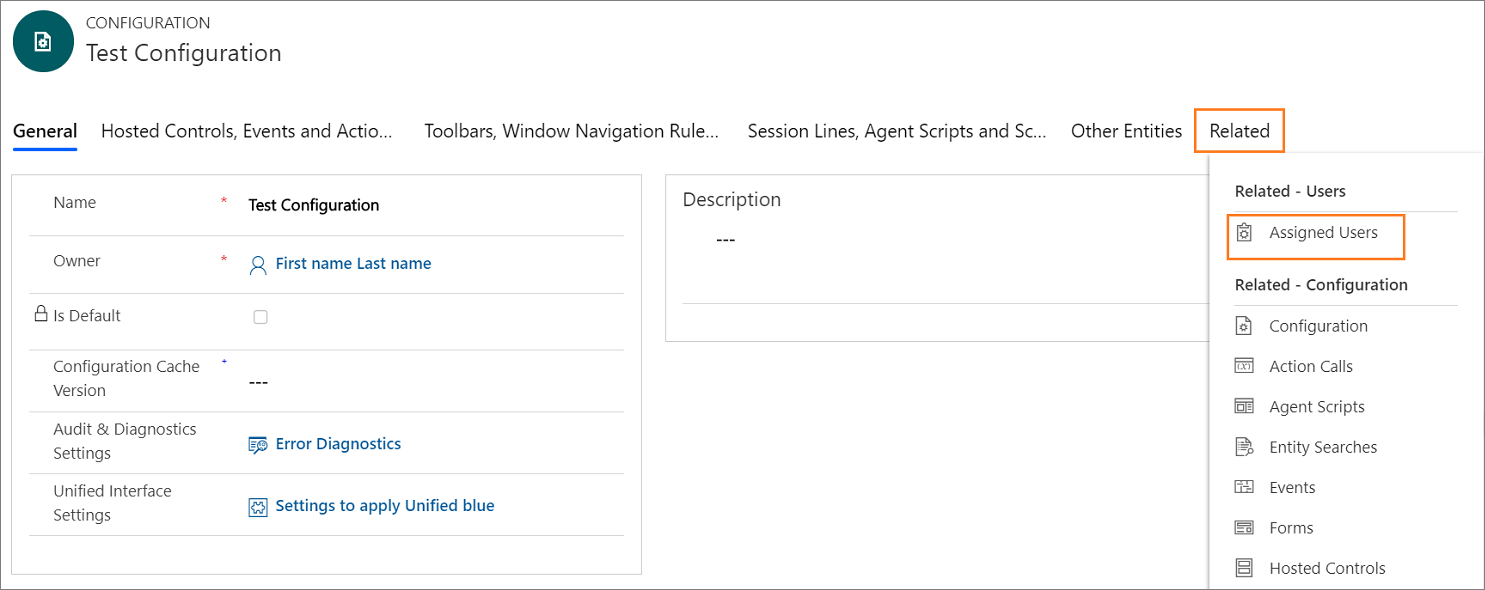
Selecione Adicionar Usuário Existente. O painel Pesquisar Registros aparece.
Digite o nome do usuário obrigatório na caixa de pesquisa e selecione Pesquisar. Agora, selecione o usuário da lista e, em seguida, Adicionar.
Selecione o botão Salvar
 para salvar suas alterações.
para salvar suas alterações.Se você selecionar o nome de usuário na coluna Nome, o registro do usuário será aberto e você poderá ver que a configuração do Unified Service Desk está atribuída ao usuário no campo Configuração de USD.
Um usuário só pode ser atribuído a uma configuração. Para atribuir um usuário a uma configuração diferente, é necessário remover o usuário da configuração existente.
Remover um usuário de uma configuração
Abra o formulário Usuário do agente que você deseja remover de uma configuração. Isso pode ser feito em Configurações>Segurança>Usuários.
No formulário usuário, selecione Configuração do USD.
Pressione a tecla Delete para remover a configuração e salve o formulário.
Clonar uma configuração
É possível copiar uma configuração clonando-a. Isso permite copiar rapidamente uma configuração existente e os relacionamentos correspondentes para usá-los em uma configuração diferente. Como um usuário só pode pertencer a uma configuração, os usuários associadas à configuração não serão associados à configuração clonada.
Entre na instância do Dynamics 365.
Selecione a seta para baixo próxima ao Dynamics 365.
Selecione Administrador do Unified Service Desk.
Selecione Configuração em Configurações Avançadas no mapa do site.
Selecione o registro de configuração que você deseja clonar na página Configuração Ativa.
Escolha Clonar no menu ações.
Selecione Clonar na caixa de diálogo Clonar Configuração Existente.
Consulte também
Gerenciar o acesso usando direitos de acesso personalizados
Gerenciamento de acesso no Unified Service Desk
Comentários
Em breve: Ao longo de 2024, eliminaremos os problemas do GitHub como o mecanismo de comentários para conteúdo e o substituiremos por um novo sistema de comentários. Para obter mais informações, consulte https://aka.ms/ContentUserFeedback.
Enviar e exibir comentários de