Configurar mais usuários em seu HoloLens 2
As organizações costumam ter muitos dispositivos usados por diversas pessoas. Ao usar um dispositivo HoloLens 2, geralmente as pessoas querem ir diretamente para o aplicativo delas. Se você tiver que fazer mais configuração, pode ser difícil começar rapidamente. Neste artigo, abordamos as melhores maneiras de reduzir o tempo de instalação, as práticas recomendadas e abranger variações no registro em log em um dispositivo.
Observação
Em todos esses cenários, estamos falando de cenários em que um segundo usuário pode usar o dispositivo, portanto, todos esses cenários usam identidades Microsoft Entra.
Práticas recomendadas
Veja a seguir os tempos médios para cada cenário.
| Cenários de partida para iniciar o aplicativo | Tempo médio em minutos | Práticas recomendadas |
|---|---|---|
| Usuário existente no dispositivo, entrar em conta existente | Menos de um minuto | - Usar um dispositivo já usado - Usar etiquetas - Fazer logons rápidos |
| Novo usuário no dispositivo | Short | - Adicionar usuário rapidamente - Fluxos de configuração |
| O dispositivo precisa passar pela configuração inicial ou pelo OOBE (Out of Box Experience) | Moderado | - Primeira configuração rápida - Pessoa para pré-configuração - Políticas de uso - Fluxos de configuração |
Usar um dispositivo já usado para acessar seu aplicativo mais rápido
A chave tirar esse gráfico é que, se você puder usar um dispositivo que já usou antes, poderá entrar e usar o aplicativo em menos de um minuto. Se você precisar passar pela configuração, levará alguns minutos. Recomendamos que você coloque etiquetas físicas nos seus dispositivos.
Designe uma pessoa para fazer a configuração
Tenha alguém em seu local para configurar seus dispositivos. Ao configurar dispositivos com antecedência, você pode garantir que, quando o HoloLens atingir o usuário final, o dispositivo esteja configurado com quaisquer políticas e aplicativos necessários. Também ajuda a reduzir o tempo necessário para que eles se configurem.
Pré-configurar o Autopilot
Se os dispositivos estiverem definidos para passar pelo Autopilot, passe esses dispositivos por ele. Isso acontece independentemente, mas ao fazê-lo agora, você salva o usuário final vários minutos de tempo. O Autopilot pode aplicar configurações úteis para acelerar o novo processo de usuário e implantar seus aplicativos no dispositivo.
- Se você tiver um adaptador Ethernet para USB-C, poderá conectar seus dispositivos no momento em que o OOBE começar a iniciar o Autopilot sem precisar usar os dispositivos.
- Você também pode criar uma unidade flash USB-C com um pacote de provisionamento que contenha suas informações de Wi-Fi. Conecte-a quando o OOBE for iniciado e confirme a aplicação do pacote de provisionamento. O Wi-fi é detectado e você pode iniciar o Autopilot.
- Se você não tiver essas opções disponíveis, prossiga manualmente pelo OOBE até que o Autopilot seja iniciado.
Provisione o dispositivo com antecedência
Você pode usar um pacote de provisionamento para aplicar as duas configurações úteis para acelerar o novo processo de usuário e implantar seus aplicativos no dispositivo. Confira usar políticas para acelerar sua configuração para ver quais políticas aceleram a configuração do dispositivo para o primeiro usuário e para cada novo usuário.
Se você concluir o OOBE e configurar-se como um usuário, quando os usuários finais pegarem o dispositivo, eles terão um cenário de adição como um novo usuário.
Etiquetar fisicamente seus dispositivos
Coloque uma etiqueta na capa externa traseira ou na lateral externa mais próxima da parte frontal para que a etiqueta não passe para dentro da capa externa traseira. Confira sobre o HoloLens 2 para ver os nomes das partes de hardware.
Se os dispositivos estiverem etiquetados, os usuários poderão escolher rapidamente um dispositivo que já usaram antes. Ele também pode ajudar a reconhecer outras coisas, como um dispositivo que é conhecido por não estar funcionando, ou quais foram usados recentemente e ainda precisam de carregamento.
Mais rápido para entrar em uma conta existente
Quando você está entrando novamente em um dispositivo, há vários métodos que você pode usar. Nós cobrimos os três mais rápidos.
- Íris: depois que a íris é configurada, durante o OOBE ou em Configurações, um usuário pode entrar novamente com a íris. Esse método de logon não recebe nenhuma entrada em nome do usuário e ele é conectado instantaneamente quando reconhecido.
- PIN : um PIN tem um requisito mínimo de seis números, o que é mais rápido do que digitar uma senha longa com vários requisitos.
- Chave de segurança FIDO2 : uma chave de segurança permite que alguém faça logon com um PIN (para a chave) e um toque, o que é rápido. Além disso, ao configurar um novo usuário em um dispositivo usando uma chave de segurança FIDO2 não exige que ele use seu telefone para autenticação multifator.
Maneiras mais rápidas de configurar a conta no novo dispositivo
Ao obter sua conta em um novo dispositivo pela primeira vez, você não deseja digitar seu nome de usuário e senha completos usando o teclado holográfico. Dependendo do cenário em que você está, há duas maneiras mais rápidas.
Adicionar seu usuário a um dispositivo existente
Usar a chave de segurança FIDO2 Por quê? Usando uma chave de segurança FIDO2, você não precisa digitar seu nome de usuário e senha ou até mesmo usar a autenticação multifator. Você pode adicionar seu usuário ao dispositivo rapidamente dessa maneira.
Configuração de um dispositivo pela primeira vez
Quando estiver no EULA depois de confirmar que é um dispositivo de trabalho, não comece a digitar seu nome de usuário. Em vez disso, selecione entrar de outro dispositivo. Essa prática permite que você acesse aka.ms/devicelogin em outro dispositivo, digite o código de 9 caracteres e continue a entrar. Se você já fez logon em sua conta nesse dispositivo, poderá selecionar sua conta. Caso contrário, você poderá usar um teclado com o qual está mais familiarizado.
Usar políticas para acelerar sua configuração
Políticas de primeira experiência
Se você quiser acelerar a configuração do OOBE (Out of Box Experience) ou para cada novo usuário em dispositivos, defina a primeira política de experiência.
Se estiver usando o Designer de Configuração do Windows para criar pacotes de provisionamento, você poderá usar o assistente para Provisionar dispositivos HoloLens ->Provisionar dispositivos HoloLens 2 e configurar tudo corretamente na página de configuração do dispositivo para ajudar a simplificar o OOBE.
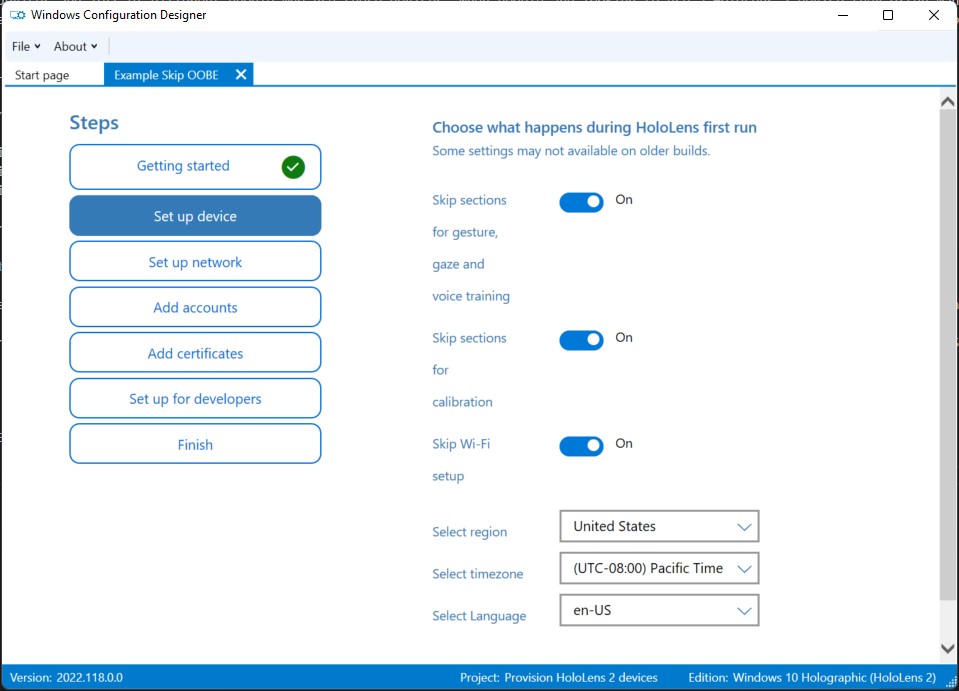
FirstExperience (referência do Designer de Configuração do Windows)
Mais políticas
Há muitas outras políticas que afetam a experiência de instalação, configurando-as também, você reduz o número de telas na experiência de instalação. Ao configurar mais usuários, você também verá telas para fala e localização. Ao definir a configuração do dispositivo, nenhum usuário extra verá essas confirmações.
Observação
Para Fala, a tela de consentimento não será mostrada se o recurso estiver desabilitado. Se for deixado como padrão (escolha do usuário) ou definido como ligado, a tela de consentimento ainda será apresentada ao usuário.
| O que é ignorado | Detalhes | Captura de tela da tela ignorada |
|---|---|---|
| Telemetria | A página pedindo aos usuários que ajudem a melhorar o HoloLens, relatando dados extras, o que nos ajuda a corrigir bugs. Usando Políticas/Sistema/AllowTelemetry |
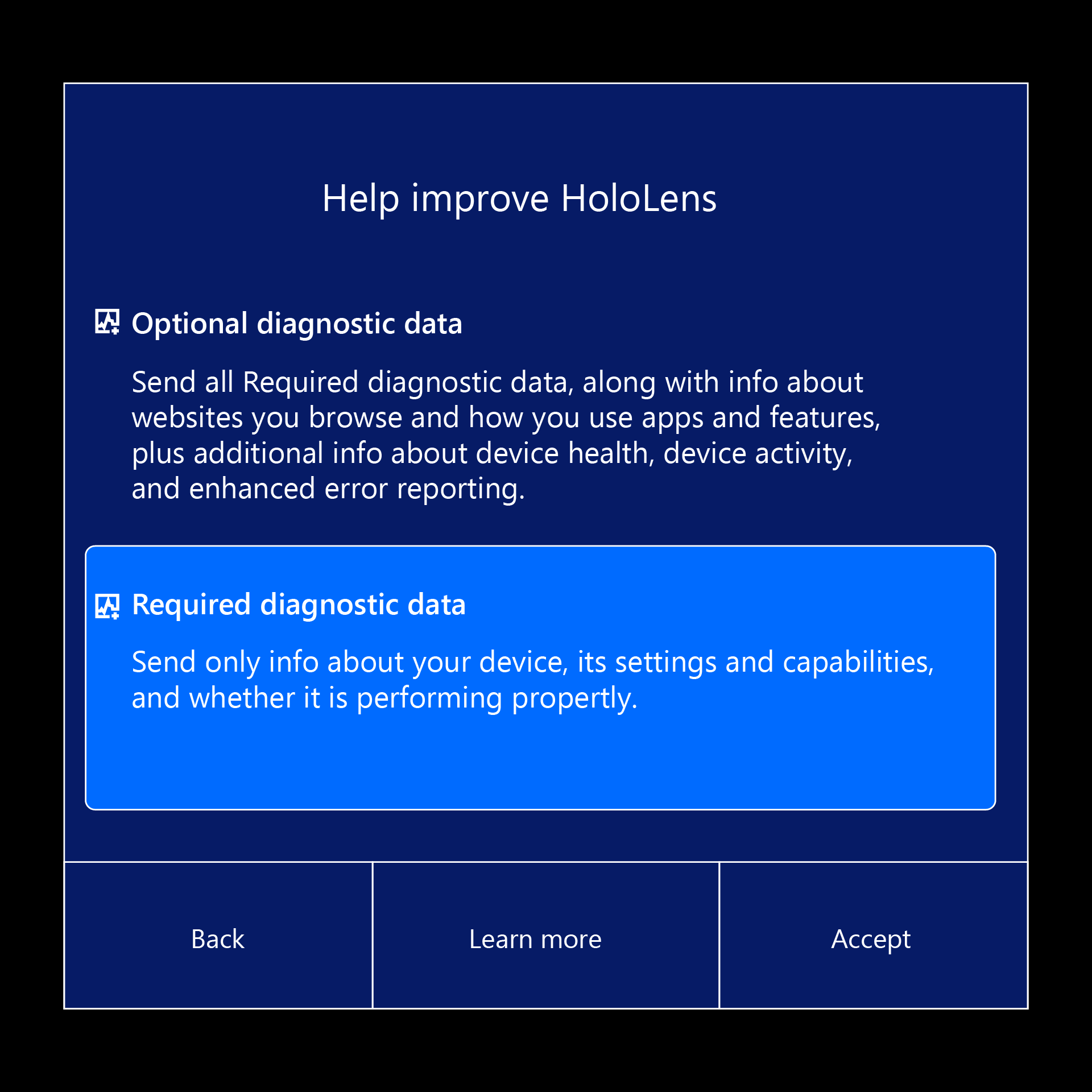 |
| Fala | A página que pergunta ao usuário se ele gostaria de usar comandos de voz no dispositivo. Usando políticas/privacidade/AllowInputPersonalization |
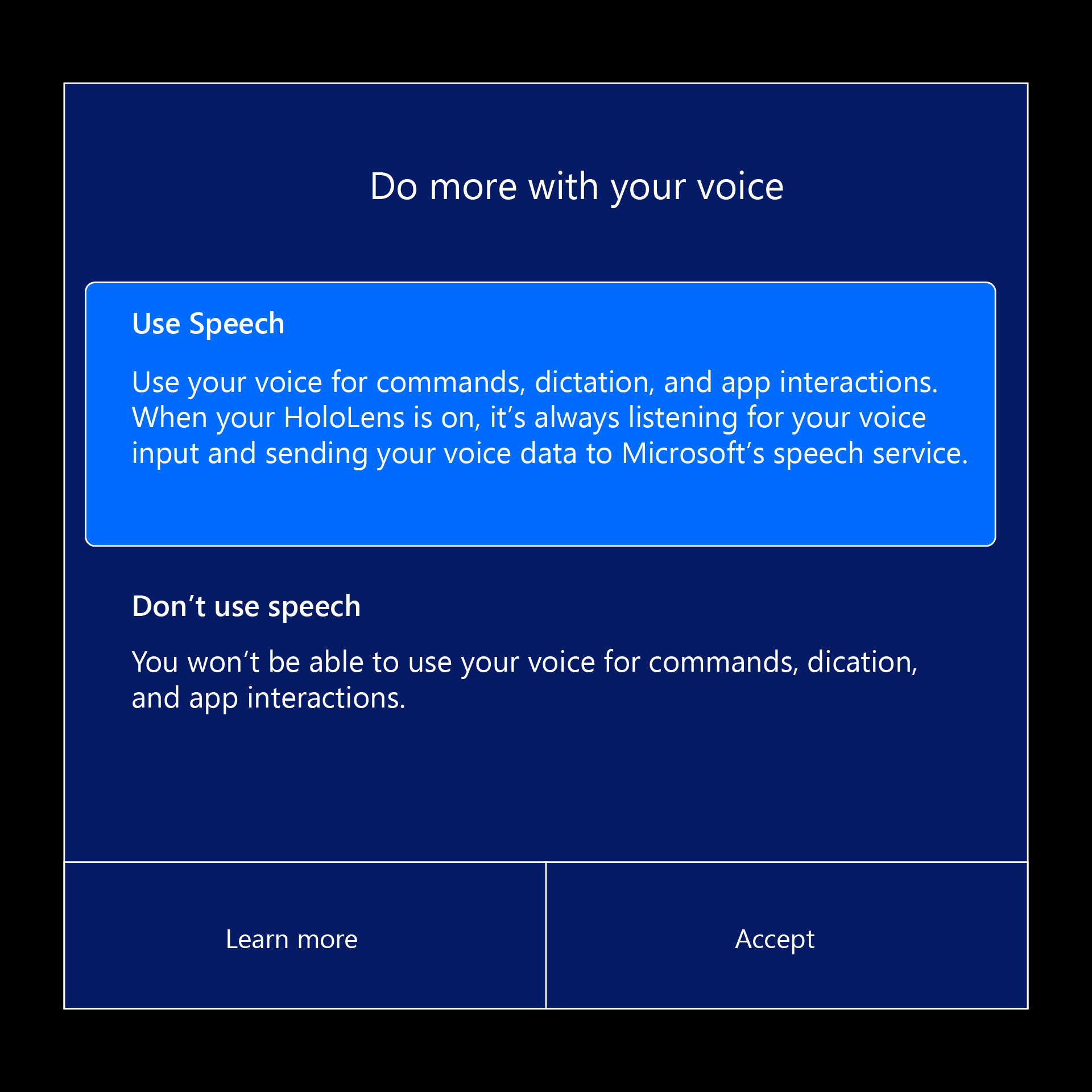 |
| Localização | A página que solicita que o usuário habilite sua localização para melhorar as experiências do aplicativo. Usando Políticas/Sistema/AllowLocation |
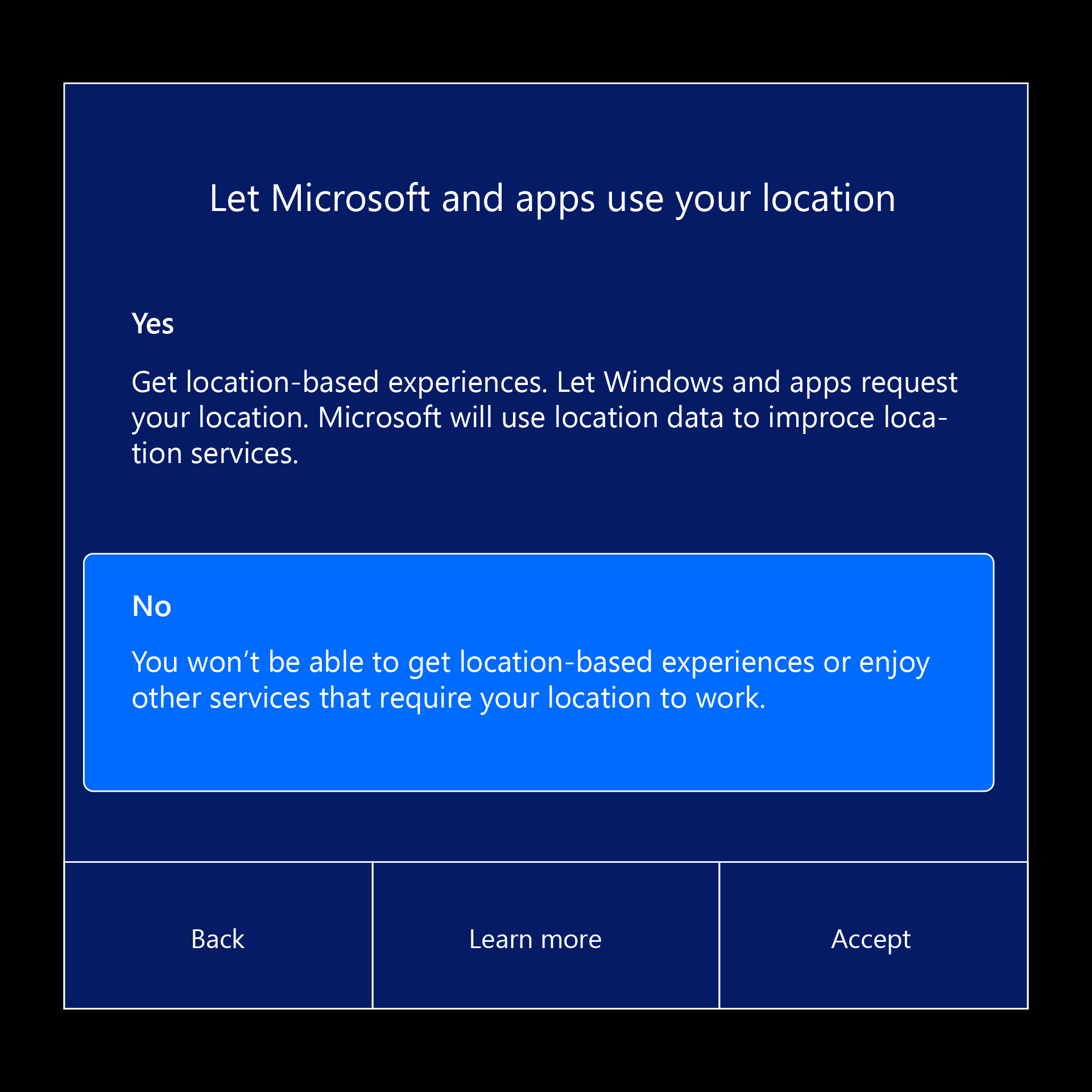 |
| Iris | A página solicitando que um usuário se registre na autenticação do Iris e no processo de registro. Usando o Passportforwork CSP ./Device/Vendor/MSFT/PassportForWork/Biometrics/UseBiometrics |
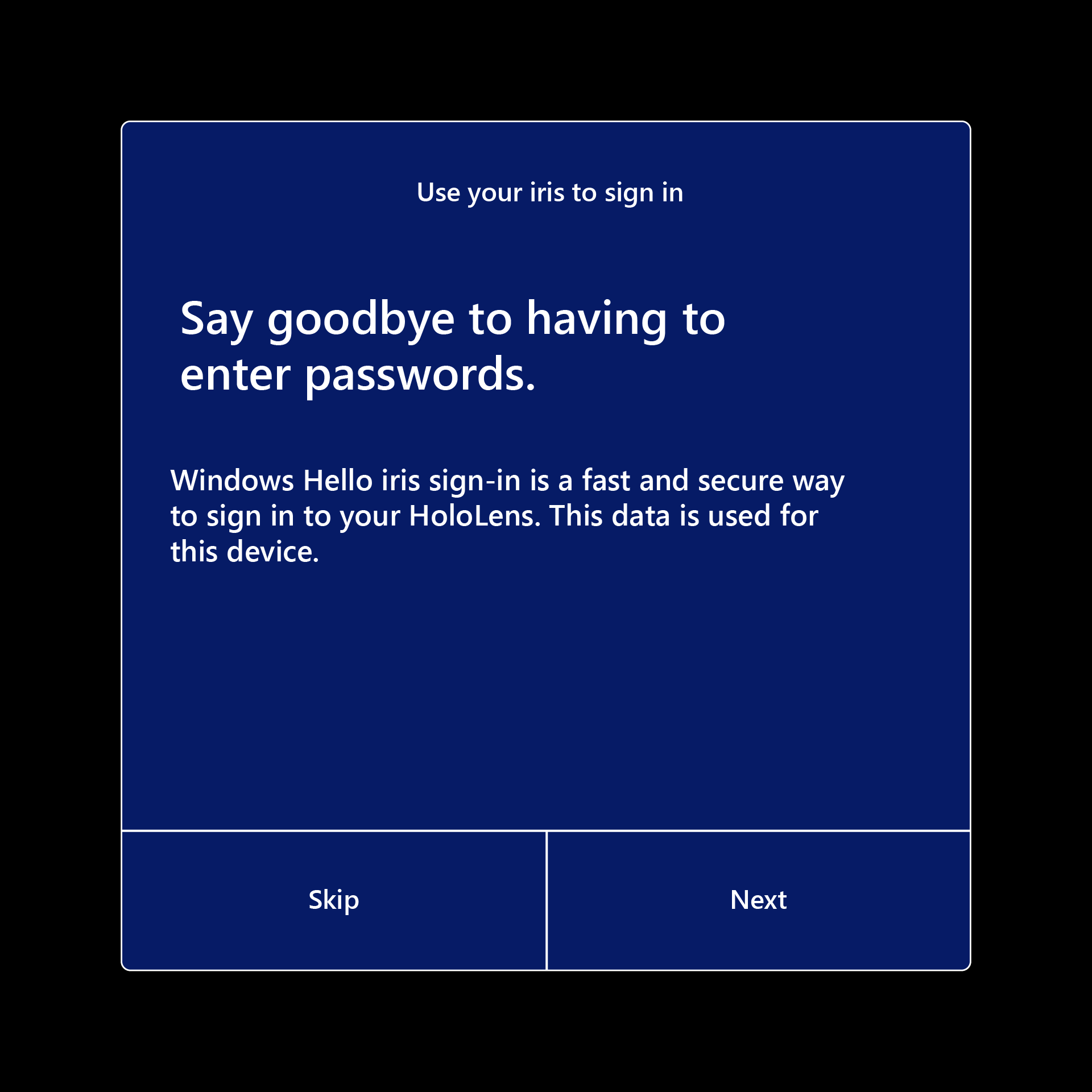 |
| Ignorar Calibragem | A calibragem é executada durante o OOBE, que pode ser executado posteriormente por meio do aplicativo Configurações ou quando um aplicativo que usa o acompanhamento ocular solicita que o usuário calibrar. Usando: SkipCalibrationDuringSetup Essa política requer o Windows Holographic, versão 22H2 ou mais recente. |
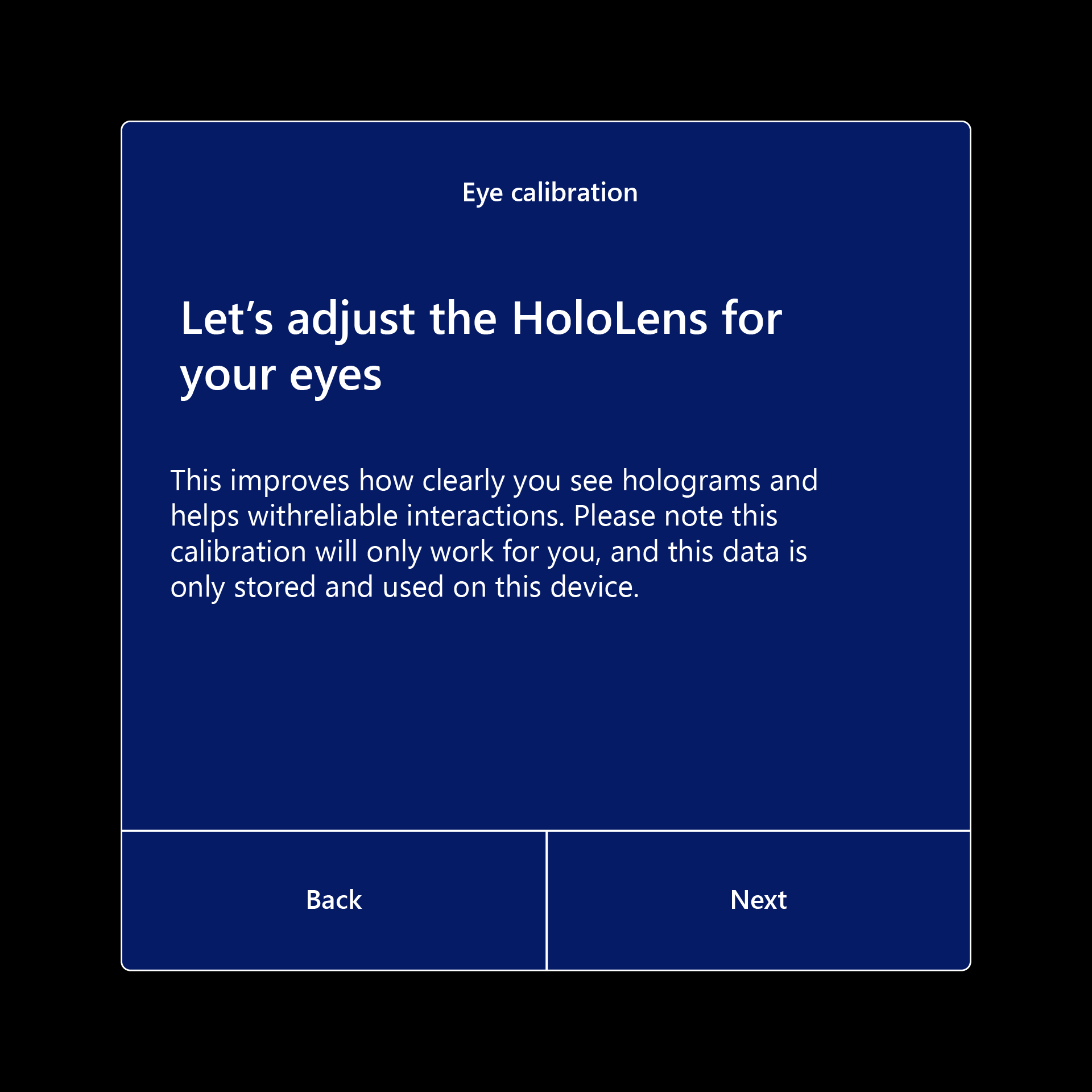 |
| Ignorar Treinamento | Como abrir e fechar o menu Iniciar, que pode ser aprendido posteriormente por meio do aplicativo Dicas. Usando: SkipTrainingDuringSetup Essa política requer o Windows Holographic, versão 22H2 ou mais recente. |
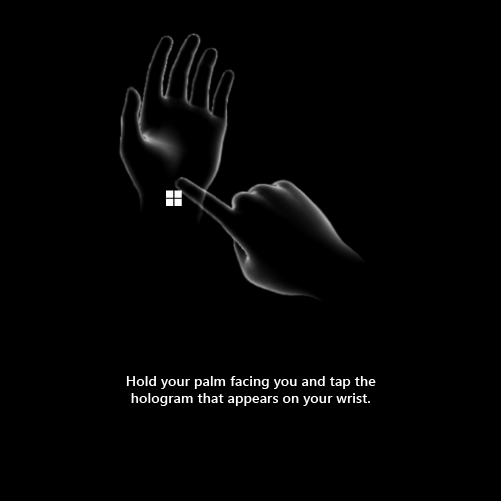 |
Condições de configuração
Em geral, há alguns cenários em que você pega um dispositivo. Nesses cenários, também pode haver algumas variações que podem acelerar (ou diminuir a velocidade) da configuração. Estados gerais em que você pode encontrar um dispositivo ao escolhê-los:
- Você já entrou neste dispositivo
- Você ainda não entrou neste dispositivo
- Ninguém configurou esse dispositivo ainda
Modificadores comuns que podem aumentar ou diminuir o tempo de configuração:
- Você usa um pacote de provisionamento para aplicar as configurações de uma só vez, em vez de manualmente durante a configuração
- O dispositivo já tem políticas de configuração úteis, porque outras pessoas as aplicam por meio do provisionamento ou da realização da configuração do Autopilot
- Seu dispositivo precisa passar pelo Autopilot, o que leva algum tempo
- Seu dispositivo foi conectado à Internet e já passou pelo Autopilot, economizando tempo
- A bateria do dispositivo está baixa, o que pode pausar o Autopilot
Fluxos de configuração
Vamos apresentar diferentes cenários em que o dispositivo precisa ser configurado. Essa lista exclui a entrada de volta em um dispositivo que já tem sua conta nele:
Instruções:selecione o link correspondente ao que você vê, sua seleção determina as guias que você vê na próxima seção.
Quando inicia pela primeira vez o dispositivo, o que você vê?
Este espaço foi intencionalmente deixado em branco
Se você rolou para baixo e estiver lendo isso, selecione uma opção acima.
- Opção em branco 2
- Contrato de licença de usuário final
- Logotipo da empresa e informações de configuração
- Um aviso de bateria
Este espaço também foi deixado intencionalmente em branco
Siga para as próximas instruções se o dispositivo tiver uma lista de usuários. Selecione uma opção de antes se você tiver rolado para baixo e estiver lendo isso.
- Você pode precisar configurar a autenticação multifator se ela ainda não tiver sido configurada nessa conta.
- A calibração iniciará. Execute o processo de calibração seguindo as joias com seus olhos.
- O dispositivo solicitará que você configure a entrada com a íris. Registre-se seguindo os pontos com seus olhos.
- Você será solicitado a configurar um PIN para sua entrada. Isso serve somente para este dispositivo.
- Você verá prompts para voz, localização e telemetria. (Habilite a telemetria, pois ela nos ajuda a identificar e consertar problemas.) 1
- A tela mostrará como abrir o menu iniciar. Mantenha a palma da sua mão voltada para você e toque no pulso. Faça isso novamente e conclua o treinamento. 1
1 – Essas telas podem ser ignoradas se as configurações tiverem sido definidas anteriormente pela política.
A instalação agora está concluída. Parabéns!
Depois do OOBE: caminhos para o seu aplicativo
Estamos a algumas etapas de poder fazer esta Chamada de Assistência Remota. Usando o fluxograma a seguir, podemos determinar o ambiente no qual você está e como usar a Assistência Remota.
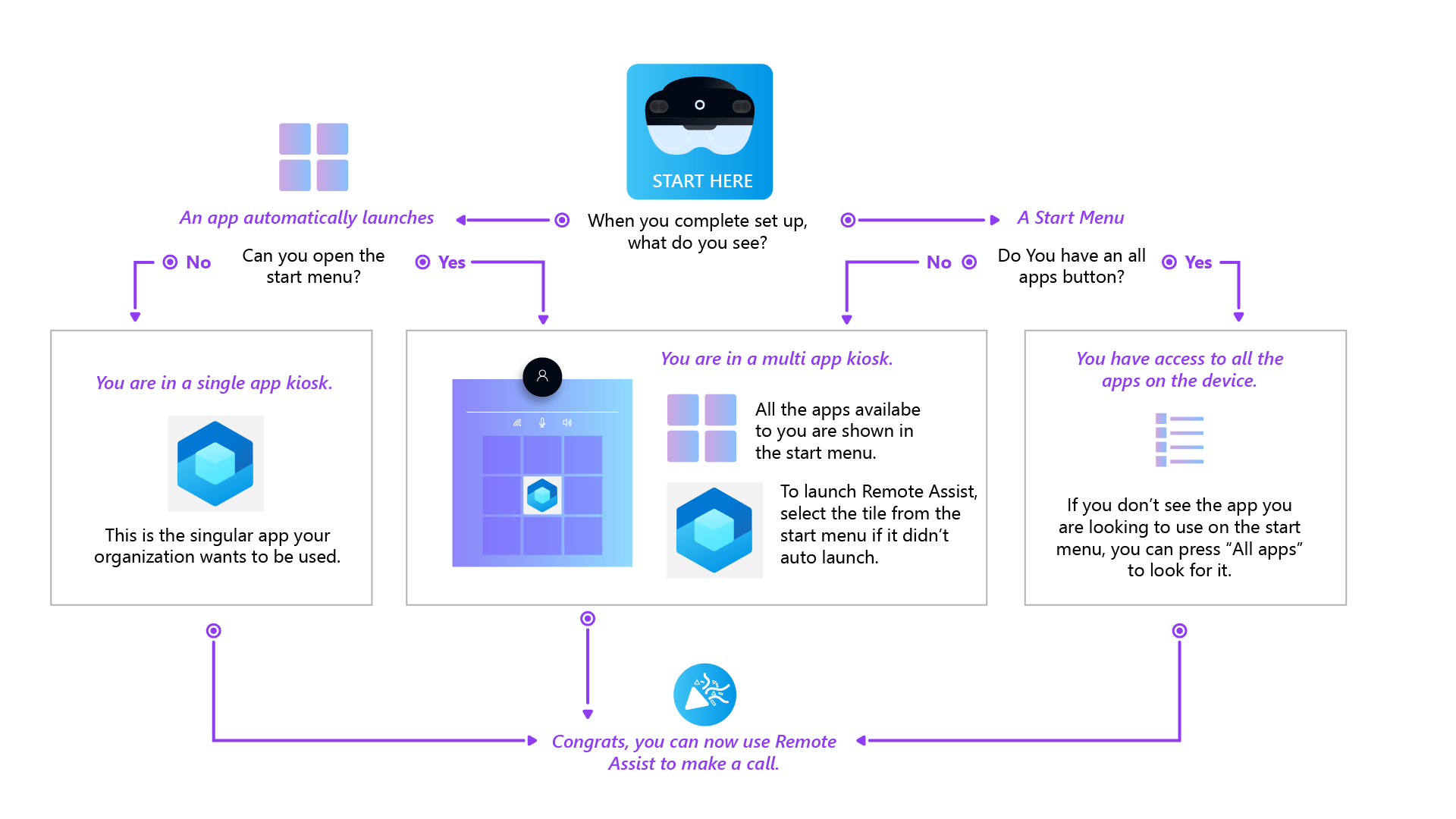
Observação
Após a configuração do dispositivo, o aplicativo da Microsoft Store verifica se há atualizações para o Remote Assist e outros aplicativos internos a cada 24 horas.
Comentários
Em breve: Ao longo de 2024, eliminaremos os problemas do GitHub como o mecanismo de comentários para conteúdo e o substituiremos por um novo sistema de comentários. Para obter mais informações, consulte https://aka.ms/ContentUserFeedback.
Enviar e exibir comentários de