Notas de versão do HoloLens 2
Para garantir que você tenha uma experiência produtiva com seus dispositivos HoloLens, continuamos lançando recursos, correções de bugs e atualizações de segurança. Nesta página, você pode ver as novidades do HoloLens a cada mês. Para obter a atualização mais recente do HoloLens 2, você pode verificar se há atualizações e atualizar manualmente ou obter a FFU (Atualização Flash Completa) para flash do dispositivo por meio do Advanced Recovery Companion. O de download é mantido atualizado e fornece o build mais recente disponível.
Sobre versões do HoloLens
O HoloLens 2 é atualizado todos os meses. Às vezes, nossas versões de recursos estão na mesma base de código e, às vezes, avançamos. Essa distinção pode ser vista no número de versão principal dos builds. Quando uma atualização compartilha a mesma base de código, como "2004" e "20H2", ela também compartilha o mesmo número de versão principal, que é 19041. Na próxima versão do recurso, atualizamos a base de código e o novo número de build principal é 20346, de modo que é onde está a próxima versão do recurso "21H1".
Nota
Ao usar uma política de adiamento apenas uma alteração no número de build principal é considerada uma atualização de recurso.
O nome da versão do Windows Holographic fornece uma indicação da hora em que a versão ficou disponível. A convenção de nomenclatura atual é ano/meio. Por exemplo, a versão 21H1 ficou disponível no primeiro semestre de 2021. O "21" no nome indica o ano (2021) e "H1" indica o primeiro semestre desse ano. No passado, a convenção de nomenclatura era baseada em ano/mês.
Entre nossas atualizações de recursos, também liberamos correções e melhorias e atualizações de segurança. Essas atualizações são sempre pequenas atualizações e nunca alteram o número de build principal.
Para ajudar a fornecer clareza, esta página de notas de versão fornece informações para cada atualização principal e secundária. A versão mais atual é listada primeiro e as versões anteriores seguem em ordem cronológica. Se você quiser saber mais sobre atualizações para versões de nível inferior (ou exibir versões anteriores de recursos principais), consulte a tabela a seguir.
Observação: a versão atual da versão é a Atualização de agosto de 2024, Build 1397.
| Número da versão principal | Nome da versão do recurso | Data | Número de build |
|---|---|---|---|
| 22621 |
Windows Holographic, versão 24H1 Windows Holographic, versão 23H2 Windows Holographic, versão 23H1 |
Maio de 2024 Outubro de 2023 Junho de 2023 |
22621.1376 22621.1244 22621.1113 |
| 20348 |
Windows Holographic, versão 22H2 Windows Holographic, versão 22H1 Windows Holographic, versão 21H2 Windows Holographic, versão 21H1 |
Novembro de 2022 Abril de 2022 Outubro de 2021 Maio de 2021 |
20348.1528 20348.1501 20348.1432 20346.1002 |
| 19041 |
Windows Holographic, versão 20H2 Windows Holographic, versão 2004 |
Novembro de 2020 Maio de 2020 |
19041.1128 19041.1103 |
| 18362 | Windows Holographic, versão 1903 | Novembro de 2019 | 18362.1039 |
Conformidade do PSTI no Reino Unido
Para fins de conformidade com a Lei de PSTI (Infraestrutura de Telecomunicações e Segurança do Produto) do Reino Unido, o período mínimo de atualização de segurança para o HoloLens 2 é 31 de dezembro de 2027 (para unidades adquiridas até dezembro de 2024). Para unidades adquiridas após dezembro de 2024, o período de suporte será de três anos a partir da data da compra.
Como descobrir qual versão do sistema operacional está no HoloLens?
Para verificar em qual versão o HoloLens está ativado, abra o aplicativo Configurações e selecione Sistema –>Sobre (dependendo de quão significativa é a janela, talvez seja necessário rolar para baixo até a parte inferior para ver a página Sobre.)
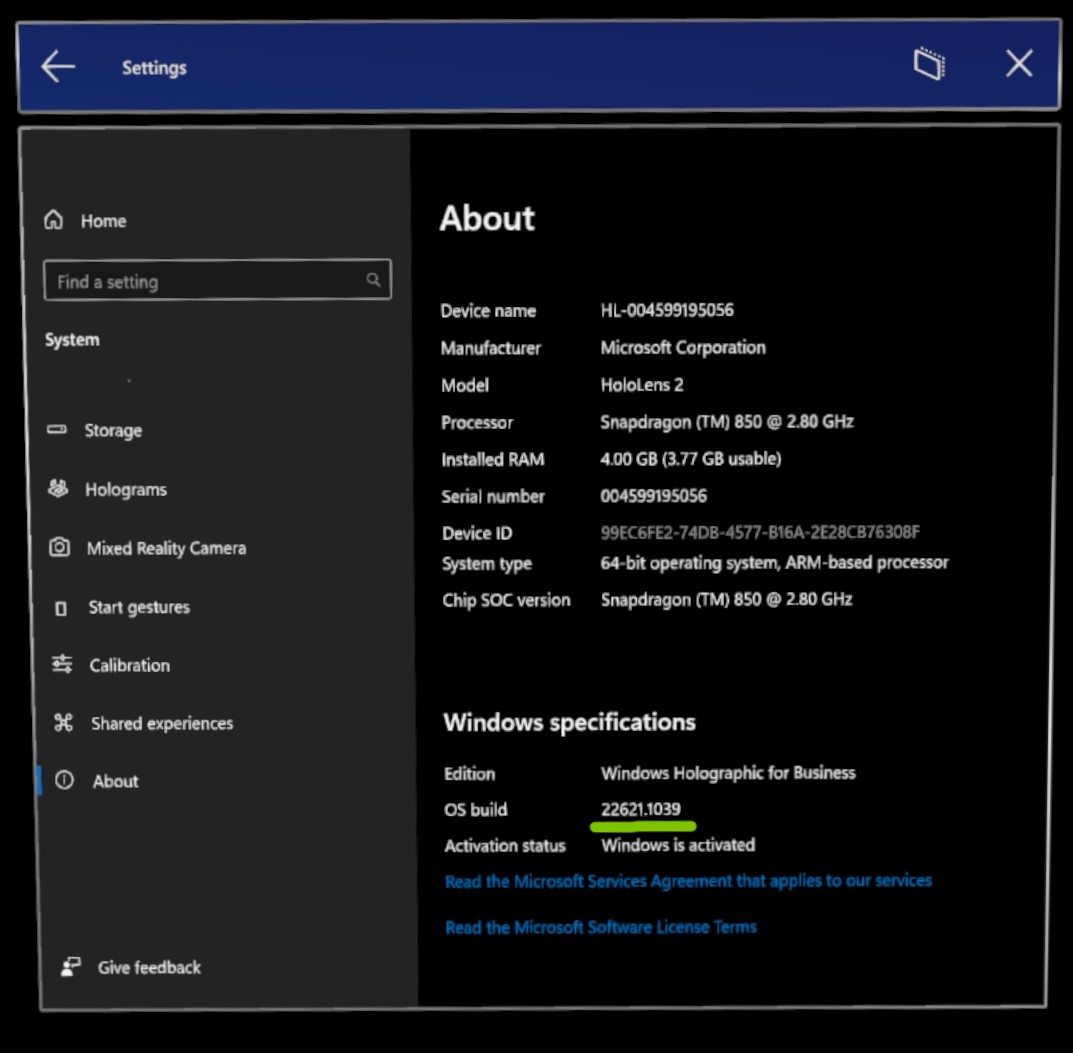
Como obter uma versão específica do sistema operacional no HoloLens?
Por padrão, o sistema operacional no HoloLens normalmente é atualizado automaticamente fora do horário ativo de uso, desde que o HoloLens esteja no modo de espera moderno e conectado com a fonte de energia com uma conexão com a Internet.
Para verificar explicitamente se há atualizações, inicie o aplicativo Configurações e selecione Atualizar &de Segurança e, em seguida, toque no botão Verificar se há atualizações.
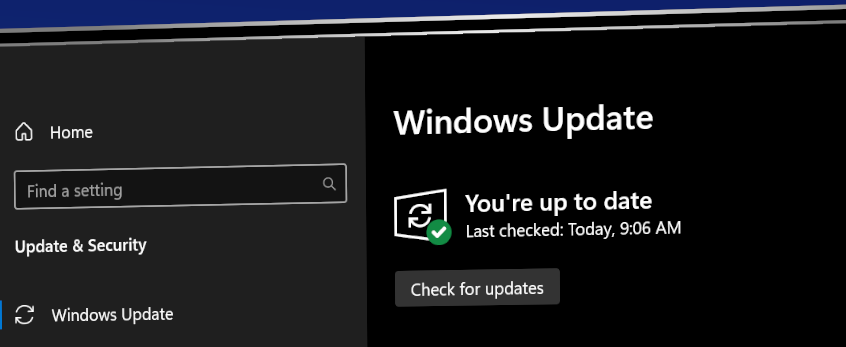
Ponta
Procurando um recurso, mas não o encontrou nesta página? Tente fazer check-out das páginas de lançamento de recursos anteriores. Você pode navegar até lá usando os links fornecidos ou o sumário.
Windows Holographic, versão 24H1 – Atualização de agosto de 2024
- Build 22621.1397
Melhorias e correções na atualização:
- O relatório de conectividade de rede agora inclui perfis de rede sem fio. Essa adição pode ajudar a solucionar problemas de conectividade de rede sem fio, especialmente os problemas que envolvem certificados para autenticação.
Também temos dois recursos de visualização para você experimentar. Esses recursos não estão vinculados à atualização de agosto de 2024, mas são recursos que estão sendo distribuídos para todos os dispositivos HoloLens nos próximos meses.
Usar o WinGet para baixar aplicativos da Microsoft Store
Com o de desativação da Microsoft Store para Empresas, a Microsoft lançou um processo aprimorado para baixar pacotes de aplicativos por meio de um novo recurso na versão mais recente do WinGet. Para obter detalhes sobre como usar o WinGet para baixar pacotes de aplicativos para implantação por meio do Intune, consulte Microsoft Store & Intune.
Visualizar a nova experiência do OneDrive no HoloLens
OneDrive revelou recentemente novos aprimoramentos na experiência do OneDrive, e esses aprimoramentos estarão chegando ao aplicativo HoloLens OneDrive nos próximos meses. Experimente a nova experiência do OneDrive implantando o aplicativo HoloLens OneDrive Preview em seu ambiente. Estamos ansiosos por seus comentários!
Windows Holographic, versão 24H1 – Atualização de julho de 2024
- Build 22621.1390
Melhorias e correções na atualização:
- Correção de um problema com a conectividade do Miracast.
Windows Holographic, versão 24H1 – Atualização de junho de 2024
- Build 22621.1383
Melhorias e correções na atualização:
- Correção de um problema de teclado bloqueando a digitação chinesa com o IME do Microsoft PinYin.
- Minimizou a ocorrência de ativações não planejadas do comando de voz do sistema 'qual é o meu IP'.
- Corrigido um problema em que a calibragem de acompanhamento ocular não era exibida para a nova entrada do usuário, mesmo se permitido pela política.
Windows Holographic, versão 24H1 – Atualização de maio de 2024
- Build 22621.1376
O Windows Holographic, versão 24H1 agora está disponível e traz um ótimo conjunto de novos recursos para usuários, profissionais de TI e desenvolvedores do HoloLens 2. Confira todos os novos recursos excelentes para o HoloLens 2!
| Recurso | Descrição | Usuário ou cenário |
|---|---|---|
| de atualização de código OpenXR | Código OpenXR in-box atualizado para a versão 113.2403.5001. | Desenvolvedor |
| contas compartilhadas do Microsoft Entra | Contas compartilhadas do Microsoft Entra (antigo Azure Active Directory) no HoloLens são contas de usuário regulares do Microsoft Entra que podem entrar no HoloLens sem a necessidade de credenciais. | Administrador de TI |
| Política de para habilitar o desbloqueio automático | Política para controlar se um usuário é solicitado a obter credenciais ao retornar ao dispositivo em estado suspenso. | Administrador de TI |
| Coletar e exibir o relatório de conectividade de rede | O relatório de conectividade de rede é adicionado ao Diagnóstico Offline para ajudar os usuários a investigar problemas de conectividade de rede em dispositivos HoloLens 2. | Todos |
| Impor sincronização de tempo durante o OOBE | Quando o HoloLens se conecta ao Wi-Fi, o dispositivo tenta sincronizar com o servidor de tempo. | Todos |
| Melhorar a experiência de atualização de aplicativo do Intune | A atualização do aplicativo LOB do Intune aguarda a saída do aplicativo em vez de forçar o desligamento do aplicativo. | Todos |
| Atualizar para a calibragem de acompanhamento ocular | A opção para executar a calibragem de acompanhamento ocular é mostrada no dispositivo mesmo que tenha sido implantada via Autopilot. | Todos |
| Políticas de para definir a ação de espera do dispositivo | As políticas permitem que o administrador execute ações com suporte em espera moderna. | Administrador de TI |
| correções e melhorias | Mais correções e melhorias para o HoloLens. | Todos |
Lista de verificação do administrador de TI
✔️ Se você quiser criar uma conta compartilhada do Microsoft Entra no HoloLens, consulte contas compartilhadas do Microsoft Entra.
✔️ Se você quiser configurar se os usuários receberão credenciais ao retornar a um dispositivo em estado suspenso, consulte Policy para habilitar o desbloqueio automático.
✔️ Se você quiser controlar o comportamento do dispositivo em espera moderno, veja Políticas para definir a ação de espera do dispositivo.
Atualização de código OpenXR
A versão mais recente do OpenXR fornece a melhor experiência pronta para clientes sem acesso à Microsoft Store. Consulte Ferramentas OpenXR para Windows Mixed Reality – 113.2403.5001 para obter mais detalhes sobre a versão.
Contas compartilhadas do Microsoft Entra
O uso de uma conta compartilhada do Microsoft Entra em seu HoloLens resulta na experiência de logon mais rápida, pois ela não exige credenciais. Essa configuração é ideal para cenários em que as seguintes condições são verdadeiras:
- Várias pessoas compartilham o mesmo conjunto de dispositivos HoloLens.
- O acesso aos recursos do Microsoft Entra, como o conteúdo do Dynamics 365 Guides, é necessário.
- Não é necessário rastrear quem usou o dispositivo.
Mais detalhes, incluindo etapas específicas sobre como configurar essas contas, podem ser encontrados no artigo contas compartilhadas do Microsoft Entra no HoloLens artigo.
Melhorar a experiência de atualização de aplicativo do Intune
A atualização do aplicativo LOB do Intune não imporá o desligamento do aplicativo se o aplicativo ainda estiver em execução no dispositivo. Em vez disso, a nova versão do aplicativo LOB é instalada e substitui o aplicativo antigo somente depois que o aplicativo antigo é totalmente encerrado por meio de ação do usuário, saída ou reinicialização do dispositivo.
Consulte implantação de aplicativo LOB consistente e de atualização para melhores práticas para obter uma experiência consistente de atualização de aplicativo LOB para dispositivos HoloLens.
Política para habilitar o desbloqueio automático
Nova política para habilitar o desbloqueio automático MixedReality/AutoUnlock. Quando habilitada, essa política permite que um usuário conectado retome o uso do dispositivo sem precisar inserir credenciais.
Coletar e exibir o relatório de conectividade de rede
O relatório de conectividade de rede é adicionado ao Diagnóstico Offline para ajudar os usuários a investigar problemas de conectividade de rede em dispositivos HoloLens 2. Depois que o usuário dispara o Diagnóstico Offline, endereços IP do dispositivo, informações de Wi-Fi, configurações de proxy e conectividade do dispositivo com pontos de extremidade de serviço de nuvem conhecidos são coletados.
O arquivo de relatório NetworkConnectivityReport.txt está incluído no arquivo ZIP de diagnóstico na pasta Documentos. Os usuários também podem exibir o relatório no dispositivo por meio de Configurações > Atualização & Segurança > Solucionar problemas > Exibir relatório de conectividade de rede.
Impor sincronização de tempo durante o OOBE
Durante o OOBE, o dispositivo HoloLens tenta sincronizar o tempo do dispositivo com o servidor de tempo depois que o dispositivo se conecta ao Wi-Fi.
Atualizar para a calibragem de acompanhamento ocular
A opção para executar a calibragem de acompanhamento ocular agora é mostrada no dispositivo, mesmo que seja implantada por meio do Autopilot. Os clientes ainda podem optar por desabilitar esse comportamento por meio da política de
Qualquer usuário no dispositivo ainda pode optar por executar a calibragem ocular a qualquer momento para melhorar sua experiência.
Políticas para definir a ação de espera do dispositivo
MixedReality/ConfigureDeviceStandbyAction e MixedReality/ConfigureDeviceStandbyActionTimeout políticas permitem configurar o HoloLens 2 para executar determinada ação, quando o dispositivo está em espera moderno após determinado período de tempo. Consulte a documentação da política para ações com suporte.
Correções e melhorias
Correção de um problema em que a imagem de usuário exibida não corresponde ao usuário selecionado na tela de entrada se política de MixedReality/PreferLogonAsOtherUser está habilitada.
Correção de um problema em que a lista de usuários não pode ser descartada clicando nos botões "Adicionar Usuário" ou "Outro Usuário" na tela de entrada se política de MixedReality/PreferLogonAsOtherUser estiver habilitada.
Melhor tratamento de erros quando o dispositivo atinge o número máximo de usuários com suporte no dispositivo. Consulte Remover usuários em um dispositivo para obter recomendações se o dispositivo for usado por mais de 63 contas do Microsoft Entra.
Melhor tratamento de erros quando as credenciais de usuário incorretas são fornecidas ao usar a entrada na Web.
Corrigido um problema no Portal de Dispositivos que, às vezes, impedia a exportação do banco de dados de mapeamento espacial.
Modificou o tempo de quando as atualizações do aplicativo LOB ocorrem. No passado, o aplicativo LOB atualiza aplicativos forçados a serem desligados para concluir uma atualização. Agora, se um aplicativo estiver sendo usado ativamente, a atualização do aplicativo LOB aguardará para executar a atualização até que o aplicativo não esteja em uso.
Windows Holographic, versão 23H2 – Atualização de abril de 2024
- Build 22621.1272
Melhorias e correções na atualização:
- Melhorou a confiabilidade das atualizações do Aplicativo da Loja que ocorrem em segundo plano.
Windows Holographic, versão 23H2 – Atualização de março de 2024
- Build 22621.1266
Melhorias e correções na atualização:
Correção de um problema em que a imagem de usuário exibida não corresponde ao usuário selecionado na tela de entrada se política de MixedReality/PreferLogonAsOtherUser está habilitada.
Correção de um problema em que a lista de usuários não pode ser descartada clicando nos botões "Adicionar Usuário" ou "Outro Usuário" na tela de entrada se política de MixedReality/PreferLogonAsOtherUser estiver habilitada.
Windows Holographic, versão 23H2 – Atualização de fevereiro de 2024
- Build 22621.1263
Melhorias e correções na atualização:
- Melhorou o desempenho dos Guias do Dynamics 365 no HoloLens.
Windows Holographic, versão 23H2 – Atualização de janeiro de 2024
- Build 22621.1258
Melhorias e correções na atualização:
- Resolvemos um problema que impedia a remoção completa de arquivos temporários.
Windows Holographic, versão 23H2 – Atualização de dezembro de 2023
- Build 22621.1254
Melhorias e correções na atualização:
Correção de um problema na exibição do nome do aplicativo no aplicativo Configurações.
Corrigido um link na página Estabilidade do Holograma no Portal do Dispositivo.
Windows Holographic, versão 23H2 – Atualização de novembro de 2023
- Build 22621.1252
Melhorias e correções na atualização:
- Correção de um problema em que o registro em builds do Insider resultou em um erro de que alguns arquivos de atualização não foram assinados corretamente.
Windows Holographic, versão 23H2 – Atualização de outubro de 2023
- Build 22621.1244
O Windows Holographic, versão 23H2, agora está disponível e traz um ótimo conjunto de novos recursos para usuários, profissionais de TI e desenvolvedores do HoloLens 2. Confira todos os novos recursos excelentes para o HoloLens 2!
| Recurso | Descrição | Usuário ou cenário |
|---|---|---|
| atualizações de posição ocular mais rápidas | Essa melhoria fornece atualizações de posição ocular mais rápidas quando um usuário não conclui o processo de calibragem ocular. | Todos |
| Viewfinder for Camera | Um visor agora está incluído para mostrar o que é capturado em uma imagem ou vídeo. | Todos |
| renomear o dispositivo HoloLens 2 | Agora, os dispositivos HoloLens 2 podem ser renomeado do aplicativo Configurações. | Todos |
| configurações de gesto do Menu Iniciar no MDM | Uma nova política está disponível para definir as configurações de gesto de menu iniciar. | Administrador de TI |
| políticas de para bloquear periféricos USB no HoloLens 2 | Agora, os dispositivos HoloLens 2 podem ser bloqueados para impedir o uso de periféricos USB. | Administrador de TI |
| Nome de domínio sugerido durante de entrada | Durante a entrada, o nome de domínio é preenchido automaticamente para economizar tempo. | Todos |
| nova política para o comportamento de provisionamento do Windows Hello | Essa nova política pode ser usada para controlar o comportamento de provisionamento do Windows Hello para usuários conectados com chaves de segurança FIDO2. | Administrador de TI |
| Nova política para de tela padrão do aplicativo de entrada | Essa nova política pode ser usada para controlar a tela padrão mostrada quando o aplicativo de entrada é iniciado para mostrar Outro Usuário. | Administrador de TI |
| melhorias de acompanhamento manual | O acompanhamento manual agora é mais confiável ao mirar no chão. | Todos |
| melhorias de fonte e IME | Várias fontes chinesas simplificadas e o Editor de Métodos de Entrada do Microsoft Pinyin (IME) agora dão suporte ao GB18030-2022. | Todos |
| Suporte para leitores nfc | Agora os usuários podem fazer logon em seus dispositivos usando seu selo de segurança com um leitor nfc (comunicação de campo próximo). | Todos |
| correções e melhorias | Mais correções e melhorias para o HoloLens. | Todos |
Lista de verificação do administrador de TI
✔️ Se você quiser definir as configurações do menu iniciar gestos para seus usuários, consulte Iniciar configurações de gesto de menu no MDM.
✔️ Se você quiser impedir o uso de periféricos USB no HoloLens2, consulte Policies para bloquear periféricos USB no HoloLens 2.
✔️ Se você quiser controlar o comportamento do provisionamento do Windows Hello para usuários conectados com chaves de segurança FIDO2, consulte Nova política para o comportamento de provisionamento do Windows Hello.
✔️ Se você quiser definir a tela padrão que aparece quando o aplicativo de entrada é iniciado para mostrar "Outro usuário", consulte Nova política para a tela padrão do aplicativo de entrada.
Atualizações de posição ocular mais rápidas
Para usuários do HoloLens 2 que não salvam a calibragem de Acompanhamento Ocular (ignorados ou encontraram uma falha durante a instalação inicial), agora estamos atualizando As Posições Oculares ou o IPD (Inter Pupillary Distance), mais cedo, quando o usuário coloca o dispositivo. Essa alteração resulta em uma experiência de usuário consideravelmente mais suave, especialmente para interações de hologramas próximos, como pressionar botões ou digitar no teclado.
Visor para câmera
Com as atualizações de câmera mais recentes chegando nesta versão, agora você tem um visor que fornece uma indicação do que está incluído em sua imagem ou captura de vídeo. Essa sobreposição não oculta nada em sua exibição ao tirar uma foto ou vídeo. O conteúdo na captura é maior que a área de colchete.
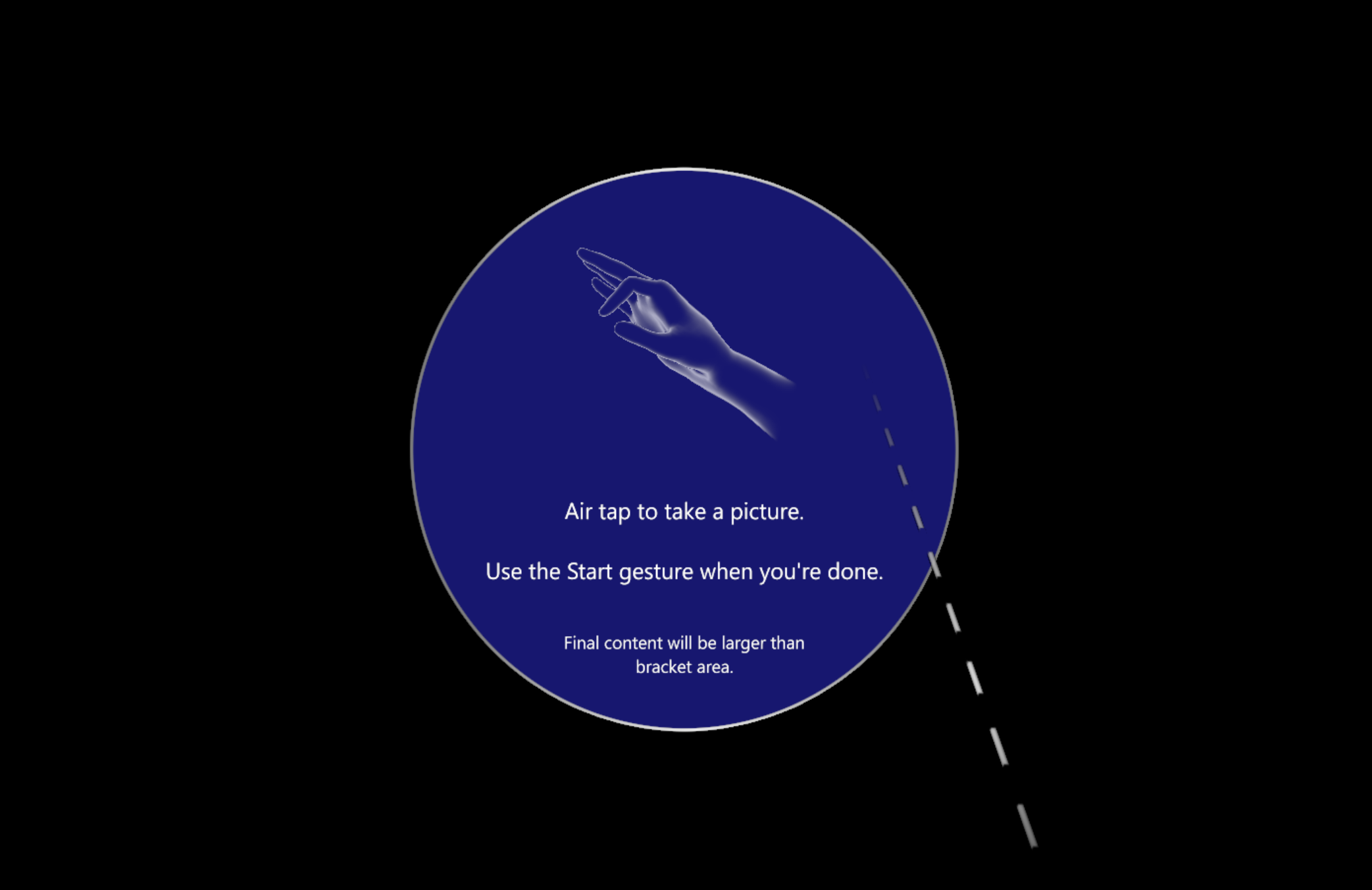
Agora você vê indicadores para as bordas central e aproximada para o fluxo da câmera PV.
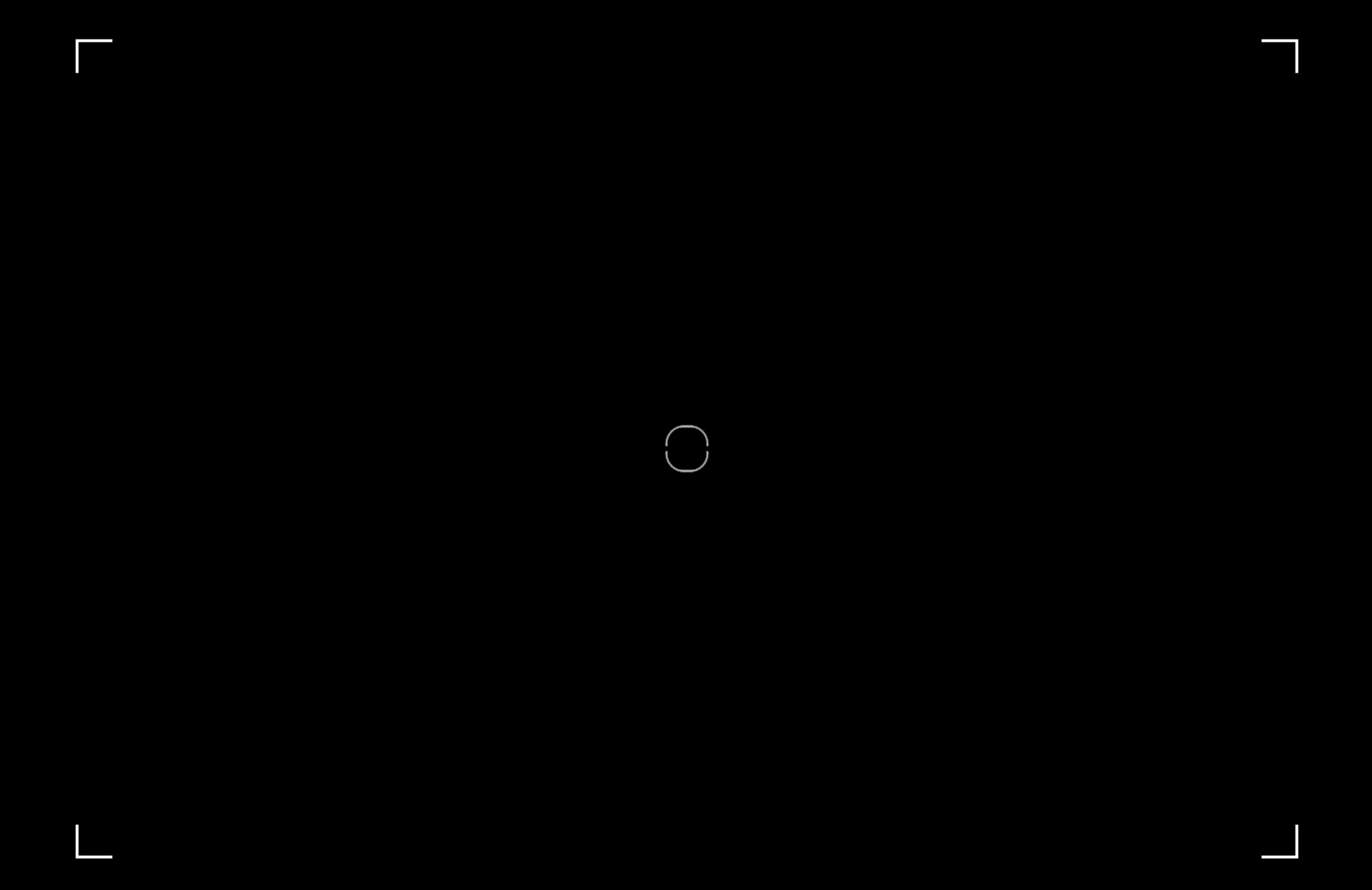
Renomear o dispositivo HoloLens 2
Agora, os dispositivos HoloLens 2 podem ser renomeado acessando a página Sobre do aplicativo Configurações. Os usuários ou administradores de TI podem escolher o botão "Renomear" e seguir os prompts para criar um novo nome para seu dispositivo. Uma combinação de letras, hifens e números pode ser usada.
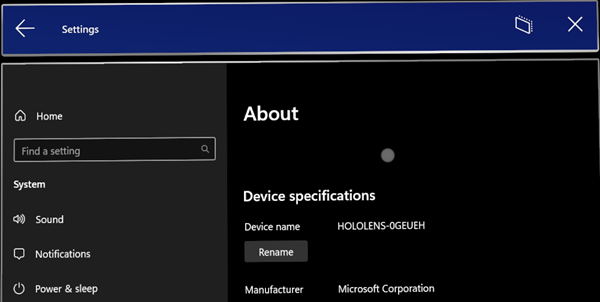
Uma tela de confirmação é exibida quando o dispositivo é renomeado com êxito.
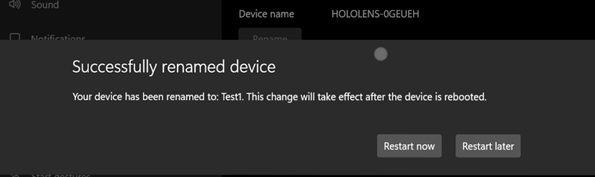
O dispositivo deve ser reinicializado para que a alteração de renomeação entre em vigor.
Iniciar configurações de gesto de menu no MDM
Os administradores de TI agora podem controlar as configurações de gesto do Menu Iniciar em dispositivos gerenciados do HoloLens 2 por meio do MDM por meio de um novo conjunto de políticas de gesto do Menu Iniciar.
EnableStartMenuWristTap
Essa política controla se o menu Iniciar pode ser aberto tocando no ícone iniciar no pulso. Ele é gerenciado por meio política de OMA-URI personalizada:
- Valor de URI: ./Vendor/MSFT/Policy/Config/MixedReality/EnableStartMenuWristTap
| Política | Descrição | Configurações |
|---|---|---|
| MixedReality/EnableStartMenuWristTap | Permite que o menu Iniciar seja aberto com um toque de pulso | 0 (Desabilitado), 1 (Habilitado, padrão) |
RequireStartIconVisible
Essa política controla se os usuários são obrigados a examinar o ícone Iniciar quando ele é tocado para abrir o menu Iniciar. Ele é gerenciado por meio política de OMA-URI personalizada:
- Valor de URI: ./Vendor/MSFT/Policy/Config/MixedReality/RequireStartIconVisible
| Política | Descrição | Configurações |
|---|---|---|
| MixedReality/RequireStartIconVisible | Controla se o usuário examina o ícone Iniciar para abrir o menu Iniciar | 0 (Desabilitado, padrão), 1 (Habilitado) |
RequireStartIconHold
Essa política controla se é necessário que o ícone Iniciar seja pressionado por dois segundos para abrir o menu Iniciar. Ele é gerenciado por meio política de OMA-URI personalizada:
- Valor de URI: ./Vendor/MSFT/Policy/Config/MixedReality/RequireStartIconHold
| Política | Descrição | Configurações |
|---|---|---|
| MixedReality/RequireStartIconHold | Controla se o ícone Iniciar é pressionado por dois segundos para abrir o menu Iniciar | 0 (Desabilitado, padrão), 1 (Habilitado) |
EnableStartMenuSingleHandGesture
Essa política controla se o menu Iniciar pode ser aberto pinçando o dedo indicador e o polegar ao examinar o ícone Iniciar no pulso. Ele é gerenciado por meio política de OMA-URI personalizada:
- Valor de URI: ./Vendor/MSFT/Policy/Config/MixedReality/EnableStartMenuSingleHandGesture
| Política | Descrição | Configurações |
|---|---|---|
| MixedReality/EnableStartMenuSingleHandGesture | Controla se o menu Iniciar pode ser aberto pinçando o dedo indicador e o polegar ao examinar o ícone Iniciar | 0 (Desabilitado), 1 (Habilitado, padrão) |
EnableStartMenuVoiceCommand
Essa política controla se o uso de comandos de voz pode ser usado para abrir o menu Iniciar. Ele é gerenciado por meio política de OMA-URI personalizada:
- Valor de URI: ./Vendor/MSFT/Policy/Config/MixedReality/EnableStartMenuVoiceCommand
| Política | Descrição | Configurações |
|---|---|---|
| MixedReality/EnableStartMenuVoiceCommand | Controla se os comandos de voz podem ser usados para abrir o menu Iniciar | 0 (Desabilitado), 1 (Habilitado, padrão) |
Políticas para bloquear periféricos USB
Talvez você queira bloquear seus dispositivos HoloLens 2 para impedir o uso de dongles USB Ethernet ou unidades flash USB. Várias políticas de MDM do DeviceInstall estão habilitadas nesta atualização para permitir que os administradores de TI configurem políticas de instalação do driver de dispositivo. Para entrar em vigor, as políticas devem ser aplicadas antes de conectar os periféricos USB. É recomendável que essas políticas sejam configuradas após a redefinição do dispositivo ou em um dispositivo limpo e reflashed.
DeviceInstall_Removable_Deny
Essa política permite impedir que o HoloLens 2 instale dispositivos removíveis. Ele é gerenciado por meio política de OMA-URI personalizada:
- Valor de URI: ./Device/Vendor/MSFT/Policy/Config/ADMX_DeviceInstallation/DeviceInstall_Removable_Deny
| Política | Tipo de dados | Valor |
|---|---|---|
| Configuração/ADMX_DeviceInstallation/DeviceInstall_Removable_Deny | String | <enabled/><data id="DenyRemovableDevices" value="1"/> |
Consulte DeviceInstall_Removable_Deny para obter detalhes.
EnableInstallationPolicyLayering
Essa política altera a ordem de avaliação na qual as configurações de política Permitir e Impedir são aplicadas quando mais de uma configuração de política de instalação é aplicável a um determinado dispositivo. Habilite essa configuração de política se você quiser garantir que os dispositivos listados na política AllowInstallationOfMatchingDeviceIDs possam ser instalados, mesmo que a política de DeviceInstall_Removable_Deny esteja habilitada. Ele é gerenciado por meio política de OMA-URI personalizada:
- Valor de URI: ./Device/Vendor/MSFT/Policy/Config/DeviceInstallation/EnableInstallationPolicyLayering
| Política | Tipo de dados | Valor |
|---|---|---|
| Config/DeviceInstallation/EnableInstallationPolicyLayering | String | <enabled/><data id="AllowDenyLayered" value="1"/> |
Consulte EnableInstallationPolicyLayering para obter detalhes.
AllowInstallationOfMatchingDeviceIDs
Essa política especifica uma lista de IDs de hardware plug and play e IDs compatíveis para dispositivos que o HoloLens 2 tem permissão para instalar. Essa política deve ser usada somente quando a configuração de política EnableInstallationPolicyLayering estiver habilitada. Ele é gerenciado por meio política de OMA-URI personalizada:
- Valor de URI: ./Device/Vendor/MSFT/Policy/Config/DeviceInstallation/AllowInstallationOfMatchingDeviceIDs
| Política | Tipo de dados | Valor |
|---|---|---|
| Config/DeviceInstallation/AllowInstallationOfMatchingDeviceIDs | String | <enabled/><data id="DeviceInstall_IDs_Allow_List" value="your_allowed_device_ids"/> |
Consulte AllowInstallationOfMatchingDeviceIDs para obter detalhes.
Domínio sugerido durante a entrada
Durante o processo de entrada, se PreferredAadTenantDomainName política de MDM for definida no HoloLens 2, o nome de domínio do locatário será sugerido ao usuário para acelerar o processo de logon e economizar tempo. Os usuários podem digitar um nome de domínio de locatário diferente, se desejado.
Nota
Os administradores de TI precisam configurar a política para que esse recurso esteja em vigor.
Comportamento do Windows Hello com a política FIDO2
Para simplificar a configuração da conta de usuário, os novos usuários que entram no HoloLens 2 com chaves de segurança FIDO2 (em vez de entrar na Web) após a instalação inicial do dispositivo não são mais necessários para passar pelo registro de Iris e PIN. Esse comportamento não se aplica à entrada do usuário durante configuração inicial do dispositivo.
Para dar suporte a usuários que exigem Iris e/ou PIN como opções alternativas de entrada para chaves de segurança FIDO2, uma nova política, EnableWindowsHelloProvisioningForSecurityKeys, está disponível como parte do CSP passportForWork para controlar o comportamento de provisionamento do Windows Hello. Se essa política estiver habilitada no HoloLens 2, o dispositivo iniciará os registros Iris e PIN após novos usuários entrarem em seus dispositivos com chaves de segurança FIDO2. Ele pode ser configurado no Intune por meio de um perfil de OMA-URI personalizado:
- Valor de URI: ./Device/Vendor/MSFT/PassportForWork/{TenantId}/Policies/EnableWindowsHelloProvisioningForSecurityKeys
| Política | Tipo de dados | Valor |
|---|---|---|
| MSFT/PassportForWork/{TenantId}/Policies/EnableWindowsHelloProvisioningForSecurityKeys | Bool | False (padrão), True |
Política de tela padrão do aplicativo de entrada
Há alguns ambientes em que os dispositivos são compartilhados entre várias pessoas e nem todos estão registrados na entrada do Iris. Nesses cenários, pode ser preferível sempre mostrar a tela Outro Usuário para que um usuário que esteja pegando o dispositivo possa iniciar rapidamente o processo de entrada. Por exemplo, em um ambiente em que todos usam suas chaves de segurança FIDO2 para entrar, seria preferível iniciar na tela Outro Usuário em vez de ter que encontrar o usuário correto primeiro.
Para ajudar nesse cenário, adicionamos uma nova política de MDM: PreferLogonAsOtherUser. Quando essa política está habilitada, o aplicativo de entrada do HoloLens mostra a tela Outro Usuário por padrão quando o aplicativo é iniciado.
- Valor de URI: ./Device/Vendor/MSFT/Policy/Config/MixedReality/PreferLogonAsOtherUser
| Política | Tipo de dados | Valor |
|---|---|---|
| Config/MixedReality/PreferLogonAsOtherUser | Int | 0 (Desabilitado, padrão), 1 (Habilitado) |
Melhorias no acompanhamento manual
O sistema de acompanhamento manual é aprimorado para que o rastreamento seja mais confiável ao mirar em objetos no chão.
Melhorias de fonte e IME
Essa atualização melhora várias fontes chinesas simplificadas e o IME (Editor de Método de Entrada do Microsoft Pinyin) para dar suporte ao GB18030-2022. Você pode inserir e exibir caracteres do nível de conformidade 1 ou 2 usando as adições ao Microsoft Yahei, Simsun e Dengxian. Esta atualização agora dá suporte às Extensões Unicode E e F na fonte Ext-B Simsun. Essa atualização atende aos requisitos do nível 3. Essas melhorias estão em linha com o que é lançado para o Canal de Visualização de Versão de Build do Windows 11. Mais detalhes podem ser encontrados no blog do Windows Insiders.
Suporte para leitores NFC
O próximo pré-lançamento do Insider Preview para HoloLens inclui a capacidade de os usuários tirarem proveito dos Leitores nfc. Usando um leitor de NFC USB-C, o dispositivo HoloLens 2 pode ser integrado com cartões NFC FIDO2, conforme o suporte do Azure AD. Para usuários em ambientes de sala limpa ou em que os Selos de ID contêm tecnologia FIDO, esse método pode habilitar uma experiência de "Toque & PIN" para logon do HoloLens. Esse recurso permite uma experiência de entrada mais rápida para os usuários.
Suporte ao leitor de NFC USB
USB-CCID (Dispositivo de Interface do Chip Card) leitores NFC FIDO2 compatíveis com a classe base USB '0B' e a subclasse '00' têm suporte. Consulte Drivers de Classe da Microsoft para cartões inteligentes USB CCID para obter detalhes sobre o driver de classe da Microsoft para dispositivos USB CCID. Há duas maneiras de determinar se o leitor nfc é compatível com o HoloLens. Você pode consultar a documentação fornecida pelo fabricante do leitor. Ou você pode usar o Gerenciador de Dispositivos em seu computador, da seguinte maneira:
- Conecte o leitor de NFC USB a um computador Windows.
- No Gerenciador de Dispositivos, localize o dispositivo leitor e clique com o botão direito do mouse nele e selecione Propriedades.
- Na guia Detalhes, selecione as propriedades "IDs compatíveis" e verifique se "USB\Class_0b&SubClass_00" está na lista.
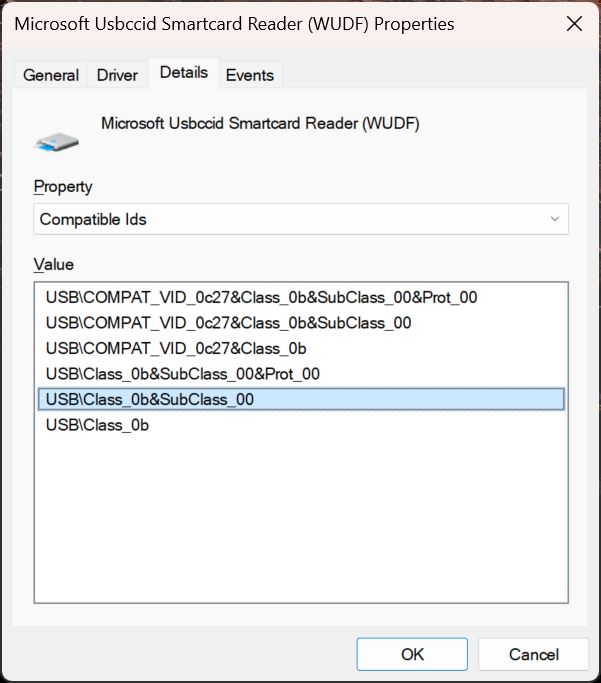
Nota
Se um leitor de NFC USB funcionar no Windows Desktop com o driver CCID da caixa de entrada, espera-se que esse mesmo leitor seja compatível com o HoloLens 2. Se o leitor exigir um driver de terceiros (do Windows Update ou da instalação manual do driver), o leitor não será compatível com o HoloLens 2.
Se você entrar em um dispositivo usado antes ou em um novo dispositivo, siga estas etapas para entrar com um leitor NFC:
Na tela "Outro Usuário", insira a tecla FIDO/toque na tecla NFC no leitor.
Insira o PIN FIDO.
Pressione o botão na tecla FIDO/Toque na tecla NFC no leitor novamente.
O dispositivo faz logon.
Um. Observação: se o usuário for novo no dispositivo, a Tela de Divulgação Biométrica Única será exibida.
Em seguida, o Menu Iniciar será exibido.
Nota
O suporte de leitor NFC para o HoloLens 2 dá suporte apenas ao NFC CTAP para logon FIDO2. Não há nenhum plano para fornecer o mesmo nível de suporte à API WinRT do Cartão Inteligente que na Área de Trabalho do Windows. Isso ocorre devido a variações nas APIs WinRT do Smartcard. Além disso, a API SCard usada para o HoloLens 2 tem um pouco menos de funcionalidade em comparação com as versões da Área de Trabalho e alguns tipos de leitor e recursos podem não ter suporte.
Correções e melhorias
- Correção de um problema em que páginas específicas não eram exibidas/ocultadas corretamente na política de MDM de PageVisibility (somente builds do Windows 11).
- Correção de um problema em que o passar o dedo para digitar no teclado virtual não estava funcionando corretamente (somente builds do Windows 11).
- Correção de um problema em que o botão "Redefinir" não estava sendo exibido no caso de uma falha do Autopilot que ocorreu antes de ler a configuração do ESP.
- Pequenas atualizações foram feitas no teclado virtual, incluindo a otimização das sugestões de teclado que são apresentadas aos usuários e comentários de áudio aprimorados durante a digitação.
- Antes dessa atualização, os usuários geralmente não estavam claros quando o ditado do teclado virtual estava disponível. Os usuários agora veem um ícone de rotação enquanto o ditado está sendo iniciado e a dica de ditado para começar a falar só é exibida quando o ditado está disponível.
- O botão "Adicionar Conta" na tela de entrada agora pode ser encontrado acima da lista de contas existentes no dispositivo. Agora ele está visível independentemente da posição de rolagem na tela.
- Correção de um problema em que os usuários não podiam especificar o intervalo de horas ativo para o Windows Update por meio do Aplicativo de Configurações.
- Correção de um problema em que pode levar vários minutos para que a configuração do usuário pela primeira vez (registro do Iris, registro de PIN etc.) aparecesse após um usuário entrar em um dispositivo pela primeira vez.
- Correção de um problema com o Aplicativo de Configurações em que alguns URIs de inicialização eram tratados incorretamente.
- Correção da funcionalidade da caixa de pesquisa no Aplicativo de Configurações.
- Adicionado suporte para a política MDM LocalUsersAndGroups no HoloLens. (Somente para o grupo "Proprietários de Dispositivos".)
Windows Holographic, versão 23H1 – Atualização de setembro de 2023
- Build 22621.1133
Melhorias e correções na atualização:
- Correção de um problema em que o dispositivo poderia falhar ao excluir um usuário.
- Funcionalidade de AR (WebXR) restaurada no Microsoft Edge.
Windows Holographic, versão 23H1 – Atualização de agosto de 2023
- Build 22621.1125
Melhorias e correções na atualização:
- Esta atualização incluiu atualizações de segurança do Windows.
Windows Holographic, versão 23H1 – Atualização de julho de 2023
- Build 22621.1120
Melhorias e correções na atualização:
- Correção de um problema em que as configurações de reconhecimento de Fala incorretas eram exibidas quando a política de Privacidade/AllowInputPersonalization era definida como não permitida.
- Correção de um problema em que os usuários não podiam usar o Bluetooth para emparelhar com um computador.
Windows Holographic, versão 23H1 – Atualização de junho de 2023
- Build 22621.1113
O Windows Holographic, versão 23H1 agora está disponível e traz um ótimo conjunto de novos recursos para usuários, profissionais de TI e desenvolvedores do HoloLens 2. Confira todos os novos recursos excelentes para o HoloLens 2!
O HoloLens 2 está migrando para o Windows 11 como parte da versão 23H1. Para atualizar, os dispositivos HoloLens 2 devem estar atualmente executando a atualização 21H1 de maio de 2021 (build 20346.1002) ou mais recente. Se a atualização de recurso 23H1 não estiver disponível, atualize seu dispositivo e tente novamente. Se você estiver em uma versão anterior ao Windows Holographic versão 20H2 (Build 19041.1136), primeiro precisará atualizar para a atualização de fevereiro de 2021 (build 19041.1136 ou mais recente) antes de atualizar para a atualização de maio de 2021 (build 20346.1002) ou mais recente.
Observação: com a introdução do Windows Holographic versão 23H1, estamos descontinuando atualizações mensais de manutenção para o Windows Holographic versão 20H2 (Build 19041.1128+). Essa alteração nos permite focar em versões mais recentes e continuar oferecendo melhorias valiosas.
| Recurso | Descrição | Usuário ou cenário |
|---|---|---|
| atualização de aplicativo da Store do recurso Configurações | Apresenta a opção de verificar manualmente se há atualizações de aplicativo do aplicativo Configurações. | Todos |
| controle WebView2 agora disponível | O controle Microsoft Edge WebView2 permite que você insira tecnologias da Web (HTML, CSS e JavaScript) em seus aplicativos nativos e agora está disponível para o HoloLens 2. | Desenvolvedor |
| requisitos de redefinição de dispositivo na de Aplicativo de Configurações | Os dispositivos devem ter bateria e espaço em disco livre suficientes para executar uma redefinição de dispositivo. | Todos |
| Remover posicionamentos de um aplicativo no mundo misto | Uma opção para fechar um ou todos os posicionamentos de um aplicativo agora está disponível no menu de contexto. | Todos |
| atualização automática dos Guias do Dynamics 365 Remote Assist e do Dynamics 365 durante o fluxo do Autopilot | Ao provisionar um dispositivo HoloLens 2 usando o Autopilot, os aplicativos do Dynamics 365 são atualizados automaticamente. | Administrador de TI |
| reinicializar o CSP habilitado e alterações relacionadas | O Hololens agora dá suporte a reinicializações agendadas semanais e outras opções. | Administrador de TI |
| Atualizar de notificação disponível | Mostra ao usuário que a atualização está disponível ao examinar o menu iniciar. | Usuário Final |
| experiência de redefinição do Autopilot | Melhorias na experiência de redefinição do Autopilot para permitir que os usuários redefinam o HoloLens 2 e reiniciem o Autopilot sem a necessidade de piscar manualmente. | Administrador de TI |
| de tela de divulgação de biometria | Exibe informações para todos os novos usuários sobre quais biometria o dispositivo usa. | Todos |
| Remover usuários no dispositivo | Novas políticas para gerenciar quando remover usuários do dispositivo para evitar atingir o limite máximo. | Administrador de TI |
| Corrige melhorias | Correções e melhorias para o HoloLens. | Todos |
Lista de verificação do administrador de TI
✔️ Se você quiser gerenciar se os usuários podem verificar manualmente se há atualizações nos aplicativos da Loja do Aplicativo de Configurações, consulte Atualização de aplicativo da Loja de Configurações.
✔️ Se você quiser saber mais sobre como o Dynamics 365 Apps é atualizado automaticamente para as versões mais recentes, leia Atualização automática durante odo Autopilot Flow.
✔️ Se você quiser permitir que os usuários redefinam seu dispositivo sem precisar de um flash manual, veja experiência de redefinição do Autopilot.
✔️ Se você precisar excluir usuários do HoloLens automaticamente, consulte Remover usuários em um dispositivo.
✔️ Se você quiser definir uma política para seus dispositivos HoloLens para reinicialização automaticamente em umde agendamento e, em seguida, continue a leitura.
Atualização de aplicativo da Loja das Configurações
Embora os aplicativos da Microsoft Store sejam mantidos atualizados automaticamente pelo dispositivo, às vezes, talvez você queira verificar manualmente se há atualizações para obter essas atualizações de aplicativo mais cedo. Normalmente, essa verificação é feita de dentro do aplicativo da Microsoft Store. No entanto, essa opção não estará disponível se a Microsoft Store estiver bloqueada em seu ambiente. Para esses ambientes, agora você pode verificar manualmente se há atualizações nos aplicativos da Store do aplicativo Configurações em Aplicativos –> atualizações do aplicativo.
Os administradores de TI podem bloquear ou permitir essa página com a política Settings/PageVisibilityList com o URI ms-settings:appupdate.
Esta captura de tela do aplicativo Configurações em que esse recurso pode ser visto.
.png)
WebView2 Agora Disponível
O controle Microsoft Edge WebView2 permite que você insira tecnologias da Web (HTML, CSS e JavaScript) em seus aplicativos nativos e agora está disponível para o HoloLens 2 como uma versão prévia pública. O controle WebView2 usa o novo Microsoft Edge baseado em Chromium como o mecanismo de renderização para exibir o conteúdo da Web em aplicativos nativos. Com o WebView2, você pode inserir o código da Web em diferentes partes do aplicativo nativo ou criar todo o aplicativo nativo em uma única instância do WebView2.
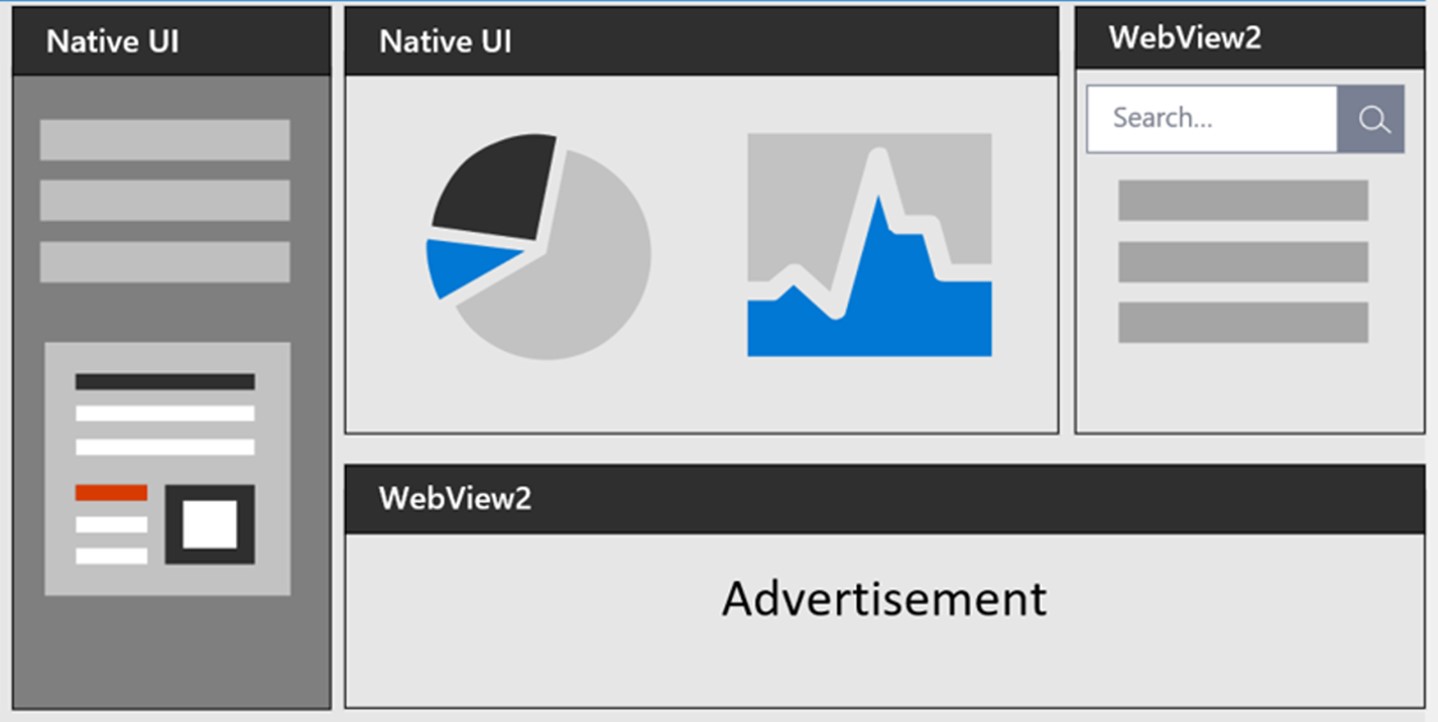
Para começar a criar um aplicativo WebView2, consulte Introdução ao WebView2 para obter uma visão geral. A documentação específica do HoloLens pode ser encontrada em Introdução ao WebView2 em aplicativos do HoloLens 2 Unity (versão prévia).
Para o desenvolvimento do HoloLens 2, o pacote Microsoft.Web.WebView2 deve ser a versão 1.0.1722.45 ou superior, que pode ser maior que o padrão. Para desenvolvedores do Unity, o plug-in Microsoft Mixed Reality WebView para Unity já inclui pelo menos esta versão.
Requisitos de redefinição de dispositivo no aplicativo Configurações
Para que uma redefinição de dispositivo seja concluída com êxito, as duas condições a seguir devem ser atendidas: o dispositivo deve ter carga de bateria suficiente e espaço livre em disco. Na página Redefinir & recuperação, o botão Introdução agora só está habilitado quando o dispositivo atende a um mínimo de 40% de carga da bateria e de 6 GB de limites de espaço livre em disco.
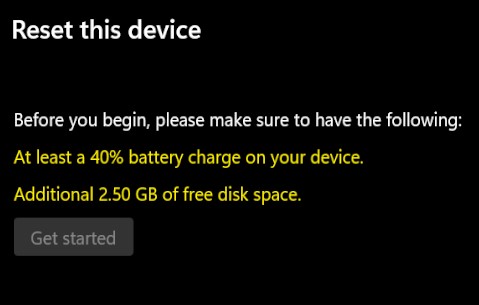
Removendo posicionamentos de aplicativos no Mundo Misto
Agora você pode fechar todos os posicionamentos de um aplicativo no mundo misto selecionando a opção Fechar todos os (ou Fechar quando houver apenas um posicionamento) no menu de contexto desse aplicativo. Esse recurso também está disponível no modo quiosque. Observação: essa opção de menu só está disponível quando um aplicativo é colocado no mundo misto.
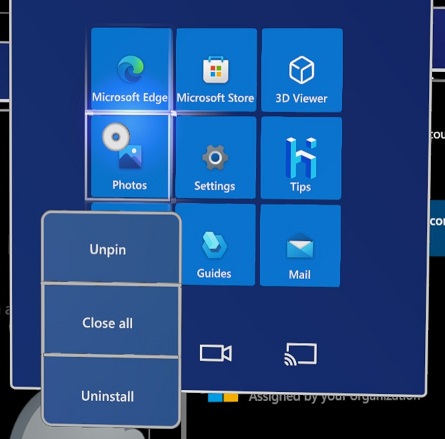
Atualização automática do Dynamics 365 Remote Assist and Guides During Autopilot Flow
Ao provisionar um dispositivo HoloLens 2 usando o Autopilot, os aplicativos Dynamics 365 Remote Assist e Dynamics 365 Guides agora são atualizados automaticamente para as versões mais recentes disponíveis. A atualização ocorre imediatamente após a conclusão da junção do Azure Active Directory.
Reinicializar o CSP habilitado e alterações relacionadas no Intune
Além de dar suporte a reinicializações diárias agendadas, reinicializar o CSP agora dá suporte a reinicializações semanais agendadas.
Crie um perfil de configuração de dispositivo OMA-URI personalizado da seguinte maneira e aplique-o a um grupo de dispositivos HoloLens:
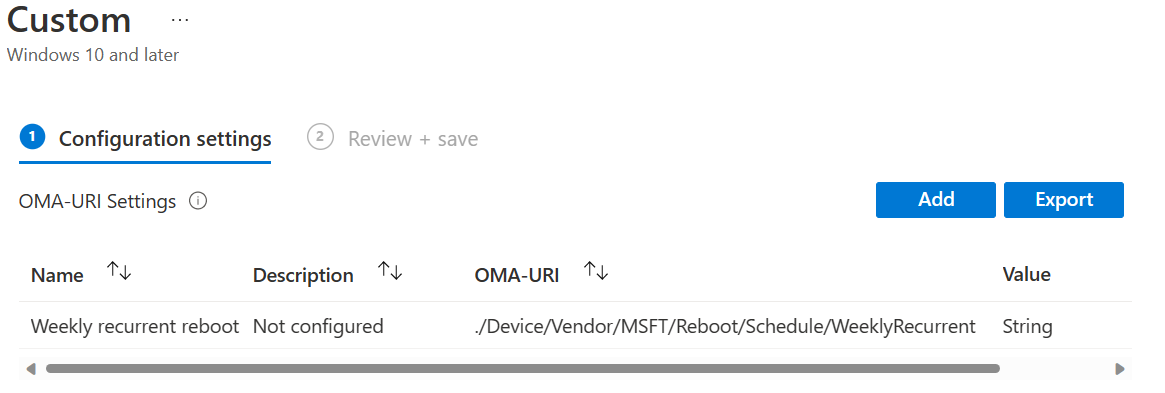
Nota
Em breve, haverá suporte para a configuração do CSP de Reinicialização por meio do "catálogo de configurações". Até lá, use OMA-URI.
Para o campo OMA-URI, especifique qualquer uma destas três opções:
./Device/Vendor/MSFT/Reboot/Schedule/Single./Device/Vendor/MSFT/Reboot/Schedule/DailyRecurrent./Device/Vendor/MSFT/Reboot/Schedule/WeeklyRecurrent
Nota
Não há suporte para a configuração DailyRecurrent e WeeklyRecurrent no mesmo dispositivo.
Para o campo do tipo de dados
, escolha cadeia de caracteres .Para o valor campo, insira um valor de data para uma data e hora inicial, como 2023-01-06T10:35:00 para definir reinicializações DailyRecurrent começando na data determinada e dois minutos após a hora de início definida diariamente. Da mesma forma, definir reinicializações WeeklyRecurrent começando na data determinada e dois minutos após a hora de início a cada sete dias. Por exemplo, se você especificar 10:00, a reinicialização ocorrerá às 10:02.
Nota
O tempo real das reinicializações de agendamento recorrentes é cerca de 2 minutos após o tempo configurado. Esse atraso é esperado e intencional para preservar as operações e os estados de comunicação.
Atualizar notificação disponível
Ter dispositivos de data up-toé importante. Uma melhoria de recurso anterior permite ver quando as atualizações estão prontas para instalar. Com essa nova atualização, seu dispositivo é exibido quando uma atualização está disponível para baixar. Assim como acontece com dispositivos da área de trabalho, quando uma atualização está disponível, o Hololens exibe um ícone de círculo de atualização azul. Esse ícone está próximo ao ícone do usuário.
- Selecione o ícone do usuário. O menu de contexto do usuário é aberto.
- Selecione Baixar de atualização para iniciar a página de atualizações do aplicativo Configurações que mostra a atualização disponível para download.
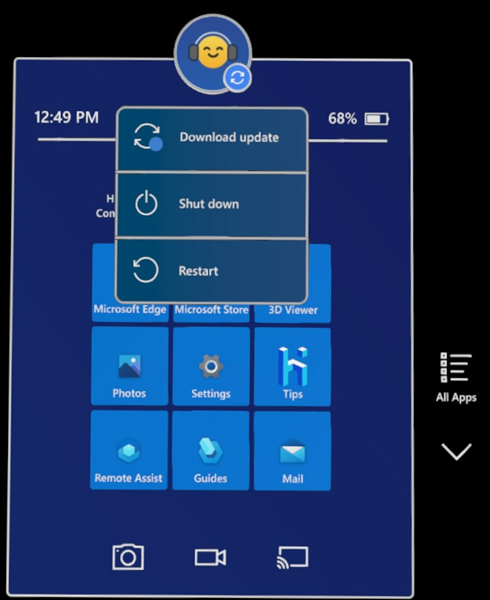
Experiência de redefinição do Piloto Automático
Uma nova configuração para melhorar a experiência de redefinição do Autopilot estará disponível se o Hololens 2 falhar em determinados cenários de instalação. Essa configuração permite que os usuários comecem a experiência do Autopilot novamente sem exigir um flash manual de dispositivos HoloLens 2. Na configuração esp, defina Permitir que os usuários redefinam o dispositivo se ocorrer um erro de instalação para Sim e o dispositivo exibir um botão "Redefinir dispositivo". Se o usuário selecionar Redefinir dispositivo, após um atraso de cerca de 1 minuto, o HoloLens 2 redefinirá o sistema operacional e a experiência OOBE.
Tela de divulgação de biometria
Alteramos uma de nossas telas OOBE antes que o dispositivo calibrasse para mostrar informações sobre o uso do dispositivo para movimentos de cabeça, mão e olho. Os dispositivos configurados para ignorar a calibragem não ignoram essa tela de divulgação de biometria, de modo que todos os novos usuários em um dispositivo vejam o uso da biometria do dispositivo. A finalidade dessa tela é informar melhor os usuários sobre os dados que estão sendo coletados. Não há alterações nos dados que estão sendo coletados.
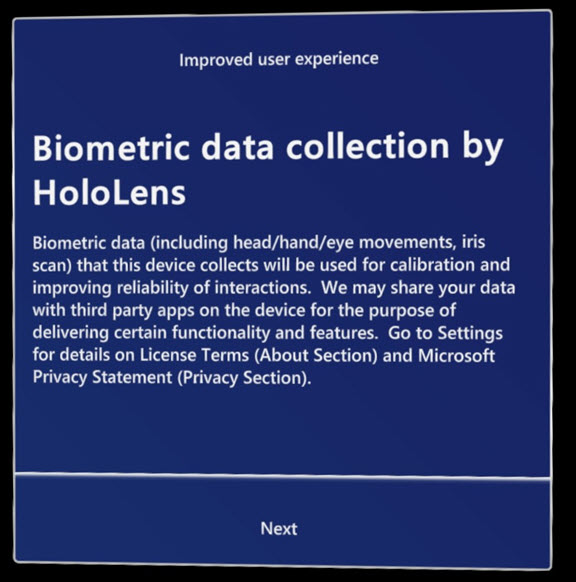
Remover usuários em um dispositivo
Organizações com implantações dimensionadas de dispositivos HoloLens 2 podem encontrar o limite de 64 usuários por dispositivo que impede a adição de usuários. Para resolver essa situação, adicionamos controles que excluem os usuários menos recentes do dispositivo em intervalos controlados. Esse recurso também está disponível na versão desktop do Windows. Excluir usuários de maneira controlada também é útil por outros motivos. A remoção das contas inativas acelera o processo de entrada e melhora a privacidade e a segurança, reduzindo a retenção de dados não utilizados. Usamos três critérios para determinar quando remover contas de usuário no dispositivo:
- Quando um usuário está inativo no dispositivo por um número específico de dias, configurável por meio de ProfileInactivityThreshold.
- Quando o dispositivo atingir um limite de armazenamento, configurável via StorageCapacityStartDeletion e StorageCapacityStopDeletion.
- Quando o dispositivo atinge o número máximo de usuários com suporte (64).
Para saber mais sobre essas políticas, visite CSP accountManagement ou consulte Share HoloLens com várias pessoas seção do guia de implantação.
Correções e melhorias
Anteriormente, era possível instalar um aplicativo no contexto do dispositivo por meio do CSP EnterpriseModernAppManagement. Agora também é possível desinstalar um aplicativo no contexto do dispositivo.
Introduziu um modo de profundidade Low-Signal que produz medidas de profundidade mais completas em objetos escuros e brilhantes. Esse recurso melhora a detecção de Ancoragem de Objetos do Azure em carros escuros.
Documentação de compilação de versão de pré-lançamento atualizada para resolver o cenário e a solução de redefinição de dispositivos desfeitos.
Correção de um problema em que páginas específicas não eram exibidas/ocultadas corretamente na política de MDM de PageVisibility.
Windows Holographic, versão 22H2 – Atualização de maio de 2023
- Build 20348.1543
Esta atualização incluiu atualizações de segurança do Windows.
Windows Holographic, versão 22H2 – Atualização de abril de 2023
- Build 20348.1542
Esta atualização incluiu atualizações de segurança do Windows.
Windows Holographic, versão 22H2 – Atualização de março de 2023
- Build 20348.1540
O seguinte problema foi corrigido nesta atualização:
- Confiabilidade aprimorada do processamento da associação de grupo do AAD quando ocorre uma falha de rede específica. Esse problema impactou a experiência de entrada para um conjunto limitado de usuários no modo de quiosque.
Windows Holographic, versão 22H2 – Atualização de fevereiro de 2023
- Build 20348.1537
Melhorias e correções na atualização:
- Atualizou a API de Acompanhamento Ocular Estendido para fornecer acesso aos dados de acompanhamento ocular de 90fps.
- Atualizado o comportamento de
AADGroupMembershipCacheValidityInDayspara que, na expiração do cache, a verificação de associação de grupo do AAD para o usuário de entrada seja feita imediatamente. - Correção de um problema em que os hiperlinks clicados no Edge que tinham vários manipuladores de protocolo registrados não abriam corretamente.
- Confiabilidade aprimorada para instalar aplicativos LOB no MDM enquanto o dispositivo está em espera.
Windows Holographic, versão 22H2 – Atualização de janeiro de 2023
- Build 20348.1535
Melhorias e correções na atualização:
- Resolvemos um problema que, em alguns casos, impedia que o gesto de inicialização de duas mãos (toque no pulso) funcionasse corretamente.
Windows Holographic, versão 22H2 – Atualização de dezembro de 2022
- Build 20348.1531
Melhorias e correções na atualização:
- Corrigido um problema em que um perfil gerenciado de MDM era excluído inesperadamente se a exclusão e a adição de um perfil VPN estivessem na mesma sessão.
Windows Holographic, versão 22H2
- Build 20348.1528
Essa atualização traz um ótimo conjunto de novos recursos para usuários do HoloLens 2 e profissionais de TI. Confira todos os novos recursos excelentes para o HoloLens 2!
| Recurso | Descrição | Usuário ou Cenário |
|---|---|---|
| novas políticas para acelerar a adição de usuários | Novas políticas são habilitadas que permitem que os administradores de TI ignorem várias telas no OOBE ao adicionar novos usuários aos dispositivos. | Administrador de TI |
| nova política para desabilitar o de sondagem passiva NCSI | Mantenha-se conectado à intranet desativando a reconexão automática para Wi-Fi pontos de acesso. | Administrador de TI |
| portal do Captive na tela de entrada, insira Wi-Fi credenciais para ajudar a entrar | Nova política que os administradores de TI podem habilitar que permite o uso de portais cativos na tela de entrada para ajudar a se conectar ao Wi-Fi. | Administrador de TI |
| Limpar o armazenamento por meio de MDM | Limpe os arquivos por meio do MDM, usando o sentido de armazenamento para limpar arquivos não utilizados mais antigos. | Administrador de TI |
| de Linha de Base de Segurança | Dois conjuntos de restrições de segurança que você pode usar para adicionar mais controle aos seus dispositivos. | Administrador de TI |
| configurar o cliente NTP para de serviço de tempo W32 | Usado para definir seu próprio servidor de tempo para seus dispositivos, para ajudar a mantê-los em conformidade. | Administrador de TI |
| Corrige melhorias | Correções e melhorias para o HoloLens. | Todos |
Lista de verificação do administrador de TI
✔️ Se você quiser acelerar os novos logons de usuário, confira o novo novas políticas para acelerar a adição de usuários.
✔️ Se você precisar impedir que seus dispositivos se conectem automaticamente aos pontos de acesso Wi-Fi, saiba como desabilitar Wi-Fide recuperação automática.
✔️ Tentando solucionar remotamente um dispositivo, mas não tem espaço suficiente para coletar logs? Tente limpar algum espaço de armazenamento usando o MDM.
✔️ Se você precisar ter mais segurança, estiver planejando vending seus dispositivos ou precisar marcar uma caixa para uma revisão de segurança, confira a linha de base de segurança .
✔️ Se você usar seu próprio servidor de tempo e quiser que seus dispositivos HoloLens o usem, confira como definir seu próprio.
Lista de políticas novas ou recém-habilitadas:
MixedReality/AllowCaptivePortalBeforeLogonMixedReality/ConfigureNtpClientMixedReality/DisallowNetworkConnectivityPassivePollingMixedReality/NtpClientEnabledMixedReality/SkipCalibrationDuringSetupMixedReality/SkipTrainingDuringSetupStorage/AllowStorageSenseGlobalStorage/AllowStorageSenseTemporaryFilesCleanupStorage/ConfigStorageSenseCloudContentDehydrationThresholdStorage/ConfigStorageSenseDownloadsCleanupThresholdStorage/ConfigStorageSenseGlobalCadence
Políticas para acelerar a adição de usuários
À medida que você dimensiona a implantação de seus dispositivos HoloLens em sua empresa, você pode configurar novos usuários mais rapidamente por meio dessas novas políticas que permitem ignorar as etapas em seu OOBE (Out-of-Box-Experience). Há duas novas áreas que você pode ignorar. Quando combinadas, essas telas permitem que alguém adicionando um novo usuário do Azure AD a um dispositivo esteja funcionando mais rápido do que antes. Essas novas políticas permitem que você aplique um ajuste ainda mais fino em seu inventário de dispositivos.
As novas políticas e telas que elas ignoram são:
| Política | Telas ignoradas | Screenshot |
|---|---|---|
| Ignorar Calibragem | A execução da calibragem durante o OOBE, que pode ser executada posteriormente por meio do aplicativo Configurações ou quando um aplicativo que usa o acompanhamento ocular solicita que o usuário calibrar. Usando: SkipCalibrationDuringSetup |
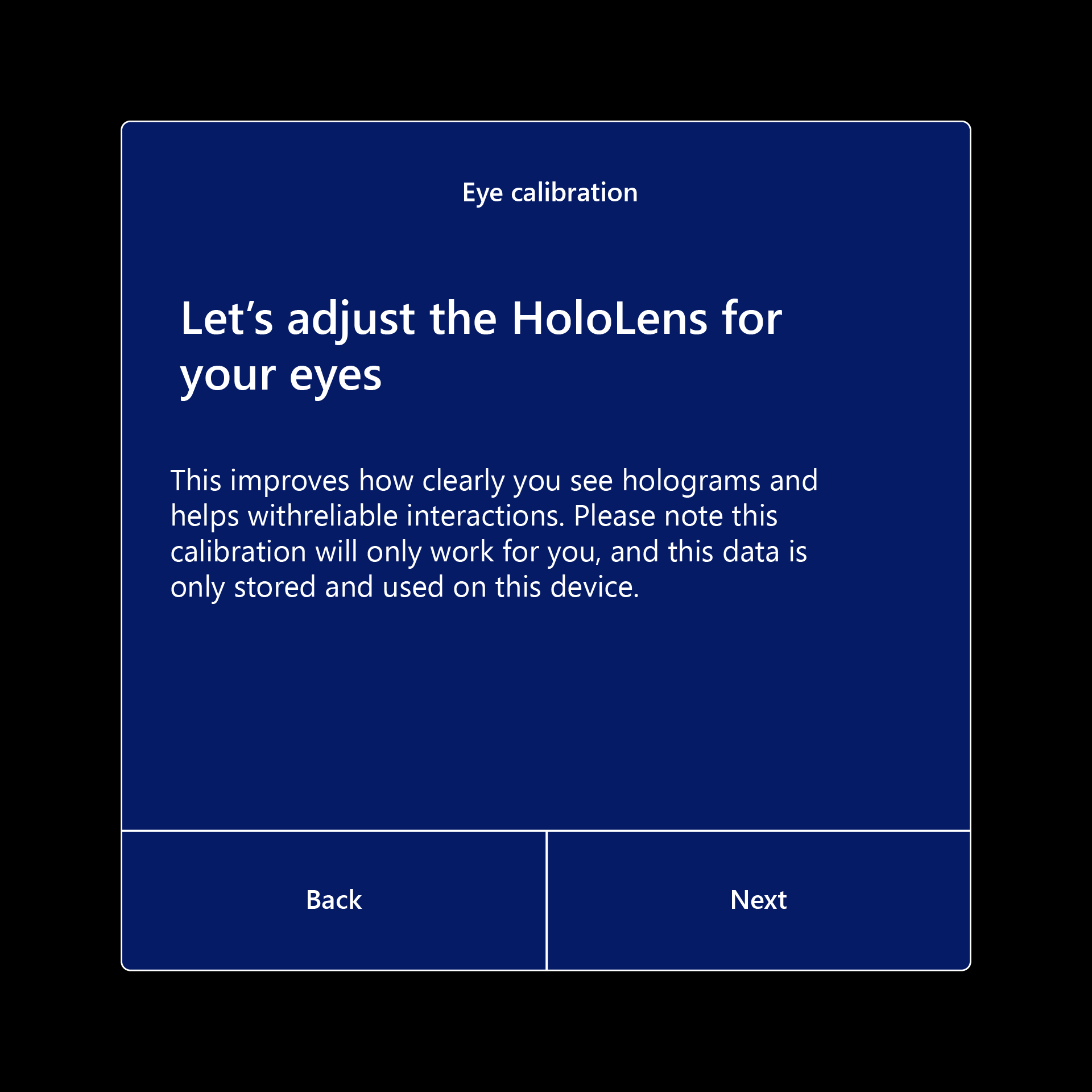
|
| Ignorar treinamento | Como abrir e fechar o menu Iniciar, que mais tarde pode ser aprendido por meio do aplicativo Dicas. Usando: SkipTrainingDuringSetup |
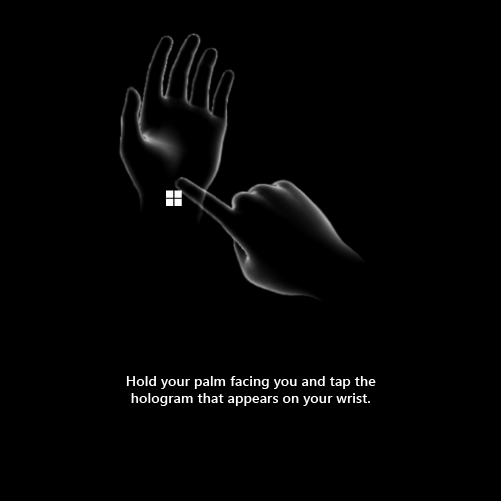
|
O OMA-URI
./Device/Vendor/MSFT/Policy/Config/MixedReality/SkipCalibrationDuringSetup./Device/Vendor/MSFT/Policy/Config/MixedReality/SkipTrainingDuringSetupValor de int
- 0: Manter a experiência (padrão)
- 1: Ignorar
Para obter mais informações sobre como aumentar a velocidade de instalação para novos usuários, confira nosso guia de sobre como configurar rapidamente novos usuários.
Encontre essas informações mais tarde no Policy CSP – MixedReality.
Nova política para desabilitar a sondagem passiva NCSI
O Indicador de Status de Conectividade de Rede do Windows pode receber um falso sinal positivo da Internet por meio de sondagem passiva. O que pode resultar em uma redefinição inesperada do adaptador Wi-Fi quando o dispositivo se conecta a um ponto de acesso somente de intranet. Habilitar essa política evitaria interrupções inesperadas de rede causadas por sondagem passiva NCSI falsa positiva.
O OMA-URI de novas políticas: ./Device/Vendor/MSFT/Policy/Config/MixedReality/DisallowNetworkConnectivityPassivePolling
- Valor bool
Encontre essas informações mais tarde no Policy CSP – MixedReality.
Portal cativo na tela de entrada, insira Wi-Fi credenciais para ajudar a entrar
Às vezes, Wi-Fi conexões exigem informações adicionais para fornecer credenciais ao ponto de acesso. Anteriormente, os usuários só eram capazes de fornecer essas credenciais na primeira vez que o dispositivo foi configurado no OOBE ou no aplicativo Configurações uma vez conectado. Anteriormente, os usuários não conseguiam ajustar essa configuração na tela de entrada, o que às vezes era complicado de contornar.
Esse novo recurso é uma política de aceitação que os administradores de TI podem habilitar para ajudar na instalação de novos dispositivos em novas áreas ou novos usuários. Quando essa política é ativada, ela permite que um portal cativo na tela de entrada, o que permite que um usuário insira credenciais para se conectar ao ponto de acesso Wi-Fi. Se habilitado, a entrada implementa uma lógica semelhante à do OOBE para exibir o portal cativo, se necessário.
MixedReality/AllowCaptivePortalBeforeLogon
O OMA-URI da nova política: ./Device/Vendor/MSFT/Policy/Config/MixedReality/AllowCaptivePortalBeforeLogon
Valor de int
- 0: Padrão – Desativado
- 1: Ativado
Encontre essas informações mais tarde no Policy CSP – MixedReality.
Limpar o armazenamento por meio do MDM
do Storage Sense está disponível no HoloLens 2 hoje para gerenciar a limpeza de arquivos antigos. Os administradores de TI agora também podem configurar o comportamento do Storage Sense no HoloLens 2 com as seguintes políticas de MDM:
-
Storage/AllowStorageSenseGlobal
- Define o sentido de armazenamento a ser habilitado no dispositivo e é executado sempre que atingir o armazenamento baixo.
-
Storage/AllowStorageSenseTemporaryFilesCleanup
- Quando o Storage Sense é executado, ele pode excluir os arquivos temporários do usuário que não estão em uso.
-
Storage/ConfigStorageSenseCloudContentDehydrationThreshold
- Quando o Storage Sense é executado, ele pode desidratar o conteúdo com backup de nuvem que não é aberto em um número específico de dias. Se você habilitar essa configuração de política, deverá fornecer o número mínimo de dias em que um arquivo com suporte em nuvem poderá permanecer não aberto antes que o Storage Sense o reidratar. Os valores com suporte são: 0 a 365.
-
Storage/ConfigStorageSenseDownloadsCleanupThreshold
- Quando o Storage Sense é executado, ele pode excluir arquivos na pasta Downloads do usuário se eles não estiverem abertos por mais de um número específico de dias. Se você habilitar essa configuração de política, deverá fornecer o número mínimo de dias em que um arquivo poderá permanecer aberto antes que o Storage Sense a exclua da pasta Downloads. Os valores com suporte são: 0-365.
- Armazenamento de /ConfigStorageSenseGlobalCadence
- O Storage Sense pode limpar automaticamente alguns dos arquivos do usuário para liberar espaço em disco. Veja a seguir as opções com suporte:
- 1 – Diariamente
- 7 – Semanalmente
- 30 – Mensal
- 0 – Durante o baixo espaço em disco livre (padrão)
- O Storage Sense pode limpar automaticamente alguns dos arquivos do usuário para liberar espaço em disco. Veja a seguir as opções com suporte:
Encontre essas informações mais tarde no Policy CSP – MixedReality.
Linha de base de segurança
Em alguns casos, talvez você queira colocar algumas restrições mais fortes em seus dispositivos. Seja qual for a sua necessidade de segurança, você pode escolher uma das duas linhas de base de segurança para adicionar uma camada extra de segurança à sua frota de dispositivos.
Selecione este link para ler as linhas de base de segurança .
Configurar o cliente NTP para o serviço W32 Time
Talvez você queira configurar um servidor de tempo diferente para sua frota de dispositivos. Com essa atualização, os administradores de TI agora podem configurar determinados aspectos do cliente NTP com as políticas a seguir. No aplicativo Configurações, a página Tempo/Idioma mostra o servidor de tempo após uma sincronização de tempo, por exemplo, time.windows.com ou outro se outro valor estiver configurado por meio da política de MDM.
Nota
A reinicialização é necessária para que essas políticas entrem em vigor.
NtpClientEnabled
Essa configuração de política especifica se o Cliente NTP do Windows está habilitado.
- OMA-URI:
./Device/Vendor/MSFT/Policy/Config/MixedReality/NtpClientEnabled - Tipo de dados: cadeia de caracteres
- Valor
<enabled/>
ConfigureNtpClient
Essa configuração de política especifica um conjunto de parâmetros para controlar o Cliente NTP do Windows. Consulte Policy CSP – ADMX_W32Time – de Gerenciamento de Clientes do Windows para parâmetros de configuração com suporte.
Nota
Substitua os valores no exemplo fornecido pelos valores desejados para o servidor de tempo. Consulte este link para obter mais detalhes.
- OMA-URI:
./Device/Vendor/MSFT/Policy/Config/MixedReality/ConfigureNtpClient - Tipo de dados: cadeia de caracteres
- Valor:
<enabled/><data id="W32TIME_NtpServer"
value="time.windows.com,0x9"/><data id="W32TIME_Type"
value="NTP"/><data id="W32TIME_CrossSiteSyncFlags"
value="2"/><data id="W32TIME_ResolvePeerBackoffMinutes"
value="15"/><data id="W32TIME_ResolvePeerBackoffMaxTimes"
value="7"/><data id="W32TIME_SpecialPollInterval"
value="1024"/><data id="W32TIME_NtpClientEventLogFlags"
value="0"/>
Corrige melhorias no Windows Holographic, versão 22H2 – Atualização de novembro de 2022
- Correção de um problema em que a coleção de logs remotos não era coletada de forma confiável quando o dispositivo está em espera conectado e conectado à fonte de alimentação ac após 8 horas de registro.
Windows Holographic, versão 22H1 – Atualização de outubro de 2022
- Build 20348.1522
O build deste mês contém apenas correções de segurança do Windows. Esteja ansioso por nosso próximo lançamento e confira nossode build interno.
Windows Holographic, versão 22H1 – Atualização de setembro de 2022
- Build 20348.1518
Melhorias e correções na atualização:
- Código OpenXR in-box atualizado. Essa alteração fornece a melhor experiência pronta para os clientes sem acesso à Microsoft Store.
- Os parceiros médicos podem acessar o acompanhamento ocular de 90fps por meio da API DE ET Estendida.
- Correção de um problema em AssignedAccessSettings em que ele não estava fornecendo o resultado correto quando o modo de quiosque estava habilitado para o usuário conectado no HoloLens 2.
Windows Holographic, versão 22H1 – Atualização de agosto de 2022
- Build 20348.1513
Melhorias e correções na atualização:
- Remova "Desenvolvedor" da guia de título e configurações do aplicativo "Ferramentas OpenXR".
- Melhorias de estabilidade com suspensão/retomada do aplicativo e modo de suspensão do dispositivo.
- Melhorar o desempenho do acompanhamento manual.
- Atualize
XR_MSFT_spatial_graph_bridgenomes de função e estrutura. - Não é necessário solicitar permissão para usar a API DE ET Estendida.
- A API DE ET estendida agora dá suporte a 30fps, 60fps e 90fps.
Windows Holographic, versão 22H1 – Atualização de julho de 2022
- Build 20348.1511
Melhorias e correções na atualização:
- Correção de um problema em que tentar depurar a estabilidade do holograma para fluxos de trabalho OpenXR pode causar uma falha.
Windows Holographic, versão 22H1 – Atualização de junho de 2022
- Build 20348.1506
Melhorias e correções na atualização:
- Esta atualização de qualidade mensal não contém nenhuma alteração notável. Recomendamos que você mantenha seus dispositivos atualizados para todas as correções e melhorias mais recentes. Fique de olho em nossos builds do Insider para alguns novos recursos potenciais para nossa próxima versão de recursos.
Atualização de aplicativo da Microsoft Store
Há uma nova versão do aplicativo da Microsoft Store para o HoloLens 2. Essa atualização de aplicativo ocorre perfeitamente quando o próprio aplicativo da Microsoft Store é atualizado. Quando a atualização for concluída, você verá uma vitrine semelhante ao aplicativo da loja que está disponível na área de trabalho. Essa atualização de aplicativo é distribuída para todos os dispositivos HoloLens 2, independentemente da versão do sistema operacional.
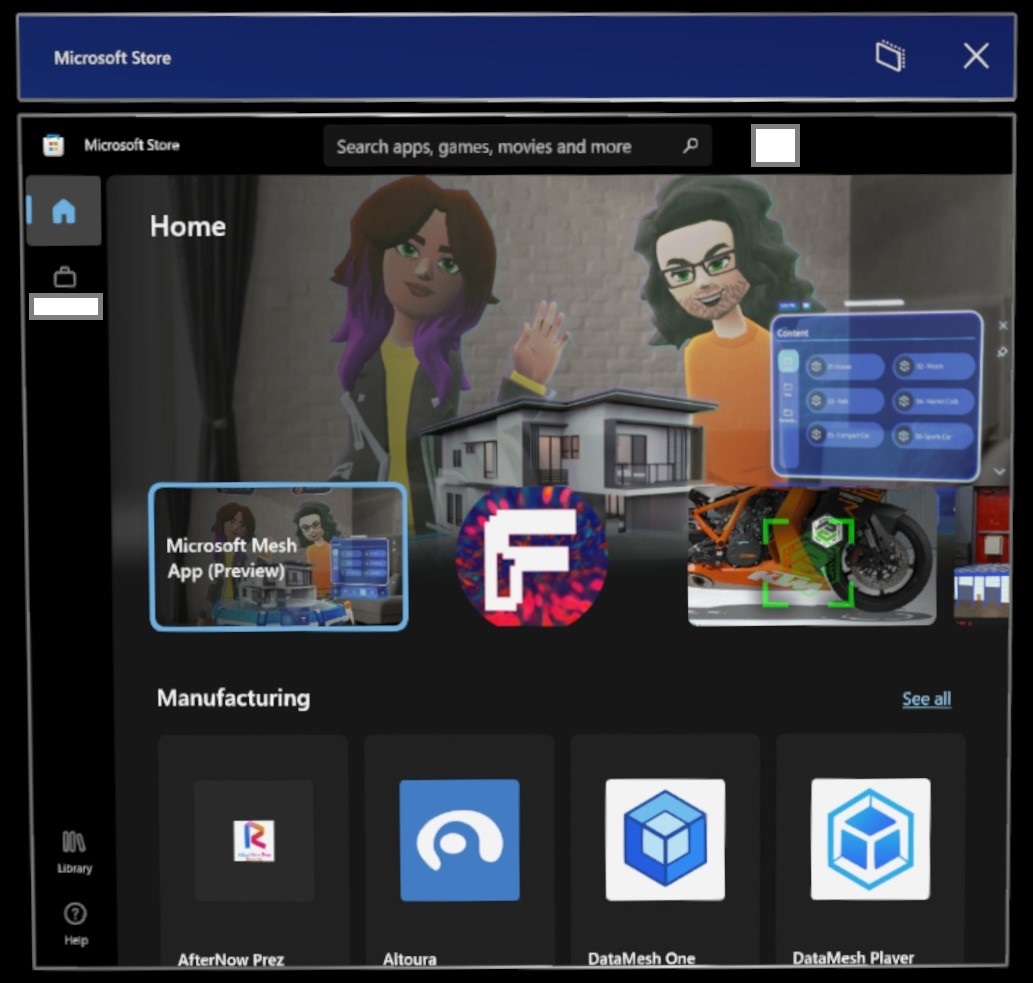
Com o novo repositório, você verá aplicativos disponíveis para o HoloLens 2. Você pode percorrer diferentes setores e soluções para exibir aplicativos que podem ser úteis para você. Você pode acessar os aplicativos da empresa selecionando o ícone Trabalho, que se parece com uma pasta no canto superior esquerdo. (O nome da empresa e o usuário são censurados nesta captura de tela).
Deseja verificar seus aplicativos ou versões de aplicativo? Você pode selecionar o ícone biblioteca de
Windows Holographic, versão 22H1 – Atualização de maio de 2022
- Build 20348.1503
Melhorias e correções na atualização:
- Corrigido um problema conhecido em que usuário do HoloLens não podia iniciar o Microsoft Edge se ApplicationManagement/AllowAllTrustedApps GPO estiver desabilitado.
- Confiabilidade aprimorada na coleção de logs de diagnóstico remoto por meio do Microsoft Intune, especialmente para logs de tamanhos maiores.
- Ao iniciar um Apagamento de Dispositivo de um HoloLens 2 do Intune, o dispositivo agora é excluído para o console do Intune depois que o dispositivo é apagado.
- Confiabilidade aprimorada ao usar as políticas AutoRestartRequiredNotificationDismissal e ScheduleRestartWarning.
Windows Holographic, versão 22H1
- Build 20348.1501
O Windows Holographic, versão 22H1 agora está disponível e traz um ótimo conjunto de novos recursos para usuários do HoloLens 2 e profissionais de TI.
Muitos de vocês estão tão ansiosos para receber nossas atualizações de recursos que lançamos algumas delas no início deste ano em janeiro e fevereiro, incluindo melhorias e capacidade de gerenciamento do Modo de Plataforma Móvel. Confira todos os novos recursos excelentes para o HoloLens 2!
Esta versão mais recente é uma "atualização mensal" para as versões 21H1 (e 21H2), que inclui novos recursos. Como resultado, o número de build principal permanece o mesmo e o Windows Update indica uma versão mensal para a versão 21H1 (build 20348). Para garantir que você tenha 22H1, verifique se o número da versão é 20348.1501 ou superior. Você pode examinar o número de build em seu de Configurações de
Para atualizar para a versão mais recente, abra o aplicativo Configurações, vá para Atualizar & Segurança e toque em Verificar se há Atualizações. Para obter mais informações sobre como gerenciar atualizações do HoloLens, visite Gerenciar atualizações do HoloLens.
| Recurso | Descrição | Público-alvo | Disponível no Build |
|---|---|---|---|
| de modo cego por cores | Aplica filtros que ajustam as cores exibidas para usuários cegos por cores. | Usuários finais | 22H1 |
| política de quiosque de aplicativo único para iniciar outros aplicativos | Permite a inicialização do aplicativo do aplicativo secundário. | Administradores de TI | 22H1 |
| SDK de Energia e Térmica para aplicativos | Permite que os aplicativos se adaptem para reduzir o impacto térmico. | Desenvolvedores | 22H1 |
| movendo as configurações do modo de plataforma | Alternar o modo de plataforma móvel e muito mais por meio de Configurações | Usuários finais | de fevereiro |
| políticas de MDM do modo de plataforma móvel | Define novas configurações do MPM por meio do MDM | Administradores de TI | de fevereiro |
| do SDK do modo de plataforma móvel | Configura o MPM por meio de aplicativos | Desenvolvedores | de fevereiro |
| Iniciar configurações de gestos | Limitações personalizadas de como o menu iniciar pode ser aberto. | Usuários finais | de janeiro |
| correções e melhorias no Windows Holographic, versão 22H1 | Essas correções são melhorias que fazem parte do Windows Holographic, versão 22H1. | Todos | 22H1 |
Lista de verificação de recursos do administrador de TI – 22H1
✔️ Se você quiser permitir a inicialização de outro aplicativo a partir de um único quiosque de aplicativo (como configurações), confira o novo política de quiosque de aplicativo único para iniciar outros aplicativos.
✔️ Se você usar seus dispositivos HoloLens em um local que tenha movimento dinâmico, considere definir essas novas políticas de MDM do modo de plataforma móvel .
Modo de cores cegas
O modo cego de cores é um recurso para ajudar a tornar o HoloLens mais acessível. O novo modo cego de cores pode ser encontrado no aplicativo Configurações em Configurações –>Facilidade de Acesso – filtros de cor>. Vários novos filtros estão disponíveis. Aqui está um exemplo visual de alguns dos filtros disponíveis.
| Desativado | Escala cinza | Tritanopia |
|---|---|---|
filtro de cor 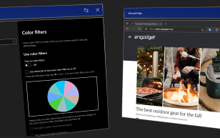 |
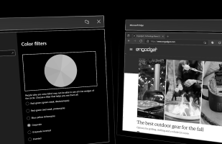 de escala cinza do filtro de cor
de escala cinza do filtro de cor |
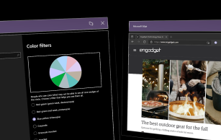 de tritanopia de filtro de cor
de tritanopia de filtro de cor |
Política de quiosque de aplicativo único para iniciar outros aplicativos
Introduziu uma nova política de MDM MixedReality\AllowLaunchUriInSingleAppKiosk. Essa política pode ser habilitada para permitir que outros aplicativos sejam iniciados em um único quiosque de aplicativo. Pode ser útil se você quiser iniciar o aplicativo Configurações para calibrar seu dispositivo ou alterar seu Wi-Fi.
Por padrão, a inicialização de aplicativos por meio da API do Inicializador de (Classe Launcher (Windows.System) – aplicativos UWP do Windows) está desabilitada no modo de quiosque de aplicativo único. Para permitir que os aplicativos sejam iniciados no modo de quiosque de aplicativo único em dispositivos HoloLens, defina o valor da política como true.
O OMA-URI da nova política: ./Device/Vendor/MSFT/Policy/Config/MixedReality/AllowLaunchUriInSingleAppKiosk
- Valor bool
SDK de energia e térmica para aplicativos
Quando o HoloLens 2 está em execução em ambientes quentes ou com requisitos pesados de desempenho (uso de CPU/GPU, uso periférico etc.), pode ficar quente o suficiente para que ele execute ações automaticamente para evitar superaquecimento. Se seu aplicativo exigir alto desempenho periférico, considere usar o do PowerThermalNotification Software Development Kit (SDK) para assinar eventos de notificação e implementar suas próprias ações personalizadas.
O uso desse novo SDK pode permitir que o dispositivo opere mais em situações em que o sistema fecha o aplicativo.
Correções e melhorias no Windows Holographic, versão 22H1
Essas correções são melhorias que fazem parte do Windows Holographic, versão 22H1. Se além dos recursos mencionados acima, essas correções e melhorias de qualidade de vida estão disponíveis para dispositivos atualizados para a versão 22H1 e mais recentes.
- Melhorias no modo de plataforma móvel ao detectar a direção inferior.
- Correção de um problema em torno de caixas de diálogo de atualização.
- Versão atualizada do navegador Microsoft Edge da caixa de entrada.
- Correção de um problema em que a agregação de dados de diagnóstico opcionais não persistia a configuração escolhida na página de configurações de telemetria após uma reinicialização.
- Correção de um problema em que o registro de MDM estava travado quando aplicado ao provisionamento de runtime para contas locais.
- Correção de um problema em que o modo de quiosque não estava voltando para o quiosque global (se configurado) ao encontrar falhas na configuração de quiosque baseada em grupo do AAD.
- Correção de um problema em que a memória gráfica é vazada durante alguns cenários de uso da câmera.
- Atualização da versão do navegador Microsoft Edge da caixa de entrada do HoloLens para 98.0.1108.43.
- Correção de um problema na API de Localização em que o valor da política de Privacidade/LetAppsAccessLocation_ForceAllowTheseApps não era respeitado corretamente..
Windows Holographic, versão 21H2 – Atualização de março de 2022
- Build 20348.1450
Melhorias e correções na atualização:
- Correção de uma falha de sincronização de MDM em segundo plano na rede proxy.
Windows Holographic, versão 21H2 – Atualização de fevereiro de 2022
- Build 20348.1447
| Recurso | Descrição | Público-alvo |
|---|---|---|
| movendo as configurações do modo de plataforma | Alternar o modo de plataforma móvel e muito mais por meio de Configurações | Finaliza os usuários |
| políticas de MDM do modo de plataforma móvel | Define novas configurações do MPM por meio do MDM | Administradores de TI |
| do SDK do modo de plataforma móvel | Configura o MPM por meio de aplicativos | Desenvolvedores |
✔️ Se você usar seus dispositivos HoloLens em um local que tenha movimento dinâmico, considere definir essas novas políticas de MDM do modo de plataforma móvel .
Movendo configurações do modo de plataforma
Adicionamos uma nova página ao aplicativo Configurações para configurar e controlar modo de plataforma móvel. Ser capaz de ativar o Modo de Plataforma Móvel não requer mais a necessidade de usar o portal do dispositivo, o que aumenta a usabilidade e a segurança. O usuário pode acessar a nova página abrindo o aplicativo Configurações e selecionando ->System ->Hologramas e rolar para baixo para ver a seção Modo de Plataforma Móvel e selecionar Configurar o modo de plataforma móvel.
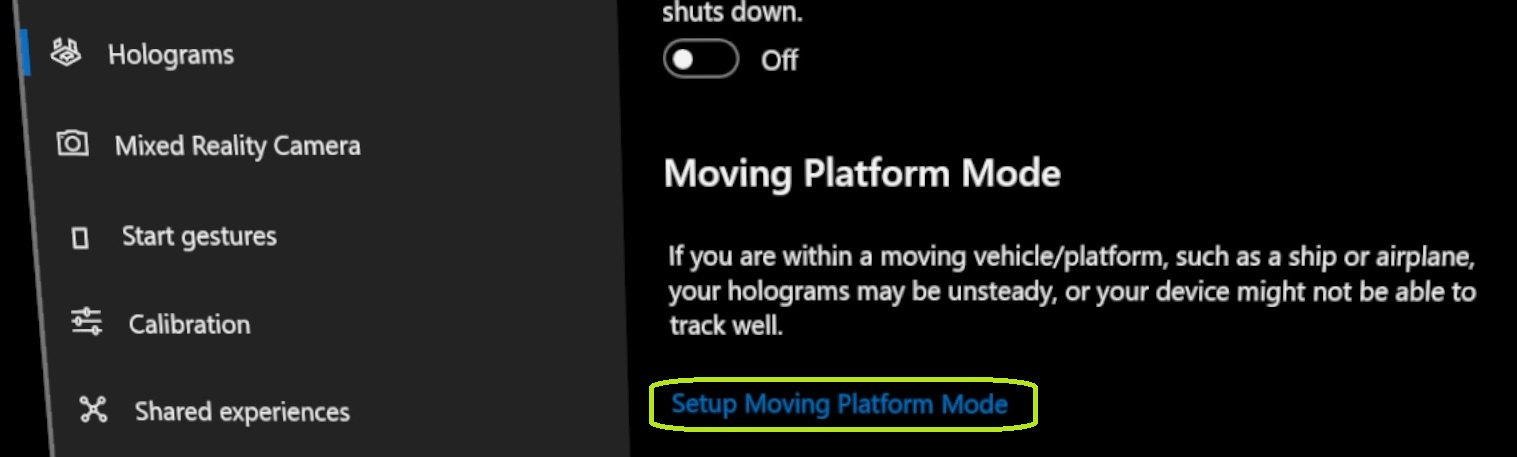
Nesta nova página, os usuários podem ativar manualmente o Modo de Plataforma Móvel ajustando a alternância.
Os usuários também poderão definir manualmente a direção para baixo, se, por exemplo, você estiver usando o dispositivo de tal forma que você não deseja que a gravidade seja a direção inferior. Isso funciona bem em instâncias em que você pode estar deitado sob o que está trabalhando ou se sua plataforma é girada em relação à gravidade. Fique à vontade para usá-lo para se adequar ao seu próprio espaço. Você também pode limpar a direção para baixo quando terminar de usar o dispositivo para que tudo seja orientado de volta ao padrão posteriormente.
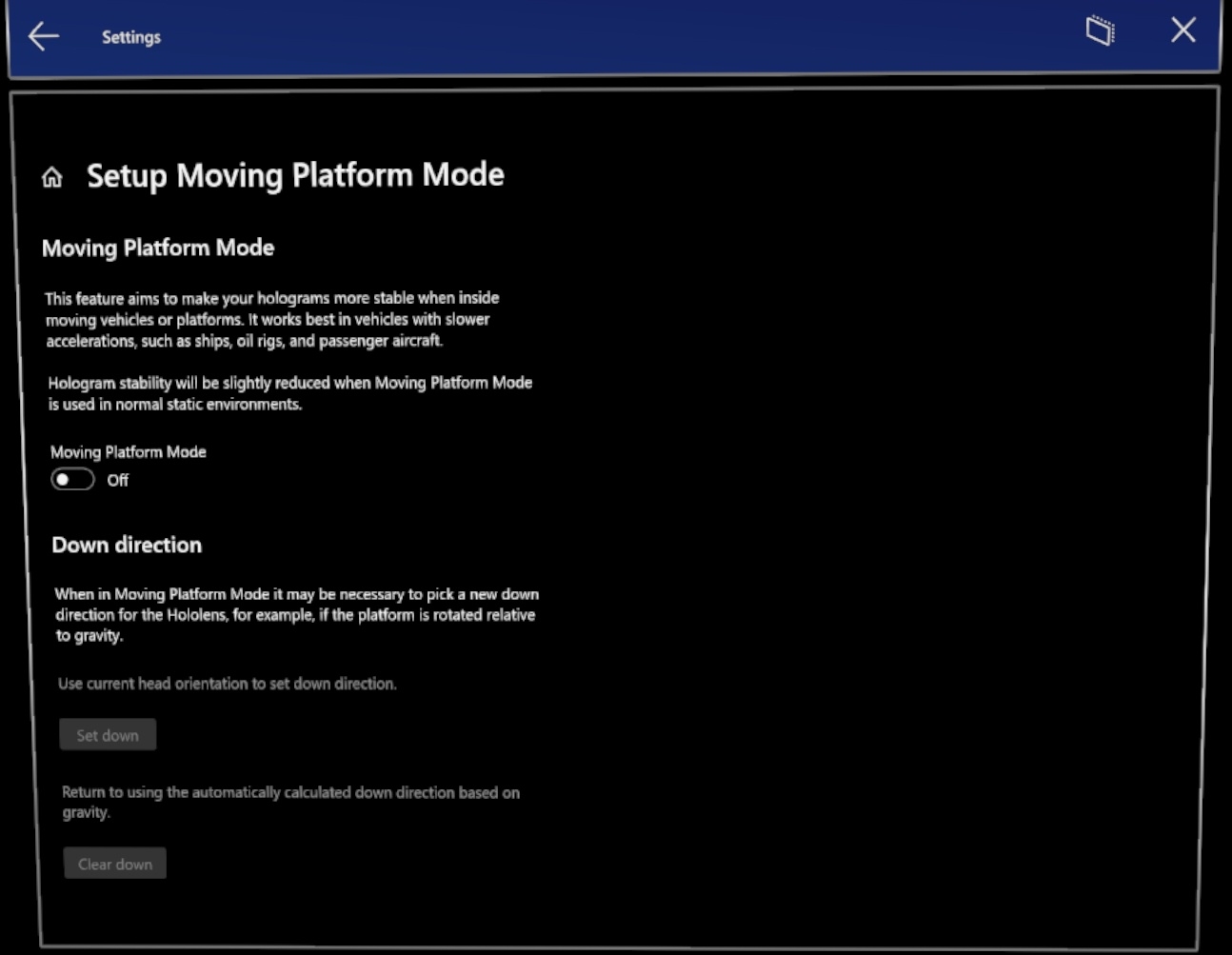
Movendo políticas de MDM do modo de plataforma
MixedReality/ConfigureMovingPlatform
Essa política controla o comportamento de mover o recurso de plataforma no HoloLens 2, ou seja, se ele está desativado/ativado. Um usuário pode alternar essa funcionalidade. Somente os clientes que pretendem usar o HoloLens 2 em ambientes móveis com baixa movimentação dinâmica devem usar essa política. Consulte o modo de plataforma móvel do HoloLens 2 para obter informações em segundo plano.
O OMA-URI da nova política: ./Device/Vendor/MSFT/Policy/Config/MixedReality/ConfigureMovingPlatform
Valores com suporte:
- 0 (Padrão) – Preferência do usuário do último conjunto. O estado inicial é OFF e depois que a preferência desse usuário é mantida entre reinicializações e é usada para inicializar o sistema.
- 1 Forçar desativação – a plataforma de movimentação está desabilitada e os usuários não podem alterá-la.
- 2 Forçar – A plataforma de movimentação está habilitada e os usuários não podem alterá-la.
MixedReality/ManualDownDirectionDisabled
Essa política controla se o usuário pode alterar a direção para baixo manualmente ou não. Se o usuário não definir a direção inferior, uma direção de down calculada automaticamente será usada pelo sistema. Essa política não tem dependência da política ConfigureMovingPlatform e ela pode ser definida de forma independente.
O OMA-URI da nova política: ./Device/Vendor/MSFT/Policy/Config/MixedReality/ManualDownDirectionDisabled
Valores com suporte:
- False (Padrão) – o usuário pode alterar manualmente a direção para baixo se desejar, caso contrário, a direção para baixo será determinada automaticamente com base no vetor de gravidade medido.
- True – O usuário não pode alterar manualmente a direção para baixo e a direção inferior é sempre determinada automaticamente com base no vetor de gravidade medido.
Movendo o SDK do Modo de Plataforma
Há casos em que você deseja que a disponibilidade do Modo de Plataforma Móvel dependa da sua situação, habilitada para seu aplicativo ou habilitada para um aplicativo específico. Nesses casos, convém habilitar o Modo de Plataforma Móvel do seu aplicativo usando o SDK.
Melhorias e correções na atualização de fevereiro de 2022
- Resolveu um problema que impedia a desinstalação de aplicativos side loaded em determinados cenários.
- Corrigido um erro ao usar o Media Foundation Media Capture que impedia um desenvolvedor de criar um MediaEncodingProfile usando HEVC.
- Corrige um problema que poderia impedir que um aplicativo acessasse a pasta de vídeo de um usuário.
Windows Holographic, versão 21H2 – Atualização de janeiro de 2022
- Build 20348.1442
| Recurso | Descrição | Público-alvo |
|---|---|---|
| Iniciar configurações de gestos | Limitações personalizadas de como o menu iniciar pode ser aberto. | Usuários finais |
Iniciar configurações de gestos
Pode haver situações em que um usuário pode não querer que o menu iniciar apareça enquanto realiza determinadas tarefas enquanto olha para suas mãos, como cirurgia e uso de aplicativos como Assistência Remota. Essa solução também pode ajudar em outros cenários.
Abra o menu Iniciar
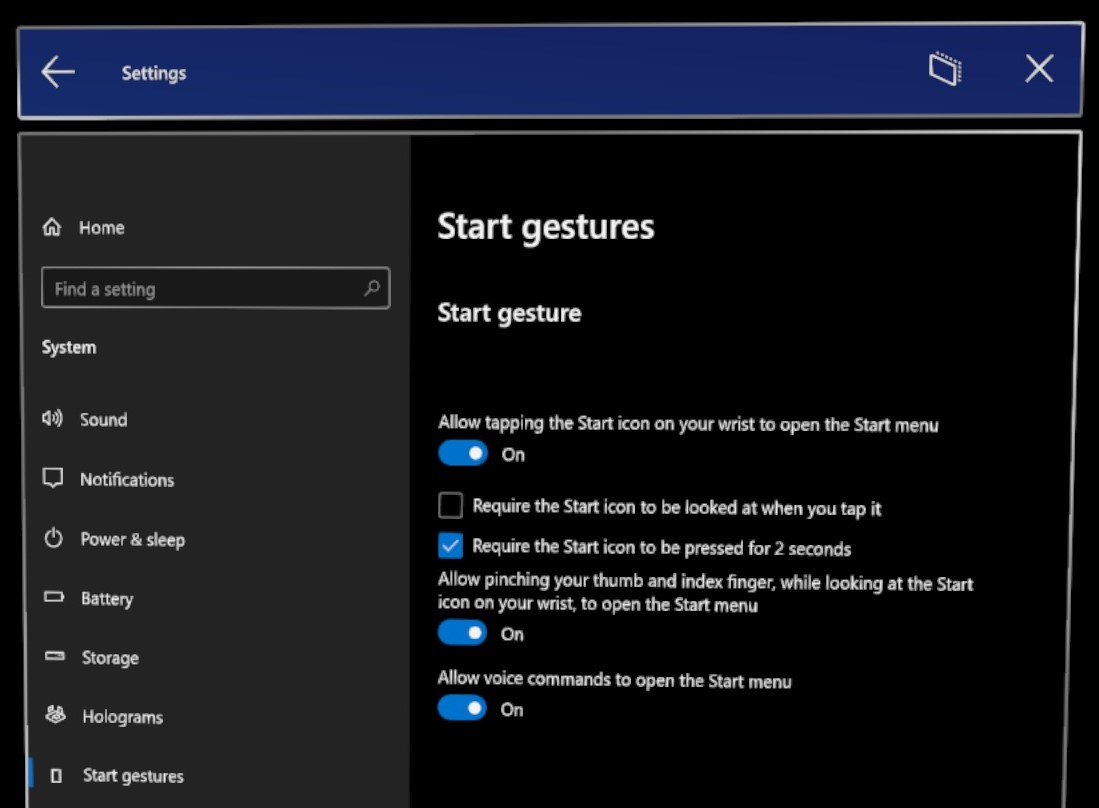
Iniciar opções de gesto:
- Permitir tocar no ícone Estrela no pulso para abrir o menu Iniciar – padrão: Ativado
- Exigir que o ícone Iniciar seja examinado quando você tocá-lo – padrão: Desmarcado
- Exigir que o ícone Iniciar seja pressionado por 2 segundos – padrão: Desmarcado
- Permitir pinçar o dedo indicador e o polegar ao examinar o ícone Iniciar no pulso para abrir o menu Iniciar – padrão: Ativado
- Permitir que os comandos de voz abram o menu Iniciar – padrão: Ativado
Se você se pergunta como usar sua voz para abrir e fechar o menu Iniciar:
- "Ir para Iniciar" para abrir o menu Iniciar
- "Fechar" enquanto olha para ele para fechar
Melhorias e correções na atualização de janeiro de 2022
- Corrige um problema que impede que os dispositivos inicializem corretamente em voos anteriores.
- Corrige um problema no painel Implantar Aplicativos do Portal de Dispositivos do Windows quando acessado do Internet Explorer 11.
Windows Holographic, versão 21H2 – Atualização de dezembro de 2021
- Build 20348.1440
Melhorias e correções na atualização:
- Correção de um problema que impede que o teclado apareça em alguns aplicativos usando o Modo de Quiosque.
Windows Holographic, versão 21H2 – Atualização de novembro de 2021
- Build 20348.1438
Melhorias e correções na atualização:
- Corrigido um problema conhecido em que sempre que a energia ia para 18%, o dispositivo desliga automaticamente.
- Os micro códigos QR, orientados a 45/135deg, não foram detectados com frequência suficiente ou não foram detectados. Esse problema é resolvido e agora eles são detectados de forma confiável.
- Removido o identificador de versão do HoloLens "Versão" nas páginas Configurações, pois ele não é descritivo exclusivamente para identificar a versão do sistema operacional que seu dispositivo está executando. Para verificar o build, você deve usar o Número de Build no de Configurações do
– Sistema –Sobre tela.
Windows Holographic, versão 21H2
- Build 20348.1432
O Windows Holographic, versão 21H2 agora está disponível e traz um ótimo conjunto de novos recursos para usuários do HoloLens 2 e profissionais de TI. Esta versão inclui solução de problemas aprimorada e relatórios de dispositivos, alguns bugs fixos no modo de quiosque e o visualizador de certificados, a superfície de capacidade de gerenciamento expandida e a maior confiabilidade da atualização. Um novo recurso principal dessa atualização de recursos que chega ao HoloLens é o modo de plataforma móvel. Confira todos os novos recursos excelentes para o HoloLens 2!
Esta versão mais recente é uma atualização mensal para a versão 21H1, mas desta vez estamos incluindo novos recursos, pois esse número de build principal permanece o mesmo e o Windows Update indica uma versão mensal para a versão 21H1 (build 20348). Para verificar se você tem 21H2, verifique se o número da versão é 20348.1432 ou superior. Você pode examinar o número de build na de Configurações do
Para atualizar para a versão mais recente, abra o aplicativo Configurações, vá para Atualizar & Segurança e toque em Verificar se há Atualizações. Para obter mais informações sobre como gerenciar atualizações do HoloLens, visite Gerenciar atualizações do HoloLens.
| Recurso | Descrição | Usuário ou Cenário |
|---|---|---|
| modo de plataforma móvel | Apresenta o Modo de Plataforma Móvel beta, que, quando configurado, permite o uso do HoloLens 2 em grandes navios marinhos com movimento de baixa dinâmica. | Todos |
| suporte a arquivos PFX para do Gerenciador de Certificados | Adicionar certificados PFX por meio da interface do usuário de Configurações | Usuário Final |
| Exibir relatório de diagnóstico avançado em Configurações no HoloLens | Exibir logs de diagnóstico do MDM no dispositivo | Solucionando problemas |
| notificações de diagnóstico offline | Comentários audiovisuais para a coleção de logs | Solucionando problemas |
| melhorias na coleção de logs de armazenamento baixo | Melhorias nos cenários de coleta de logs durante situações de armazenamento baixo. | Solucionando problemas |
| alterações de CSP para relatar detalhes do HoloLens | Novos CSPs para consultar dados | Administradores de TI |
| política de logon automático controlada pelo CSP | Usado para fazer logon em uma conta automaticamente | Administradores de TI |
| detecção e notificações de reinicialização de atualização aprimoradas | Novas políticas habilitadas e UX para atualizações. | Administradores de TI |
| Repetição Inteligente para atualizações de aplicativo | Permite que os administradores de TI repitam as tentativas agendadas para atualizar aplicativos. | Administradores de TI |
| Usar somente aplicativos de repositório privado apenas para a Microsoft Store | Configurar o aplicativo da loja para mostrar somente aplicativos da organização | Administrador de TI |
| usar aplicativos WDAC e LOB | Permite que os administradores de TI usem seus próprios aplicativos e ainda usem o WDAC para bloquear outros aplicativos. | Administradores de TI |
| correções e melhorias | Correções e melhorias para o HoloLens. | Todos |
Lista de verificação de recursos do administrador de TI – 21H2
✔️ Se você quiser definir uma única conta do Azure AD para fazer logon automaticamente, configurar esse novo CSP.
✔️ Se você quiser configurar seus aplicativos para tentar atualizar automaticamente após não atualizar, defina esse novo CSP para repetição inteligente.
✔️ Se você quiser ter mais controle sobre as atualizações do sistema operacional, confira estas políticas de Atualização recém-habilitadas.
✔️ Se você precisar disponibilizar os aplicativos da sua organização na loja da empresa por meio da Microsoft Store, mas quiser permitir apenas o acesso aos aplicativos da sua organização e não ao repositório completo, definir essa política.
✔️ Se você quiser saber o espaço de armazenamento gratuito, SSID ou BSSID de seus dispositivos HoloLens, confira estes relatórios de CSPs.
✔️ Se você quiser usar o WDAC para impedir a inicialização de aplicativos ou processos enquanto também usa sua própria linha de aplicativos de bushiness, agora você pode permitir LOB em seude política do WDAC.
Movendo o modo de plataforma
A partir de Windows Holographic, versão 21H2 adicionamos suporte beta para acompanhamento em plataformas de movimentação de movimento de baixa dinâmica no HoloLens 2. Depois de instalar o build e habilitar o Modo de Plataforma Móvel, você poderá usar o HoloLens 2 em ambientes anteriormente inacessíveis, como navios grandes e grandes navios marinhos. Atualmente, o recurso tem como destino habilitar apenas essas plataformas móveis específicas. Embora nada impeça você de tentar usar o recurso em outros ambientes, o recurso se concentra em adicionar suporte para esses ambientes primeiro.
Para saber mais sobre o que tem suporte e como habilitar esse novo recurso, visite a página de plataforma móvel.
Visão geral para experimentar o modo de plataforma móvel
- Habilitar o modo de desenvolvedor e o portal do dispositivo.
- Habilitar o modo de plataforma móvel por meio dodo portal do dispositivo.
- Leve seu dispositivo para sua plataforma móvel grande e observe como os hologramas estão estáveis.
Suporte a arquivos PFX para o Gerenciador de Certificados
Introduzido no Windows Insider build 20348.1405. Adicionamos suporte ao do Gerenciador de Certificados do
Visão geral para experimentar arquivos PFX no Gerenciador de Certificados
- Prepare o arquivo PFX.
- Copie o arquivo para seu dispositivo por meio de um cabo USB-C.
- Abra o aplicativo Configurações e navegue até o do Gerenciador de Certificados do
e aplique o certificado.
Exibir relatório de diagnóstico avançado em Configurações no HoloLens
Para dispositivos gerenciados ao solucionar problemas de comportamento, confirmar que uma configuração de política esperada foi aplicada é uma etapa importante. Antes desse novo recurso, o método para verificar se uma política foi executada fora do dispositivo por meio do MDM ou próximo ao dispositivo depois de exportar logs de diagnóstico de MDM coletados por meio de de Configurações de
Agora, o Diagnóstico de MDM pode ser exibido no dispositivo usando o navegador Edge. Para exibir mais facilmente o relatório de Diagnóstico de MDM, navegue até a página corporativa ou de estudante do Access e selecione Exibir relatório de diagnóstico avançado. Isso gera e abre o relatório em uma nova janela do Edge.
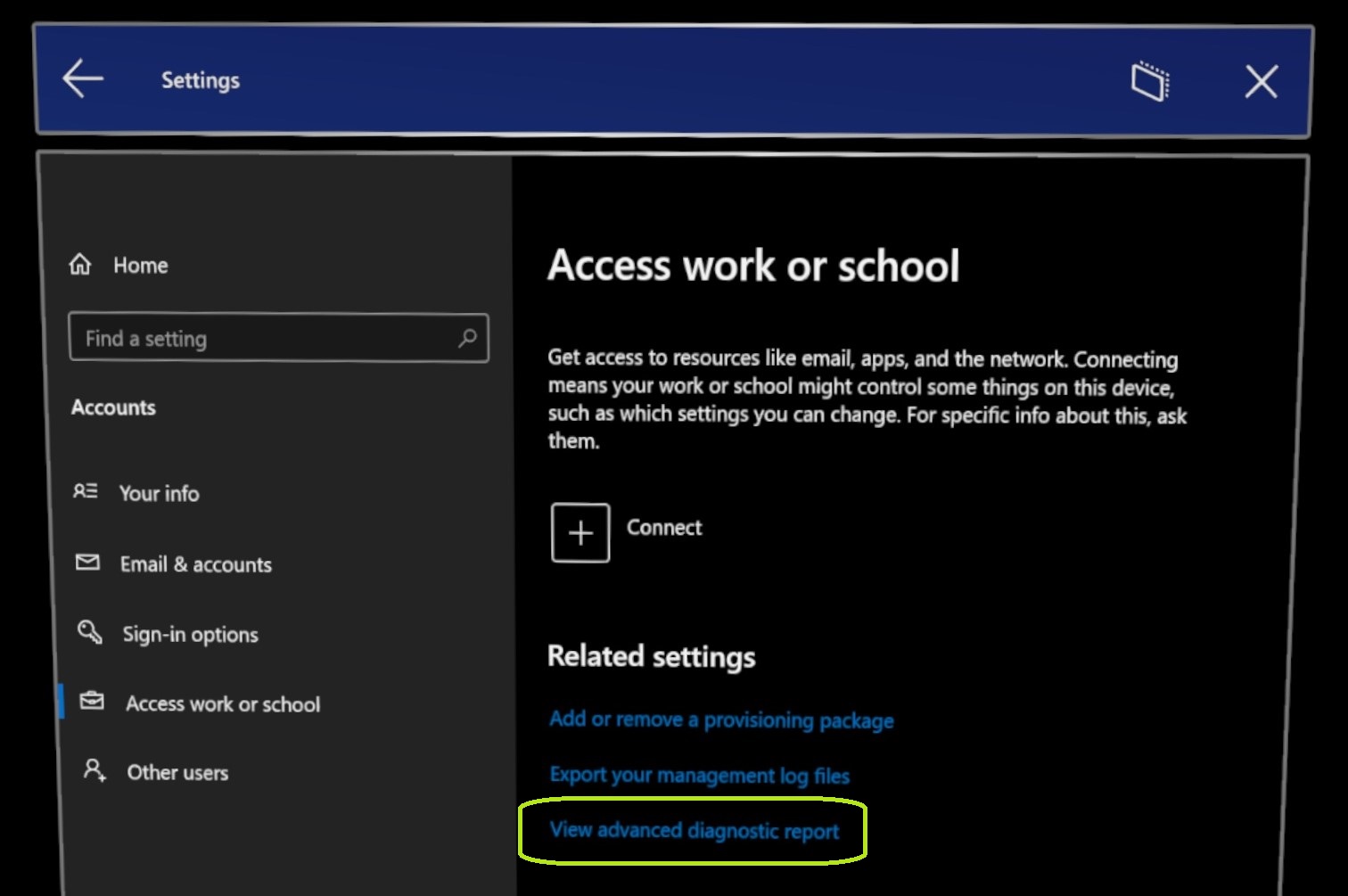
Visão geral para experimentar o relatório de diagnóstico avançado
- Abra o aplicativo Configurações.
- Navegue até a página Contas e clique no novo link Exportar seus logs de gerenciamento.
- Exiba informações avançadas sobre as configurações do dispositivo.
Notificações de diagnóstico offline
Esta é uma atualização para um recurso existente chamado de Diagnóstico Offline. Anteriormente, não havia um indicador claro para os usuários de que eles haviam disparado a coleta de diagnóstico ou que ela havia sido concluída. Agora adicionado no Windows Holographic, versão 21H2, há duas formas de comentários audiovisuais para diagnóstico offline. O primeiro é que as notificações são exibidas para quando a coleção é iniciada e concluída. Elas são exibidas quando o usuário está conectado e tem visuais.
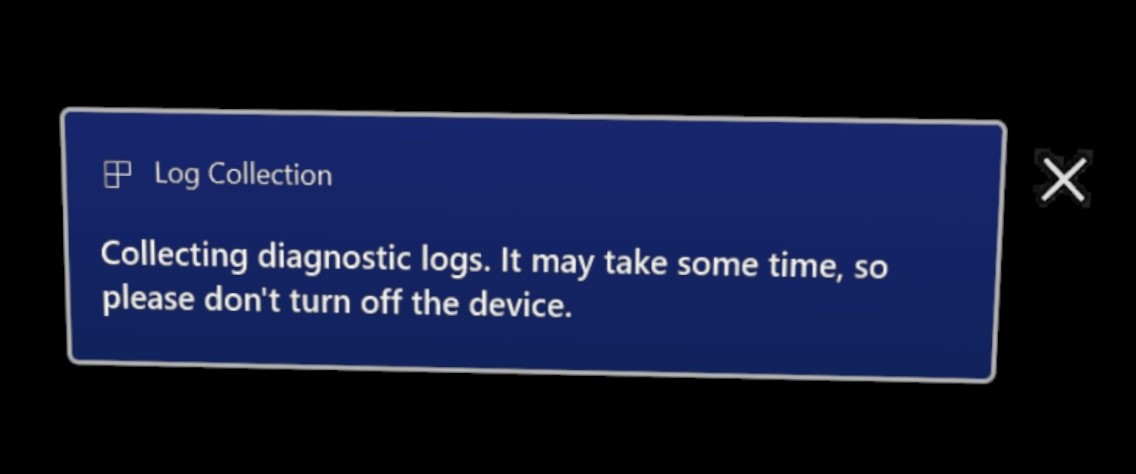
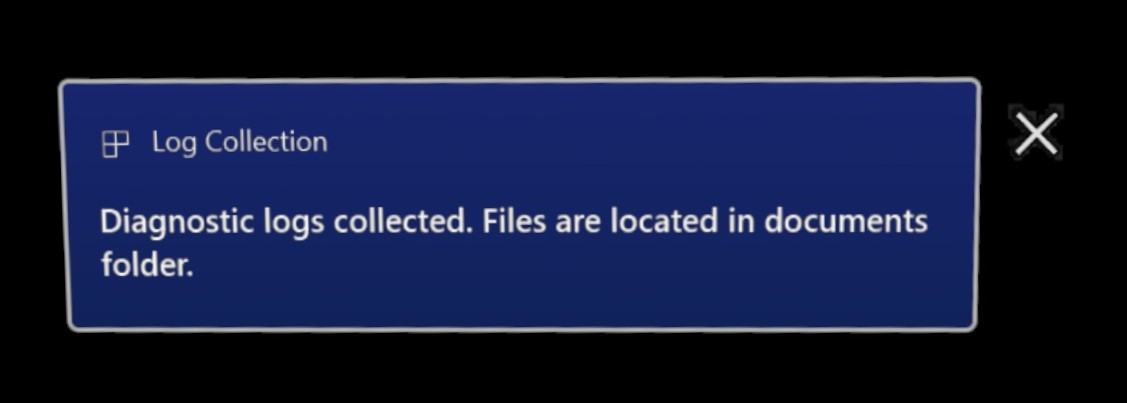
Como os usuários geralmente usam o Diagnóstico Offline como um mecanismo de coleta de logs para quando eles não têm acesso a uma exibição, não podem fazer logon ou ainda estão no OOBE, também há uma indicação de áudio reproduzida quando os logs são coletados. Esse som é reproduzido além da notificação do sistema.
Esse novo recurso é habilitado quando o dispositivo é atualizado e não precisa ser habilitado ou gerenciado. De qualquer forma, se esses novos comentários não puderem ser exibidos ou ouvidos, o Diagnóstico Offline ainda será gerado.
Esperamos que com essa adição mais recente de comentários audiovisuais seja mais fácil coletar dados de diagnóstico e, mais rapidamente, ser capaz de solucionar seus problemas.
Essas informações podem ser exibidas posteriormente na página de logs de diagnóstico do .
Visão geral para experimentar as notificações de diagnóstico
- Desbloqueie seu dispositivo e use-o.
- Pressione a combinação do botão Power e Volume para baixo para coletar de Diagnóstico Offline.
- Exiba as notificações do sistema e ouça as indicações de áudio para quando o dispositivo for iniciado e concluir a coleta de logs.
Melhorias na coleção de logs de armazenamento baixo
Em cenários em que um dispositivo parece estar com pouco espaço em disco quando os logs de diagnóstico são coletados, um relatório adicional chamado StorageDiagnostics.zip é criado. O limite de armazenamento baixo é determinado automaticamente pelo windows sentido de armazenamento.
Essas informações podem ser exibidas posteriormente na página de logs de diagnóstico do .
Visão geral para experimentar as melhorias de armazenamento baixo
- Preencha o espaço de armazenamento do dispositivo.
- Pressione a combinação do botão Power e Volume para baixo para coletar de Diagnóstico Offline.
- Observe que há um novo arquivo na coleção de logs armazenados na pasta Documentos do HoloLens.
Alterações de CSP para relatar detalhes do HoloLens
Os CSPs a seguir foram atualizados com novas maneiras de relatar informações de seus dispositivos HoloLens.
CSP de DevDetail – Armazenamento Gratuito
O CSP de DevDetail agora também relata espaço de armazenamento gratuito no dispositivo HoloLens. Isso deve corresponder aproximadamente ao valor mostrado na página de Armazenamento do Aplicativo de Configurações. A seguir está o nó específico que contém essas informações.
- ./DevDetail/Ext/Microsoft/FreeStorage (somente operação GET)
DeviceStatus CSP – SSID e BSSID
O CSP do DeviceStatus agora também relata SSID e BSSID de Wi-Fi rede com a qual o HoloLens está conectado ativamente. A seguir estão os nós específicos que contêm essas informações.
- ./Vendor/MSFT/DeviceStatus/NetworkIdentifiers/endereço mac de Wi-Fi adaptador/SSID
- ./Vendor/MSFT/DeviceStatus/NetworkIdentifiers/endereço mac de Wi-Fi adaptador/BSSID
Exemplo de blob syncml (para fornecedores de MDM) para consultar networkIdentifiers
<SyncML>
<SyncBody>
<Get>
<CmdID>$CmdID$</CmdID>
<Item>
<Target>
<LocURI>
./Vendor/MSFT/DeviceStatus/NetworkIdentifiers?list=StructData
</LocURI>
</Target>
</Item>
</Get>
<Final/>
</SyncBody>
</SyncML>
Política de logon automático controlada pelo CSP
Essa nova política do AutoLogonUser controla se um usuário é conectado automaticamente. Alguns clientes querem configurar dispositivos que estão vinculados a uma identidade, mas não querem nenhuma experiência de entrada. Imagine pegar um dispositivo e usar a assistência remota imediatamente. Ou ter o benefício de poder distribuir rapidamente dispositivos HoloLens e permitir que seus usuários finais agilizem o logon.
Quando a política é definida como um valor não vazio, ela especifica o endereço de email do usuário de logon automático. O usuário especificado deve fazer logon no dispositivo pelo menos uma vez para habilitar o logon automático.
O OMA-URI do novo valor de cadeia de caracteres de ./Device/Vendor/MSFT/Policy/Config/MixedReality/AutoLogonUser de política
- Os usuários com o mesmo endereço de email têm o logon automático habilitado.
Em um dispositivo em que essa política está configurada, o usuário especificado na política precisa fazer logon pelo menos uma vez. Reinicializações subsequentes do dispositivo após o primeiro logon têm o usuário especificado automaticamente conectado. Há suporte apenas para um único usuário de logon automático. Depois de habilitado, o usuário conectado automaticamente não poderá fazer logon manualmente. Para fazer logon como um usuário diferente, a política deve primeiro ser desabilitada.
Nota
- Alguns eventos, como as principais atualizações do sistema operacional, podem exigir que o usuário especificado faça logon no dispositivo novamente para retomar o comportamento de logon automático.
- O logon automático só tem suporte para usuários do MSA e do AAD.
Visão geral para experimentar o CSP de logon automático
- Configure o novo CSP para um usuário desejado usando uma política personalizada:
./Device/Vendor/MSFT/Policy/Config/MixedReality/AutoLogonUser - Aplique o CSP ao dispositivo por meio de pacote de provisionamento ou MDM.
- Entre na conta especificada.
- Reinicie o dispositivo e observe que o usuário está conectado automaticamente.
Detecção e notificações de reinicialização de atualização aprimoradas
Entre o horário ativo e as políticas de tempo de instalação, é possível evitar a reinicialização de dispositivos HoloLens quando eles estão em uso. No entanto, isso também atrasaria a adoção de atualizações se as reinicializações não ocorressem para concluir a instalação de uma atualização necessária. Agora adicionamos políticas para permitir que a TI imponha prazos e reinicializações necessárias e garanta que a instalação de uma atualização seja concluída em tempo hábil. Os usuários podem ser notificados antes da reinicialização ser iniciada e podem atrasar a reinicialização de acordo com a política de TI.
As seguintes políticas de atualização foram adicionadas:
- Update/AutoRestartNotificationSchedule
- Update/AutoRestartRequiredNotificationDismissal
- Update/ConfigureDeadlineForFeatureUpdates
- Update/ConfigureDeadlineForQualityUpdates
- Update/ConfigureDeadlineGracePeriod
- Update/ConfigureDeadlineNoAutoReboot
- Update/ScheduleImminentRestartWarning
- Update/ScheduleRestartWarning
- Update/UpdateNotificationLevel
Visão geral para experimentar novas notificações de atualização
- Configure um dos novos CSPs de atualização por meio de pacote de provisionamento ou MDM (consulte a lista de links acima e escolha um).
- Use o dispositivo durante o horário agendado.
- Observe que o usuário é notificado sobre a atualização e a necessidade de reiniciar o dispositivo*.
* Seus resultados podem variar com base nas políticas de atualização usadas.
Repetição inteligente para atualizações de aplicativo
Agora habilitada para o HoloLens é uma nova política que permite que os administradores de TI definam uma data recorrente ou única para reiniciar aplicativos cuja atualização falhou devido ao aplicativo estar em uso permitindo que a atualização seja aplicada. Eles podem ser definidos com base em alguns gatilhos diferentes, como uma hora agendada ou uma entrada. Para saber mais sobre como usar essa política, exiba ApplicationManagement/ScheduleForceRestartForUpdateFailures.
Essas informações podem ser encontradas posteriormente no repositório de implantação de aplicativos para a página de negócios.
Visão geral para experimentar o Smart Retry para atualizações de aplicativo
- Configure o novo recurso de repetição inteligente.
- Em um dispositivo que ainda não recebeu seu aplicativo e está configurado corretamente para fazer logon em um ambiente online.
- Torne o dispositivo incapaz de baixar o aplicativo por meio de desativá-lo ou desconectá-lo.
- Tenha seu dispositivo ativado e conectado à Internet durante o tempo disparado para tentar novamente o download.
Usar somente aplicativos de repositório particular para a Microsoft Store
A política RequirePrivateStoreOnly está habilitada para o HoloLens. Essa política permite que o aplicativo da Microsoft Store seja configurado para mostrar apenas o repositório privado configurado para sua organização por meio Microsoft Store para Empresas. Limitando o acesso somente aos aplicativos que você disponibilizou.
Saiba mais sobre ApplicationManagement/RequirePrivateStoreOnly
Essas informações podem ser encontradas posteriormente no repositório de implantação de aplicativos para a página de negócios.
Visão geral para experimentar apenas aplicativos de repositório privado
- Configure a nova política para seus dispositivos por meio de MDM.
- Faça logon em um dispositivo que tenha a política.
- Abra o aplicativo da Microsoft Store e observe que você só pode ver os aplicativos da sua organização.
Usar aplicativos WDAC e LOB
Agora você pode usar o WDAC para impedir a inicialização de aplicativos ou processos e continuar a usar sua própria linha de aplicativos de bushiness. Agora você pode permitir isso em sua política do WDAC. Usar essa política envolve a execução de uma linha extra de código no PowerShell ao criar sua política do WDAC. Examine as etapas aqui.
Visão geral para experimentar seus próprios aplicativos ao usar o WDAC para bloquear outras pessoas
- Reúna os AUMIDs do seu aplicativo LOB e os aplicativos que você pretende bloquear.
- Criar uma nova política do WDAC seguindo as novas etapas.
- Implantar a política usando MDM em seu dispositivo.
- Entre no dispositivo e observe que você pode iniciar seu aplicativo e bloquear outras pessoas.
Correções e melhorias
Para desenvolvedores
- Correção de um problema conhecido para o Portal do Dispositivo em que não havia nenhum prompt para baixar arquivos bloqueados.
- Correção de um problema conhecido para o Portal do Dispositivo com upload de arquivo e tempos limite de download.
- O processamento de gamepad para aplicativos 2D foi desabilitado em builds do Insider. Ao removê-lo, os aplicativos agora são gratuitos para usar as APIs do Gamepad diretamente e têm acesso a todo o conjunto de controles e podem ser desenvolvidos em mente para fazer mais. Os desenvolvedores devem usar as APIs do Gamepad para consumir a entrada do Gamepad. Aqui está um exemplo para Classe Gamepad (Windows.Gaming.Input) – aplicativos UWP do Windows.
- Habilitou um de API de Acesso Atribuído
para que os aplicativos agora possam determinar se um HoloLens está em execução em um modo de quiosque para o usuário conectado ao HoloLens.
For Enterprise
- Resolve problemas relacionados ao relatório de propriedades de conformidade de dispositivos HoloLens; uma reinicialização pode ser necessária para que os relatórios corretos sejam disparados em builds do Insider.
- Atualizou a versão in-box do Remote Assist instalada em flashs frescos.
- Correção de um problema em que, após a primeira entrada do usuário, o OOBE estava sendo encerrado em cenários em que as configurações de quiosque baseadas em grupo do AAD estavam sendo usadas.
- Corrigido um problema em torno da exibição de notificações de atualização e solicitações de diálogo para reinicialização do dispositivo.
- Correção de um problema em que, após a reinicialização do dispositivo, os Controladores Xbox e outros periféricos BLUETOOTH LE precisavam ser emparelhados novamente para se conectar.
- Corrigido o problema do codificador de vídeo, o que poderia causar um breve congelamento do vídeo de saída durante uma chamada de Assistência Remota. Wi-Fi alterações de driver e firmware para resolver vulnerabilidades de Wi-Fi "Fragmentar e Forjar".
- Wi-Fi alterações de driver e firmware para resolver vulnerabilidades de Wi-Fi "Fragmentar e Forjar".
- Ao usar o MPM (Modo de Plataforma Móvel), "Down" é estimado pela média de gravidade em pouco tempo. Esse valor substitui a gravidade verdadeira quando estiver no modo de plataforma móvel.
- Correção de oscilação periódica em hologramas quando no modo 3DoF ou durante a perda de acompanhamento.
- Resolve um problema que afeta as atualizações para a versão 21H1/21H2 de versões mais antigas.
Windows Holographic, versão 21H1 – Atualização de setembro de 2021
- Build 20348.1018
Melhorias e correções na atualização:
- Correções para resolver o problema em que o tempo do sistema pode saltar inesperadamente.
Windows Holographic, versão 21H1 – Atualização de agosto de 2021
- Build 20348.1014
Melhorias e correções na atualização:
- Correção de um problema que impedia que os controladores Xbox trabalhassem em aplicativos imersivos com suporte ao controlador.
- Diagnóstico aprimorado para falhas de atualização de dispositivo.
Windows Holographic, versão 21H1 – Atualização de julho de 2021
- Build 20348.1010
Melhorias e correções na atualização:
- O Portal do Dispositivo tem métodos aprimorados de notificar o cliente quando o Explorador de Arquivos encontra problemas ao abrir arquivos bloqueados.
- O upload, o download, a renomeação e a exclusão do arquivo agora são corrigidos ao usar https em todos os navegadores com suporte.
- Correção de um problema em que Wi-Fi proxy não podia ser salvo quando Wi-Fi propriedades da interface do usuário é iniciada a partir de Configurações > Rede & Propriedades de Status > da Internet >> Propriedades.
- Resolveu um problema em torno da remoção de certificados eSIM em atualizações do sistema operacional. Essa correção garante que os certificados e componentes relacionados do eSIM sejam removidos ao atualizar para a versão 21H1.
- Corrigido um problema que afeta os aplicativos pré-instalados nas redefinições do sistema operacional.
- Desempenho de carregamento da bateria ajustado para aumentar o runtime ao carregar com o aumento do carregamento da CPU. Ao carregar dispositivos HoloLens 2, se for detectado que o dispositivo está em execução quente, a bateria interna carrega mais lentamente para reduzir o calor. A desvantagem positiva é que um dispositivo é menos propenso a desligar devido a problemas térmicos, com o impacto é que o dispositivo é executado por mais tempo. Se o dispositivo estiver sendo esporádico, a taxa de cobrança não será afetada.
Nota
Devido a um problema agora resolvido conhecido em nossa compilação 21H1 que estava afetando os usuários do Remote Assist, pausamos temporalmente a oferta de atualizações do Windows Holographic, versão 21H1. Também alteramos o build padrão do ARC (Advanced Recovery Companion) para o Windows Holographic, versão 20H2 – Atualização de junho de 2021. O build arc agora retoma o direcionamento para a compilação 21H1.
Windows Holographic, versão 21H1 – Atualização de junho de 2021
- Build 20348.1007
Carregamento do Pacote de Câmeras do OneDrive para trabalho ou escola
Adicionamos um novo recurso ao aplicativo Configurações do HoloLens 2, que permite que os clientes carreguem automaticamente fotos e vídeos de realidade misturada da pasta Imagens > Rolo de Câmera do dispositivo para a pasta corporativa ou de estudante correspondente do OneDrive. Esse recurso aborda uma lacuna de recursos dentro do aplicativo OneDrive no HoloLens 2, que dá suporte apenas ao upload automático do Rolo de Câmera para a conta pessoal da Microsoft de um cliente (e não sua conta corporativa ou de estudante).
Como funciona
Visite Configurações > System > Mixed Reality Camera para habilitar o "Carregamento da câmera".
Ao definir esse recurso para a posição On, todas as fotos ou vídeos de realidade misturada capturados em seu dispositivo são automaticamente enfileirados para upload na pasta Imagens > Rolo de Câmera da sua conta corporativa ou de estudante do OneDrive for.
-
Nota
Fotos e vídeos capturados antes de habilitar esse recurso não são enfileirados para upload e ainda precisam ser carregados manualmente.
Uma mensagem de status na página Configurações exibe o número de arquivos pendentes de upload (ou leia "O OneDrive está atualizado" quando todos os arquivos pendentes foram carregados).
Se você estiver preocupado com a largura de banda ou quiser "pausar" o upload por qualquer motivo, poderá alternar o recurso para a posição Desativada. Desabilitar temporariamente o recurso garante que a fila de upload continue aumentando à medida que você adiciona novos arquivos à pasta Rolo de Câmera, mas os arquivos não serão carregados até que você habilite novamente o recurso.
Os arquivos mais recentes são carregados primeiro (última entrada, primeira saída).
Se sua conta do OneDrive tiver problemas (por exemplo, depois que sua senha for alterada), um botão Corrigir agora será exibido na página Configurações.
Não há tamanho máximo do arquivo, mas observe que arquivos grandes levam mais tempo para serem carregados (especialmente se a largura de banda de upload for restrita). Se você "pausar" ou desativar o upload enquanto um arquivo grande estiver sendo carregado, o upload parcial será preservado. Se o upload for habilitado novamente dentro de várias horas após ser "pausado" ou desativado, o upload continuará de onde parou. No entanto, se o upload for habilitado novamente após várias horas, o upload do arquivo grande será reiniciado desde o início.
problemas e advertências conhecidos
- Essa configuração não tem limitação interna com base no uso de largura de banda atual. Se você precisar maximizar a largura de banda para outro cenário, desative a configuração manualmente. O upload está em pausa, mas o recurso continua monitorando arquivos recém-adicionados ao Rolo da Câmera. Habilite novamente o upload quando estiver pronto para que ele continue.
- Esse recurso deve ser habilitado para cada conta de usuário no dispositivo e só pode carregar arquivos ativamente para o usuário que está conectado ao dispositivo no momento.
- Se você estiver tirando fotos ou vídeos enquanto assiste à contagem de upload na página Configurações em tempo real, observe que a contagem de arquivos pendente pode não ser alterada até que o arquivo atual tenha concluído o carregamento.
- O upload pausa se o dispositivo estiver dormindo ou desligado. Para garantir que seus uploads pendentes sejam concluídos, use ativamente o dispositivo até que a página Configurações leia "O OneDrive está atualizado" ou ajuste suas configurações de do Power & suspensão.
Adicionado suporte para algumas políticas de telemetria
As seguintes políticas de telemetria agora têm suporte no HoloLens 2:
- ConfigureTelemetryOptInSettingsUx
- DisableDeviceDelete
- AllowDeviceNameInDiagnosticData
- FeedbackHubAlwaysSaveDiagnosticsLocally
System\AllowTelemetry e System\ConfigureTelemetryOptInSettingsUx devem ser usados juntos para ter controle completo sobre a Telemetria e o comportamento no aplicativo Configurações.
Melhorias e correções na atualização:
- Corrige a corrupção de vídeo principal com a calibragem de cor.
- Resolve um problema em que o texto pode ser truncado no menu Power.
- Habilita o suporte para a política RequirePrivateStoreOnly.
Windows Holographic, versão 21H1
- Build 20346.1002
Esta atualização contém recursos para dois públicos-alvo; recursos que podem ser usados por qualquer pessoa em um dispositivo pelo Usuário Final e novas opções de gerenciamento de dispositivo que podem ser configuradas por administradores de TI. A tabela a seguir especifica os recursos relevantes para cada público. Se você for um administrador de TI, dê uma olhada em nosso administrador de TI – Atualizar lista de verificação.
Importante
Para atualizar para esse build, os dispositivos HoloLens 2 devem estar atualmente executando a atualização de fevereiro de 2021 (build 19041.1136) ou mais recente. Se você não estiver vendo essa atualização de recurso disponível, atualize seu dispositivo primeiro e tente novamente.
| Nome do recurso | Descrição curta | Público-alvo |
|---|---|---|
| nova do Microsoft Edge | O novo Microsoft Edge baseado em Chromium agora está disponível para o HoloLens 2. | Usuário Final |
| WebXR e 360 Visualizadores | Experimente experiências imersivas na Web e reprodução de vídeo 360. | Usuário Final |
| novo aplicativo configurações | O aplicativo Configurações herdado está sendo substituído por uma versão atualizada por novos recursos e configurações. | Usuário Final |
| Exibir de calibragem de cores | Selecione um perfil de cor alternativo para a exibição do HoloLens 2. | Usuário Final |
| de seletor de aplicativo padrão | Escolha qual aplicativo deve ser iniciado para cada tipo de arquivo ou link. | Usuário Final |
| controle de volume por aplicativo | Controlar o volume no nível do aplicativo independentemente do volume do sistema. | Usuário Final |
| Instalar aplicativos Web | Instale aplicativos Web no HoloLens 2, como o Microsoft Office, com o novo navegador Microsoft Edge. | Usuário Final |
| Passar o dedo para digitar | Use a ponta do dedo para "passar o dedo" palavras no teclado holográfico. | Usuário Final |
| menu Power da Iniciar | No Menu Iniciar, reinicie e desligue o dispositivo HoloLens. | Usuário Final |
| Vários usuários listados na tela de entrada | Exiba várias contas de usuário na tela de entrada. | Usuário Final |
| USB-C de suporte ao microfone externo | Use microfones USB-C para aplicativos e/ou Assistência Remota. | Usuário Final |
| logon automático do visitante para quiosques | Permite que o logon automático em contas de Visitante seja usado para modos de quiosque. | Administrador de TI |
| novos AUMIDs para novos aplicativos no modo de quiosque | AUMIDs para novas configurações e aplicativos de borda. | Administrador de TI |
| falha no modo de quiosque aprimorado entregando | O modo de quiosque procura o Acesso Atribuído Global antes do menu iniciar vazio. | Administrador de TI |
| novas ConfiguraçõesURIs para de Visibilidade de Configurações de Página | Mais de 20 novas SettingsURIs para configurações/política PageVisibilityList. | Administrador de TI |
| configurar o de Diagnóstico de Fallback | Definindo o comportamento de diagnóstico de fallback no aplicativo Configurações. | Administrador de TI |
| Compartilhar itens com dispositivos próximos | Compartilhe arquivos ou URLs de um HoloLens para um computador. | Todos |
| novos rastreamentos de diagnóstico do sistema operacional | Nova solução de problemas em Configurações para atualizações do sistema operacional. | Administrador de TI |
| de Visualização de Otimização de Entrega | Reduza o consumo de largura de banda para downloads de vários dispositivos HoloLens. | Administrador de TI |
Confira as notas de versão relacionadas:
- visite a de arquivos do Emulador do HoloLens
- de Assistência Remota do Dynamics 365
- Guias do Dynamics 365
Apresentando o novo Microsoft Edge
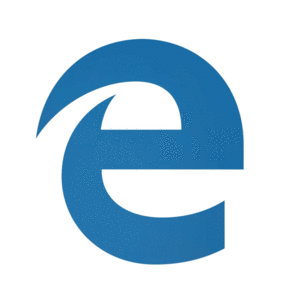
O novo microsoft edge adota o projeto de software livre chromium para criar melhor compatibilidade para os clientes e menos fragmentação da Web para desenvolvedores Web.
Importante
Esse novo Microsoft Edge substitui automaticamente o Microsoft Edge herdado, que não tem mais suporte em novas versões.
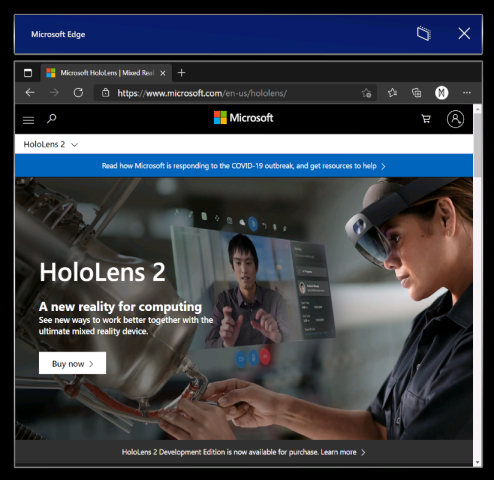
Iniciando o novo Microsoft Edge
O novo ícone do Microsoft Edge  (representado por um ícone de redemoinho azul e verde) é fixado no menu Iniciar e é iniciado automaticamente quando você ativa um link da Web.
(representado por um ícone de redemoinho azul e verde) é fixado no menu Iniciar e é iniciado automaticamente quando você ativa um link da Web.
Nota
Quando você inicia pela primeira vez o novo Microsoft Edge no HoloLens 2, suas configurações e dados são importados do Microsoft Edge herdado. Se você continuar a usar o Microsoft Edge herdado depois de iniciar o novo Microsoft Edge, esses novos dados não serão sincronizados do Microsoft Edge herdado para o novo Microsoft Edge.
Configurando as configurações de política para o novo Microsoft Edge
O novo Microsoft Edge oferece aos administradores de TI um conjunto muito mais amplo de políticas de navegador no HoloLens 2 do que estavam disponíveis anteriormente com o Microsoft Edge herdado.
Aqui estão alguns recursos úteis para saber mais sobre como gerenciar as configurações de política para o novo Microsoft Edge:
- Definir as configurações de política do Microsoft Edge com o Microsoft Intune
- de mapeamento de política do Microsoft Edge Herdado para o Microsoft Edge
- o mapeamento de políticas do Google Chrome para o Microsoft Edge
- Documentação completa do Microsoft Edge Enterprise
O que esperar do novo Microsoft Edge no HoloLens 2
Como o novo Microsoft Edge é um aplicativo Win32 nativo com uma nova camada de adaptador UWP permitindo que ele seja executado em dispositivos somente UWP, como o HoloLens 2, alguns recursos podem não estar disponíveis imediatamente. Daremos suporte a novos cenários e recursos nos próximos meses, portanto, verifique esse espaço para obter informações de data up-to.
cenários e recursos esperados para funcionar:
- Experiência de primeira execução, entrar no perfil e sincronizar
- Os sites devem renderizar e se comportar conforme o esperado
- A maioria das funcionalidades do navegador (Favoritos, Histórico etc.) deve funcionar conforme o esperado
- Modo escuro
- Instalando aplicativos Web no dispositivo
- Instalando extensões (informe-nos se você usa extensões que não funcionam corretamente no HoloLens 2)
- Exibindo e marcando um PDF
- Som espacial de uma única janela do navegador
- Atualização automática e manual do navegador
- Salvando um PDF no menu Imprimir (usando a opção "Salvar em PDF")
- Extensão WebXR e 360 Viewer
- Restauração de conteúdo para a janela correta ao navegar por várias janelas colocadas em seu ambiente
cenários e recursos não esperados para funcionar:
- Som espacial de várias janelas com fluxos de áudio simultâneos
- "Veja, diga"
- Impressão
Principais problemas conhecidos do navegador:
- A visualização da lupa no teclado holográfico foi desabilitada para o novo Microsoft Edge. Esperamos reabilitar esse recurso em uma atualização futura, uma vez que a ampliação esteja funcionando corretamente.
- O áudio poderá ser reproduzido na janela errada do navegador se você tiver outra janela do navegador aberta e ativa. Você pode contornar esse problema fechando a outra janela ativa que não deveria estar reproduzindo áudio.
- Ao reproduzir áudio de uma janela do navegador em modo "Siga-me", o áudio continuará sendo reproduzido se você desabilitar o modo "Siga-me". Você pode contornar esse problema interrompendo a reprodução de áudio antes de desabilitar o modo "Siga-me" ou fechando a janela com o botão
X. - Interagir com janelas ativas do Microsoft Edge pode fazer com que outras janelas de aplicativo 2D fiquem inativas inesperadamente. Você pode reativar essas janelas interagindo com elas novamente.
Canais do Microsoft Edge Insider
A equipe do Microsoft Edge disponibiliza três canais de visualização para a comunidade do Edge Insider: Beta, Desenvolvimento e Canário. A instalação de um canal de visualização não desinstala a versão lançada do Microsoft Edge no HoloLens 2 e você pode instalar mais de uma ao mesmo tempo.
Visite o página inicial do Microsoft Edge Insider para saber mais sobre a comunidade do Edge Insider. Para saber mais sobre os diferentes canais do Edge Insider e começar, visite a página de download do Edge Insider.
Há alguns métodos disponíveis para instalar canais do Microsoft Edge Insider no HoloLens 2:
instalação direta no dispositivo (atualmente disponível apenas para dispositivos não gerenciados)
- No HoloLens 2, visite a página de download do Edge Insider.
- Selecione o botão Baixar para HoloLens 2 para o canal Do Edge Insider que você deseja instalar.
- Inicie o arquivo .msix baixado da fila de download do Edge ou da pasta "Downloads" do dispositivo (usando o Explorador de Arquivos).
- o instalador de aplicativos é iniciado.
- Selecione o botão Instalar.
- Após a instalação bem-sucedida, você encontrará o Microsoft Edge Beta, Dev ou Canary como uma entrada separada no Todos os aplicativos lista do menu Iniciar.
Instalar via COMPUTADOR com o Portal de Dispositivos do Windows (requer modo de desenvolvedor para ser habilitado no HoloLens 2)
- No computador, visite a página de download do Edge Insider.
- Selecione o botão seta suspensa ao lado do botão "Baixar para Windows 10" para o canal do Edge Insider que você deseja instalar.
- Selecione do HoloLens 2 no menu suspenso.
- Salve o arquivo .msix na pasta "Downloads" do computador (ou outra pasta que você pode encontrar facilmente).
- Use o Windows Device Portal em seu computador para instalar o arquivo .msix baixado no HoloLens 2.
- Após a instalação bem-sucedida, você encontrará o Microsoft Edge Beta, Dev ou Canary como uma entrada separada no Todos os aplicativos lista do menu Iniciar.
Usando o WDAC para bloquear o novo Microsoft Edge
Para os administradores de TI que procuram atualizar seus política do WDAC para bloquear o novo aplicativo Microsoft Edge, você precisará adicionar o seguinte à sua política.
<Deny ID="ID_DENY_D_3_0" FriendlyName="C:\Data\Programs FileRule" PackageVersion="65535.65535.65535.65535" FileName="msedge.exe" />
Gerenciando pontos de extremidade para o novo Microsoft Edge
Alguns ambientes podem ter restrições de rede para considerar como uma consideração. Para garantir uma experiência tranquila com o novo Edge, habilite esses pontos de extremidade da Microsoft.
Leia mais sobre os pontos de extremidade de disponíveis no momento para o HoloLens.
Instalar aplicativos Web
Nota
A partir de Windows Holographic, versão 21H1, o aplicativo Web do Office não está mais pré-instalado.
Você pode usar o novo Edge para instalar aplicativos Web junto com aplicativos da Microsoft Store. Por exemplo, você pode instalar o aplicativo Web do Microsoft Office para exibir e editar arquivos hospedados no SharePoint ou no OneDrive. Para instalar o aplicativo Web do Office, visite https://www.office.com e selecione o botão Aplicativo Disponível ou Instalar o Office na barra de endereços. Selecione Instalar para confirmar.
Importante
A funcionalidade do aplicativo Web do Office só estará disponível quando o HoloLens 2 tiver uma conexão de Internet ativa.
WebXR e Visualizador 360
O novo Microsoft Edge inclui suporte para WebXR, que é o novo padrão para criar experiências imersivas na Web (substituindo WebVR). Muitas experiências imersivas da Web foram projetadas com VR em mente (elas substituem seu campo de exibição por um ambiente virtual), mas essas experiências também são compatíveis com o HoloLens 2. O padrão WebXR também permite experiências da Web avançadas e misturadas que usam seu ambiente físico. À medida que os desenvolvedores passam mais tempo com o WebXR, antecipamos novas experiências avançadas de realidade aumentada e misturada para os clientes do HoloLens 2 experimentarem!
A extensão 360 Viewer é criada no WebXR e é instalada automaticamente junto com o novo Microsoft Edge no HoloLens 2. Essa extensão da Web oferece a capacidade de mergulhar em vídeos de 360 graus. O YouTube oferece a maior seleção de 360 vídeos, por isso incentivamos você a começar por lá.
Como usar o WebXR
Navegue até um site com suporte para WebXR.
Selecione o botão Inserir VR no site. A localização e a representação visual desse botão podem variar de acordo com o site, mas pode ser semelhante a:

Na primeira vez que você tentar iniciar uma experiência de WebXR em um domínio específico, o navegador solicitará consentimento para inserir uma exibição imersiva, selecione Permitir.
Use gestos do HoloLens 2 para manipular a experiência.
Se a experiência não tiver um botão Sair, use o gesto Iniciar para voltar para casa.
exemplos de WebXR recomendados
- Visualizador 360 (consulte a próxima seção)
- de dinossauros XR
- do
Barista Express
Como usar o Visualizador 360
Navegue até um vídeo de 360 graus no YouTube.
No quadro de vídeo, selecione o botão de headset de realidade misturada:

Na primeira vez que você tentar iniciar o Visualizador 360 em um domínio específico, o navegador solicitará consentimento para inserir uma exibição imersiva. Selecione Permitir.
air tap para abrir os controles de reprodução. Use raios de mão e toque de ar para reproduzir/pausar, pular para frente/para trás, ativar/desativar legendas ou parar a experiência (que sai da exibição imersiva). Os controles de reprodução desaparecem após alguns segundos de inatividade.
Principais problemas conhecidos do WebXR e do Visualizador 360
- Dependendo da complexidade da experiência WebXR, a taxa de quadros pode cair ou gaguejar.
- O suporte para articulações de mão articuladas no WebXR não está habilitado por padrão. Os desenvolvedores podem habilitar o suporte por meio de
edge://flagsativando "Entrada de Mão do WebXR". - 360 vídeos de sites diferentes do YouTube podem não funcionar conforme o esperado.
Fornecendo comentários sobre WebXR e Visualizador 360
Compartilhe comentários e bugs com nossa equipe por meio do recurso Enviar Comentários no novo Microsoft Edge.
Novo aplicativo Configurações
Com esta versão, estamos apresentando uma nova versão do aplicativo Configurações. O novo aplicativo Configurações inclui novos recursos e configurações expandidas para o HoloLens 2 nas seguintes áreas: Som, Suspensão do Power &, Rede & Internet, Aplicativos, Contas, Facilidade de Acesso e muito mais.
Nota
Como o novo aplicativo Configurações é distinto do aplicativo Configurações herdado, todas as janelas de Configurações que você colocou anteriormente ao redor do seu ambiente são removidas após a atualização.
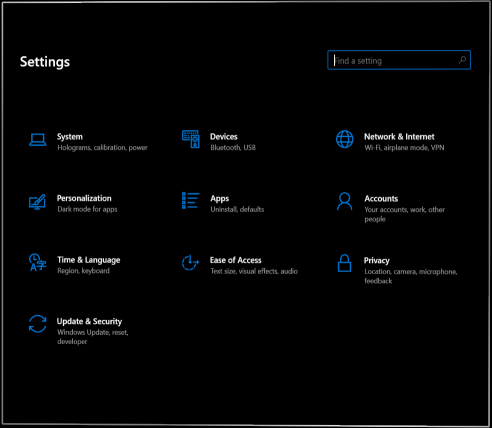
novos recursos e configurações
- Pesquisa de configurações: pesquise configurações na home page Configurações usando palavras-chave ou o nome da configuração.
- Som do > do sistema:
Nota
Microfones Bluetooth não têm suporte do HoloLens 2.
- Volume do aplicativo: ajuste independentemente o volume de cada aplicativo. Consulte porde controle de volume de aplicativo.
- Sistema > suspensão do Power &: escolha quando o dispositivo deve entrar em suspensão após um período de inatividade.
- Sistema > Bateria: habilite manualmente o modo de economia de bateria ou defina um limite de bateria no qual o modo de economia de bateria será ativado automaticamente.
- Dispositivos > USB: você pode desabilitar conexões USB por padrão.
- Rede & Internet:
- USB-C adaptador Ethernet agora aparece na Rede & Internet.
- USB-C configurações do adaptador Ethernet agora estão disponíveis, incluindo seu endereço IP.
- Agora você pode habilitar o modo avião no HoloLens 2.
- Aplicativos: você pode redefinir os aplicativos padrão usados para tipos de arquivo e link. Para obter mais informações, consulte de seletor de aplicativo padrão.
- Contas > Outros usuários: os proprietários de dispositivos podem adicionar usuários, atualizar usuários padrão para proprietários de dispositivos, fazer downgrade de proprietários de dispositivos para usuários padrão e remover usuários.
- Facilidade de acesso: alterar o tamanho do texto e alguns efeitos visuais.
problemas conhecidos
- As janelas configurações colocadas anteriormente são removidas (consulte a observação acima).
- Você não pode mais renomear seu dispositivo com o aplicativo Configurações. Os administradores de TI podem renomear dispositivos usando o modelo de nome de dispositivo Windows Autopilot para HoloLens 2 ou o nó de nome do dispositivo CSP de DevDetail Ext/Microsoft/DNSComputerName.
- A página Ethernet mostra um dispositivo Ethernet virtual ("UsbNcm") o tempo todo.
- O uso de bateria para o novo Microsoft Edge pode não ser preciso, devido à sua natureza como um aplicativo de área de trabalho Win32 com suporte por uma camada de adaptador UWP (nenhuma correção prevista em breve).
Calibragem de cores de exibição
Com essa nova configuração, você pode selecionar um perfil de cor alternativo para a exibição do HoloLens 2. Isso pode ajudar as cores a parecerem mais precisas, especialmente em níveis mais baixos de brilho de exibição. A calibragem de cores de exibição pode ser encontrada no aplicativo Configurações, na página Calibração do Sistema >.
Nota
Como essa configuração salva um novo perfil de cores no firmware de exibição, ela é uma configuração por dispositivo (e não exclusiva para cada conta de usuário).
Como usar a calibragem de cores de exibição
Inicie o aplicativo configurações de
e navegue até de Calibragem do Sistema . Em Exibirde calibragem de cores, selecione o botão Executar calibragem de cores de exibição.
A experiência de calibragem de cores de exibição é iniciada e incentiva você a verificar se o visor está na posição correta.
Depois de passar pelas caixas de diálogo de instrução, a exibição será esmaecida automaticamente para 30% brilho.
Ponta
Se você estiver tendo problemas para ver a cena esmaecida em seu ambiente, poderá ajustar manualmente o nível de brilho do HoloLens 2 usando os botões de brilho no lado esquerdo do dispositivo.
Selecione botões 1 a 6 para experimentar instantaneamente cada perfil de cor e encontre um que tenha a melhor aparência para seus olhos (isso geralmente significa que o perfil que ajuda a cena a parecer mais neutro, com o padrão de escala de cinza e os tons de pele parecendo como esperado.)
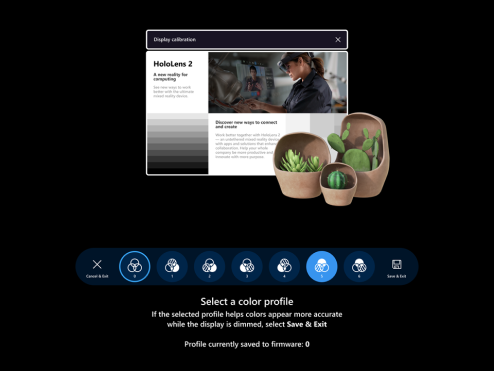
Quando estiver satisfeito com o perfil selecionado, selecione o botão Salvar & Sair
Se preferir não fazer alterações, selecione o botão Cancelar & Sair e suas alterações serão revertidas
Ponta
Aqui estão algumas dicas úteis para ter em mente ao usar a configuração de calibragem de cores de exibição:
- Você pode executar novamente a calibragem de cores de exibição de Configurações sempre que quiser
- Se alguém no dispositivo tiver usado anteriormente a configuração para alterar perfis de cor, a data/hora da alteração mais recente será refletida na página Configurações
- Quando você executa novamente a calibragem de cores de exibição, o perfil de cores que foi salvo anteriormente é realçado e o Perfil 0 não aparece (como o Perfil 0 representa o perfil de cor original da exibição)
- Se você quiser reverter para o perfil de cor original da exibição, poderá fazer isso na página Configurações (consulte como redefinir o perfil de cores)
Como redefinir o perfil de cores
Se você estiver insatisfeito com o perfil de cores personalizado salvo no HoloLens 2, poderá restaurar o perfil de cor original do dispositivo:
- Inicie o aplicativo configurações de
e navegue até de Calibragem do Sistema . - Em Exibirde calibragem de cores, selecione o botão Redefinir para o perfil de cor padrão.
- Quando a caixa de diálogo for aberta, selecione Reiniciar se você estiver pronto para reiniciar o HoloLens 2 e aplicar as alterações.
Principais problemas conhecidos pela calibragem de cores de exibição
- Na página Configurações, a cadeia de caracteres de status que informa quando o perfil de cor foi alterado pela última vez está desatualizada até que você recarregue essa página de Configurações.
- Solução alternativa: selecione outra página Configurações e selecione novamente a página Calibração.
Seletor de aplicativo padrão
Quando você ativa um hiperlink ou abre um tipo de arquivo com mais de um aplicativo instalado, que dá suporte a ele, você vê uma nova janela aberta solicitando que você selecione qual aplicativo instalado deve manipular o tipo de arquivo ou link. Nesta janela, você também pode optar por fazer com que o aplicativo selecionado manipule o arquivo ou o tipo de link "Uma vez" ou "Sempre".
Se você escolher "Sempre", mas depois quiser alterar qual aplicativo manipula um determinado tipo de arquivo ou link, você poderá redefinir seus padrões salvos em Configurações > Aplicativos. Role até a parte inferior da página e selecione o botão Limpar em "Aplicativos padrão para tipos de arquivo" e/ou "Aplicativos padrão para tipos de link". Ao contrário da configuração semelhante em computadores da área de trabalho, você não pode redefinir padrões de tipo de arquivo individual.
Controle de volume por aplicativo
Agora, neste build do Windows, os usuários podem ajustar manualmente o nível de volume de cada aplicativo. Isso permite que os usuários se concentrem melhor nos aplicativos necessários ou ouçam melhor ao usar vários aplicativos. Como a necessidade de recusar o volume de um aplicativo ao chamar outra pessoa para obter assistência remota em outro.
Para definir o volume de um aplicativo individual, navegue até Configurações>Sistema>de Som e, em Opções de som Avançadas, selecione Volume do aplicativo e preferências de dispositivo.
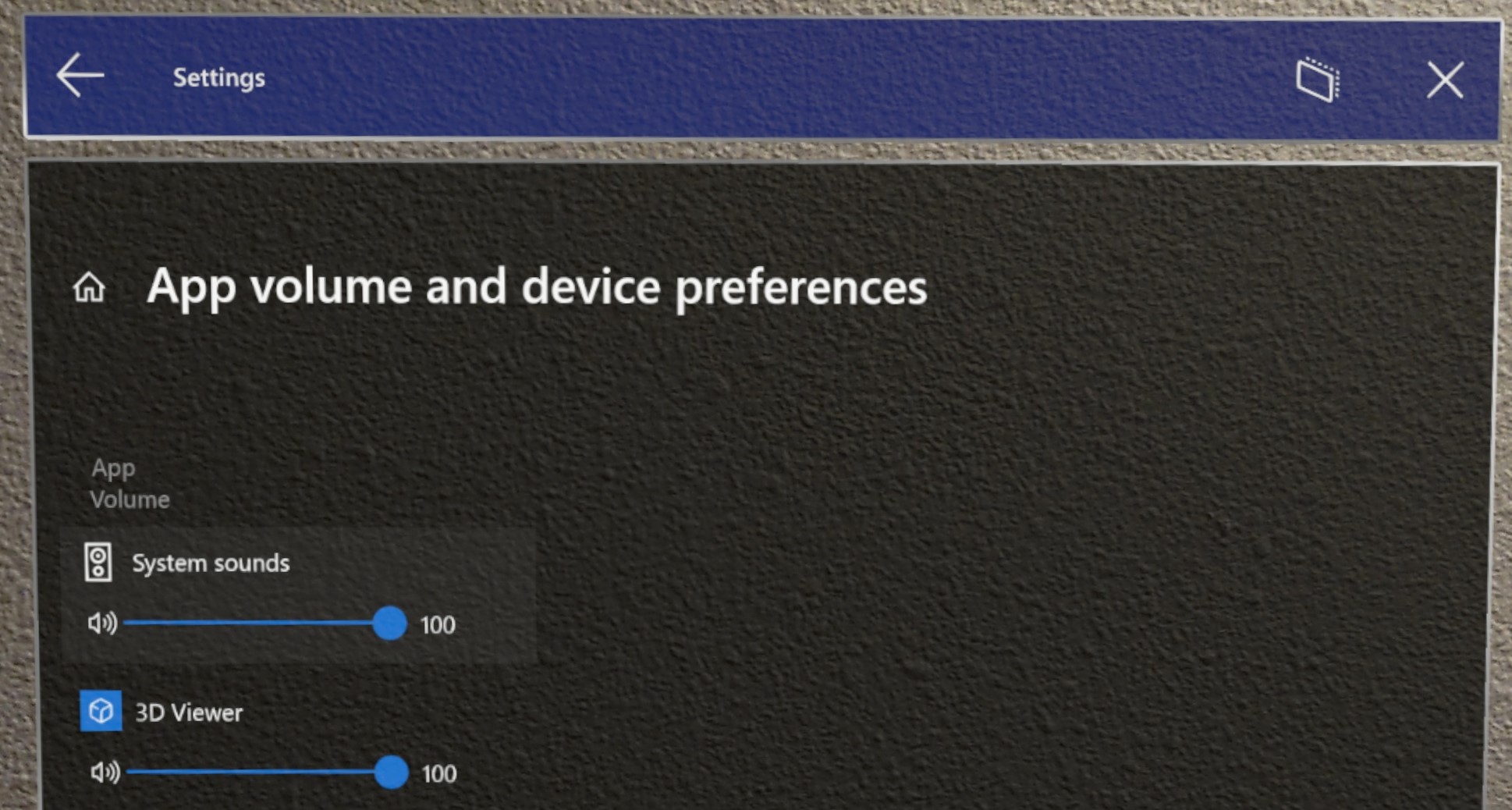
Passar o dedo para digitar
Alguns clientes acham mais rápido "digitar" em teclados virtuais deslizando a forma da palavra que eles pretendem digitar e estamos visualizando esse recurso para o teclado holográfico. Você pode passar uma palavra de cada vez passando a ponta do dedo pelo plano do teclado holográfico, deslizando a forma da palavra e, em seguida, retirando a ponta do dedo do plano do teclado. Você pode passar o dedo para acompanhar as palavras sem precisar pressionar a barra de espaço removendo o dedo do teclado entre palavras. Você sabe que o recurso está funcionando se você vir uma trilha de passar o dedo após o movimento do dedo no teclado.
Observe que esse recurso pode ser complicado de usar e dominar devido à natureza de um teclado holográfico em que você não sente resistência contra o dedo (ao contrário de uma exibição de telefone celular).
Menu De energia a partir de Iniciar
Um novo menu que permite que o usuário saia, desligue e reinicie o dispositivo. Um indicador na tela Inicial do HoloLens que mostra quando uma atualização do sistema está disponível.
Como usar
Abra a tela Inicial do HoloLens usando o gesto Iniciar ou dizendo "Ir para Iniciar".
Observe o ícone de reticências (...) ao lado da imagem do perfil do usuário:
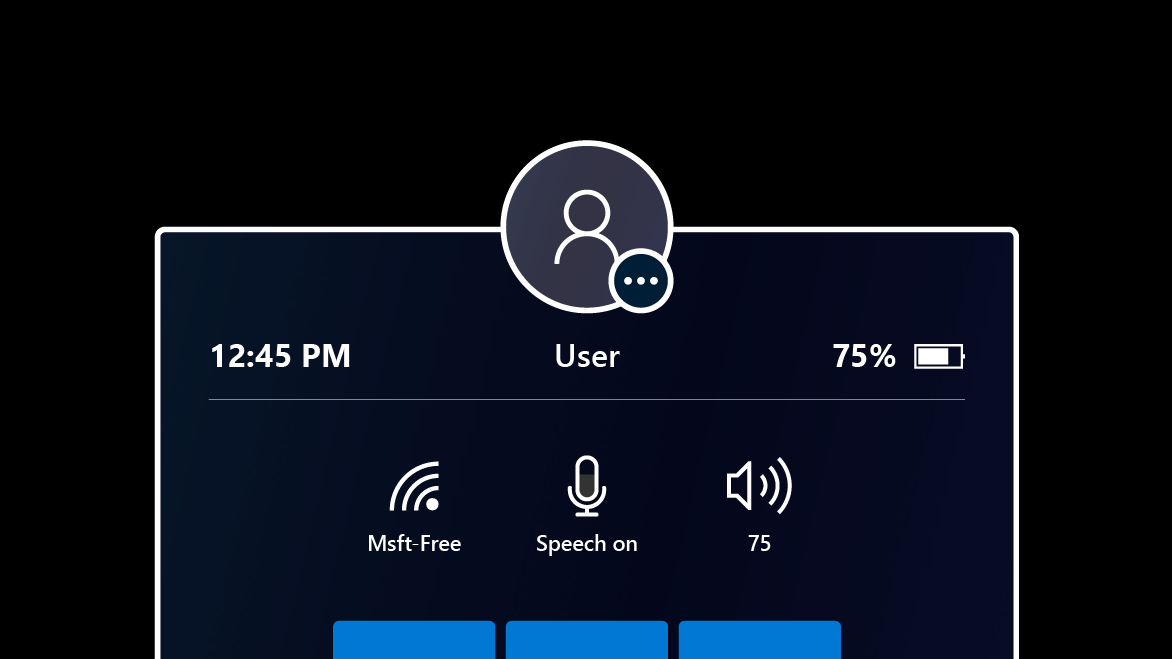
Selecione a imagem de perfil do usuário usando suas mãos ou o comando de voz "Power".
Um menu é exibido com opções para Sair, Reiniciar ou Desligar o dispositivo:
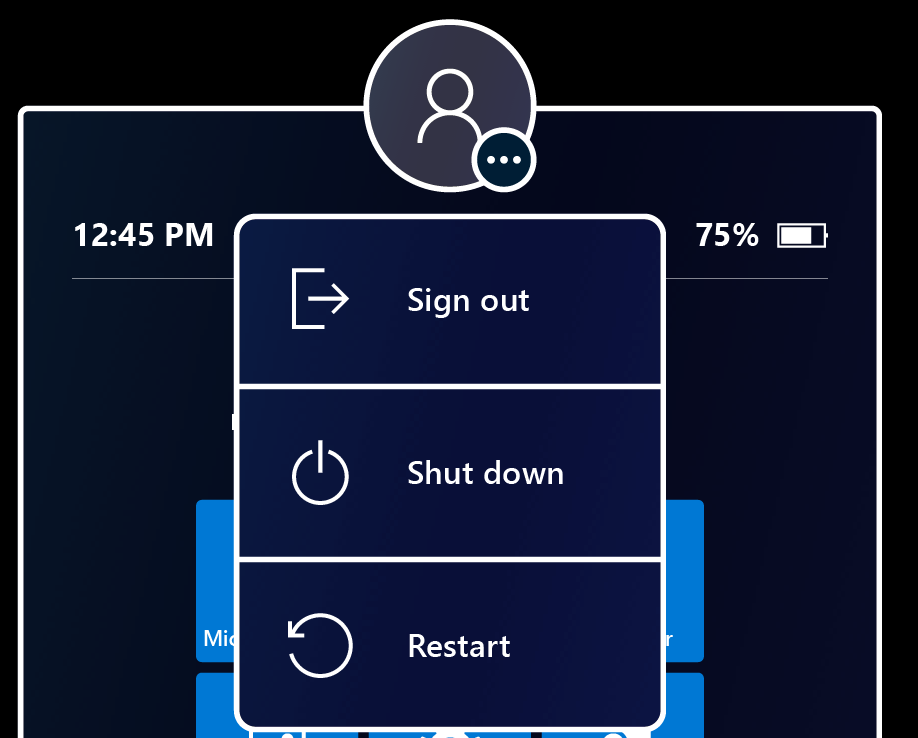
Selecione as opções de menu para sair, reiniciar ou desligar o HoloLens. A opção de saída pode não estar disponível, se o dispositivo estiver configurado para uma conta da Microsoft (MSA) única ou conta local.
Ignore o menu tocando em qualquer outro lugar ou fechando o menu Iniciar com o gesto Iniciar.
Indicador de atualização
Quando uma atualização está disponível, o ícone de reticências se acende para indicar que uma reinicialização instala a atualização.
As opções de menu também são alteradas para refletir a presença da atualização.
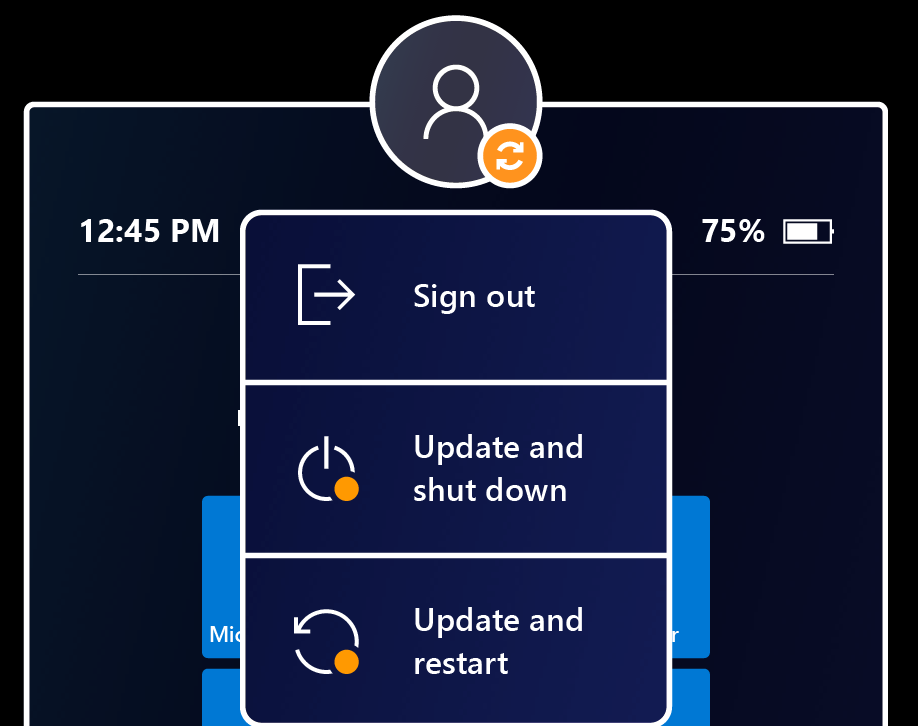
Vários usuários listados na tela de entrada
Anteriormente, a tela de entrada mostrava apenas o usuário conectado mais recentemente, bem como um ponto de entrada 'Outro usuário'. Recebemos comentários dos clientes de que isso não é suficiente se vários usuários entraram no dispositivo. Eles ainda eram necessários para digitar novamente seu nome de usuário etc.
Introduzida neste build do Windows, ao selecionar Outro usuário que está localizado à direita do campo de entrada pin, a tela de entrada exibe vários usuários com o qual já entraram no dispositivo. Isso permite que os usuários selecionem seu perfil de usuário e, em seguida, entrem usando suas credenciais do Windows Hello. Um novo usuário também pode ser adicionado ao dispositivo a partir dessa página Outros usuários por meio do botão Adicionar conta.
Quando no menu Outros usuários, o botão Outros usuários exibe o último usuário conectado ao dispositivo. Selecione este botão para retornar à tela de entrada desse usuário.
suporte ao microfone externo USB-C
Importante
Conectar um microfone USB não o define automaticamente como o dispositivo de entrada. Ao conectar um conjunto de fones de ouvido USB-C os usuários observam que o áudio do fone de ouvido é redirecionado automaticamente para os fones de ouvido, mas o sistema operacional HoloLens prioriza a matriz de microfone interno acima de qualquer outro dispositivo de entrada. Para usar um microfone USB-C siga estas etapas.
Os usuários podem selecionar USB-C microfones externos conectados usando o painel de configurações de Som
Abra o aplicativo configurações de
Importante
Para usar microfones externos com de Assistência Remota, os usuários precisam clicar no hiperlink "Gerenciar dispositivos de som".
Em seguida, use a lista suspensa para definir o microfone externo como Padrão ou Comunicações Padrão. Escolher Padrão significa que o microfone externo é usado em todos os lugares.
Escolher comunicações padrão significa que o microfone externo é usado em Assistência Remota e outros aplicativos de comunicação, mas a matriz de microfones do HoloLens ainda pode ser usada para outras tarefas.
E o suporte ao microfone Bluetooth?
Infelizmente, os microfones Bluetooth ainda não têm suporte no HoloLens 2.
Solução de problemas USB-C microfones
Lembre-se de que alguns microfones USB-C se reportam incorretamente como um microfone e um alto-falante. Esse é um problema com o microfone e não com o HoloLens. Ao conectar um desses microfones ao HoloLens, o som pode ser perdido. Felizmente, há uma correção simples.
Em configurações
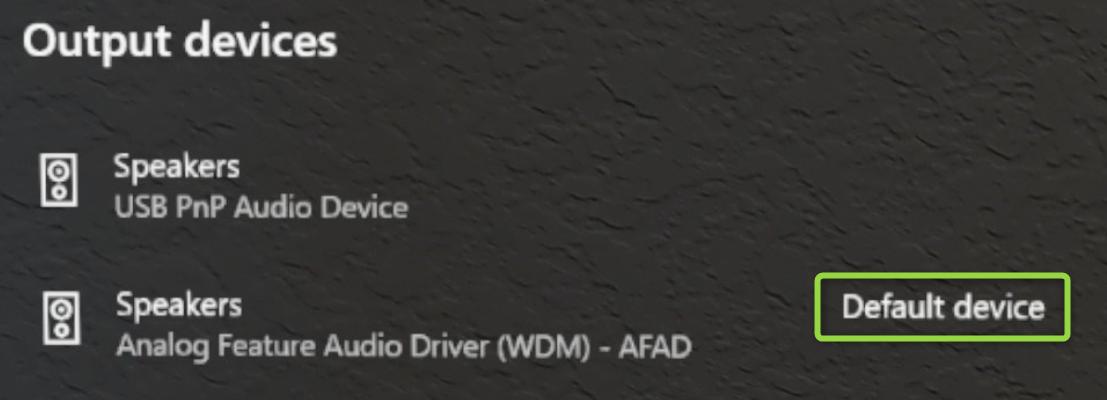
Logon automático do visitante para quiosques
Esse novo recurso permite que o logon automático em contas de Visitante seja usado para modos de quiosque.
Para uma configuração não AAD, para configurar um dispositivo para logon automático de visitante:
- Crie um pacote de provisionamento que:
- Define configurações de Runtime/AssignedAccess para permitir contas de Visitante.
- Opcionalmente, registra o dispositivo no do MDM (configurações de runtime/Workplace/Enrollments) para que ele possa ser gerenciado posteriormente.
- Não criar uma conta local
- Aplicar o pacote de provisionamento.
Para uma configuração do AAD, os usuários podem obter algo semelhante a este hoje sem essa alteração. Os dispositivos ingressados no AAD configurados para o modo de quiosque podem entrar em uma conta de Visitante com um único toque de botão na tela de entrada. Depois de conectado à conta de visitante, o dispositivo não solicitará a entrada novamente até que o Visitante seja explicitamente desconectado do menu iniciar ou o dispositivo seja reiniciado.
O logon automático de visitante pode ser gerenciado por meio de política de OMA-URI personalizada:
- Valor de URI: ./Device/Vendor/MSFT/MixedReality/VisitorAutoLogon
| Política | Descrição | Configurações |
|---|---|---|
| MixedReality/VisitorAutoLogon | Permite que um visitante faça logon automático em um quiosque | 1 (Sim), 0 (Não, padrão.) |
Usar as novas configurações e aplicativos de borda em modos de quiosque
Ao incluir aplicativos em Quiosques, um administrador de TI geralmente adiciona o aplicativo ao Quiosque, mas usando sua AUMID (ID do Modelo de Usuário do Aplicativo). Como o aplicativo Configurações e o aplicativo Microsoft Edge são considerados novos aplicativos e diferentes dos aplicativos mais antigos. Os quiosques que usam AUMIDs para esses aplicativos precisam ser atualizados para usar o novo AUMID.
Ao modificar um Quiosque para incluir os novos aplicativos, recomendamos adicionar o novo AUMID, bem como deixar o antigo. Isso cria uma transição fácil quando os usuários atualizam o sistema operacional e não precisam receber novas políticas para continuar usando o Quiosque conforme o esperado.
| App | AUMID |
|---|---|
| Aplicativo configurações antigas | HolographicSystemSettings_cw5n1h2txyewy! App |
| Novo Aplicativo de Configurações | BAEAEF15-9BAB-47FC-800B-ACECAD2AE94B_cw5n1h2txyewy! App |
| Aplicativo Microsoft Edge antigo | Microsoft.MicrosoftEdge_8wekyb3d8bbwe! MicrosoftEdge |
| Novo aplicativo Microsoft Edge | Microsoft.MicrosoftEdge.Stable_8wekyb3d8bbwe! MSEDGE |
Alterações de comportamento do modo de quiosque para tratamento de falhas
Em builds mais antigos, se um dispositivo tivesse uma configuração de quiosque, que é uma combinação de acesso atribuído global e acesso atribuído ao membro do grupo do AAD, se a determinação da associação ao grupo do AAD falhasse, o usuário veria "nada mostrado no menu iniciar".
A partir desta versão do Windows, a experiência de quiosque vai para a configuração de quiosque global (se presente) em caso de falhas durante o modo de quiosque do grupo do AAD.
Novos URIs de Configurações para Visibilidade das Configurações de Página
Em
Se você visitar de Visibilidade de Configurações de Página, poderá encontrar instruções para usar esse CSP e a lista de URIs disponíveis nas versões anteriores.
Estamos expandindo a lista de URIs de Configurações disponíveis, que os administradores de TI podem gerenciar. Algumas dessas URIs são para áreas recém-disponíveis no novo aplicativo Configurações. Se você estiver usando a política Configurações/PageVisibilityList, examine a lista a seguir e ajuste suas páginas permitidas ou bloqueadas conforme necessário.
Nota
Preterido: ms-settings:network-proxy
Uma página de configurações é preterida nesses builds mais recentes. A antiga página proxy de
| Página configurações | URI |
|---|---|
| Aplicativos > aplicativos & recursos | ms-settings:appsfeatures |
| Aplicativos > aplicativos & recursos > opções avançadas | ms-settings:appsfeatures-app |
| Aplicativos > mapas offline | ms-settings:maps |
| Aplicativos > mapas offline > Baixar mapas | ms-settings:maps-downloadmaps |
| Dispositivos > Mouse | ms-settings:mouse |
| Dispositivos > USB | ms-settings:usb |
| Modo avião de > da Internet & rede | ms-settings:network-airplanemode |
| Privacidade > Geral | ms-settings:privacy-general |
| Privacidade > Tinta & digitando personalização | ms-settings:privacy-speechtyping |
| Movimento de > de privacidade | ms-settings:privacy-motion |
| Bordas de captura de tela do > de privacidade | ms-settings:privacy-graphicsCaptureWithoutBorder |
| Capturas de tela e aplicativos de > de privacidade | ms-settings:privacy-graphicsCaptureProgrammatic |
| Bateria de > do sistema | ms-settings:batterysaver |
| Bateria de > do sistema | ms-settings:batterysaver-settings |
| Som do > do sistema | ms-settings:sound |
| > Preferências de dispositivo e volume de > de som do sistema | ms-settings:apps-volume |
| Sistema > som > gerenciar dispositivos de som | ms-settings:sound-devices |
| Sistema > armazenamento > configurar o sentido de armazenamento | ms-settings:storagepolicies |
| Hora & de Data do > de Idioma de & | ms-settings:dateandtime |
| Teclado de > de linguagem de & de tempo | ms-settings:keyboard |
| Linguagem de > de Linguagem de & de Tempo | ms-settings:language |
| Linguagem de > de Linguagem de & de Tempo | ms-settings:regionlanguage-languageoptions |
| Atualizar & segurança > recuperação de redefinição de & | ms-settings:reset |
URIs atualizadas
Anteriormente, as duas URIs a seguir não levariam um usuário diretamente para as páginas indicadas, mas bloqueavam apenas a página de atualizações principais. Os seguintes itens foram atualizados para direcionar para suas páginas:
ms-settings:windowsupdate-optionsms-settings:windowsupdate-restartoptions
Configurando o Diagnóstico de Fallback por meio do aplicativo Configurações
Agora, no Aplicativo de Configurações, um usuário pode configurar o comportamento de de Diagnóstico de Fallback. No aplicativo Configurações, navegue até página de solução de problemas de>privacidade para definir essa configuração.
Nota
Se houver uma política de MDM configurada para o dispositivo, o usuário não poderá substituir esse comportamento.
Compartilhar itens com dispositivos próximos
Compartilhe itens com dispositivos próximos ao Windows 10, incluindo computadores e outros dispositivos HoloLens 2. Você pode experimentá-lo no Configurações>Sistema>Experiências Compartilhadas para compartilhar arquivos ou URLs de um HoloLens para um computador. Para obter mais detalhes, leia mais sobre como Compartilhar itens com dispositivos próximos no Windows 10.
Esse recurso pode ser gerenciado por meio de Connectivity/AllowConnectedDevices.
Novos rastreamentos de diagnóstico do sistema operacional
Além dos solucionadores de problemas anteriores no aplicativo Configurações, uma nova solução de problemas foi adicionada com a adição do novo aplicativo configurações para atualizações do sistema operacional. Navegue até Configurações>Atualizar & Segurança>Solucionar problemas> do Windows Update e selecione Iniciar. Isso permite coletar rastreamentos enquanto reproduz o problema com atualizações do sistema operacional para ajudar melhor na solução de problemas com sua TI ou suporte.
Visualização da Otimização de Entrega
Com essa atualização do HoloLens, o Windows Holographic for Business permite que as configurações de otimização de entrega reduzam o consumo de largura de banda para downloads de vários dispositivos HoloLens. Uma descrição mais completa dessa funcionalidade junto com a configuração de rede recomendada está disponível aqui: Otimização de Entrega para atualizações do Windows 10.
As seguintes configurações são habilitadas como parte da superfície de gerenciamento e podem ser configuradas do Intune:
- DOCacheHost
- DOCacheHostSource
- DODelayCacheServerFallbackBackground
- DODelayCacheServerFallbackForeground
- DODownloadMode
- DOMaxBackgroundDownloadBandwidth
- DOMaxForegroundDownloadBandwidth
- DOPercentageMaxBackgroundBandwidth
- DOPercentageMaxForegroundBandwidth
- DOSetHoursToLimitForegroundDownloadBandwidth
- DOSetHoursToLimitBackgroundDownloadBandwidth
Algumas ressalvas sobre esta oferta de visualização:
- O suporte ao HoloLens é limitado nesta versão prévia somente para atualizações do sistema operacional.
- O Windows Holographic for Business só dá suporte a modos de download HTTP e downloads de um de ponto de extremidade do Cache Conectado da Microsoft; Não há suporte para modos de download ponto a ponto e atribuições de grupo para dispositivos HoloLens no momento.
- O HoloLens não dá suporte à otimização de implantação ou entrega para pontos de extremidade do Windows Server Update Services.
- A solução de problemas requer diagnóstico no servidor de Cache Conectado ou coleta de um rastreamento no HoloLens por meio do Settings>Update & Security>Troubleshooting>Windows Update.
Administrador de TI – Lista de verificação de atualização – 21H1
Essa lista de verificação ajuda você a saber os novos itens que os recursos que estão sendo adicionados nesta atualização de recursos que podem afetar suas configurações atuais de gerenciamento de dispositivos ou novos recursos que talvez você queira começar a usar.
Atualizações para o modo de quiosque
✔️novos AUMIDs para novos aplicativos no modo de quiosque:
Se você estava usando anteriormente o aplicativo Configurações ou o aplicativo Microsoft Edge em um Quiosque, substituímos esses aplicativos por novos aplicativos que usam uma ID de Aplicativo diferente. Recomendamos que você leia Novos AUMIDs para novos aplicativos no modo de quiosque. Isso garante que você continue a ter o aplicativo Configurações em seu Quiosque ou inclua o novo aplicativo Microsoft Edge. Essas alterações podem ser feitas agora e implantadas em todos os dispositivos e permitem uma transição mais suave na atualização.
✔️logon automático do Visitante para Quiosques:
Os visitantes agora podem ser conectados automaticamente a um Quiosque. Esse comportamento está ativado por padrão, mas pode ser gerenciado e desabilitado.
✔️falha no modo de quiosque aprimorado entregando:
Se a associação de grupo do AAD ao usuário do AAD conectado não for determinada com êxito, a configuração de quiosque global será usada para o menu iniciar (se presente) caso contrário, o usuário será apresentado com o menu iniciar vazio. Embora o menu iniciar vazio não seja uma configuração que você pode definir diretamente, essa nova manipulação pode ser algo para informar seu departamento de suporte se você estiver usando Quiosques, pois isso pode se aplicar às suas configurações ou talvez você queira fazer novos ajustes nas configurações de acesso atribuídas.
Atualizações para visibilidade de configurações de página
✔️novos URIs de configurações para de visibilidade de configurações de página
Se você estiver usando visibilidade de configurações de página, convém fazer ajustes nos URIs existentes permitidos ou bloqueados.
Atualizações para sua política do WDAC
✔️ Se você estava bloqueando anteriormente o Microsoft Edge por meio do WDAC, você desejará atualizar sua política do WDAC. Examine o seguinte e use o código de exemplo fornecido.
Habilitar novos pontos de extremidade para o Edge
✔️ Se você tiver uma infraestrutura que envolva a configuração de pontos de extremidade de rede, como proxy ou firewall, habilite esses novos pontos de extremidade para o novo aplicativo Microsoft Edge.
Itens configuráveis recentemente
✔️ Configurar ode Diagnóstico de Fallback: você pode configurar se e quem pode coletar o Diagnóstico de Fallback.
✔️ Compartilhar itens com dispositivos próximos: você pode desabilitar o novo recurso de compartilhamento próximo.
✔️ Configurações de política para o novo Microsoft Edge: examine as novas configurações disponíveis para o Microsoft Edge.
Nova ferramenta de diagnóstico
✔️novos rastreamentos de diagnóstico do sistema operacional: coletar logs relacionados a atualizações do sistema operacional.
Melhorias e correções na atualização
- de diagnóstico offline também inclui informações adicionais do dispositivo para o número de série e a versão do sistema operacional.
- Corrige um problema em torno da implantação de aplicativos de linha de negócios por meio de pacotes de provisionamento de runtime.
- Corrige um problema em torno do relatório de status de instalação de aplicativos de linha de negócios.
- Corrige um problema em torno da persistência de novos pacotes de aplicativos entre redefinições de dispositivo.
- Corrige um problema que pode levar à digitação de símbolos incorretos no Edge para clientes japoneses.
- Melhora a resiliência das atualizações do sistema operacional em torno de aplicativos pré-instalados, como o Edge.
- Aborda uma confiabilidade de atualização que afeta a instalação do Microsoft Edge.