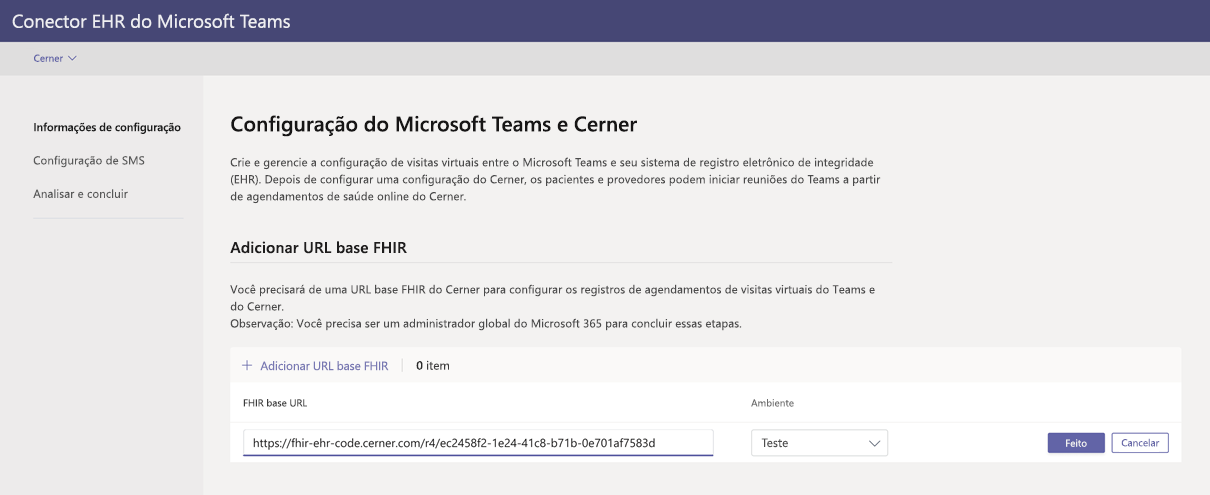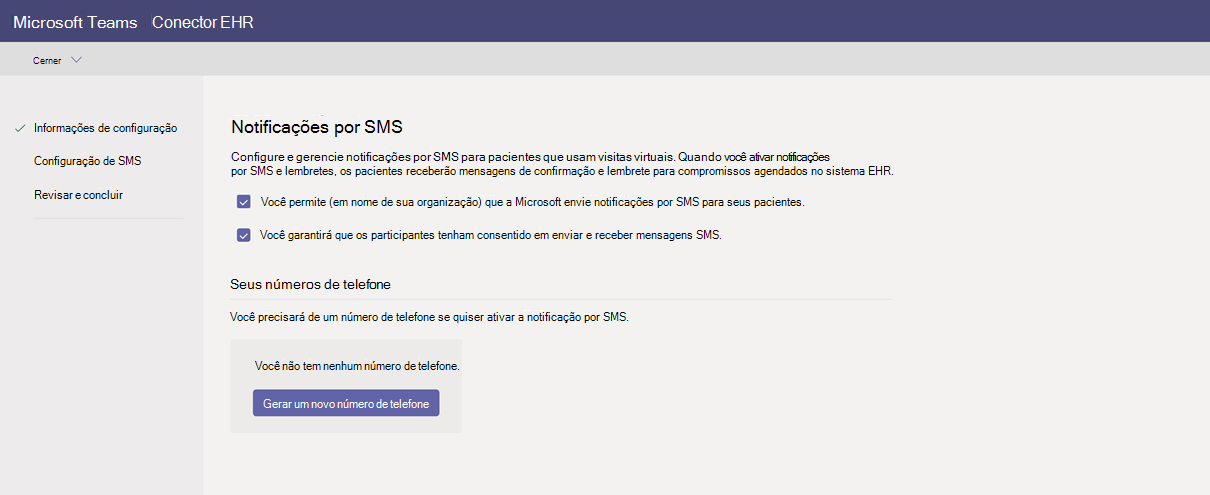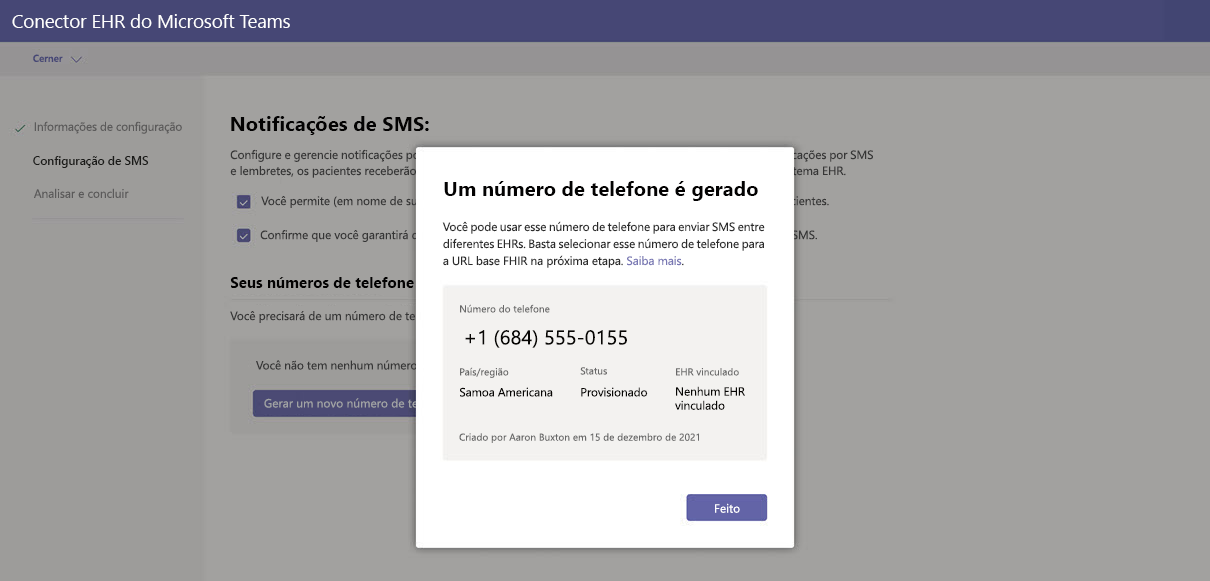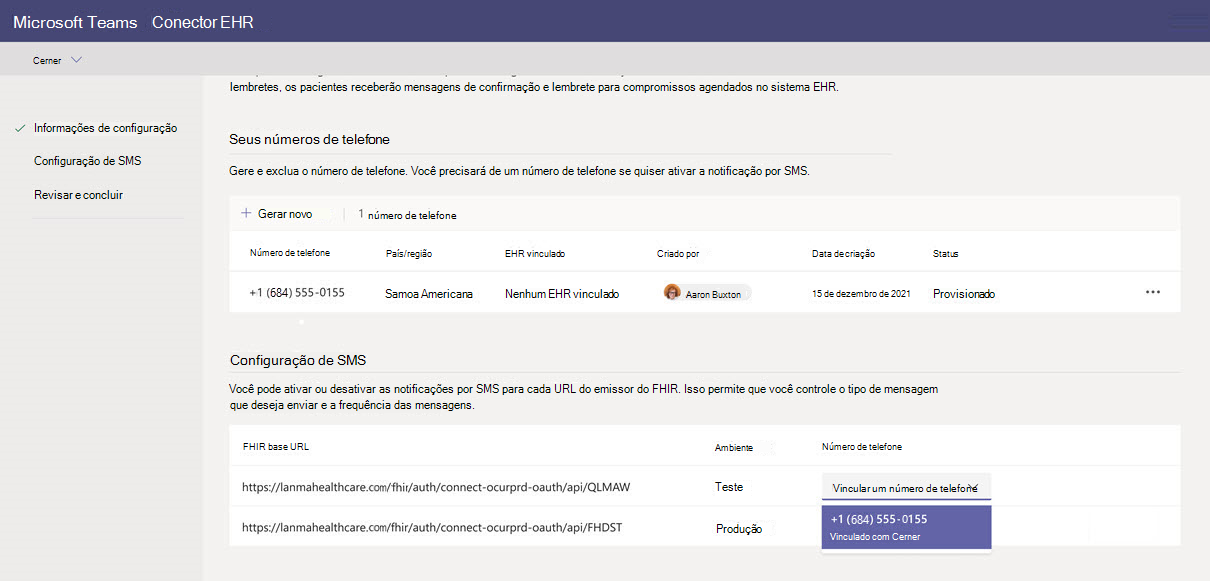Compromissos Virtuais com o Teams – Integração no Oracle Health EHR
O conector Microsoft Teams Electronic Health Record (EHR) torna mais fácil para os médicos iniciar uma consulta virtual de pacientes ou consultar outro fornecedor no Microsoft Teams diretamente a partir do sistema Oracle Health EHR. Criado na nuvem Microsoft 365, o Teams permite colaboração e comunicação simples e seguras com ferramentas de chat, vídeo, voz e saúde em um único hub que oferece suporte à conformidade com HIPAA, certificação HITECH e muito mais.
A plataforma de comunicação e colaboração do Teams facilita para os médicos eliminarem a desordem de sistemas fragmentados para que possam se focar no melhor atendimento possível. Com o conector EHR do Teams, você pode:
- Realize Compromissos Virtuais do Teams a partir do seu sistema Oracle Health EHR com um fluxo de trabalho clínico integrado.
- Permitir que os pacientes participem em Compromissos Virtuais do Teams a partir de notificações por e-mail ou SMS.
- Exibir relatórios de dados de consumo e informações personalizáveis de Qualidade de Chamadas para compromissos conectados ao EHR.
Este artigo descreve como configurar o conector EHR do Teams para integrar na plataforma Oracle Health. Também lhe fornece uma descrição geral da experiência compromissos virtuais do Teams do sistema Oracle Health EHR.
Observação
O nome de Cerner foi mudado para Oracle Health. O vídeo seguinte refere-se ao Oracle Health como Cerner.
Antes de começar
Observação
Certifique-se de que fala com o seu representante do Oracle Health e reveja o guia de integração do Oracle Health antes de ativar a integração.
Atualmente, a integração do Oracle Health só está disponível nos Estados Unidos.
Pré-requisitos
- Uma assinatura ativa do Microsoft Cloud for Healthcare ou uma assinatura da oferta autônoma do conector EHR do Microsoft Teams.
- Os usuários devem ter uma licença apropriada do Microsoft 365 ou do Office 365 que inclua reuniões do Teams.
- O Teams deve estar em uso por sua organização de saúde.
- Identificou uma pessoa na sua organização que é um administrador global do Microsoft 365 com acesso ao centro de administração do Teams.
- Seus sistemas devem atender a todos requisitos de software e navegador para o Teams.
- Versão oracle Health de novembro de 2018 ou posterior
- Contacte a Microsoft em teamsforhealthcare@service.microsoft.com para se inscrever no programa Oracle Cerner Code.
Importante
O PowerChart só está disponível no Microsoft Edge. O Internet Explorer já não é suportado.
Ter configurado o conector EHR do Teams
A configuração do conector requer que você:
- Inicie o portal de configuração do conector EHR
- Insira informações de configuração
- Habilite notificações por SMS (opcional)
- Verifique e conclua a configuração
Importante
Essas etapas devem ser concluídas pelo administrador global do Microsoft 365 da organização.
Iniciar o portal de configuração do conector EHR
Para começar, o administrador do Microsoft 365 inicia o portal de configuração do conector EHR e entra usando suas credenciais da Microsoft.
O administrador do Microsoft 365 pode configurar um único ou vários departamentos para testar a integração. Configure a URL de teste e produção no portal de configuração. Certifique-se de que testa a integração a partir do ambiente de teste do Oracle Health antes de passar para a produção.
Inserir informações de configuração
Em seguida, para configurar a integração, o seu administrador do Microsoft 365 adiciona um URL base de Recursos de Interoperabilidade do Fast Health (FHIR) do Oracle Health e especifica o ambiente. Configure quantas URLs base do FHIR forem necessárias, dependendo das necessidades da organização e dos ambientes que você deseja testar.
A URL base do FHIR é um endereço estático correspondente ao ponto de extremidade da API do FHIR do servidor. Um exemplo de URL é
https://lamnahealthcare.com/fhir/auth/connect-ocurprd-oauth/api/FHDST.Você pode configurar a integração para ambientes de teste e produção. Para a configuração inicial, configure o conector de um ambiente de teste antes de passar para a produção.
Depois que a URL base do FHIR for validada e o ambiente estiver selecionado, escolha Concluído. Em seguida, adicione mais URLs base do FHIR para outros ambientes, conforme necessário.
Selecione Avançar para ir para a próxima etapa.
Habilitar notificações por SMS (opcional)
Conclua esta etapa se sua organização quiser que a Microsoft gerencie notificações por SMS para seus pacientes. Ao habilitar notificações por SMS, seus pacientes receberão mensagens de confirmação e lembrete para compromissos agendados.
Para ativar as notificações por SMS, o seu administrador do Microsoft 365 conclui os seguintes passos:
Na página de notificações por SMS, marque as duas caixas de seleção de consentimento para:
- Permitir que a Microsoft envie notificações por SMS aos seus pacientes em nome de sua organização.
- Confirme que você garantirá que os participantes tenham consentido em enviar e receber mensagens SMS.
Em Seus números de telefone, selecione Gerar um novo número de telefone para gerar um número de telefone para sua organização. Isso inicia o processo para solicitar e gerar um novo número de telefone. Esse processo pode levar até 2 minutos para ser concluído.
Depois que o número de telefone for gerado, ele será exibido na tela. Este número é utilizado para enviar confirmações e lembretes por SMS aos seus pacientes. O número foi provisionado, mas ainda não está vinculado à URL base de FHIR. Isso é feito na próxima etapa.
Escolha Concluído e, em seguida, selecione Avançar.
Para vincular o número de telefone a uma URL base do FHIR, em Número de telefone na seção de configuração de SMS, selecione o número. Faça isso para cada URL base do FHIR para a qual você deseja habilitar notificações por SMS.
Se estiver a configurar o conector pela primeira vez, verá o URL base FHIR que foi introduzido no passo anterior. O mesmo número de telefone pode ser vinculado a várias URLs base do FHIR, o que significa que os pacientes receberão notificações por SMS do mesmo número de telefone para organizações e/ou departamentos diferentes.
Selecione Avançar.
Algumas operadoras telefónicas exigem agora a verificação de números de portagens não verificados. Este requisito tomou vigor a 1 de outubro de 2022. Algumas transportadoras seguem isto mais rigorosamente do que outras.
Terá de registar o número de telefone gerado neste formulário. Isto garante que nenhuma das suas mensagens SMS será bloqueada quando enviadas para números de telefone dos EUA.
Analisar e concluir a configuração
Você verá registros de integração para inicialização de pacientes e profissionais. Estes registos são necessários para concluir a configuração de compromissos virtuais no Oracle Health. Para obter mais informações, veja o Oracle Health-Microsoft Teams Telehealth Integration guide (Guia de Integração de Telesaúde do Teams do Oracle Health-Microsoft).
Observação
A qualquer momento, o administrador do Microsoft 365 pode entrar no portal de configuração para exibir registros de integração e alterar as configurações, se necessário.
Iniciar Compromissos Virtuais do Teams
Depois de concluir os passos do conector EHR e os passos de configuração do Oracle Health, a sua organização está pronta para suportar compromissos de vídeo com o Teams.
Pré-requisitos de Compromissos Virtuais
- Seus sistemas devem atender a todos requisitos de software e navegador do Teams.
- Concluiu a configuração de integração entre a organização oracle Health e a sua organização do Microsoft 365.
Experiência do profissional
Os profissionais de saúde em sua organização podem ingressar em compromissos usando o Teams no portal do PowerChart. O profissional deve navegar até o quadro de pacientes em que a opção Teams está disponível.
A partir daí, o profissional pode ver informações sobre o compromisso, ingressar em compromissos e enviar o link da reunião. Após a entrada única, o profissional será levado diretamente para o compromisso virtual no Teams.
Principais recursos da experiência do profissional:
- Os profissionais podem ingressar em compromissos usando navegadores com suporte ou o aplicativo Teams.
- Os profissionais podem usar todos os recursos de reunião do Teams com suporte, incluindo compartilhamento de tela, tela de fundo personalizada e gravação.
- Os profissionais podem ver atualizações em tempo real de pacientes que se conectam a um compromisso para um determinado compromisso no PowerChart.
- As informações do profissional não são visíveis para os pacientes durante a consulta.
Observação
Todas as informações necessárias, inseridas no chat da reunião, para fins de continuidade ou retenção de registros médicos devem ser baixadas, copiadas e anotadas pelo profissional de saúde. O chat não constitui um registro médico legal ou um conjunto de registros designado. As mensagens do chat são armazenadas com base nas configurações criadas pelo administrador do Microsoft Teams.
Experiência do paciente
O conector dá suporte a pacientes que ingressam em compromissos por meio de um link na mensagem de texto SMS. No momento do compromisso, os pacientes podem iniciar uma consulta tocando no link na mensagem de texto SMS.
Principais recursos da experiência do paciente
- Os pacientes podem ingressar em compromissos de navegadores da Web modernos na área de trabalho e em dispositivos móveis sem precisar instalar o aplicativo Teams.
- Os pacientes podem ingressar em compromissos com um único clique e nenhuma outra conta ou entrada é necessária.
- Os pacientes não são obrigados a criar uma conta Microsoft ou entrar para iniciar uma visita.
- Os pacientes são colocados em um lobby até que o profissional ingresse e os admita.
- Os pacientes podem testar o vídeo e o microfone no lobby antes de ingressar no compromisso.
Resolver problemas de configuração e integração do conector EHR do Teams
Se estiver a ter problemas ao configurar a integração, veja Resolver problemas de configuração e configuração do conector EHR do Teams para obter orientações sobre como resolver problemas comuns de configuração e configuração.
Obter informações sobre a utilização de Compromissos Virtuais
O relatório Compromissos Virtuais do conector EHR no centro de administração do Teams fornece-lhe uma descrição geral da atividade de compromissos virtuais integrada no EHR na sua organização. Pode ver uma discriminação dos dados de cada compromisso que ocorreu para um determinado intervalo de datas. Os dados incluem o docente que realizou o compromisso, a duração, o número de participantes, o departamento e se o compromisso estava dentro do limite de alocação.
Privacidade e localização de dados
A integração do Teams em sistemas EHR otimiza a quantidade de dados utilizados e armazenados durante a integração e os fluxos de compromissos virtuais. A solução segue os princípios e diretrizes gerais de privacidade e gerenciamento de dados do Teams, descritos em Privacidade do Teams.
O conector EHR do Teams não armazena nem transfere dados pessoais identificáveis ou registros de saúde de pacientes ou profissionais de saúde do sistema EHR. Os únicos dados que o conector EHR armazena são a ID exclusiva do usuário EHR usada durante a configuração da reunião do Teams.
A ID exclusiva do usuário EHR é armazenada em uma das três regiões geográficas descritas em Onde seus dados de cliente Microsoft 365 são armazenados. Todos os chats, gravações e outros dados compartilhados no Teams pelos participantes da reunião são armazenados de acordo com as políticas de armazenamento existentes. Para saber mais sobre a localização dos dados no Teams, confira Localização dos dados no Teams.
Artigos relacionados
Comentários
Em breve: Ao longo de 2024, eliminaremos os problemas do GitHub como o mecanismo de comentários para conteúdo e o substituiremos por um novo sistema de comentários. Para obter mais informações, consulte https://aka.ms/ContentUserFeedback.
Enviar e exibir comentários de