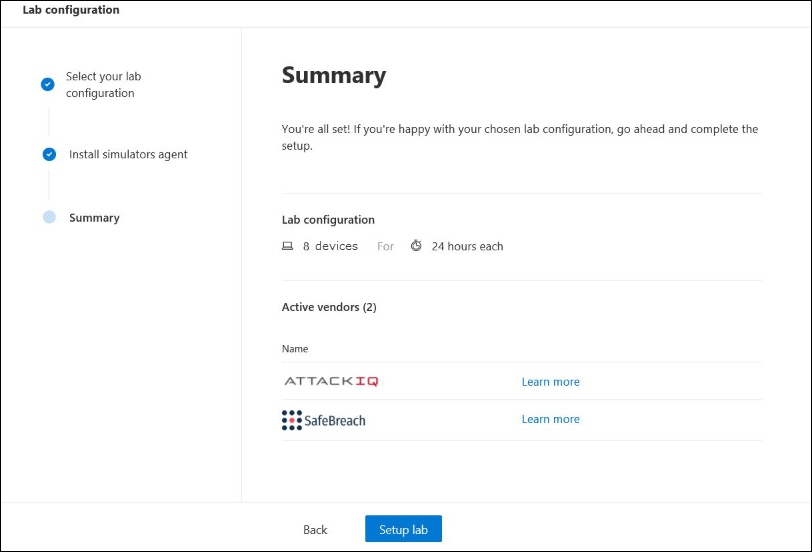laboratório de avaliação Microsoft Defender para Ponto de Extremidade
Importante
O laboratório de avaliação Microsoft Defender para Ponto de Extremidade foi preterido em janeiro de 2024.
Aplica-se a:
Deseja experimentar o Microsoft Defender para Ponto de Extremidade? Inscreva-se para uma avaliação gratuita.
Importante
À medida que a Microsoft continua avaliando o valor dos recursos e serviços a serem fornecidos, a Microsoft tomou a decisão de retirar o Laboratório de Avaliação do Defender. Essa alteração será implementada em meados de janeiro de 2024 e deverá ser concluída até o final de janeiro de 2024.
Realizar uma avaliação abrangente do produto de segurança pode ser um processo complexo que exige ambiente complicado e configuração de dispositivo antes que uma simulação de ataque de ponta a ponta possa realmente ser feita. Adicionar à complexidade é o desafio de acompanhar onde as atividades de simulação, alertas e resultados são refletidos durante a avaliação.
O laboratório de avaliação Microsoft Defender para Ponto de Extremidade foi projetado para eliminar as complexidades da configuração do dispositivo e do ambiente para que você possa se concentrar em avaliar os recursos da plataforma, executar simulações e ver os recursos de prevenção, detecção e correção em ação.
Com a experiência de configuração simplificada, você pode se concentrar em executar seus próprios cenários de teste e as simulações pré-feitas para ver como o Defender para Ponto de Extremidade é executado.
Você terá acesso total às funcionalidades poderosas da plataforma, como investigações automatizadas, busca avançada e análise de ameaças, permitindo que você teste a pilha de proteção abrangente que o Defender para Ponto de Extremidade oferece.
Você pode adicionar dispositivos Windows 10, Windows 11, Windows Server 2019, Windows Server 2016 e Linux (Ubuntu) pré-configurados para ter as versões mais recentes do sistema operacional e os componentes de segurança certos em vigor, bem como o Office 2019 Standard instalado.
Você também pode instalar simuladores de ameaças. O Defender para Ponto de Extremidade fez uma parceria com plataformas de simulação de ameaças líderes do setor para ajudá-lo a testar os recursos do Defender para Ponto de Extremidade sem precisar sair do portal.
Instale seu simulador preferencial, execute cenários no laboratório de avaliação e veja instantaneamente como a plataforma funciona – tudo convenientemente disponível sem nenhum custo adicional para você. Você também terá acesso conveniente a uma ampla variedade de simulações que você pode acessar e executar no catálogo de simulações.
Antes de começar
Você precisará atender aos requisitos de licenciamento ou ter acesso de avaliação a Microsoft Defender para Ponto de Extremidade para acessar o laboratório de avaliação.
Você deve ter permissões Gerenciar configurações de segurança para:
- Create laboratório
- Create dispositivos
- Redefinir senha
- simulações de Create
Se você habilitou o RBAC (controle de acesso baseado em função) e criou pelo menos um grupo de máquinas, os usuários devem ter acesso a Todos os grupos de máquinas.
Para obter mais informações, consulte Create e gerenciar funções.
Deseja experimentar o Microsoft Defender para Ponto de Extremidade? Inscreva-se para uma avaliação gratuita.
Introdução ao laboratório
Você pode acessar o laboratório no menu. No menu de navegação, selecione Avaliação e tutoriais > Laboratório de avaliação.
Observação
- Dependendo do tipo de estrutura de ambiente selecionado, os dispositivos estarão disponíveis para o número especificado de horas a partir do dia da ativação.
- Cada ambiente é provisionado com um conjunto limitado de dispositivos de teste. Quando você usou os dispositivos provisionados e os excluiu, você pode solicitar mais dispositivos.
- Você pode solicitar recursos de laboratório uma vez por mês.
Já tem um laboratório? Certifique-se de habilitar os novos simuladores de ameaças e ter dispositivos ativos.
Configurar o laboratório de avaliação
No painel de navegação, selecione Avaliação & tutoriais>Laboratório de avaliação e selecione Laboratório de instalação.
Dependendo das suas necessidades de avaliação, você pode optar por configurar um ambiente com menos dispositivos por um período maior ou mais dispositivos por um período mais curto. Selecione sua configuração de laboratório preferencial e selecione Avançar.
(Opcional) Você pode optar por instalar simuladores de ameaças no laboratório.
Importante
Primeiro, você precisará aceitar e fornecer consentimento para os termos e instruções de compartilhamento de informações.
Selecione o agente de simulação de ameaças que você gostaria de usar e insira seus detalhes. Você também pode optar por instalar simuladores de ameaças posteriormente. Se você optar por instalar agentes de simulação de ameaças durante a instalação do laboratório, desfrutará do benefício de tê-los convenientemente instalados nos dispositivos que você adicionar.
Examine o resumo e selecione Laboratório de instalação.
Depois que o processo de instalação do laboratório for concluído, você poderá adicionar dispositivos e executar simulações.
Adicionar Dispositivos
Quando você adiciona um dispositivo ao seu ambiente, o Defender para Ponto de Extremidade configura um dispositivo bem configurado com detalhes de conexão. Você pode adicionar Windows 10, Windows 11, Windows Server 2019, Windows Server 2016 e Linux (Ubuntu).
O dispositivo será configurado com a versão mais atualizada do sistema operacional e do Office 2019 Standard, bem como outros aplicativos, como Java, Python e SysIntenals.
Se você optar por adicionar um simulador de ameaças durante a instalação do laboratório, todos os dispositivos terão o agente de simulador de ameaças instalado nos dispositivos que você adicionar.
O dispositivo será integrado automaticamente ao locatário com os componentes de segurança do Windows recomendados ativados e no modo de auditoria – sem esforço do seu lado.
Os seguintes componentes de segurança são pré-configurados nos dispositivos de teste:
- Redução de superfície de ataque
- Bloquear à primeira vista
- Acesso controlado a pastas
- Proteção contra exploração
- Proteção de rede
- Detecção de aplicativo potencialmente indesejada
- Proteção fornecida pela nuvem
- Microsoft Defender SmartScreen
Observação
Microsoft Defender Antivírus estará ativado (não no modo de auditoria). Se Microsoft Defender Antivírus o impedir de executar sua simulação, você poderá desativar a proteção em tempo real no dispositivo por meio de Segurança do Windows. Para obter mais informações, consulte Configurar a proteção always-on.
As configurações de investigação automatizadas dependerão das configurações do locatário. Ele será configurado para ser semi-automatizado por padrão. Para obter mais informações, consulte Visão geral das investigações automatizadas.
Observação
A conexão com os dispositivos de teste é feita usando RDP. Verifique se as configurações de firewall permitem conexões RDP.
No dashboard, selecione Adicionar dispositivo.
Escolha o tipo de dispositivo a ser adicionado. Você pode optar por adicionar Windows 10, Windows 11, Windows Server 2019, Windows Server 2016 e Linux (Ubuntu).
Observação
Se algo der errado com o processo de criação do dispositivo, você será notificado e precisará enviar uma nova solicitação. Se a criação do dispositivo falhar, ela não será contada em relação à cota total permitida.
Os detalhes da conexão são exibidos. Selecione Copiar para salvar a senha do dispositivo.
Observação
A senha só é exibida uma vez. Certifique-se de salvá-lo para uso posterior.
A configuração do dispositivo começa. Isso pode levar até aproximadamente 30 minutos.
Consulte o status de dispositivos de teste, os níveis de risco e exposição e o status de instalações de simulador selecionando a guia Dispositivos.
Dica
Na coluna Simulador status, você pode passar o mouse sobre o ícone de informações para saber o status de instalação de um agente.
Adicionar um controlador de domínio
Adicione um controlador de domínio para executar cenários complexos, como movimento lateral e ataques de vários estágios em vários dispositivos.
Observação
O suporte ao domínio só está disponível no portal Microsoft Defender (security.microsoft.com).
No dashboard, selecione Adicionar dispositivo.
Selecione Windows Server 2019 e selecione Definir como controlador de domínio.
Quando o controlador de domínio tiver sido provisionado, você poderá criar dispositivos ingressados no domínio clicando em Adicionar dispositivo. Em seguida, selecione Windows 10/Windows 11 e selecione Ingressar no domínio.
Observação
Somente um controlador de domínio pode estar ao vivo por vez. O dispositivo do controlador de domínio permanecerá vivo enquanto houver um dispositivo ao vivo conectado a ele.
Solicitar mais dispositivos
Quando todos os dispositivos existentes são usados e excluídos, você pode solicitar mais dispositivos. Você pode solicitar recursos de laboratório uma vez por mês.
No laboratório de avaliação dashboard, selecione Solicitar mais dispositivos.
Escolha sua configuração.
Envie a solicitação.
Quando a solicitação for enviada com êxito, você verá uma faixa de confirmação verde e a data do último envio.
Você pode encontrar o status de sua solicitação na guia Ações de Usuário, que será aprovada em questão de horas.
Quando aprovados, os dispositivos solicitados serão adicionados ao seu laboratório configurado e você poderá criar mais dispositivos.
Dica
Para obter mais do seu laboratório, não se esqueça de marcar nossa biblioteca de simulações.
Simular cenários de ataque
Use os dispositivos de teste para executar suas próprias simulações de ataque conectando-se a eles.
Você pode simular cenários de ataque usando:
- Os cenários de ataque "Faça Você Mesmo"
- Simuladores de ameaças
Você também pode usar a caça avançada para consultar dados e análise de ameaças para exibir relatórios sobre ameaças emergentes.
Cenários de ataque faça você mesmo
Se você estiver procurando uma simulação pré-feita, poderá usar nossos cenários de ataque "Faça Você Mesmo". Esses scripts são seguros, documentados e fáceis de usar. Esses cenários refletirão os recursos do Defender para Ponto de Extremidade e o acompanharão pela experiência de investigação.
Observação
A conexão com os dispositivos de teste é feita usando RDP. Verifique se as configurações de firewall permitem conexões RDP.
Conecte-se ao dispositivo e execute uma simulação de ataque selecionando Conectar.
Para dispositivos Linux: você precisará usar um cliente SSH local e o comando fornecido.
Insira a senha exibida durante a etapa de criação do dispositivo.
Execute simulações de ataque Faça você mesmo no dispositivo.
Cenários de simulador de ameaças
Se você optar por instalar qualquer um dos simuladores de ameaças com suporte durante a instalação do laboratório, poderá executar as simulações internas nos dispositivos de laboratório de avaliação.
Executar simulações de ameaças usando plataformas de terceiros é uma boa maneira de avaliar Microsoft Defender para Ponto de Extremidade recursos dentro dos limites de um ambiente de laboratório.
Observação
Antes de executar simulações, verifique se os seguintes requisitos são atendidos:
- Os dispositivos devem ser adicionados ao laboratório de avaliação
- Simuladores de ameaças devem ser instalados no laboratório de avaliação
No portal, selecione Create simulação.
Selecione um simulador de ameaças.
Escolha uma simulação ou examine a galeria de simulação para navegar pelas simulações disponíveis.
Você pode acessar a galeria de simulação de:
- A avaliação main dashboard no bloco de visão geral de simulações ou
- Navegando no painel de navegação Avaliação e tutoriais>Simulação & tutoriais e selecione Catálogo de Simulações.
Selecione os dispositivos em que você gostaria de executar a simulação.
Selecione Create simulação.
Exiba o progresso de uma simulação selecionando a guia Simulações . Exiba o estado de simulação, alertas ativos e outros detalhes.
Depois de executar suas simulações, encorajamos você a percorrer a barra de progresso do laboratório e explorar Microsoft Defender para Ponto de Extremidade desencadeou uma investigação e correção automatizadas. Confira as evidências coletadas e analisadas pelo recurso.
Procure evidências de ataque por meio da caça avançada usando a linguagem de consulta avançada e a telemetria bruta e marcar algumas ameaças em todo o mundo documentadas na análise de ameaças.
Galeria de simulação
Microsoft Defender para Ponto de Extremidade fez uma parceria com várias plataformas de simulação de ameaças para fornecer acesso conveniente para testar os recursos da plataforma diretamente no portal.
Exibir todas as simulações disponíveis acessando Simulações e tutoriaisCatálogo de simulações> no menu.
Uma lista de agentes de simulação de ameaças de terceiros com suporte está listada e tipos específicos de simulações, juntamente com descrições detalhadas, são fornecidos no catálogo.
Você pode executar convenientemente qualquer simulação disponível diretamente do catálogo.
Cada simulação vem com uma descrição detalhada do cenário de ataque e referências, como as técnicas de ataque MITRE usadas e exemplo de consultas de caça avançadas que você executa.
Exemplos:
Relatório de avaliação
Os relatórios do laboratório resumem os resultados das simulações realizadas nos dispositivos.
De relance, você poderá ver rapidamente:
- Incidentes que foram disparados
- Alertas gerados
- Avaliações no nível de exposição
- Categorias de ameaça observadas
- Fontes de detecção
- Investigações automatizadas
Faça comentários
Seus comentários nos ajudam a melhorar na proteção do seu ambiente contra ataques avançados. Compartilhe sua experiência e impressões de recursos do produto e resultados de avaliação.
Deixe-nos saber o que você pensa, selecionando Fornecer comentários.
Dica
Você deseja aprender mais? Engage com a comunidade de Segurança da Microsoft em nossa Comunidade Tecnológica: Microsoft Defender para Ponto de Extremidade Tech Community.
Comentários
Em breve: Ao longo de 2024, eliminaremos os problemas do GitHub como o mecanismo de comentários para conteúdo e o substituiremos por um novo sistema de comentários. Para obter mais informações, consulte https://aka.ms/ContentUserFeedback.
Enviar e exibir comentários de