Observação
O acesso a essa página exige autorização. Você pode tentar entrar ou alterar diretórios.
O acesso a essa página exige autorização. Você pode tentar alterar os diretórios.
Ao compartilhar arquivos e pastas com pessoas fora de sua organização, existem várias opções para reduzir as chances de compartilhamento acidental de informações confidenciais. Você pode escolher a opção apresentada neste artigo que atenda melhor às necessidades da sua organização.
Usar as práticas recomendadas para links para Qualquer pessoa
Se as pessoas em sua organização precisarem fazer compartilhamentos não autenticados, mas você está preocupado que pessoas não autenticadas façam modificações no conteúdo, leia Práticas recomendadas para compartilhamento não autenticado para obter diretrizes sobre como trabalhar com o compartilhamento não autenticado em sua organização.
Desativar links para Qualquer pessoa
Recomenda-se deixar os links para Qualquer pessoa habilitados para o conteúdo apropriado porque essa é a maneira mais fácil de compartilhar, além de poder ajudar a reduzir o risco de usuários que buscam soluções diferentes e fora do controle do departamento de TI. Os links para Qualquer pessoa podem ser encaminhados a outras pessoas, mas o acesso aos arquivos só estará disponível para os usuários que tiverem o link.
Caso você queira que as pessoas de fora da sua organização sempre façam a autenticação ao acessar o conteúdo no SharePoint, Grupos ou no Teams, você pode desativar o compartilhamento a Qualquer pessoa. Isto impede que os utilizadores partilhem conteúdos não autenticados.
Mesmo desabilitando os links para Qualquer pessoa, os usuários continuarão podendo fazer compartilhamentos facilmente com convidados usando links para Pessoas específicas. Neste caso, todas as pessoas fora da sua organização têm de se autenticar antes de poderem aceder aos conteúdos partilhados.
Dependendo das suas necessidades, você pode desabilitar links para Qualquer pessoa para sites específicos ou para toda a organização.
Para desativar os links para Qualquer pessoa da sua organização
No centro de administração do SharePoint, em Políticas, selecione Compartilhamento.
Defina as definições de partilha externa do SharePoint e do OneDrive como Convidados novos e existentes.
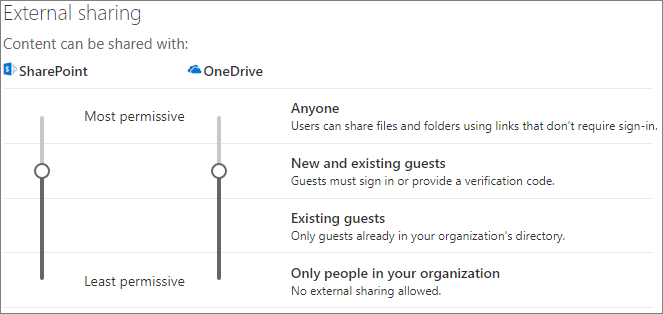
Selecione Salvar.
Para desativar os links para Qualquer pessoa de um site
No centro de administração do SharePoint Online, em Sites, selecione Sites ativos.
Clique no site que você deseja configurar.
Na faixa de opções, selecione Compartilhamento.
Verifique se o compartilhamento está definido como Convidados novos e existentes.
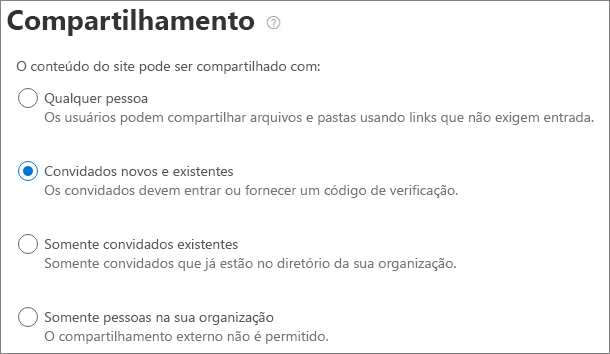
Se tiver feito alterações, selecione Salvar.
Filtragem de domínios
Pode utilizar listas de permissões ou de negação de domínios para especificar os domínios que os seus utilizadores podem utilizar ao partilhar com pessoas fora da sua organização.
Com uma lista de permissões, pode especificar uma lista de domínios onde os utilizadores na sua organização podem partilhar com pessoas fora da sua organização. O compartilhamento com outros domínios está bloqueado. Se sua organização só colabora com as pessoas presentes em uma lista de domínios específicos, você pode usar esse recurso para impedir o compartilhamento com outros domínios.
Com uma lista de negações, pode especificar uma lista de domínios para os quais os utilizadores na sua organização não podem partilhar com pessoas fora da sua organização. O compartilhamento com os domínios listados está bloqueado. Isso poderá ser útil se você tiver concorrentes, por exemplo, que deseja impedir de acessar o conteúdo da sua organização.
As listas de permissões e negações só afetam a partilha com convidados. Os usuários continuarão podendo fazer compartilhamentos com pessoas de domínios proibidos usando links para Qualquer pessoa caso você ainda não os tenha desabilitado. Para obter os melhores resultados com permissões de domínio e listas de negação, considere desativar as ligações Qualquer pessoa , conforme descrito acima.
Para configurar uma lista de permissões ou negações de domínio
No centro de administração do SharePoint, em Políticas, selecione Partilhar
Em Mais definições de partilha externa, selecione a caixa limitar a partilha externa por domínio marcar.
Selecione Adicionar domínios.
Selecione se pretende bloquear domínios, escreva os domínios e selecione OK.
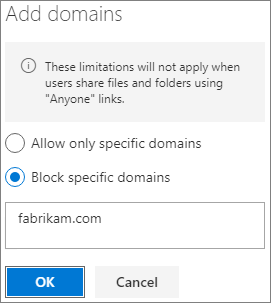
Selecione Salvar.
Se quiser limitar a partilha por domínio a um nível mais elevado do que o SharePoint e o OneDrive, pode permitir ou bloquear convites para utilizadores B2B de organizações específicas no Microsoft Entra ID. (Tem de configurar a integração do SharePoint e do OneDrive com o Microsoft Entra B2B para que estas definições afetem o SharePoint e o OneDrive.)
Limitar o compartilhamento de arquivos, pastas e sites com pessoas de fora da sua organização com grupos de segurança especificados
Você pode restringir o compartilhamento de arquivos, pastas e sites com pessoas de fora da sua organização com os membros de um grupo de segurança específico. Isso será útil caso você queira habilitar o compartilhamento externo, mas com um fluxo de trabalho de aprovação ou processo de solicitação. Como alternativa, você pode exigir que os usuários concluam um curso de treinamento antes que eles sejam adicionados ao grupo de segurança e possam compartilhar externamente.
Limitar o compartilhamento externo com membros de um grupo de segurança
No centro de administração do SharePoint, em Políticas, selecione Compartilhamento.
Em Mais definições de partilha externa, selecione Permitir que apenas os utilizadores em grupos de segurança específicos partilhem externamente.
Selecione Gerir grupos de segurança.
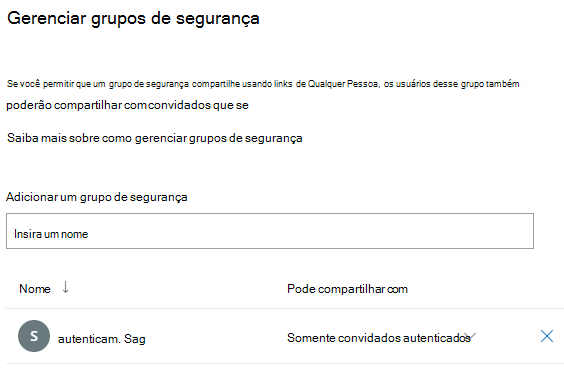
Na caixa Adicionar um grupo de segurança , procure e selecione o grupo de segurança que pretende.
Ao lado do nome do grupo de segurança, na lista suspensa Pode compartilhar com, escolha:
- Somente convidados autenticados (padrão)
- Qualquer pessoa
Selecione Salvar.
Observe que isso afeta arquivos, pastas e sites, mas não os grupos do Microsoft 365 ou Teams. Quando os membros convidarem pessoas para um grupo privado do Microsoft 365 ou uma equipe privada no Microsoft Teams, o convite é enviado ao proprietário do grupo ou equipe para aprovação.
Também pode limitar quem pode convidar convidados para a sua organização. Para obter mais informações, veja Limitar quem pode convidar convidados.
Confira também
Criar um ambiente de compartilhamento de convidado mais seguro
Práticas recomendadas para compartilhar arquivos e pastas com usuários não autenticados