Observação
O acesso a essa página exige autorização. Você pode tentar entrar ou alterar diretórios.
O acesso a essa página exige autorização. Você pode tentar alterar os diretórios.
Caso você não esteja inscrito no Power Apps, inscreva-se gratuitamente antes de começar. Em seguida, escolha o link de download ou digitalize um código QR para baixar o Power Apps Mobile.
| iOS | Android | Janelas |
|---|---|---|
 |
 |
 |
Observação
Para mais informações sobre o Power Apps para Windows, consulte Power Apps para Windows.
Privilégios necessários e dispositivos compatíveis
Revise os seguintes privilégios e dispositivos compatíveis para execução no Power Apps Mobile:
- Privilégios necessários
- Plataformas compatíveis para a execução de aplicativos que usam o aplicativo Power Apps Mobile
Entrar
Abra o Power Apps no seu dispositivo móvel e efetue login usando as credenciais do Azure Active Directory.
Caso você tenha o aplicativo Microsoft Authenticator instalado no dispositivo móvel, insira seu nome de usuário quando solicitado e, em seguida, aprove a notificação enviada ao dispositivo. Se você tiver problemas para entrar, consulte Solucionar problemas do aplicativo Power Apps Mobile.
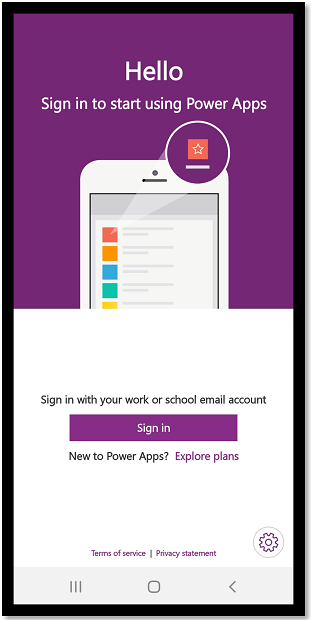
Encontrar o aplicativo
Quando você cria um aplicativo ou alguém compartilha um aplicativo com você, seja um aplicativo de tela ou um aplicativo baseado em modelo, você pode executar esse aplicativo no Power Apps Mobile.
Observação
Para ver um aplicativo baseado em modelo na lista de aplicativos no aplicativo móvel Power Apps, você precisa ter um direito de acesso predefinido no ambiente em que o aplicativo está. Se um direito de acesso predefinido for atribuído a um usuário usando uma equipe do Dataverse, você precisa usar uma equipe do grupo do Azure Active Directory (AAD). Os usuários não verão aplicativos baseados em modelo se um direito de acesso predefinido for atribuído usando uma equipe do proprietário do Dataverse.
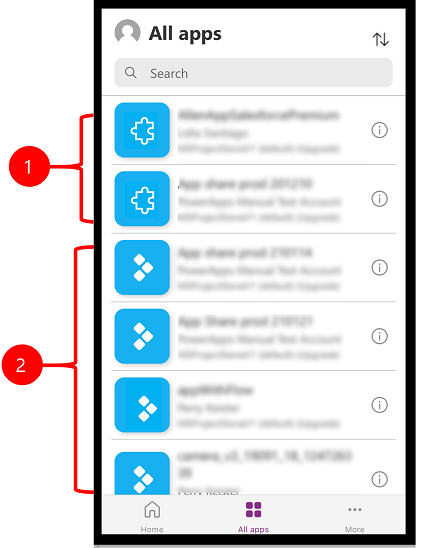
Legenda:
- Aplicativos baseados em modelos
- Aplicativos de tela
Os aplicativos que você usou recentemente serão exibidos na tela padrão quando você entrar no aplicativo Power Apps Mobile.
A Página Inicial é a tela padrão quando você faz logon. Mostra os aplicativos que você usou recentemente e os aplicativos que foram marcados como favoritos.
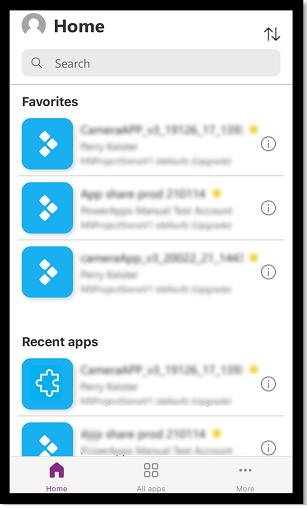
Filtrar aplicativos
Ao fazer logon, se você não tiver nenhum aplicativo, será direcionado para a tela Todos os aplicativos. A lista de aplicativos é organizada em ordem alfabética. Digite o nome de um aplicativo na barra de pesquisa para encontrar um aplicativo.
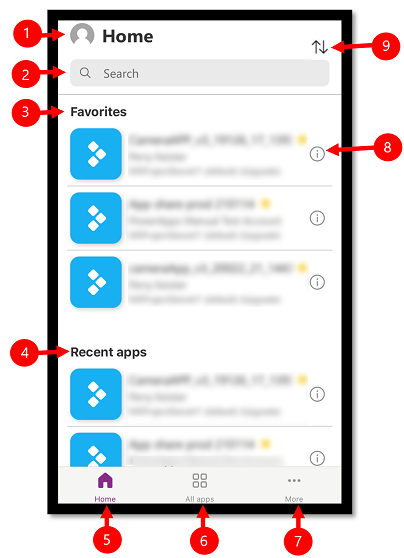
- Configurações: acesse as configurações do aplicativo e saia do serviço.
- Pesquisa: use a pesquisa para procurar aplicativos. Quando você executa uma pesquisa, ela só pesquisa os aplicativos que estão na tela em que você está.
- Favoritos (somente aplicativos de tela): exibe aplicativos de tela que você fixou nos favoritos.
- Aplicativos recentes: exibe aplicativos baseados em modelo e de tela que você usou recentemente.
- Página Inicial: exibe aplicativos favoritos e aplicativos acessados recentemente classificados por data de abertura.
- Todos os aplicativos: exibe todos os aplicativos de tela e os aplicativos baseados em modelo aos quais você tem acesso, incluindo os aplicativos que você criou e aqueles compartilhados com você.
- Mais (somente aplicativos de tela): exibe aplicativos em destaque e exemplos.
- Detalhes: visualize informações sobre o aplicativo, incluindo executá-lo, adicionar um atalho para o aplicativo e adicioná-lo aos favoritos.
- Classificar aplicativos: você pode abreviar o nome do aplicativo ou a data de modificação.
Adicionar aos Favoritos
Você pode adicionar aplicativos de tela e baseados em modelo à lista de aplicativos favoritos.
Deslize para a esquerda e selecione Favorito. Uma estrela amarela aparecerá ao lado do nome do aplicativo quando ele for adicionado aos favoritos. Você também pode selecionar Detalhes
 e, em seguida, adicione o aplicativo aos favoritos.
e, em seguida, adicione o aplicativo aos favoritos.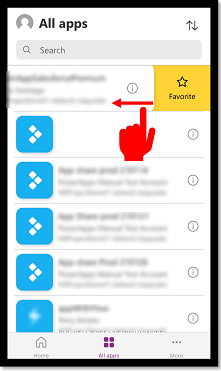
Para remover o aplicativo da lista, deslize para a esquerda novamente e selecione Remover de Favoritos.
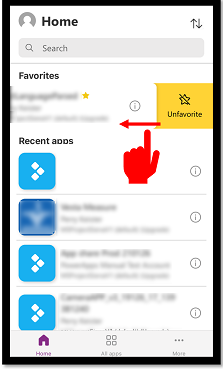
Classificar aplicativos
Classifique os aplicativos de tela e os aplicativos baseados em modelo. Você pode classificar os aplicativos em ordem alfabética por nome ou por data de modificação. A opção classificar está disponível nas telas Página Inicial, Todos os aplicativos, Aplicativos em destaque e Aplicativos de exemplo.
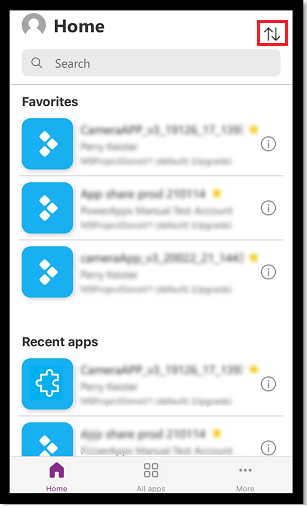
Pesquisar aplicativos
Se você souber o nome do aplicativo que deseja executar, use a pesquisa para encontrar o aplicativo rapidamente. Pesquise aplicativos de tela e aplicativos baseados em modelo.
Para encontrar um aplicativo, digite o nome do aplicativo no campo de pesquisa. O aplicativo procurará somente os aplicativos que estão na tela em que você está.
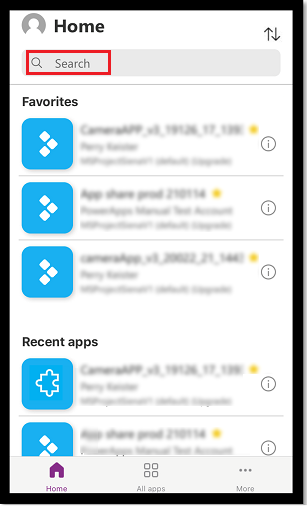
Atualizar a lista de aplicativos
Na Página Inicial, Todos os aplicativos ou qualquer outra tela com uma lista de aplicativos, deslize para baixo para atualizar a lista de aplicativos.
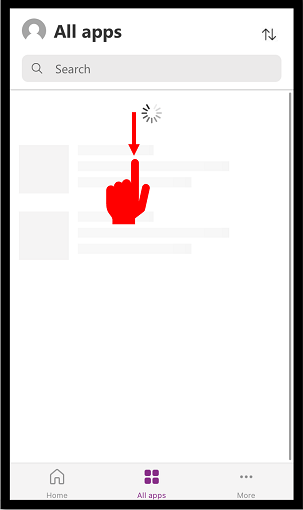
Adicionar atalhos
Você pode adicionar um atalho para aplicativos de tela e aplicativos baseados em modelo na tela inicial do dispositivo para acesso rápido.
Usar o Safari para adicionar um atalho (iOS 13 ou anterior)
No aplicativo para o qual você deseja criar um atalho, deslize para a direita e selecione Atalho.
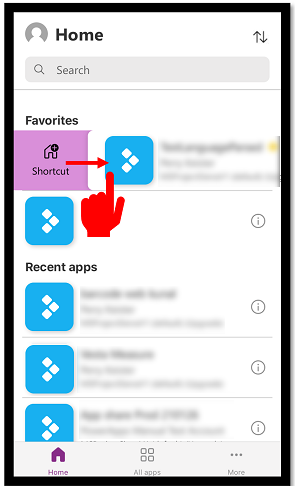
Selecione o
 .
.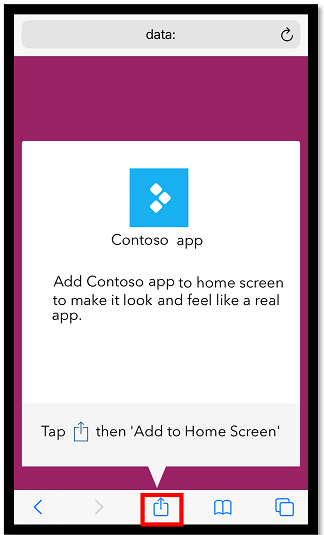
Rolar para baixo e selecionar Adicionar à Tela Inicial
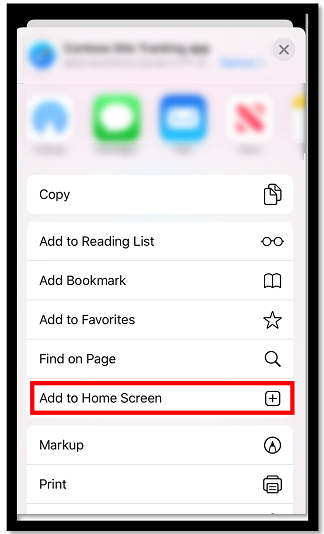
Selecione Adicionar.
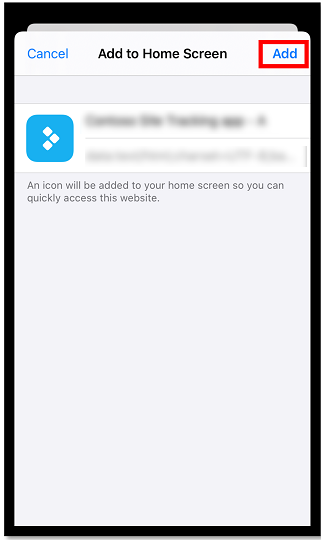
Observação
Para dispositivos iOS com vários navegadores instalados, use o Safari ao fixar um aplicativo na página inicial.
Usar os atalhos da Siri para adicionar um atalho à tela inicial (iOS 14 ou posterior)
O aplicativo Power Apps Mobile agora está integrado aos atalhos da Siri, o que permite adicionar um atalho à tela inicial, iniciar aplicativos com a Siri e criar fluxos de trabalho. Para obter mais informações sobre como os atalhos funcionam no iOS, consulte Guia do Usuário de Atalhos. Este recurso requer o Power Apps Mobile versão 3.20092.x ou posterior.
Os usuários do iOS 14 ou posterior podem usar os Atalhos da Siri para fixar um aplicativo na tela inicial. A nova experiência funciona para aplicativos baseados em modelo e de tela. Quando você adiciona um atalho da Siri, o aplicativo é adicionado ao aplicativo Atalhos do iOS, e lá você poderá adicionar o aplicativo à sua tela inicial.
No aplicativo para o qual você deseja adicionar um atalho, deslize para a direita e selecione Atalho.
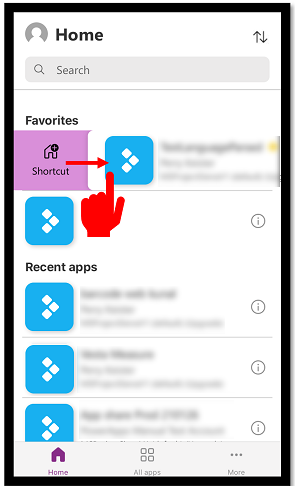
Adicione uma frase personalizada para abrir o aplicativo usando comandos de voz e selecione Adicionar à Siri.
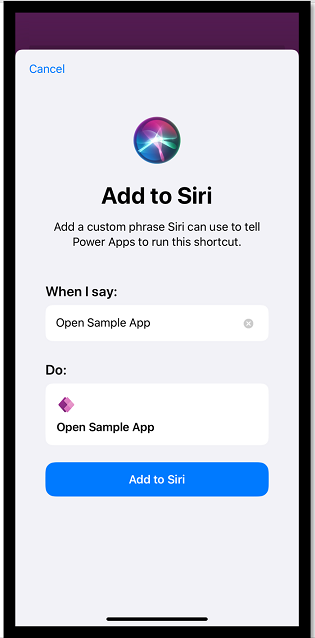
O aplicativo é adicionado ao aplicativo Atalhos em seu dispositivo móvel. Abra o aplicativo Atalhos e selecione as reticências (...) acima do nome do aplicativo.
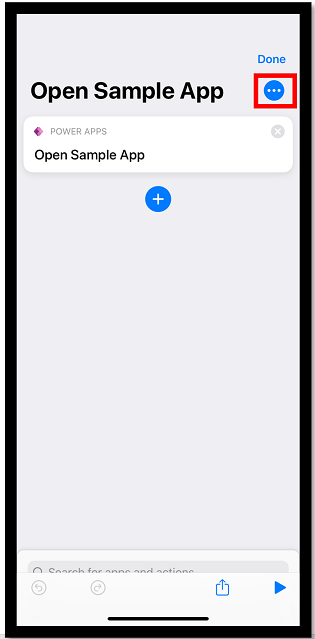
Selecione Adicionar à Tela Inicial.
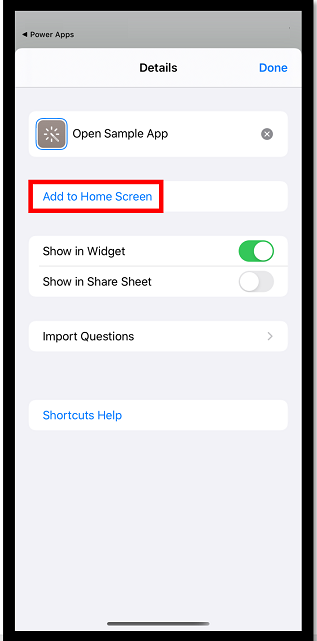
No canto superior direito, selecione Adicionar e, em seguida, Concluído.
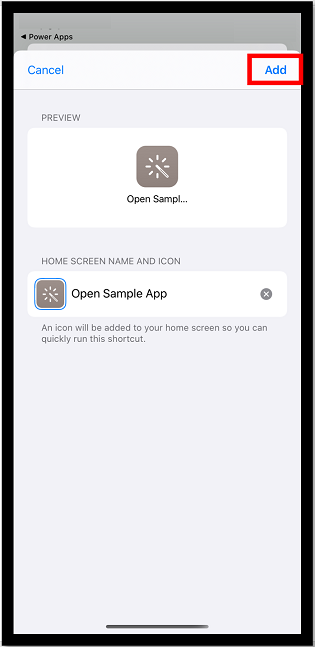
Vá até a tela inicial para ver o aplicativo fixado.
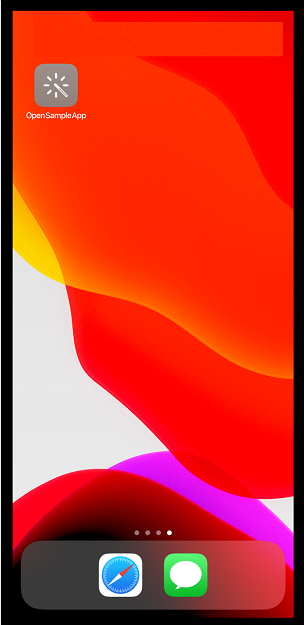
Você pode personalizar o ícone de atalho, mas ele está limitado às opções de personalização no iOS. Para obter mais informações, acesse Modificar ícones de atalho.
Fixar na Página Inicial no Android
Selecione o botão de reticências (...) no bloco do aplicativo, selecione Fixar na Página Inicial e, em seguida, siga as instruções exibidas.
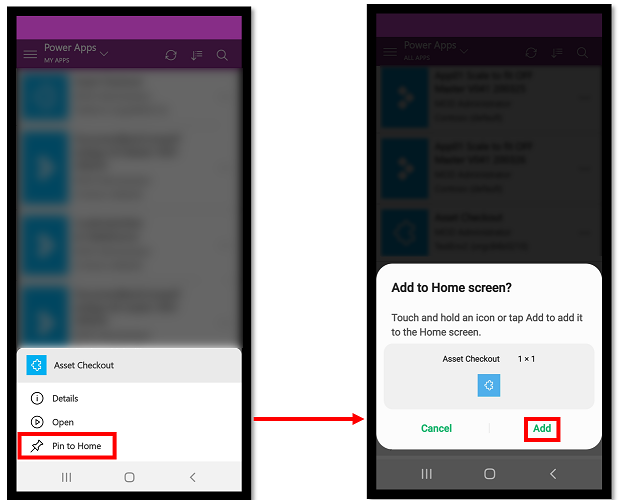
Mostrar aplicativos que não são de produção
Por padrão, somente os aplicativos baseados em modelo de produção são mostrados na lista de aplicativos.
Para ver os aplicativos baseados em modelo de ambientes que não são de produção, selecione o menu Configurações ![]() e, em seguida, ative a opção Mostrar aplicativos que não são de produção. Siga as instruções exibidas.
e, em seguida, ative a opção Mostrar aplicativos que não são de produção. Siga as instruções exibidas.
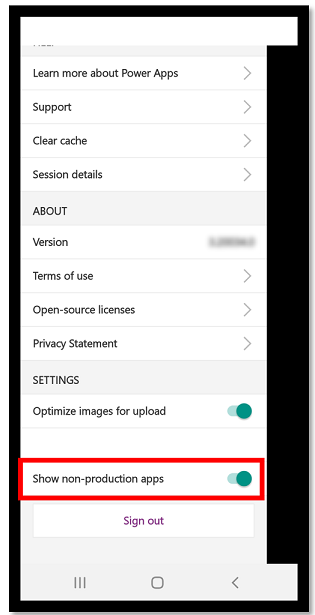
Execute um aplicativo
Para executar um aplicativo em um dispositivo móvel, selecione o bloco do aplicativo. Se alguém criou um aplicativo e o compartilhou com você em um email, você pode executá-lo selecionando o link do email.
Executar um aplicativo de tela
Se esta for a primeira vez que você está executando um aplicativo de tela usando o aplicativo Power Apps Mobile, uma tela mostrará os gestos de passar o dedo.
Fechar um aplicativo de tela
Use o dedo para passar da borda esquerda do aplicativo para a direita para fechar um aplicativo. Em dispositivos Android, também pressione o botão Voltar e, em seguida, confirme que você deseja fechar o aplicativo.
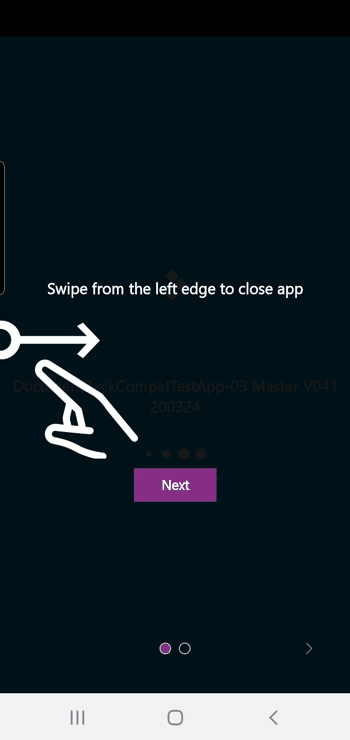
Pinçar e ampliar um aplicativo de tela
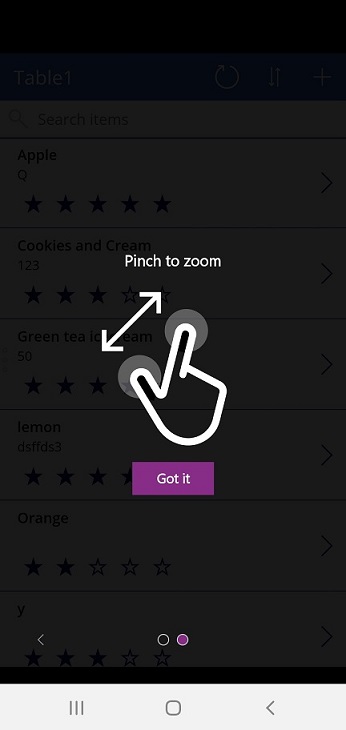
Dar consentimento a um aplicativo de tela
Se um aplicativo exige uma conexão a uma fonte de dados ou a permissão para usar as funcionalidades do dispositivo (como a câmera ou os serviços de localização), você precisa dar seu consentimento antes de usar o aplicativo. Em geral, você precisa dar seu consentimento apenas na primeira vez que executa o aplicativo.
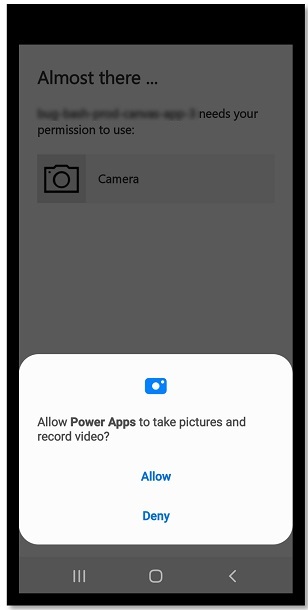
Usar em um aplicativo baseado em modelo
A imagem a seguir mostra um exemplo de uma tela de aplicativo baseado em modelo após a sua conexão. Para aprender a usar aplicativos baseados em modelos em execução no Power Apps Mobile, acesse Usar aplicativos baseados em modelos no Power Apps Mobile.
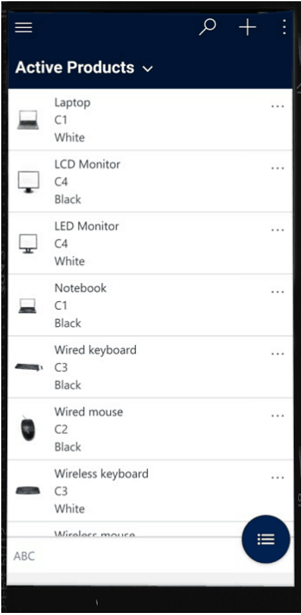
Dar consentimento a um aplicativo baseado em modelo
Se um aplicativo exige uma conexão a uma fonte de dados ou a permissão para usar as funcionalidades do dispositivo (como a câmera ou os serviços de localização), você precisa dar seu consentimento antes de usar o aplicativo. Normalmente, você precisa dar seu consentimento apenas na primeira vez que usa o aplicativo.
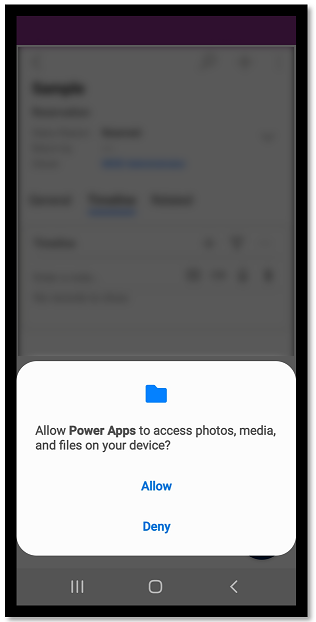
Fechar um aplicativo baseado em modelo
Selecione o mapa do site ![]() e, em seguida, selecione Aplicativos.
e, em seguida, selecione Aplicativos.
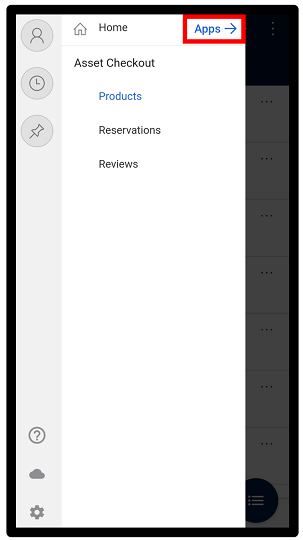
Observação
Um criador de aplicativos pode personalizar a barra de navegação e exibir ou ocultar os botões Página Inicial, Recentes e Fixados no mapa do site. Um criador de aplicativos também pode tornar os grupos recolhíveis. Para obter mais informações, veja Ocultar ou mostrar os grupos Página Inicial, Fixados, Recentes e recolhíveis.
Outros aplicativos móveis
A tabela abaixo descreve quais outros aplicativos móveis você pode usar para executar seu aplicativo.
| Aplicativo móvel | Aplicativos que você pode executar |
|---|---|
| Power Apps Mobile (abordado neste tópico) | |
| Power Apps para Windows | |
| Dynamics 365 para telefones e tablets |
|
| Dynamics 365 Sales para dispositivos móveis | |
| Field Service Mobile |
Disponibilidade regional do aplicativo móvel Power Apps
O aplicativo móvel Power Apps está disponível para usuários na nuvem global do Azure e também nas seguintes regiões:
- Departamento de Defesa dos EUA (US DoD)
- Nuvem da Comunidade Governamental EUA (GCC High)
- Nuvem Governamental de Comunidade (GCC) dos EUA
- Nuvem Soberana da China
Os usuários móveis têm a opção de selecionar sua região na tela de entrada do aplicativo móvel Power Apps.
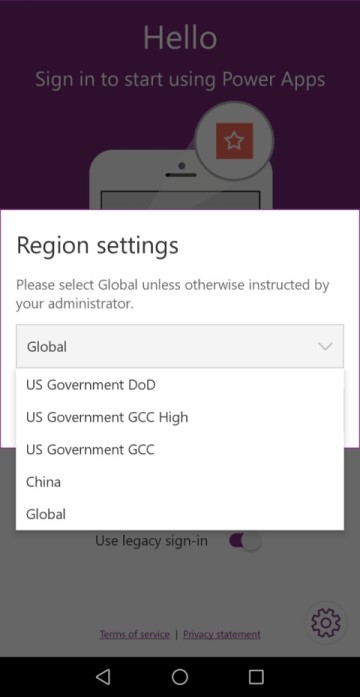
Mais informações:
- Documentação do Azure Governamental
- Dynamics 365 US Government
- Aplicativos do Power Platform e do Dynamics 365 na China
Aviso de privacidade
O aplicativo móvel do Power Apps para Android se registra em um evento do sistema transmitido quando o dispositivo termina a inicialização. O aplicativo móvel do Power Apps para Android se registra nesse evento para dar suporte a notificações por push enviadas ao aplicativo.
O aplicativo móvel do Power Apps e os aplicativos móveis nativos empacotados podem usar sensores de dispositivo, como o acelerômetro do dispositivo, para responder a ações do usuário. Por exemplo, aplicativos móveis nativos empacotados mostrariam automaticamente o menu do aplicativo quando o usuário agitasse o dispositivo.
Confira também
Usar aplicativos baseados em modelo no Power Apps Mobile
Solucionar problemas do aplicativo Power Apps Mobile
Observação
Você pode nos falar mais sobre suas preferências de idioma para documentação? Faça uma pesquisa rápida. (Observe que esta pesquisa está em inglês)
A pesquisa levará cerca de sete minutos. Nenhum dado pessoal é coletado (política de privacidade).