Exibir, redigir e responder ao email
Os usuários podem exibir, criar e enviar emails mais rápido com acesso simplificado que ajuda os usuários a compor, responder e enviar emails usando edição de rich text e recursos e funcionalidades de anexos do tipo "arrastar e soltar" para embutir imagens em emails.
Acesse e exiba emails
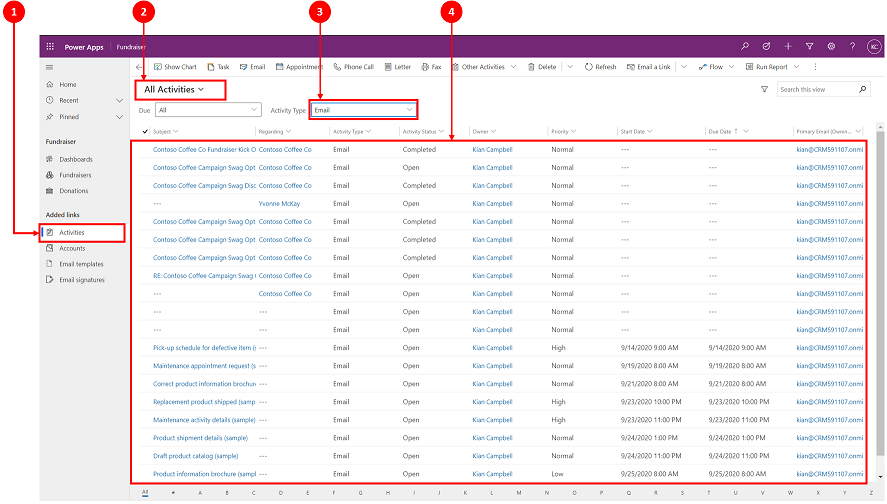 Legenda
Legenda
- Selecione Atividades
- Selecione Todas as Atividades
- Em Tipo de Atividade selecione Email
- A lista de email aparece na tela abaixo
Compor um email
Recursos de email, como edição de rich text e arrastar e soltar ou copiar e colar imagens, enriquecem as interações com o cliente ao redigir um email.
Quando habilitado pelo administrador do sistema, você pode acessar o email na barra de navegação superior.
Compor um email
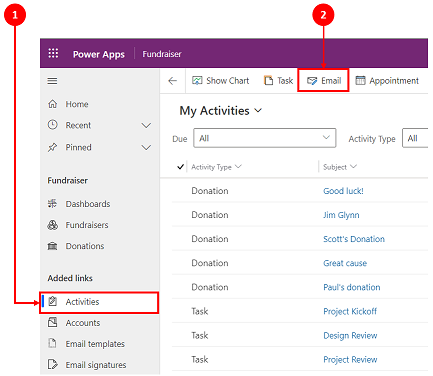
- Selecione Atividades
- Na barra de comandos, selecione Email. Um email é aberto em uma nova janela onde você pode começar a escrever.
Estrutura de um formulário de email
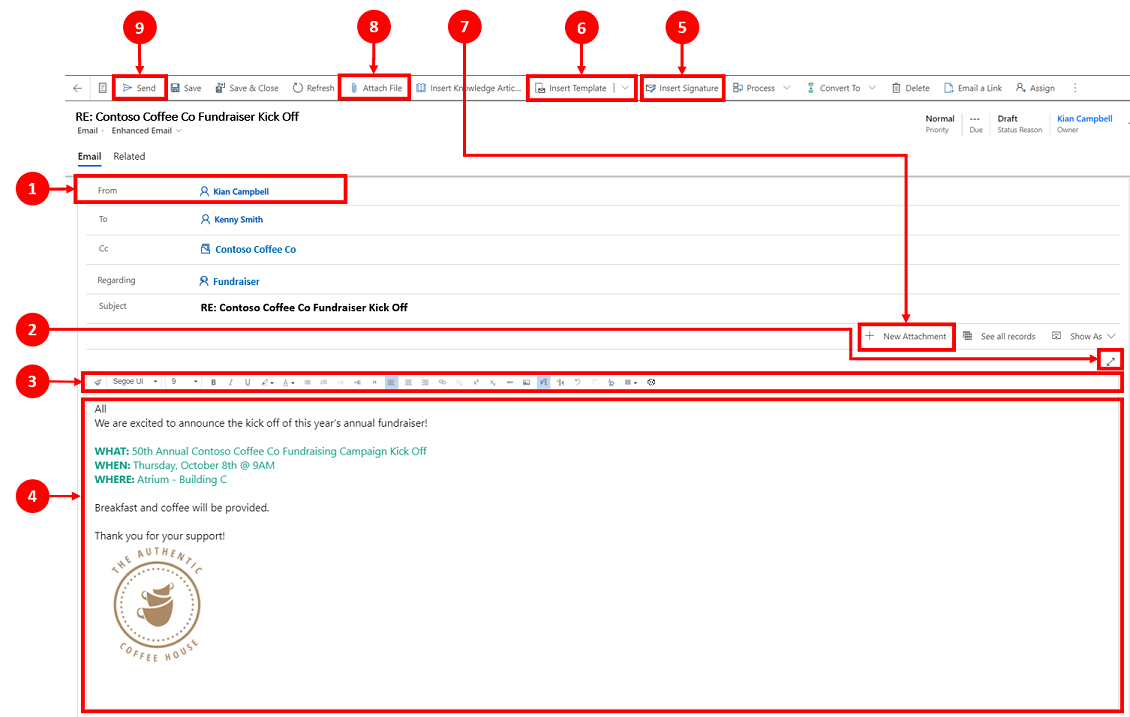
Legenda
De. O nome exibido no campo De é preenchido automaticamente com base no usuário que está conectado no momento.
Expandir. O ícone de Expandir
 permite que você escreva seu email em uma exibição de tela inteira e minimize quando terminar.
permite que você escreva seu email em uma exibição de tela inteira e minimize quando terminar.Editor de rich text. Esta barra de ferramentas ajuda a formatar emails. O editor é exibido como uma única linha que pode ser expandida para exibir a lista completa de recursos de edição por padrão. Para obter mais informações, consulte Usar a barra de ferramentas do editor de rich text no email e Atalhos de acessibilidade para email. Personalização do usuário. O
 O ícone permite que você defina a fonte padrão e o tamanho da fonte para seus emails. Uma vez definidos, a Fonte e o Tamanho da fonte exibem esses valores por padrão.
O ícone permite que você defina a fonte padrão e o tamanho da fonte para seus emails. Uma vez definidos, a Fonte e o Tamanho da fonte exibem esses valores por padrão.Corpo. O corpo é onde você redige e/ou responde um email.
Inserir Assinatura. Use este comando para personalizar sua mensagem.
Inserir Modelo. Isso é usado para aplicar um modelo de email.
Para obter mais informações, consulte Inserir um modelo de email.Observação
A caixa Para deve conter um destinatário para selecionar um modelo.
Novo Anexo. Este comando é usado para adicionar um arquivo ao seu email.
Anexar Arquivo. Este comando usa a funcionalidade do ícone de "mais"
 ícone de funcionalidade para adicionar anexos.
ícone de funcionalidade para adicionar anexos.Observação
Depois de salvar o email, você pode usar Anexar arquivo e Novos Anexos alternadamente.
Enviar. Selecione este ícone
 para Enviar seu email quando terminar.
para Enviar seu email quando terminar.Importante
- Os campos De e Para são preenchidos automaticamente com base no usuário e na conta e no contato do registro original.
Responder um email
A maneira como você pode responder um email depende de onde você está no aplicativo.
Quando ativada pelo administrador do sistema, a opção de email será exibida na barra de navegação superior e na barra de comando de atividades.
Observação
O melhor desempenho é obtido quando o tamanho do conteúdo HTML é 1 MB ou menos. Quando o tamanho do conteúdo HTML ultrapassa 1 MB, você pode notar tempos de resposta mais lentos para carregar e editar o conteúdo. Por padrão, o conteúdo da imagem é referenciado a partir do conteúdo HTML, mas não é armazenado como parte do conteúdo HTML; portanto, na configuração padrão, as imagens não afetam negativamente o desempenho.
Tratamento aprimorado de destinatários
Se o administrador tiver adicionado o componente de Controle de destinatário do email a um formulário de email, os usuários poderão executar as seguintes ações:
Arrastar e soltar os nomes dos destinatários entre os campos Para, CC e CCO.
Exibir os endereços de email dos destinatários junto com os nomes deles.
Exibir as mensagens de status de presença e ausência temporária dos destinatários.
Resolver um endereço de email não resolvido com mais rapidez. No editor de email, se houver um endereço de email não resolvido, o aplicativo exibirá uma mensagem de faixa e a opção Revisar para mapear o email. Selecione o botão para exibir e mapear um endereço de email não resolvido para um registro existente.
Observação
Não é possível resolver um endereço de email não resolvido para um email somente leitura.
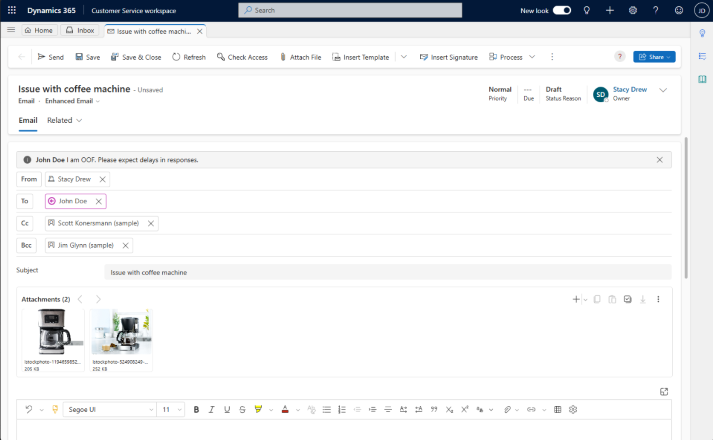
Acessar email
Ao acessar o email, há algumas opções que você pode usar.
Opção 1:

- Selecione Email na barra de comandos.
Observação
A opção de email só aparecerá na lista suspensa e na barra de comandos quando ativada pelo administrador do sistema.
Opção 2:
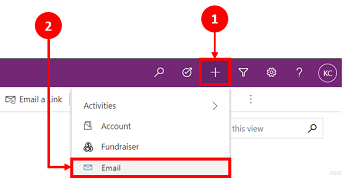
- Na barra de navegação, selecione o sinal de mais
 .
. - Na lista suspensa, selecione Email.
- Na barra de navegação, selecione o sinal de mais
Definir o a fonte e o tamanho padrão da fonte
Você pode definir a fonte e o tamanho da fonte padrão no texto do seu email. Execute as etapas a seguir:
- No editor de email, na barra de ferramentas do editor de Rich text, selecione
 .
. - Em Personalização de usuário especifique a Fonte e o Tamanho da fonte.
- Selecione OK. O aplicativo padroniza os valores especificados nos campos Fonte e Tamanho da fonte da barra de ferramentas do editor de Rich text.
Se o administrador tiver definido a fonte e o tamanho da fonte padrão, o aplicativo exibirá os valores definidos nos campos Fonte e Tamanho da fonte da barra de ferramentas do editor de Rich text.
Responder ao email na linha do tempo
Ao responder emails na linha do tempo, a barra de comandos no canto superior direito fornece opções de resposta. Quando você seleciona uma opção, seu email é automaticamente definido e aberto nesse estado, pronto para você iniciar a mensagem.
Você pode usar as seguintes opções de comando ao trabalhar com emails na linha do tempo.
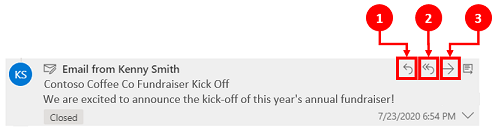
- Responder. Use este comando para responder diretamente ao remetente do email que você recebeu.
- Responder a Todos. Use esse comando para responder a todos em um email recebido.
- Encaminhar. Use este comando para encaminhar o email para outra pessoa.
Comentários
Em breve: Ao longo de 2024, eliminaremos os problemas do GitHub como o mecanismo de comentários para conteúdo e o substituiremos por um novo sistema de comentários. Para obter mais informações, consulte https://aka.ms/ContentUserFeedback.
Enviar e exibir comentários de