Instalar o Servidor de Relatório do Power BI
Saiba como instalar o Servidor de Relatório do Power BI.
Dica
Outra opção é criar uma VM (máquina virtual) com uma imagem corporativa do Servidor de Relatórios do Power BI no Windows Server 2019 por meio do Azure Marketplace.
Na página Relatórios locais com o Servidor de Relatórios do Power BI, selecione Baixar avaliação gratuita.
Quando executa o arquivo PowerBIReportServer.exe, você seleciona a avaliação gratuita ou insere uma chave do produto (Product Key). Leia para mais detalhes.
Antes de instalar o Servidor de Relatórios do Power BI, é recomendável que você examine os Requisitos de hardware e de software para a instalação do Servidor de Relatórios do Power BI.
Importante
Embora você possa instalar o Servidor de Relatórios do Microsoft Power BI em um ambiente que tenha um RODC (Controlador de domínio somente leitura), o Servidor de Relatórios do Microsoft Power BI precisa acessar um Controlador de Domínio Leitura-Gravação para funcionar adequadamente. Se o Servidor de Relatórios do Power BI só tiver acesso a um RODC, talvez ocorram erros ao tentar administrar o serviço.
Localizar a chave do produto (Product Key) do Servidor de Relatórios do Power BI
Importante
Ao instalar o Servidor de Relatórios do Power BI em vários servidores para um cenário de expansão, todos os servidores devem usar a mesma chave do produto (Product Key) do Servidor de Relatórios do Power BI.
A instalação do Servidor de Relatórios do Power BI é muito simples. Há apenas algumas etapas para instalar os arquivos.
Não é necessário que um servidor do Mecanismo de Banco de Dados do SQL Server esteja disponível no momento da instalação. Será necessário configurar o Reporting Services após a instalação.
Encontrar o local do PowerBIReportServer.exe e inicie o instalador.
Selecione Instalar o Servidor de Relatório do Power BI.
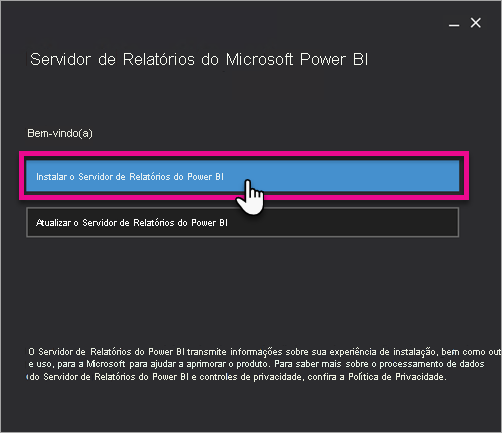
Escolha uma edição a ser instalada e, em seguida, selecione Avançar.
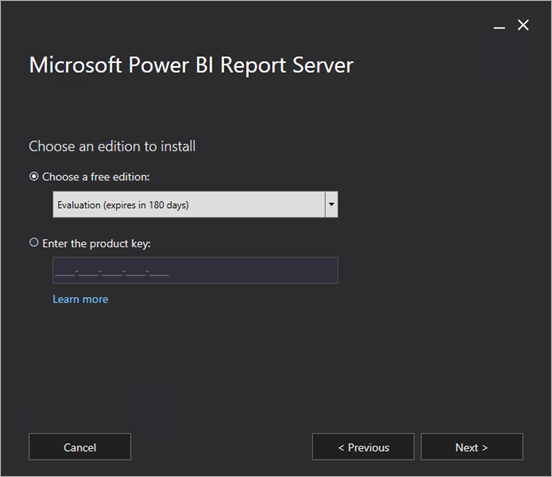
Escolha a edição Evaluation ou Developer.
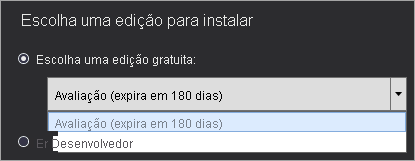
Caso contrário, insira uma chave do produto (Product Key) que você obteve do serviço do Power BI ou do Centro de Atendimento de Licenciamento por Volume. Para obter mais informações sobre como obter sua chave do produto (Product Key), confira a seção Antes da instalação acima.
Leia e concorde com os termos e condições de licença, em seguida, selecione Avançar.
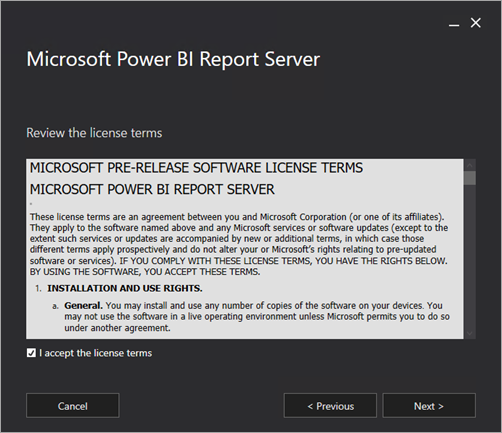
Você precisa de um Mecanismo de Banco de Dados disponível para armazenar o banco de dados do servidor de relatório. Selecione Avançar para instalar somente o servidor de relatório.
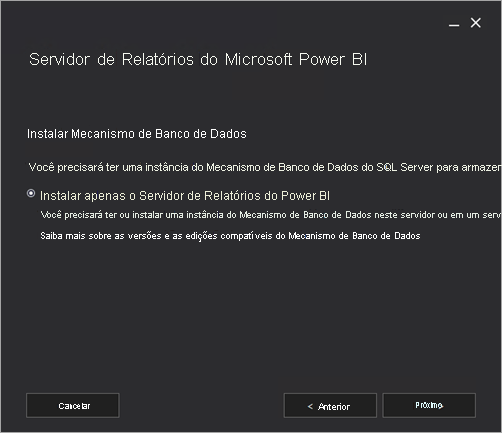
Especifique o local de instalação do servidor de relatório. Selecione Instalar para continuar.
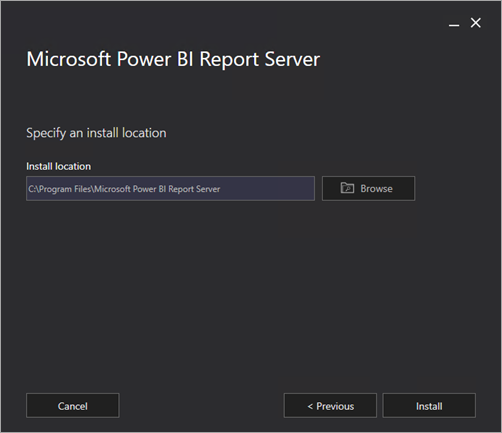
O caminho padrão é C:\Arquivos de Programas\Servidor de Relatório do Microsoft Power BI.
Após uma instalação bem-sucedida, selecione Configurar o Servidor de Relatório para iniciar o Gerenciador de Configurações do Reporting Services.
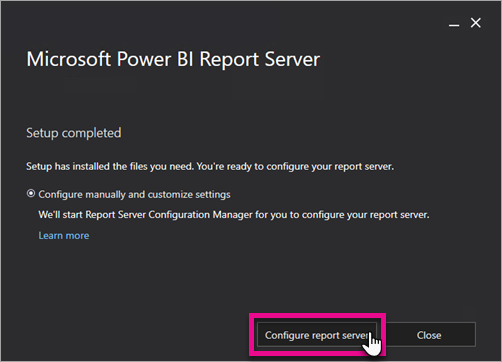
Depois de selecionar Configurar o servidor de relatório na instalação, será exibido o Gerenciador de Configurações do Reporting Services. Para obter mais informações, consulte Gerenciador de Configurações do Reporting Services.
Para concluir a configuração inicial do Reporting Services, crie um banco de dados do servidor de relatório. É necessário ter um servidor de Banco de Dados SQL Server para concluir esta etapa.
Se você está criando o banco de dados do servidor de relatório em um servidor de banco de dados em um computador diferente, altere a conta de serviço do servidor de relatório para uma credencial reconhecida no servidor de banco de dados.
Por padrão, o servidor de relatório usa a conta de serviço virtual. Se você tentar criar um banco de dados em um servidor diferente, talvez você receba o seguinte erro na etapa Aplicar direitos de conexão.
System.Data.SqlClient.SqlException (0x80131904): Windows NT user or group '(null)' not found. Check the name again.
Para resolver o erro, é possível alterar a conta de serviço para o Serviço de rede ou para uma conta de domínio. A alteração da conta de serviço para Serviço de Rede aplica os direitos no contexto da conta do computador do servidor de relatório.
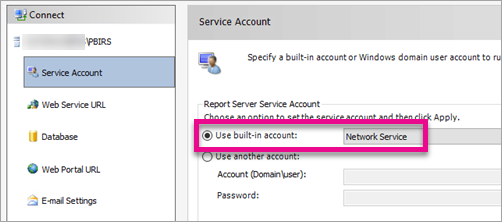
Para obter mais informações, consulte Configurar a conta de serviço do servidor de relatório.
Um serviço Windows é criado como parte da instalação. Ele é exibido como Servidor de Relatório do Power BI. O nome do serviço é PowerBIReportServer.
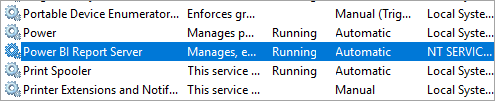
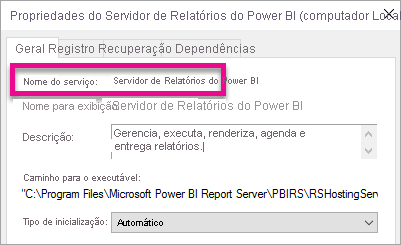
As reservas de URL são compostas de um prefixo, nome de host, porta e diretório virtual:
| Parte | Descrição |
|---|---|
| Prefixo | O prefixo padrão é HTTP. Se você tiver instalado anteriormente um certificado de protocolo SSL, a instalação tentará criar reservas de URL que usem o prefixo HTTPS. |
| Nome do host | O nome de host padrão é um curinga forte (+). Especifica que o servidor de relatório aceita qualquer solicitação HTTP na porta designada para qualquer nome de host resolvido para o computador, incluindo https://<computername>/reportserver, https://localhost/reportserver ou https://<IPAddress>/reportserver. |
| Porta | A porta padrão é 80. Se você usar uma porta diferente da porta 80, será necessário adicioná-la explicitamente à URL ao abrir o portal da Web em uma janela do navegador. |
| Diretório virtual | Por padrão, os diretórios virtuais são criados no formato de ReportServer para o serviço Web do Servidor de Relatório e Reports para o portal da Web. Para o serviço Web Servidor de Relatórios, o diretório virtual padrão é reportserver. Para o portal da Web, o diretório virtual padrão é relatórios. |
Um exemplo de cadeia de caracteres de URL completa poderia ser como segue:
https://+:80/reportserverfornece acesso ao servidor de relatório.https://+:80/reportsfornece acesso ao portal da Web.
Se está acessando o servidor de relatório em um computador remoto, verifique se você configurou regras de firewall (se houver).
Abra a porta TCP que você configurou para a URL do Serviço Web e a URL do Portal da Web. Por padrão, elas são configuradas na porta TCP 80.
- Para configurar a integração com o serviço do Power BI para que você possa fixar itens de relatório em um dashboard do Power BI, consulte Integrate with the Power BI service (Integrar-se ao serviço do Power BI).
- Para configurar o email para o processamento de assinaturas, consulte E-Mail settings (Configurações de email) e E-Mail delivery in a report server (Entrega de email em um servidor de relatório).
- Para configurar o portal da Web para que você possa acessá-lo em um computador do relatório para exibir e gerenciar relatórios, consulte Configurar um firewall para acesso ao servidor de relatório e Configurar um servidor de relatório para administração remota.
- Para obter detalhes sobre como definir as propriedades do sistema do servidor de relatório no SQL Server Management Studio, confira Página avançada de propriedades do servidor. A menos que haja outra estipulação, as opções se aplicam tanto ao Servidor de Relatórios do Power BI quanto ao SQL Server Reporting Services.
- Visão geral do administrador
- Como encontrar a chave do produto (Product Key) do servidor de relatório
- Instalar o Power BI Desktop para o Servidor de Relatórios do Power BI
- Verificar a instalação do Reporting Services
- Configurar a conta de serviço do Servidor de Relatório
- Configurar URLs do Servidor de Relatório
- Configurar uma conexão de banco de dados do Servidor de Relatório
- Inicializar um Servidor de Relatório
- Configurar conexões SSL em um servidor de relatório
- Configurar permissões e contas de serviço Windows
- Suporte do navegador para o Servidor de Relatório do Power BI
Mais perguntas? Experimente perguntar à Comunidade do Power BI