Eventos
Campeonato Mundial de Visualização de Dados do Power BI
14 de fev., 16 - 31 de mar., 16
Com 4 chances de participar, você pode ganhar um pacote de conferência e chegar à Grande Final AO VIVO em Las Vegas
Saiba maisNão há mais suporte para esse navegador.
Atualize o Microsoft Edge para aproveitar os recursos, o suporte técnico e as atualizações de segurança mais recentes.
Antes de entrar em contato com o Suporte da Microsoft para obter ajuda com um problema que você está tendo com o serviço do Power BI, você pode coletar arquivos que nos ajudarão a resolver o problema. Recomendamos que você obtenha um rastreamento de navegador na sessão do navegador. Um rastreamento de navegador é um arquivo de diagnóstico que pode fornecer detalhes importantes sobre o que está acontecendo no serviço do Power BI quando o problema ocorre.
Os administradores do Power BI podem usar a experiência de Ajuda + suporte no Centro de administração do Power Platform para obter soluções de autoajuda e entrar em contato com o Suporte. Os arquivos de diagnóstico que você coleta usando as etapas a seguir podem ser anexados à sua solicitação de suporte para ajudar na solução de problemas. Para obter mais opções de suporte, confira Opções de suporte do Power BI.
Para coletar um rastreamento de navegador e outras informações de sessão, siga as etapas a seguir para o navegador que você usa. Se você precisar coletar informações de diagnóstico do Power BI Desktop, siga as instruções em Coleta de diagnóstico do Power BI Desktop.
Importante
Entre no serviço do Power BI antes de começar a coletar informações de rastreamento do navegador, independentemente do navegador usado. Essa etapa é importante para garantir que as informações de rastreamento não incluam informações confidenciais relacionadas à sua conexão.
O Google Chrome e o Microsoft Edge (Chromium) são baseados no projeto de software livre Chromium. As etapas a seguir mostram como usar as ferramentas para desenvolvedores, que são semelhantes nos dois navegadores. Para obter mais informações, confira Chrome DevTools e Ferramentas para Desenvolvedores do Microsoft Edge (Chromium). As imagens de referência a seguir são provenientes do Google Chrome.
Depois de entrar, pressione F12 no teclado. Ou, no Microsoft Edge, selecione Configurações e mais (...)>Mais ferramentas>Ferramentas para desenvolvedores. No Google Chrome, selecione Personalizar e controlar o Google Chrome>![]() Mais ferramentas>Ferramentas do desenvolvedor.
Mais ferramentas>Ferramentas do desenvolvedor.
Prepare-se para coletar o rastreamento do navegador configurando as opções de rastreamento. Você também vai parar e limpar todas as informações coletadas antes de começar a reproduzir o problema. Por padrão, o navegador mantém informações de rastreamento somente para a página que está sendo carregada no momento. Siga estas etapas para configurar o navegador para manter todas as informações de rastreamento, mesmo que a sua reprodução vá para mais de uma página:
Na janela Ferramentas para desenvolvedores, selecione a guia Rede. Em seguida, selecione Preservar log.

Selecione a guia Console e clique em Configurações>Preservar log.
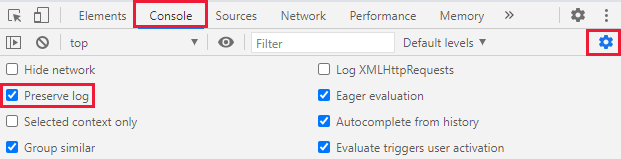
Selecione Configurações novamente para fechar as Configurações do console.
Em seguida, pare e limpe todas as gravações em andamento. Selecione a guia Rede, clique em Parar de gravar o log de rede e em Limpar.

Agora, você reproduzirá o problema que estava tendo no serviço do Power BI. Para começar, na janela Ferramentas para desenvolvedores, selecione a guia Rede. Selecione Registrar o log de rede.
Importante
Atualize a página do navegador no serviço do Power BI antes de começar a reproduzir o problema para que os rastreamentos sejam capturados corretamente.
Reproduza as etapas que resultaram no problema com o qual você precisa de ajuda.

À medida que você reproduzir o problema, você verá uma saída semelhante à imagem a seguir na janela Ferramentas para desenvolvedores.
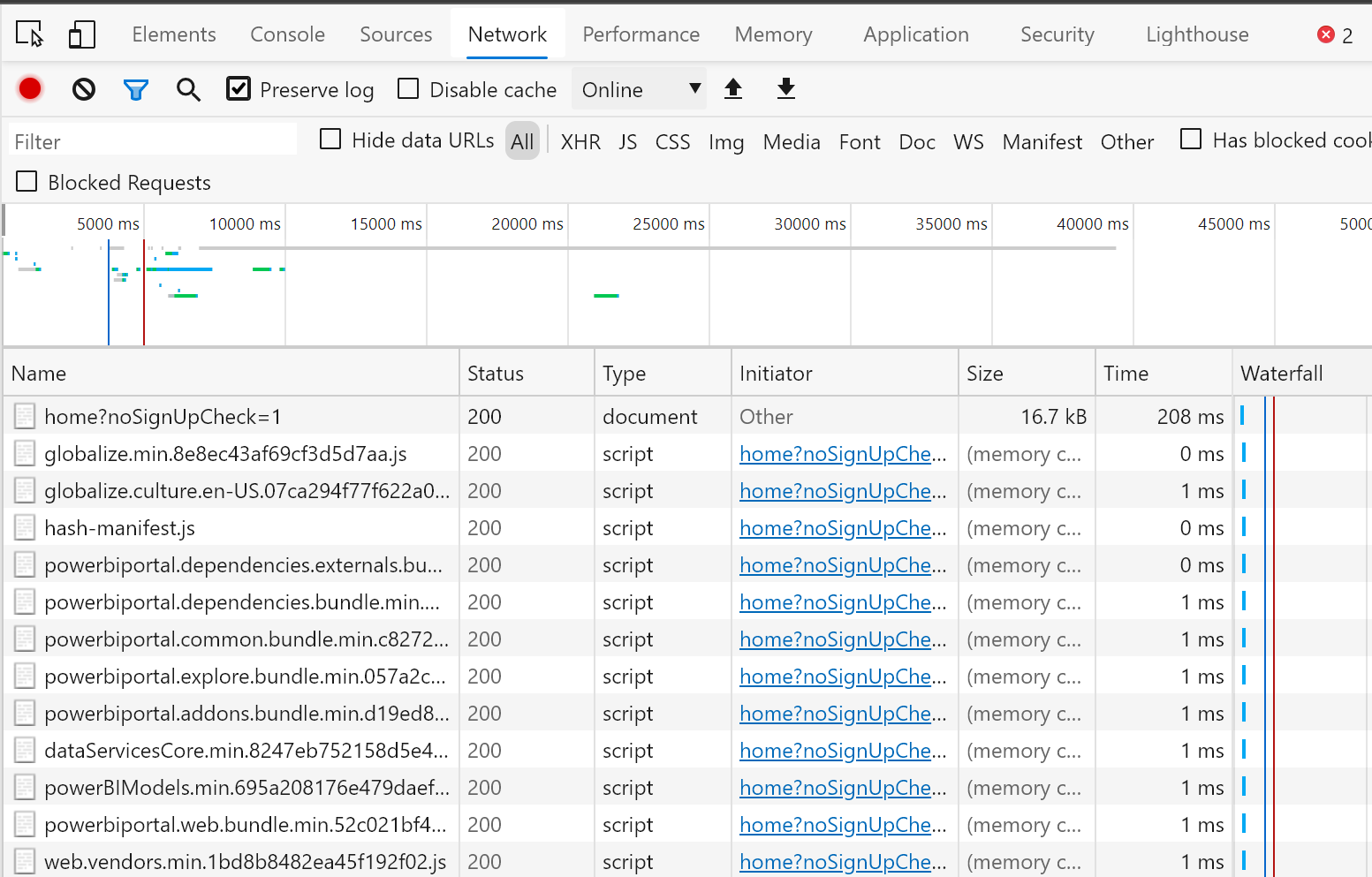
Depois de reproduzir o comportamento do problema, você precisará salvar os arquivos de log e anexá-los à sua solicitação de suporte.
Para exportar o log de rede, na janela Ferramentas para desenvolvedores, selecione a guia Rede. Selecione Parar de gravar o log de rede. Em seguida, selecione Exportar HAR... e salve o arquivo.

Para exportar a saída do console, em Ferramentas para desenvolvedores selecione a guia Console. Clique com o botão direito do mouse em uma mensagem exibida, selecione Salvar como... e salve a saída do console em um arquivo de texto.
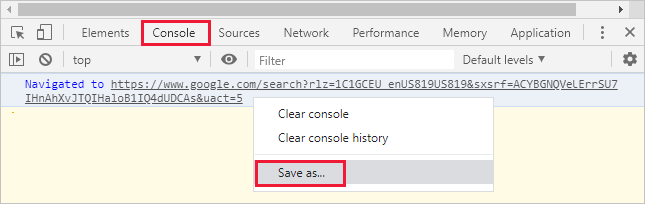
Empacote o arquivo HAR, a saída do console e a gravação de tela salvos em um formato compactado, como. zip, e anexe o arquivo à sua solicitação de suporte.
Depois de coletar os arquivos de diagnóstico, anexe-os à sua solicitação de suporte para ajudar o engenheiro de suporte a resolver o problema. O arquivo HAR contém todas as informações sobre as solicitações de rede entre a janela do navegador e o serviço do Power BI, incluindo:
As IDs de atividade de cada solicitação.
O carimbo de data/hora preciso de cada solicitação.
Quaisquer informações de erro retornadas para o cliente.
Este rastreamento também conterá os dados usados para preencher os elementos visuais mostrados na tela.
Eventos
Campeonato Mundial de Visualização de Dados do Power BI
14 de fev., 16 - 31 de mar., 16
Com 4 chances de participar, você pode ganhar um pacote de conferência e chegar à Grande Final AO VIVO em Las Vegas
Saiba maisTreinamento
Roteiro de aprendizagem
Use advance techniques in canvas apps to perform custom updates and optimization - Training
Use advance techniques in canvas apps to perform custom updates and optimization
Certificação
Microsoft Certified: Power BI Data Analyst Associate - Certifications
Demonstre métodos e boas práticas que se alinhem aos requisitos técnicos e comerciais para modelagem, visualização e análise de dados com o Microsoft Power BI.