Analisar origens de dados no Microsoft Purview
No Microsoft Purview, depois de registar a origem de dados, pode analisar a origem para capturar metadados técnicos, extrair esquemas e aplicar classificações aos seus dados.
- Para obter mais informações sobre a análise em geral, veja o nosso artigo de conceito de análise.
- Para obter as melhores práticas, veja o nosso artigo de melhores práticas de análise.
Neste artigo, irá aprender os passos básicos para analisar qualquer origem de dados.
Dica
Cada origem tem as suas próprias instruções e pré-requisitos para análise. Para obter as instruções de análise mais completas, selecione a origem na lista de origens suportadas e reveja as respetivas instruções de análise.
Antes de poder analisar a origem de dados, tem de seguir estes passos:
- Registar a sua origem de dados – isto fornece essencialmente ao Microsoft Purview o endereço da sua origem de dados e mapeia-o para uma coleção ou domínio no Mapa de Dados do Microsoft Purview.
- Considere a sua rede e escolha a configuração do runtime de integração certa para o seu cenário.
- Considere as credenciais que vai utilizar para ligar à sua origem. Todas as páginas de origem terão uma secção Analisar que incluirá detalhes sobre que tipos de autenticação estão disponíveis.
Nos passos abaixo, vamos utilizar Armazenamento de Blobs do Azure como exemplo e autenticar com a Identidade Gerida do Microsoft Purview.
Importante
Estes são os passos gerais para criar uma análise, mas deve consultar a página de origem para obter pré-requisitos específicos da origem e instruções de análise.
Abra o portal do Microsoft Purview e navegue para o Mapa de dados ->Origens de dados para ver as origens registadas num mapa ou numa vista de tabela.
Dica
Se o mapa de dados tiver um grande número de origens registadas, a vista de tabela poderá ter um desempenho mais elevado.
Localize a sua origem e selecione o ícone Nova Análise .
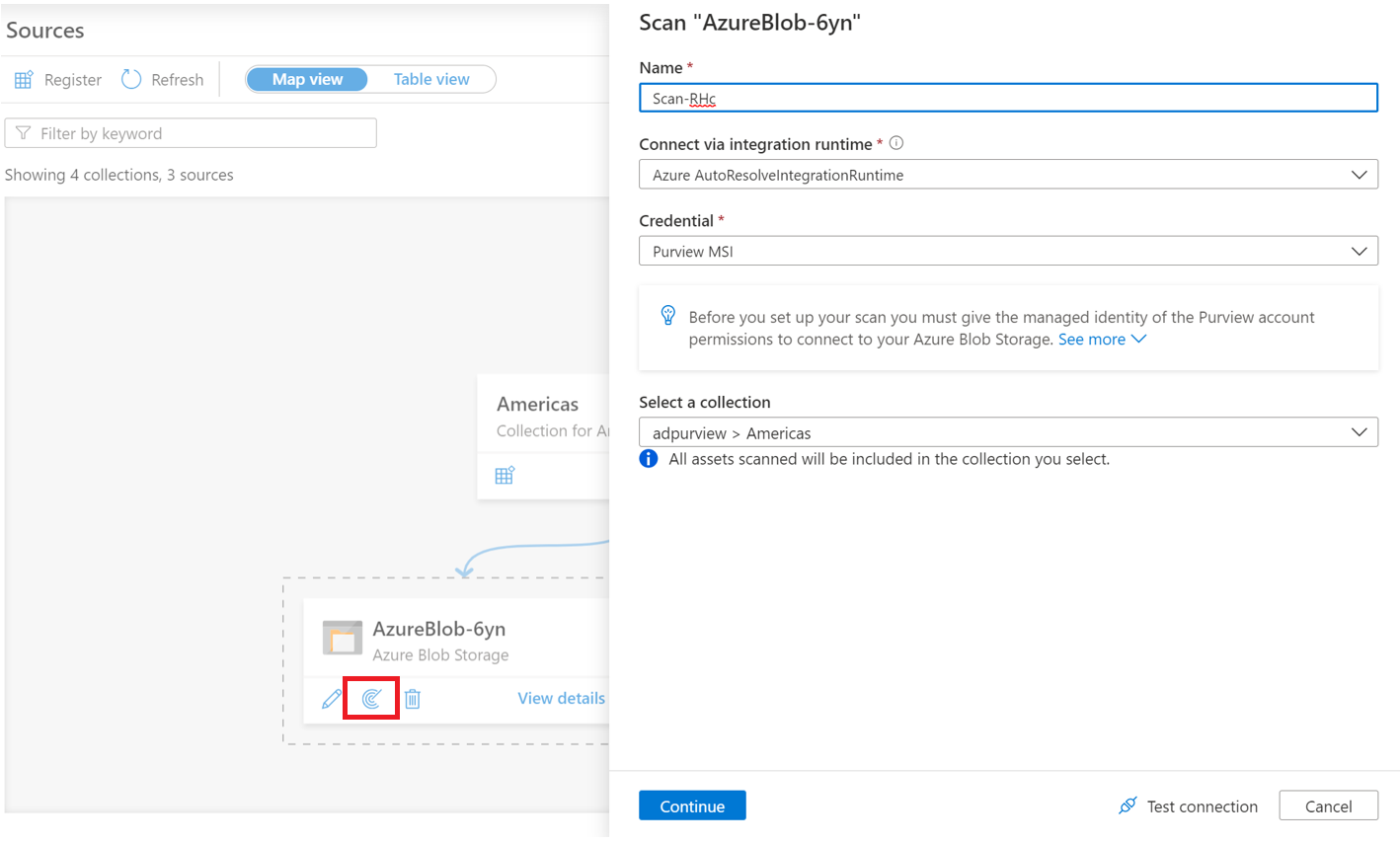
Indique um Nome para a análise.
Selecione o seu método de autenticação. Aqui escolhemos o MSI do Purview (identidade gerida).)
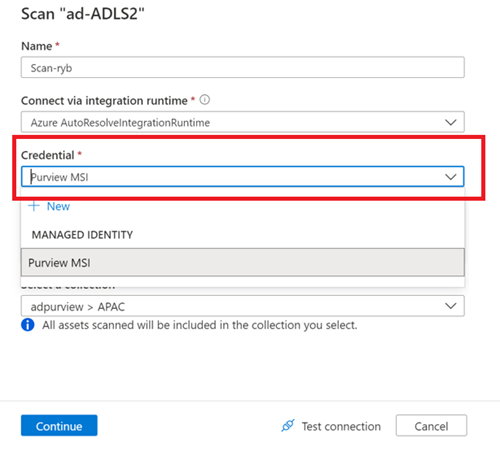
Escolha o domínio, coleção ou uma sub coleção atual para a análise. A coleção ou domínio que escolher alojará os metadados detetados durante a análise.
Observação
A análise estará sempre no mesmo domínio que a origem registada, mas pode selecionar uma subcoleção.
Selecione Testar ligação. Se não for bem-sucedido, veja a nossa secção [resolução de problemas]. Numa ligação com êxito, selecione Continuar.
Consoante a origem, pode definir o âmbito da análise para um subconjunto de dados específico. Para Armazenamento de Blobs do Azure, podemos selecionar pastas e subpastas ao selecionar os itens adequados na lista.
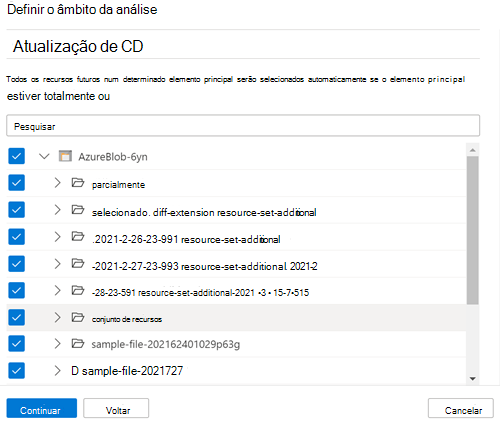
Selecione um conjunto de regras de análise. O conjunto de regras de análise contém os tipos de classificações de dados que a sua análise irá marcar. Pode escolher entre a predefinição do sistema (que irá conter todas as classificações disponíveis para a origem), conjuntos de regras personalizados existentes efetuados por outras pessoas na sua organização ou criar um novo conjunto de regras inline.
Observação
Só pode selecionar as credenciais e os conjuntos de regras de análise associados ao domínio onde a sua origem está registada.
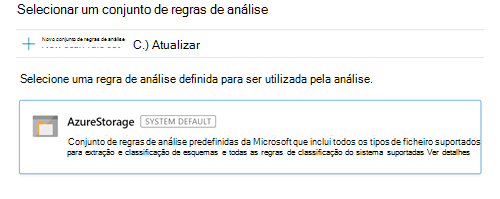
Escolha o acionador de análise. Pode configurar uma agenda ou executar a análise uma vez. Saiba mais sobre as opções de agendamento suportadas.
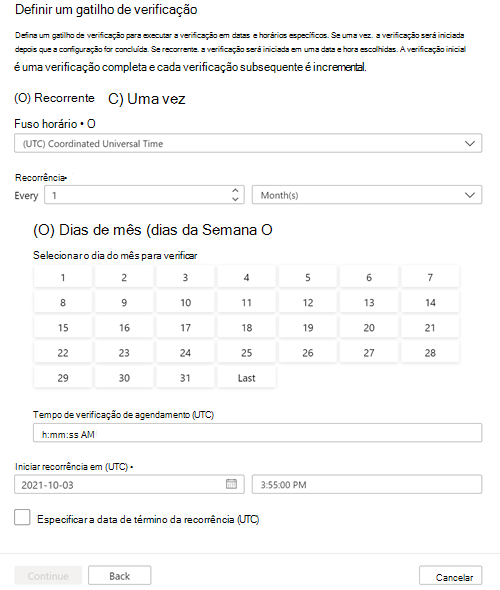
Reveja a análise e selecione Guardar e executar.
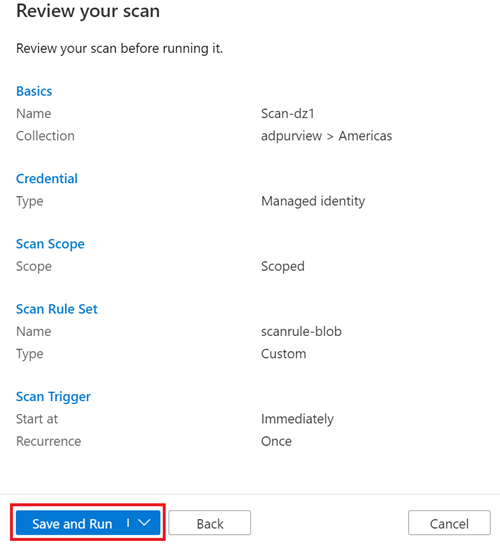
Ao configurar a análise, pode optar por executá-la uma vez/a pedido ou numa agenda de periodicidade. Pode configurar as seguintes opções de agendamento:
- Fuso horário: selecione o fuso horário com o qual pretende alinhar a agenda de análise. Se o fuso horário selecionado observar as poupanças de verão, o acionador irá automaticamente reajustar-se para a diferença.
-
Periodicidade: pode selecionar uma periodicidade de análise diária, semanal ou mensal .
- Periodicidade diária: defina a periodicidade para cada X dia(s) e especifique a hora de início da análise do dia.
- Periodicidade semanal: defina a periodicidade para cada x semana(s), selecione um ou vários dias da semana e especifique a hora de início da análise do dia.
- Periodicidade mensal: defina a periodicidade para cada X meses, escolha entre dias por mês ou dias da semana, selecione um ou vários dias/dias úteis do mês e especifique a hora de início da análise do dia.
- Iniciar periodicidade em: Definir quando a agenda de análise começa.
- Especificar a data de fim da periodicidade (opcional): se quiser parar a análise após um determinado período de tempo, pode ativar esta opção ao selecionar a caixa de marcar e fornecer uma data de fim.
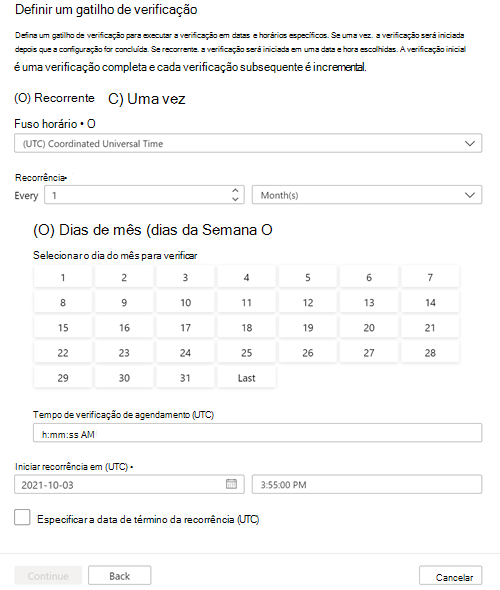
Consoante a quantidade de dados na sua origem de dados, uma análise pode demorar algum tempo a ser executada, por isso, eis como pode marcar no progresso e ver os resultados quando a análise estiver concluída.
Pode ver a análise a partir da coleção, domínio ou da própria origem.
Para ver a partir da coleção ou domínio, navegue para a sua Coleção ou Domínio no mapa de dados e selecione o botão Análises .
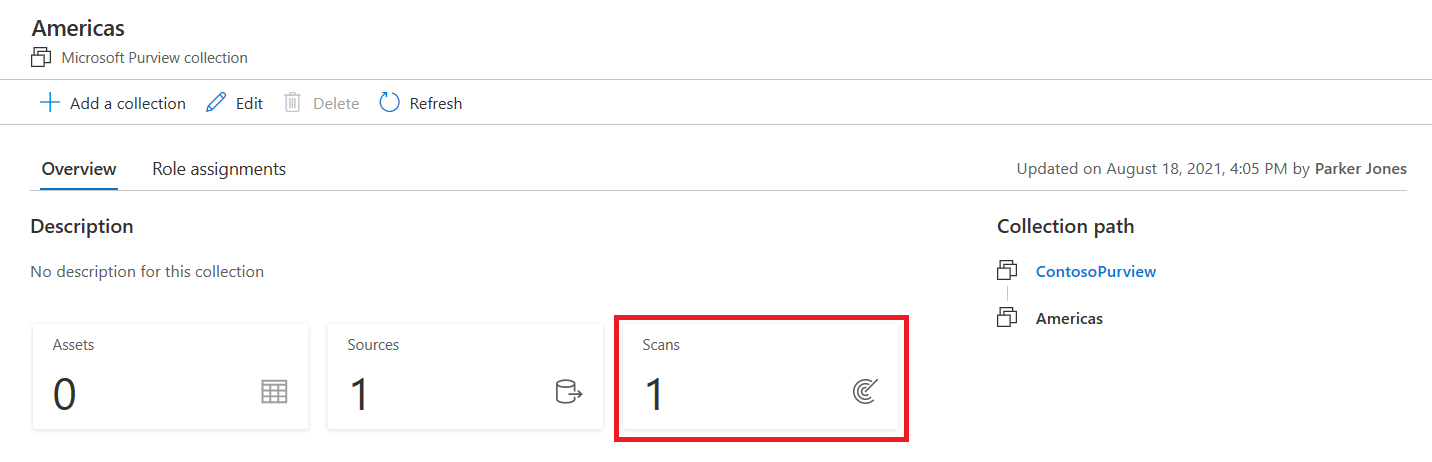
Selecione o nome da análise para ver os detalhes.
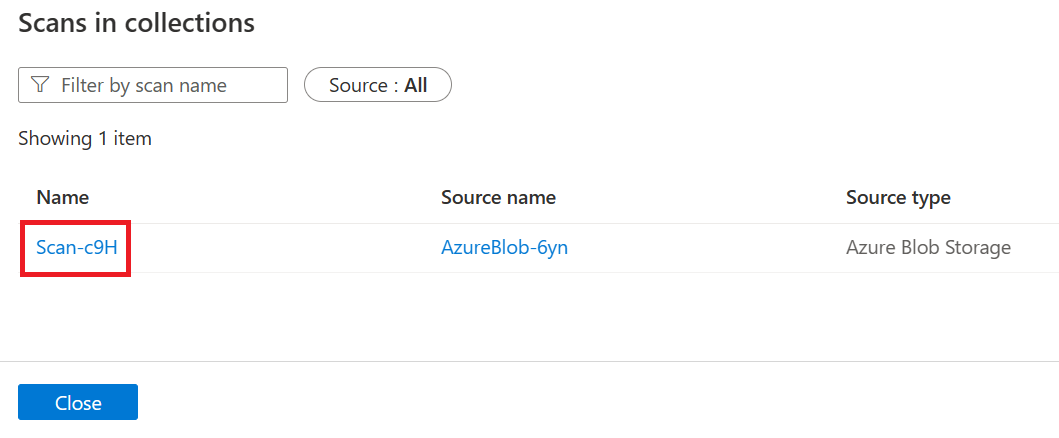
Em alternativa, pode navegar diretamente para a origem de dados na respetiva Coleção ou Domínio e selecionar Ver Detalhes para marcar a status da análise.
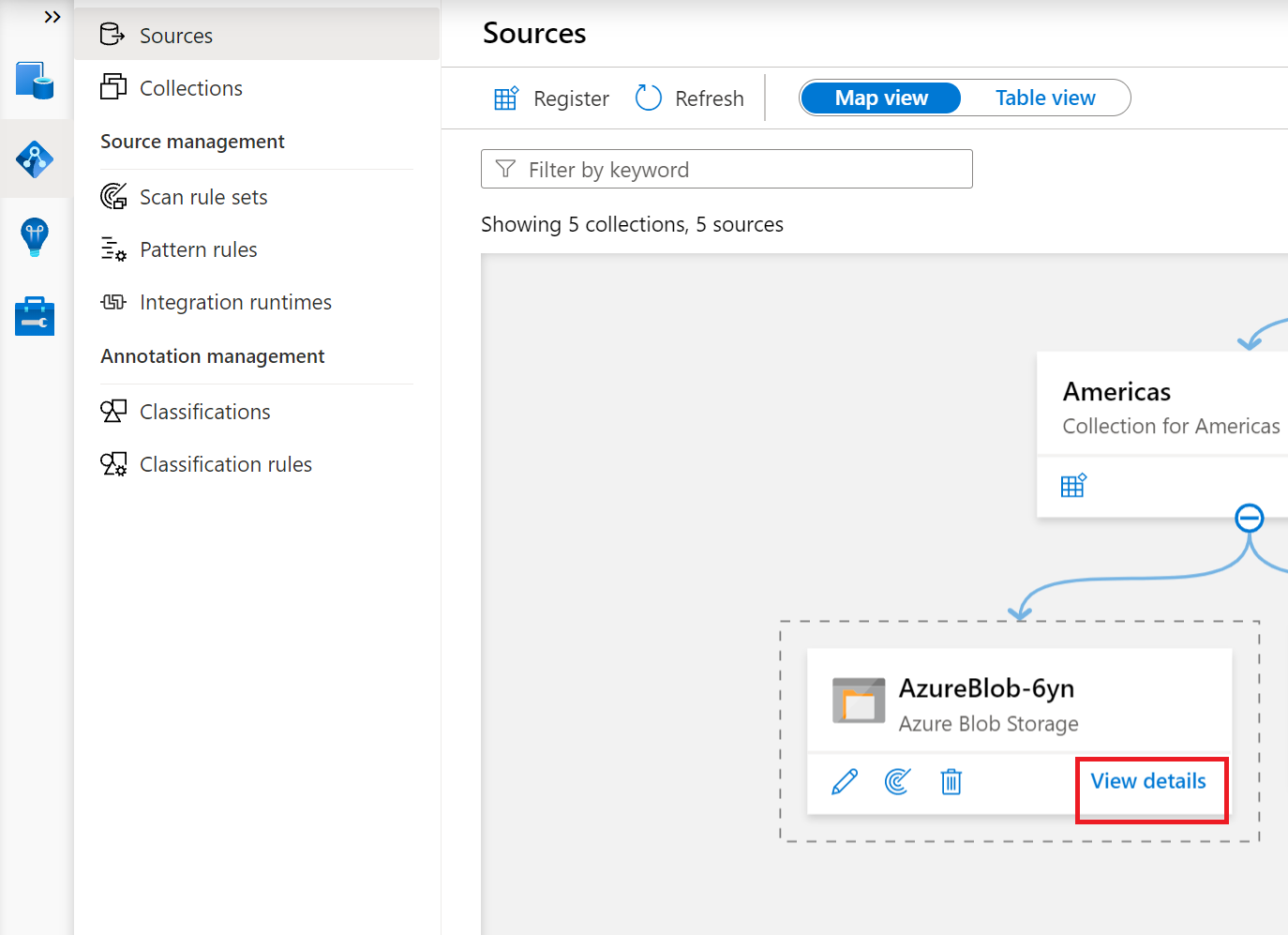
Os detalhes da análise indicam o progresso da análise na última execução status e o número de recursos analisados e classificados.
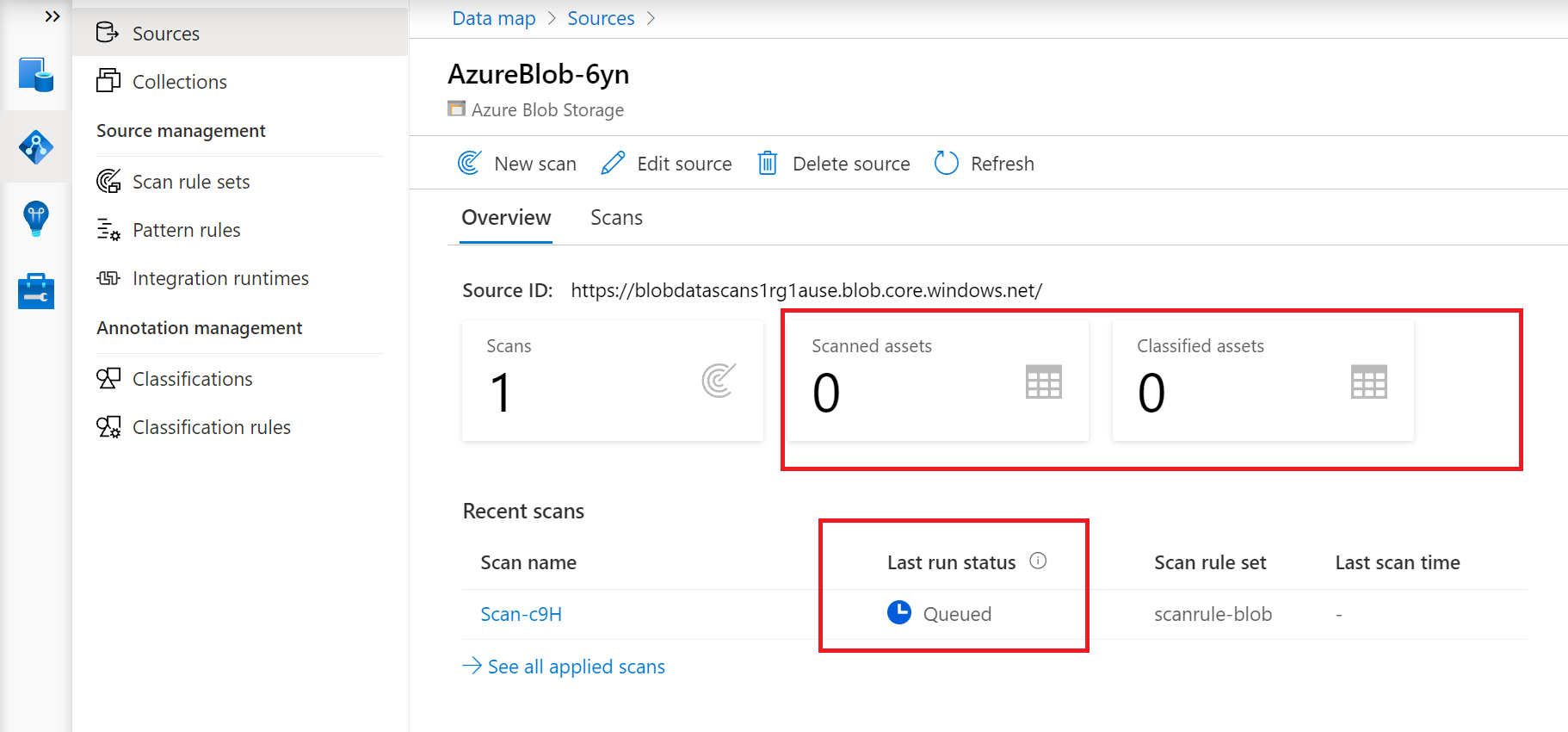
A última execução status será atualizada para Em curso e, em seguida, concluída depois de toda a análise ter sido executada com êxito
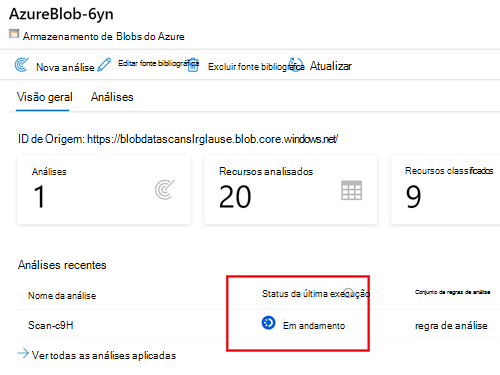
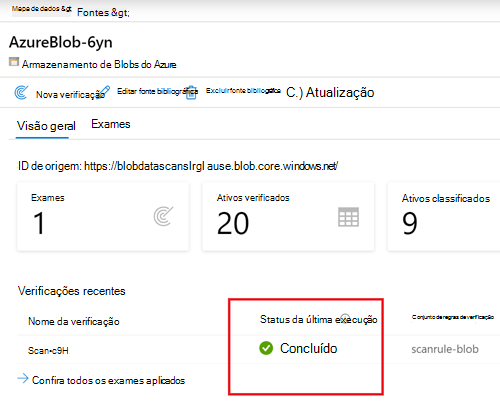
Após a conclusão de uma análise, pode ser gerida ou executada novamente.
Selecione o Nome da análise na lista de coleções ou na página de origem para gerir a análise.
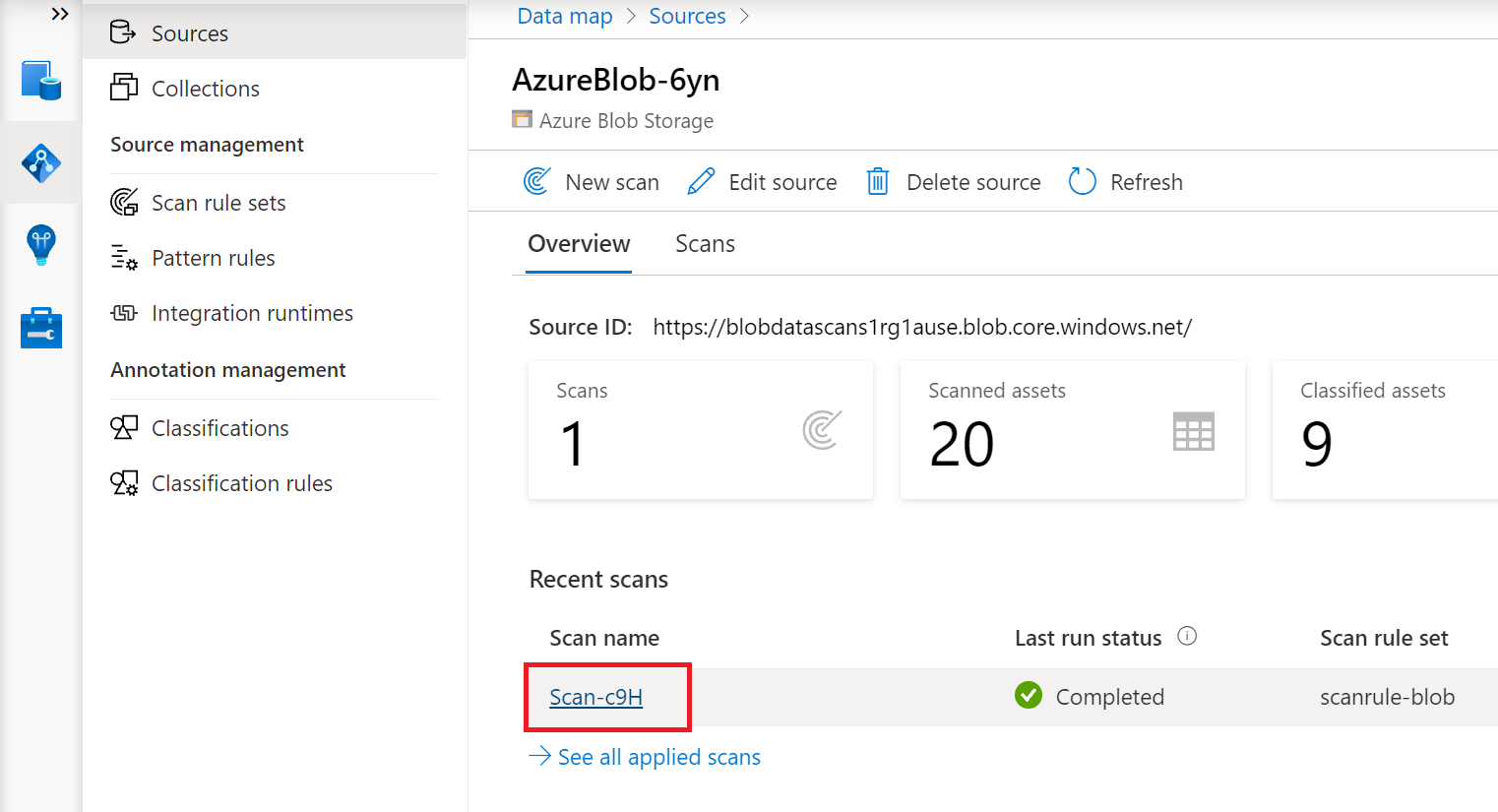
Pode executar a análise novamente, editar a análise, eliminar a análise
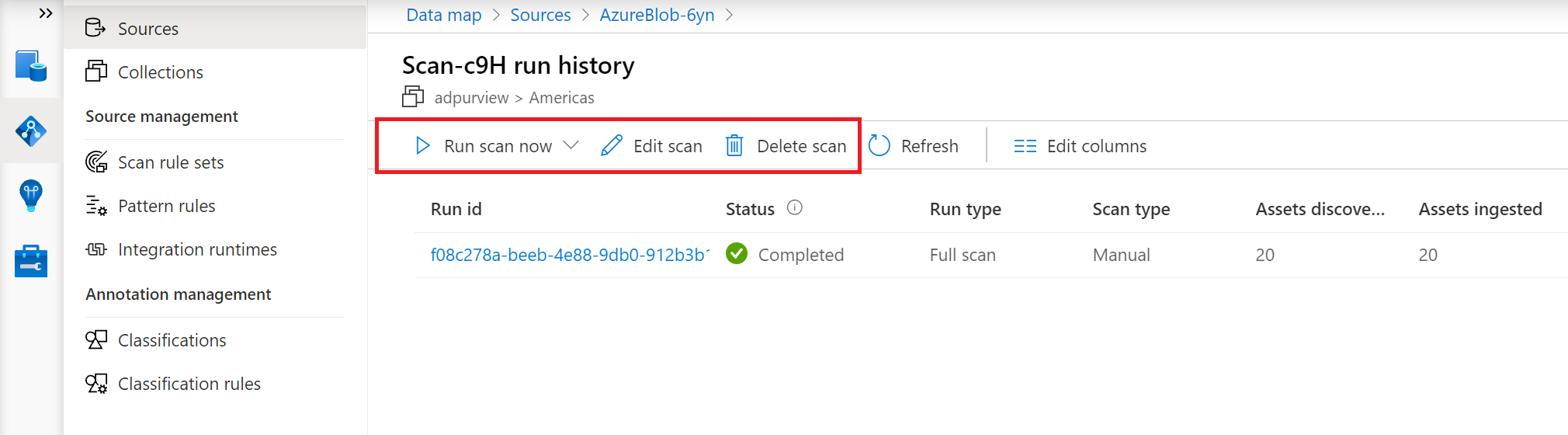
Pode executar uma análise completa, que analisará todo o conteúdo no âmbito, mas algumas origens também têm análise incremental disponível. A análise incremental analisará apenas os recursos que foram atualizados desde a última análise. Verifique a tabela de capacidades suportadas na página de origem para ver se a análise incremental está disponível para a sua origem após a primeira análise.
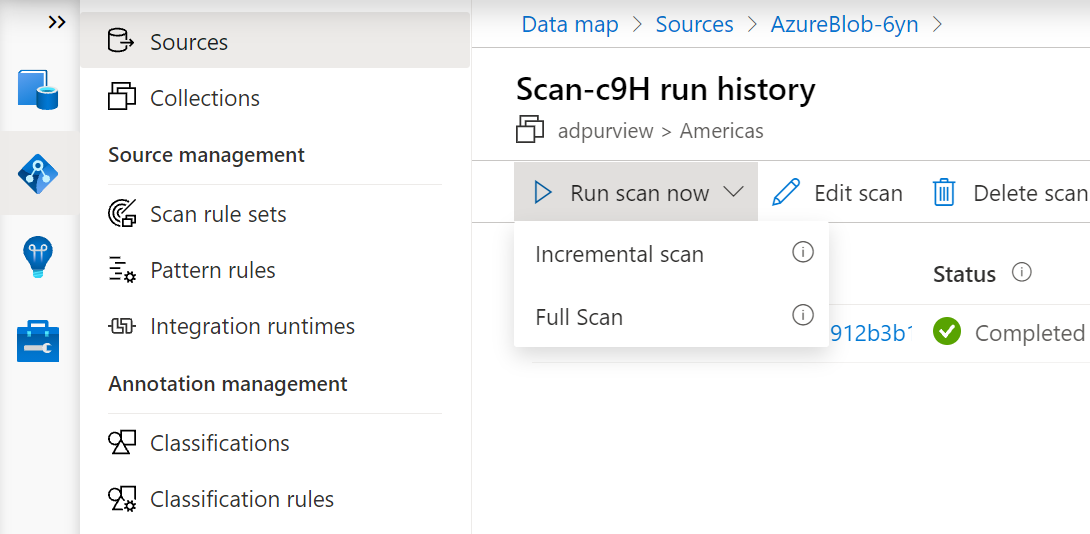
Configurar a ligação para a sua análise pode ser complexa, uma vez que é uma configuração personalizada para a sua rede e as suas credenciais.
Se não conseguir ligar-se à sua origem, siga estes passos:
- Reveja os pré-requisitos da página de origem para se certificar de que não há nada que tenha perdido.
- Reveja a opção de autenticação na secção Analisar da página de origem para confirmar que configurou corretamente o método de autenticação.
- Reveja a nossa página de resolução de problemas de ligações.
- Crie um pedido de suporte para que a nossa equipa de suporte possa ajudá-lo a resolver problemas com o seu ambiente específico.