Como apresentar valores de propriedades geridas personalizadas nos resultados da pesquisa clássica – opção 2 no SharePoint Server
APLICA-SE A: 2013
2013  2016
2016  2019
2019  Subscription Edition
Subscription Edition  SharePoint no Microsoft 365
SharePoint no Microsoft 365
Em Como apresentar valores de propriedades geridas personalizadas nos resultados da pesquisa – opção 1 no SharePoint Server , mostrámos um método simples para adicionar um ícone personalizado e valores de duas propriedades geridas personalizadas aos resultados de pesquisa clássicos. Neste artigo, vamos analisar um método mais completo para alterar a forma como os resultados da pesquisa clássica são apresentados, que inclui instruções if e realce de resultados. Neste artigo, irá aprender:
Estratégia para matar três aves com uma pedra - versão dos resultados da pesquisa
Em primeiro lugar, vamos indicar o que queremos alcançar:
Apresentar valores de duas propriedades geridas personalizadas.
Aplicar o realce de acerto às duas propriedades geridas personalizadas.
Obtenha uma relevância melhorada automaticamente para os nossos resultados de pesquisa clássicos.
Antes de analisarmos detalhes sobre como atingir estes objetivos, vamos ver a estratégia que queremos seguir. Se isto se tornar um pouco complexo, tente ficar aí. Esperemos que esteja claro até ao final.
Primeiro, lembre-se de como podemos pensar sobre o realce de sucesso:

As propriedades geridas listadas na secção Propriedades realçadas por êxito (JSON) da Peça Web Resultados da Pesquisa e a propriedade "resumo mágico" são transmitidas para a propriedade HitHighlightedProperties .
Todos os valores da propriedade HitHighlightedProperties são transmitidos para a propriedade HitHighlightedSummary .
É apresentada uma versão truncada dos valores em HitHighlightedSummary na Peça Web Resultados da Pesquisa com três pontos no final.
Lembre-se também de que cada modelo de apresentação de itens contém uma referência ao modelo de apresentação Item_CommonItem_Body e que este modelo contém um método onlick que resultará numa relevância melhorada automaticamente com base no comportamento de clique do utilizador.
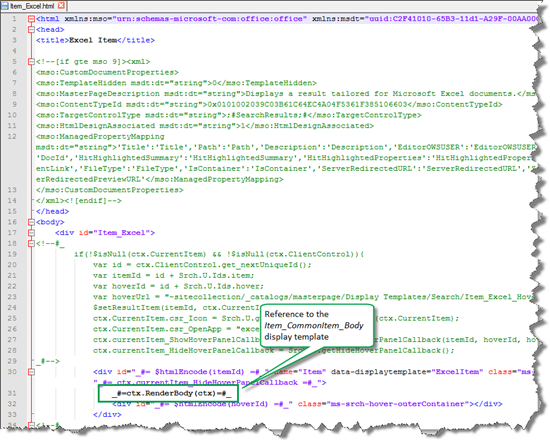
Portanto, a nossa estratégia é esta: criar variáveis no modelo de apresentação de itens que serão transmitidas e compostas pelo modelo de apresentação Item_CommonItem_Body .
Especificamente, isso significa que temos de fazer o seguinte:
Adicione as propriedades geridas personalizadas que queremos apresentar nos nossos resultados de pesquisa clássicos às propriedades realçadas por êxito na Peça Web Resultados da Pesquisa.
Adicione as propriedades geridas personalizadas a um modelo de apresentação de itens.
No modelo de apresentação do item, crie uma variável que será utilizada pela propriedade HitHighlightedSummary para apresentar as nossas duas propriedades geridas personalizadas com realce de acesso.
No modelo de apresentação do item, deixe a referência
_#=ctx.RenderBody(ctx)=#_para que o modelo de apresentação Item_ComonItem_Body compona o resultado da pesquisa. Isto garante que obtemos uma relevância melhorada automaticamente.
Ok, agora vamos dar passo a passo, com exemplos de como fizemos isto para o nosso cenário do Centro de Pesquisas.
Como apresentar valores de propriedades geridas personalizadas com realce de acesso e obter uma relevância melhorada automaticamente
Primeiro, tem de encontrar os nomes das propriedades geridas que correspondem às colunas personalizadas do site que pretende utilizar. Analisámos como fazê-lo em Como apresentar valores de propriedades geridas personalizadas nos resultados da pesquisa – opção 1 no SharePoint Server.
Em seguida, tem de efetuar alguma configuração na Peça Web Resultados da Pesquisa. Estas são as etapas:
Na página Resultados da pesquisa, selecione o menu Definições e, em seguida, selecione Editar Página.
Na Peça Web Resultados da Pesquisa, selecione Menu > De Peças WebEditar Peça Web.
No painel de ferramentas Peças Web, selecione para expandir a secção Modelos de Apresentação e, em seguida, selecione Utilizar um único modelo para apresentar itens. Isto permite-lhe alterar o campo Propriedades realçadas por êxito (JSON).

No campo Propriedades realçadas por êxito (JSON), utilize o seguinte formato para adicionar as propriedades geridas personalizadas às quais pretende adicionar o realce de acerto:
"<Nome> da propriedade gerida"
No nosso cenário do Centro de Pesquisas, queríamos aplicar o destaque de êxito às propriedades geridas ContentSummaryOWSMTXT e owstaxIdTechnicalSubject .

Selecione Aplicar para guardar as alterações. A secção Modelos de Apresentação é fechada.
Para reabrir a secção, selecione Apresentar Modelos e selecione Utilizar tipos de resultados para apresentar itens.

Selecione OK e guarde a página.
Em seguida, tem de adicionar as propriedades geridas personalizadas a um modelo de apresentação de itens. Eis o que deve fazer:
Abra o modelo de apresentação de itens que pertence ao tipo de resultado para o qual pretende personalizar os resultados da pesquisa.
No nosso cenário do Centro de Pesquisas, este era o conteúdo do TechNet.
No modelo de apresentação do item, na etiqueta ManagedPropertyMapping , utilize a seguinte sintaxe para adicionar as propriedades geridas personalizadas que pretende apresentar:
'<Current item property name>':<Managed property name>'
No nosso cenário do Centro de Pesquisas, queríamos que os valores das propriedades geridas ContentSummaryOWSMTXT e owstaxIdTechnicalSubject aparecessem no resultado da pesquisa. Para facilitar a manutenção do ficheiro, atribuímos o mesmo nome às propriedades do item atual que as propriedades geridas.
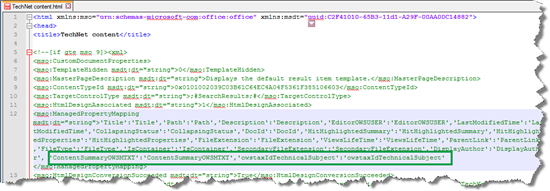
Em seguida, tem de criar variáveis no modelo de apresentação de itens que serão utilizadas e compostas pelo modelo de apresentação Item_Common_Item_Body. Eis o que deve fazer:
Uma vez que não tem garantias de que os valores das suas propriedades personalizadas irão conter qualquer uma das palavras de consulta introduzidas, ou seja, o realce de acesso não será utilizado, tem de criar variáveis que garantam que o valor das suas propriedades personalizadas será apresentado independentemente do realce de resultados.
As capturas de ecrã seguintes mostram como criámos duas dessas variáveis para as nossas propriedades personalizadas ContentSummaryOWSMTXT e owstaxIdTechnicalSubject.

Além disso, adicionámos uma variável semelhante para a propriedade Título . Se não adicionar esta opção, os resultados da pesquisa não serão compostos.

O último passo que tem de fazer no modelo de apresentação de itens é criar uma variável que substituirá a propriedade HitHighlightedSummary utilizada para apresentar os valores.

Guarde o modelo de apresentação de itens.
Observação
Não tem de efetuar este passo se estiver a utilizar o SharePoint no Microsoft 365. Aceda a Definições> do siteProcurar Tipos de Resultados. É apresentado um alerta de Sincronização de Propriedades .
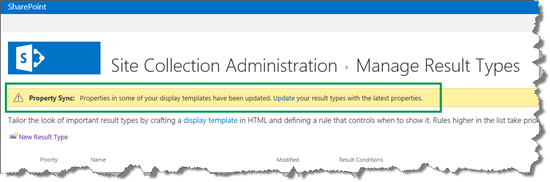
Este alerta é apresentado porque adicionámos propriedades geridas a um modelo de apresentação de itens (o que fizemos no Passo 9). Para atualizar os tipos de resultados com as propriedades geridas recentemente adicionadas, selecione Atualizar.
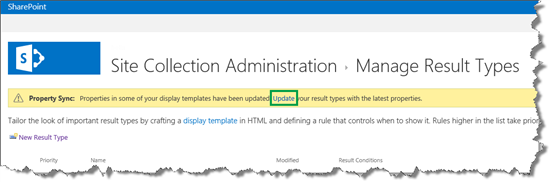
Importante
Se não efetuar esta atualização, as propriedades geridas recentemente adicionadas não serão apresentadas nos resultados da pesquisa.
Depois de efetuarmos estas alterações, quando os utilizadores introduziram uma consulta no Centro de Pesquisas, o resultado da pesquisa incluía:

Um ícone personalizado
O valor de Título com o realce de hit
O valor de ContentSummaryOWSMTXT com o realce de hit
O valor de owstaxIdTechnicalSubject (As palavras de consulta não correspondem ao valor da propriedade, mas devido à variável que criámos no passo 10, o valor é apresentado.)
Uma ligação para o item na lista
Queríamos fazer uma pequena alteração à forma como o valor de owstaxIdTechnicalSubject é apresentado. Queríamos dar um pouco mais de contexto aos utilizadores sobre o que este valor representa. Por conseguinte, decidimos adicionar o texto "Assunto Técnico:" antes do valor. Além disso, como este valor nem sempre está presente para todos os itens de lista, decidimos que só deve ser apresentado quando um valor estava presente.
Para tal, fizemos uma alteração à variável que substitui a propriedade HitHighlightedSummary :

Tenha em atenção que adicionámos uma cor ligeiramente diferente ao texto "Assunto Técnico:". Com esta adição, o resultado final da pesquisa é apresentado da seguinte forma:
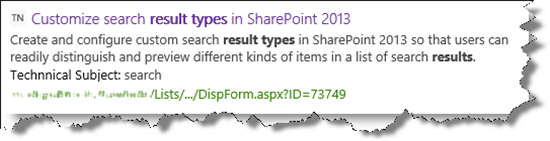
Em Como criar um novo tipo de resultado no SharePoint Server, decidimos que queríamos seis tipos de resultados diferentes. Depois de criar o tipo de resultado de conteúdo do TechNet e o modelo de apresentação, foi fácil copiar este trabalho para os outros cinco tipos de resultados.
Eis o resultado:

Agora que alterámos a forma como os resultados da pesquisa clássica são apresentados, o passo seguinte é alterar os valores que são apresentados no painel de pairar.