Observação
O acesso a essa página exige autorização. Você pode tentar entrar ou alterar diretórios.
O acesso a essa página exige autorização. Você pode tentar alterar os diretórios.
O Microsoft Azure Data Box é um serviço que lhe permite encomendar um dispositivo a partir do Microsoft portal do Azure. Em seguida, pode copiar terabytes de dados dos servidores para o dispositivo. Depois de os enviar de volta para a Microsoft, os seus dados são copiados para o Azure.
Este artigo aborda especificamente como utilizar o Azure Data Box para migrar o conteúdo da partilha de ficheiros para o SharePoint no Microsoft 365.
O Azure Data Box é o mais adequado para a minha migração?
A maioria dos nossos grandes clientes empresariais não utiliza o Azure Data Box para migrar para o OneDrive e SharePoint. Os clientes empresariais com mais de 500 TB de dados atingiram o objetivo de migração através de vários computadores e ferramentas, como o Gestor de Migração.
O mais importante a compreender ao decidir se deve utilizar o Azure Data Box é o estrangulamento atual da migração. Recomendamos que execute um teste de desempenho com vários computadores. Utilize um tamanho de teste que empurra os limites de migração para que possa avaliar o estrangulamento. Infelizmente, os clientes tentam frequentemente um piloto de teste demasiado pequeno e não conseguem ver resultados precisos.
Outro fator a considerar é a complexidade adicional envolvida na utilização do Azure Data Box. Depois de carregar os dados para o Data Box, tem de permitir o atraso causado pelo tempo de envio antes de os dados poderem ser copiados para uma partilha de ficheiros do Azure. Em seguida, ainda tem de executar os mesmos passos de migração nos dados copiados.
Razões erradas para utilizar o Data Box:
- Tenho uma grande quantidade de dados.
- Fiz um teste com um computador, e não foi rápido o suficiente.
Motivos Corretos para utilizar a Caixa de dados
- Os meus dados estão numa localização remota com fraca conectividade ao Microsoft 365.
- A minha origem tem poucos recursos e posso aumentar verticalmente a minha migração com o Azure Data Box.
Para saber mais sobre o nosso desempenho de migração, veja Orientações gerais sobre o desempenho da migração.
Migrar o conteúdo da partilha de ficheiros com o Azure Data Box
Pode utilizar o Azure Data Box e a Ferramenta de Migração do SharePoint (SPMT) para migrar conteúdos de partilha de ficheiros para o Microsoft 365. Ao utilizar o Data Box, pode remover a dependência na ligação WAN para transferir os dados.
Consoante o tamanho dos dados que pretende transferir, pode escolher entre:
- Data Box Disk com capacidade utilizável de 35 TB por encomenda para conjuntos de dados pequenos a médios.
- Data Box com capacidade utilizável de 80 TB por dispositivo para conjuntos de dados médios a grandes.
- Data Box Next-Gen com capacidade utilizável de 120 TB e 525 TB por dispositivo para conjuntos de dados médios a grandes.
- Data Box Heavy com capacidade utilizável de 770 TB por dispositivo para grandes conjuntos de dados.
Requisitos e custos
Para o Data Box
- O Data Box só está disponível para Enterprise Agreement (EA), fornecedor de soluções cloud (CSP) ou ofertas de subscrição Pay as you go. Se não tiver uma destas subscrições, contacte Suporte da Microsoft para atualizar a sua subscrição ou veja os preços da subscrição do Azure.
- O Data Box tem uma taxa de utilização. Confirme que revê os preços do Data Box.
Para o SharePoint
- Reveja os requisitos mínimos da Ferramenta de Migração do SharePoint (SPMT).
Visão geral do fluxo de trabalho
Este fluxo de trabalho requer que execute os passos no Data Box e no SharePoint:
- Encomendar Data Box.
- Receba e configure o Data Box.
- Copie os dados da partilha de ficheiros no local para a pasta para Arquivos do Azure no seu dispositivo.
- Após a conclusão da cópia, envie o dispositivo de volta de acordo com as instruções.
- Aguarde até que os dados sejam completamente carregados para o Azure.
Os seguintes passos estão relacionados com o SharePoint:
- Crie uma VM no portal do Azure e monte a partilha de ficheiros do Azure na mesma.
- Instale o SPMT na VM do Azure.
- Com a partilha de ficheiros do Azure como ORIGEM, execute o SPMT.
- Conclua os passos finais do SPMT.
- Verifique e confirme os seus dados.
Utilizar o Data Box para copiar dados
Siga os passos seguintes para copiar dados para o Data Box.
- Encomende o Data Box.
- Depois de receber o Data Box, configure o dispositivo. Utilize o cabo e configure o dispositivo.
-
Copiar dados para o Data Box. Durante a cópia, certifique-se de que:
- Copie os dados apenas com a pasta StorageAccountName_AzFile no Data Box. Esta localização é importante porque pretende que os dados acabem numa partilha de ficheiros do Azure e não em blobs de blocos ou blobs de páginas.
- Copie os ficheiros para uma pasta dentro StorageAccountName_AzFile pasta. Uma subpasta na pasta StorageAccountName_AzFile cria uma partilha de ficheiros. Os ficheiros copiados diretamente para StorageAccountName_AzFile pasta falham e são carregados como blobs de blocos. Esta localização é a partilha de ficheiros que monta na VM no próximo passo.
- Execute Preparar para enviar no seu dispositivo. Uma "preparação para envio" bem-sucedida garante um carregamento bem-sucedido de ficheiros para o Azure.
- Devolver o dispositivo.
- Verifique o carregamento de dados para o Azure.
Migrar os seus dados para o Microsoft 365 com o SPMT
Depois de receber a confirmação da equipa de dados do Azure de que a cópia de dados está concluída, agora pode migrar os seus dados para o Microsoft 365. Para um melhor desempenho e conectividade, recomendamos que crie uma Máquina Virtual (VM) do Azure.
- Inicie sessão no portal do Azure e, em seguida, crie uma máquina virtual. Para saber como, consulte Início Rápido: Criar uma máquina virtual do Windows no portal do Azure.
- Monte a partilha de ficheiros do Azure na VM.
- Transfira a Ferramenta de Migração do SharePoint e instale-a na VM do Azure.
- Inicie o SPMT. Selecione Iniciar sessão e introduza o seu nome de utilizador e palavra-passe do Microsoft 365.
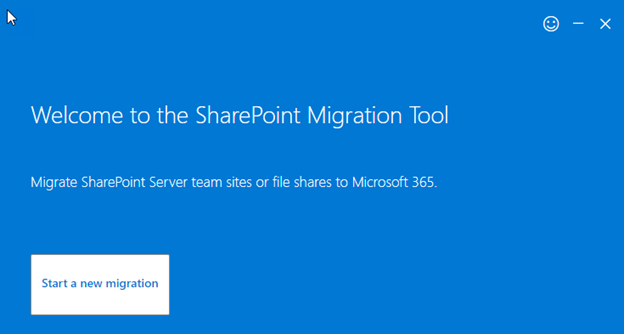
- Selecione Compartilhamento de arquivos. Introduza o caminho para a partilha de ficheiros do Azure onde os seus dados estão localizados.
- Siga as restantes instruções, incluindo a definição da localização de destino. Para obter mais informações, consulte Como utilizar a Ferramenta de Migração do SharePoint.
Importante
- Vários fatores afetam a velocidade a que os dados são ingeridos no SharePoint, independentemente de já ter os seus dados no Azure. Ao compreender estes fatores, pode planear a migração e maximizar a eficiência. Para obter mais informações, consulte Velocidade de Migração do SharePoint e do OneDrive.
- Os metadados de ficheiro e as permissões NTFS podem ser preservados quando os dados são carregados para Arquivos do Azure. Para saber mais, veja Preserveing file ACLs, attributes, and timestamps with Azure Data Box (Preservar ACLs, atributos e carimbos de data/hora de ficheiros com o Azure Data Box).