Observação
O acesso a essa página exige autorização. Você pode tentar entrar ou alterar diretórios.
O acesso a essa página exige autorização. Você pode tentar alterar os diretórios.
Stream (Clássico) e Stream (no SharePoint) coexistem durante algum tempo, dependendo do seu plano de migração e temporização. Se a sua organização tiver gravações de reuniões do Teams ativadas, os seus utilizadores já estão familiarizados com a forma como os vídeos individuais no OneDrive e no SharePoint funcionam, uma vez que os vídeos de gravação de reuniões foram carregados para lá em vez de Stream (Clássico) desde o início de 2021. No entanto, terá de começar a incentivar os seus utilizadores a carregarem os seus outros vídeos diretamente para o SharePoint, Teams, Yammer e OneDrive em vez de os colocarem no Stream (Clássico). Seguem-se algumas estratégias para começar a incentivar uma maior utilização de Stream (no SharePoint) em vez de Stream (Clássico).
Ajudar os utilizadores a compreender Stream (no SharePoint)
Stream (Clássico) e Stream (no SharePoint) seguir diferentes modelos para vídeo empresarial. Stream (Clássico) era um "portal de vídeo único" livremente ligado ao Microsoft 365. Enquanto Stream (no SharePoint) permite que o vídeo empresarial seja ativado diretamente no Microsoft 365 a partir do armazenamento. Os vídeos estão agora em direto juntamente com todos os outros ficheiros. A página inicial do Stream torna-se sobre voltar aos seus vídeos que são relevantes para si. Além disso, a aplicação Stream torna-se a aplicação para watch, melhorar, gerir e gravar vídeos no Microsoft 365. A diferença nos dois modelos é significativa e tem de preparar os seus utilizadores para a alteração. Seguem-se os guias de ajuda do utilizador final que pode partilhar com os seus utilizadores para os ajudar a compreender Stream (no SharePoint):
- guia Stream (Clássico) vs. Stream (no SharePoint)
- Stream (no SharePoint) descrição geral com ligações para artigos de ajuda do utilizador final
- Descrição geral de Stream (no SharePoint) & comparação com Stream (Clássico) – pode utilizar este conjunto de diapositivos do PowerPoint para os seus próprios fins internos. Contém diagramas para explicar como Stream (no SharePoint) está a alterar o paradigma do vídeo empresarial, bem como pequenos vídeos de tudo o que pode fazer com vídeos no Microsoft 365.
Liderança & a entrada dos intervenientes
Obter a compra da sua liderança e intervenientes é o primeiro passo para mudar com êxito de Stream (Clássico) para Stream (no SharePoint). A alteração será um projeto médio a grande, pelo que ter todos na mesma página desde o início irá ajudar.
Execute o Stream (Clássico) relatório de inventário para identificar que conteúdos, grupos, canais e utilizadores estão a utilizar ativamente Stream (Clássico). Deve contactar os utilizadores que têm mais conteúdo e/ou conteúdo mais ativo. Comece a partilhar com estes utilizadores mais cedo que a alteração para Stream (no SharePoint) e migração está a chegar. Ajude os seus utilizadores a implementar um plano sobre a forma como irão alterar os seus fluxos de trabalho através de vídeos no SharePoint, Teams, OneDrive, Yammer em vez de Stream (Clássico).
Notificar os utilizadores das alterações futuras diretamente no Stream (Clássico)
Para ajudar a notificar os seus utilizadores sobre as alterações futuras à utilização do Stream (Clássico) e dos planos de transição e migração, pode apresentar uma mensagem personalizada na parte superior do Stream (Clássico). Esta mensagem é uma excelente forma de manter os seus utilizadores atualizados sobre a sua alteração ao longo dos planos.
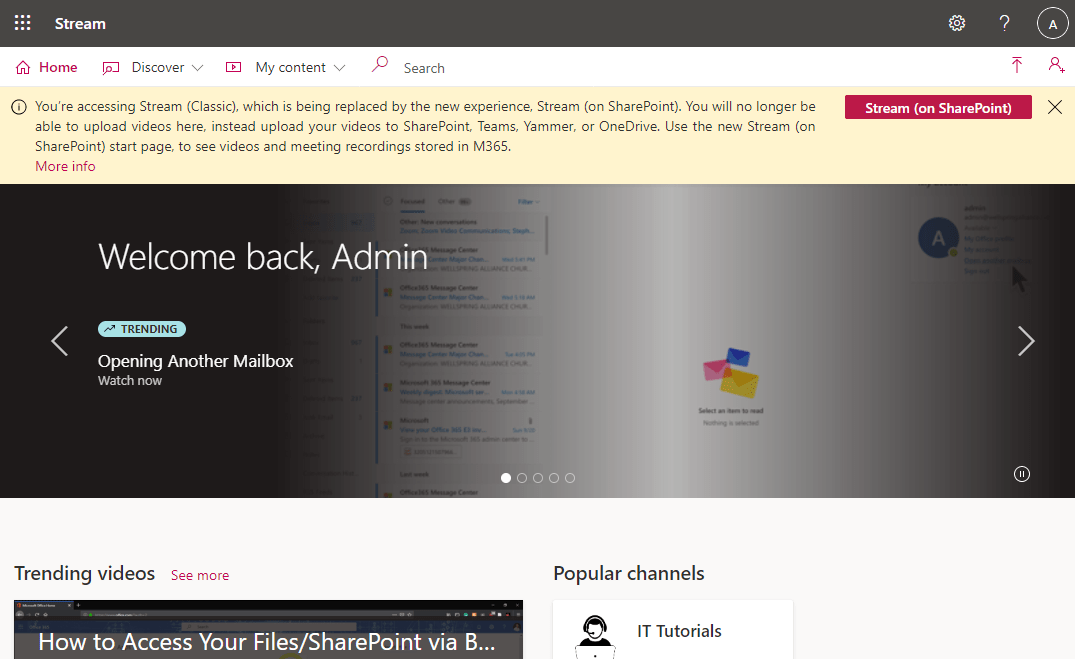
Ideias de mensagens de exemplo
Seguem-se algumas mensagens de exemplo que pode cortar e colar na definição de mensagem personalizada para ajudar a orientar os seus utilizadores sobre o que está a acontecer com a alteração para Stream (no SharePoint). Não hesite em utilizar estas mensagens de exemplo tal como estão ou ajustá-las para as suas próprias necessidades.
Stream (Clássico) como arquivo, migrar conteúdo seletivamente
Utilize uma mensagem como a seguinte, se quiser adotar uma abordagem em que Stream (Clássico) um arquivo de conteúdo existente não permitir novos carregamentos e ter de contactar se precisar de conteúdo específico migrado.
Está a aceder ao Stream (Clássico), que está a ser substituído pela nova experiência, Stream (no SharePoint). Já não pode carregar vídeos aqui. Em vez disso, carregue os seus vídeos para o SharePoint, Teams, Yammer ou OneDrive. Utilize o novo Stream (no SharePoint) página inicial para ver vídeos e gravações de reuniões armazenados no M365. Só iremos migrar conteúdo selecionado. Contacte se acha que os seus conteúdos devem ser considerados para migração.
[Mais informações] {https://yourlinkheretoyourinternalhelppage.com}
Migrar tudo imediatamente
Utilize uma mensagem como a seguinte se quiser migrar tudo imediatamente.
Está a aceder ao Stream (Clássico), que está a ser substituído pela nova experiência, Stream (no SharePoint). Deixará de poder carregar vídeos aqui, em vez de carregar os seus vídeos para o SharePoint, Teams, Yammer ou OneDrive. Utilize o novo Stream (no SharePoint) página inicial para ver vídeos e gravações de reuniões armazenados no M365. Estamos a migrar o conteúdo existente.
[Mais informações] {https://linktointernalhelppage.com}
Alternar lentamente entre utilizadores
Utilize um conjunto de mensagens como o seguinte se quiser mudar lentamente os seus utilizadores para Stream (no SharePoint).
Antes da migração, introduza Stream (no SharePoint)
Está a aceder ao Stream (Clássico), que está a ser substituído pela nova experiência, Stream (no SharePoint). Em breve, deixará de poder carregar vídeos aqui. Recomendamos vivamente que comece a utilizar a nova experiência ao simplesmente carregar os seus vídeos para o SharePoint, Teams, Yammer ou OneDrive. Utilize o novo Stream (no SharePoint) página inicial para ver vídeos e gravações de reuniões armazenados no M365. Iremos migrar os seus vídeos para si ao longo do tempo.
[Mais informações] {https://linktointernalhelppage.com}
Antes da migração, fale sobre o plano de migração
Está a aceder ao Stream (Clássico), que está a ser substituído pela nova experiência, Stream (no SharePoint). Já não pode carregar vídeos aqui. Em vez disso, carregue os seus vídeos para o SharePoint, Teams, Yammer ou OneDrive. A migração começará a (data). Assim que o conteúdo for migrado, deixará de estar visível no Stream (Clássico).)
[Mais informações e onde encontrar conteúdo migrado] {https://linktointernalhelppage.com}
Durante a migração
Está a aceder ao Stream (Clássico), que está a ser substituído pela nova experiência, Stream (no SharePoint). Já não pode carregar vídeos aqui. Em vez disso, carregue os seus vídeos para o SharePoint, Teams, Yammer ou OneDrive. A migração está em curso. Durante a migração, o conteúdo será só de leitura. Assim que o conteúdo for migrado, deixará de estar visível no Stream (Clássico).
[Mais informações e onde encontrar conteúdo migrado] {https://linktointernalhelppage.com}
Após a migração, antes de desativar o inquilino
Está a aceder ao Stream (Clássico), que está a ser substituído pela nova experiência, Stream (no SharePoint). Já não pode carregar vídeos aqui. Em vez disso, carregue os seus vídeos para o SharePoint, Teams, Yammer ou OneDrive. A migração está quase concluída. Se tiver conteúdos restantes no Stream (Clássico) não efetuámos a migração, sentir que ainda precisa, pode transferir e voltar a carregá-lo manualmente para a localização pretendida.
[Mais informações e onde encontrar conteúdo migrado] {https://linktointernalhelppage.com}
Alterar Stream aplicação para aceder ao Stream (no SharePoint)
Para ajudar os utilizadores a criar o hábito de utilizar vídeos no Stream (no SharePoint), deve alterar a aplicação Stream no iniciador de aplicações do Microsoft 365 para aceder à página inicial do Stream no Office em vez de Stream (Clássico).
Para configurar, consulte as instruções no artigo Stream página inicial...
Bloquear o carregamento de novos vídeos para o Stream (Clássico)
Para ajudar a reduzir o número de vídeos, tem de migrar, deve impedir que os utilizadores carreguem novos vídeos para Stream (Clássico). A análise agregada de vídeos carregados para Stream (Clássico) no último ano mostra que:
- 50% dos vídeos não são vistos após 17 dias após o carregamento
- 75% dos vídeos não são vistos após 81 dias após o carregamento
- 80% dos vídeos não são vistos após 104 dias após o carregamento
Assim, se bloquear o carregamento de novos vídeos para Stream (Clássico) agora, o número de vídeos que os seus utilizadores irão preocupar em ser migrados será muito menos ao longo do tempo.
Ao utilizar a definição de Stream (Clássico) existente, pode bloquear o carregamento de todos os utilizadores, permitir que apenas determinadas pessoas carreguem ou criar um grupo de segurança do AD e permitir que apenas as pessoas nesse grupo de segurança carreguem.
Para configurar, veja as instruções sobre como bloquear carregamentos em Stream (Clássico)...
Configurar páginas de ajuda internas
Terá de manter os seus utilizadores cientes de todas as alterações e planos de migração. Configurar um site interno do SharePoint ou um conjunto de páginas de ajuda irá realmente percorrer um longo caminho. Pode ligar a estas páginas de ajuda a partir da mensagem personalizada que lhe permitimos adicionar ao Stream (Clássico). Por exemplo, seguem-se algumas das informações que provavelmente irá querer ter nas suas páginas de ajuda internas:
- Planos para migrar: Fale sobre as datas em que pretende iniciar a migração, quando bloquear o carregamento no Stream (Clássico) e em modo de tentativa quando pretender terminar.
- Como utilizar Stream no SharePoint: utilize e ligue às informações fornecidas na documentação de ajuda pública sobre Stream (no SharePoint). Por exemplo:
- Localizações de destino para conteúdo migrado: Após a migração do conteúdo, é provável que queira fornecer aos seus utilizadores uma lista de ligações para grupos Stream (Clássico) & canais e para onde a nova ligação para o conteúdo que foi movido no SharePoint.
- Informações sobre qualquer ação que pretenda dos utilizadores. Sejam comentários sobre os vídeos a migrar, os respetivos destinos ou linhas cronológicas, etc.
Workshops internos
Nada funciona melhor do que pôr um rosto atrás de e-mails de administrador e toque humano tentando explicar o que está a acontecer. A realização de workshops internos sobre "como as coisas funcionam" no Stream (no SharePoint) ou no "Horário de Expediente" com especialistas, funciona melhor do que e-mails longos e artigos de "Procedimentos". Os seus utilizadores podem colocar questões sobre a utilização de Stream (no SharePoint). Certifique-se de que grava estas sessões e as fornece aos seus utilizadores para watch se não conseguirem participar pessoalmente.
Desativar o acesso ao Stream (Clássico)
Se já não quiser que os utilizadores acedam a Stream (Clássico), pode remover Stream Acesso clássico para os seus utilizadores finais ao seguir os passos mencionados aqui
Confira também
Guia de estratégias de migração
Descrição geral da migração para o Stream (no SharePoint)
Migrar os seus vídeos de Stream (Clássico) para Stream (no SharePoint)
Detalhes da ferramenta de migração
Mais informações sobre Stream (no SharePoint)
Funcionalidades e informações gerais do Stream (no SharePoint)
Ligue-se à equipa de engenharia do Stream para nos dar feedback e saber mais sobre Microsoft Stream