Observação
O acesso a essa página exige autorização. Você pode tentar entrar ou alterar diretórios.
O acesso a essa página exige autorização. Você pode tentar alterar os diretórios.
Importante
Leia a visão geral da migração para obter um resumo do processo. Consulte o processo de migração & lista de verificação para obter mais detalhes e vincular a todos os artigos e páginas importantes.
Se você tiver dúvidas ou comentários sobre a ferramenta de migração, você poderá ingressar em nosso Horário de Atendimento ao Cliente para conversar diretamente com nossa equipe de engenharia.
Examine o Stream (Clássico) linha do tempo de aposentadoria, pois algumas das datas foram estendidas para dar aos clientes mais tempo para migração.
Este artigo explica os conceitos da ferramenta de migração e como ele move os dados. Recomendamos que você passe por este artigo antes de ver o guia etapas por etapa para executar o artigo da ferramenta.
Contêineres & destino padrão
A ferramenta de migração Stream é criada na plataforma do Microsoft Migration Manager (MMP). É a ferramenta de acesso para migrar todos os dados para o SharePoint e o OneDrive. Leia mais sobre o Migration Manager. O Gerenciador de Migrações funciona com contêineres (um grupo de arquivos) e conectores de origem e de destino. Criamos um conector de origem no Migration Manager para extrair conteúdo do Stream (Clássico) e migre-o para o OneDrive e o SharePoint.
Dividimos vídeos em Stream (Clássico) em cinco tipos de contêiner:
| Nome do contêiner | Mapeamento de conteúdo clássico |
|---|---|
| Grupo do Microsoft 365 | Vídeos em Grupos do Microsoft 365 e canais dentro deles |
| User | Vídeos em 'Meu Conteúdo' no Stream (Clássico). Cada usuário que tenha publicado pelo menos um vídeo e não associado a esse vídeo a um grupo ou canal será exibido como um contêiner na ferramenta. (Contagem de gravações de reunião do Teams gravadas como vídeos publicados.) |
| grupo Stream | Vídeos em Stream apenas grupos. Esses contêineres aparecem apenas para clientes que migraram de Office 365 Vídeo para Stream (Clássico). |
| Canal companywide | Vídeos em todo o canal da empresa |
| Vídeos órfãos | Vídeos sem proprietário ativo, combinados em um ou vários contêineres. Vídeos que pertenciam ao carregador que deixou a organização. E nenhum outro usuário, grupo ou canal do Microsoft 365 foi atribuído como proprietário. |
Escolhemos o destino padrão para contêineres do Grupo e do Usuário do Microsoft 365, que os administradores podem substituir. A tabela mostra os padrões 'naturais'. Os administradores podem alterar o destino de um único contêiner ou usar o recurso CSV upload (.csv arquivo) para alterar os destinos em massa. A terceira coluna contém informações sobre a hierarquia de pastas criada no OneDrive ou no SharePoint quando o contêiner é migrado.
| Tipos de contêiner | Destino Padrão | Hierarquia de Pastas |
|---|---|---|
| Grupo do Microsoft 365^ | Site de equipe do Microsoft 365 Group SharePoint já existente | Uma pasta 'Stream vídeos migrados' é criada na biblioteca de documentos raiz. Cada canal no grupo se torna uma pasta na pasta "Stream vídeos migrados". A gravação da reunião do Teams do canal seria mais adiante na pasta 'Gravações' |
| Usuário (Meu Conteúdo) | O ODB (OneDrive for Business de um usuário) | Uma pasta 'Stream vídeos migrados' é criada no OneDrive for business (ODB) do usuário. As gravações de reunião do Teams são colocadas ainda mais em uma pasta 'Gravação' dentro dela |
| grupo somente Stream | Nenhum (os administradores podem escolher um site existente do SharePoint ou criar um novo) | O mesmo que o grupo do Microsoft 365. |
| Canal em toda a empresa | Nenhum (os administradores podem escolher um site existente do SharePoint ou criar um novo) | O mesmo que o grupo do Microsoft 365. Cada canal em toda a empresa aparece como uma pasta dentro da pasta "Stream vídeos migrados". Recomendamos que os administradores dividam canais em toda a empresa em vários sites novos ou existentes para evitar atingir o limite de cota de permissões do SharePoint. |
| Vídeos órfãos | Nenhum (os administradores podem escolher um site existente do SharePoint ou criar um novo) | O mesmo que o grupo do Microsoft 365. A organização pode ter um dos vários contêineres órfãos. |
^ a atribuição automática de destinos para grupos do Microsoft 365 funciona perfeitamente se você tiver menos de 50 mil sites no SharePoint. Se você tiver mais de 50 mil sites, alguns ou todos os destinos poderão estar ausentes. Use [script para preencher as entradas ausentes]().
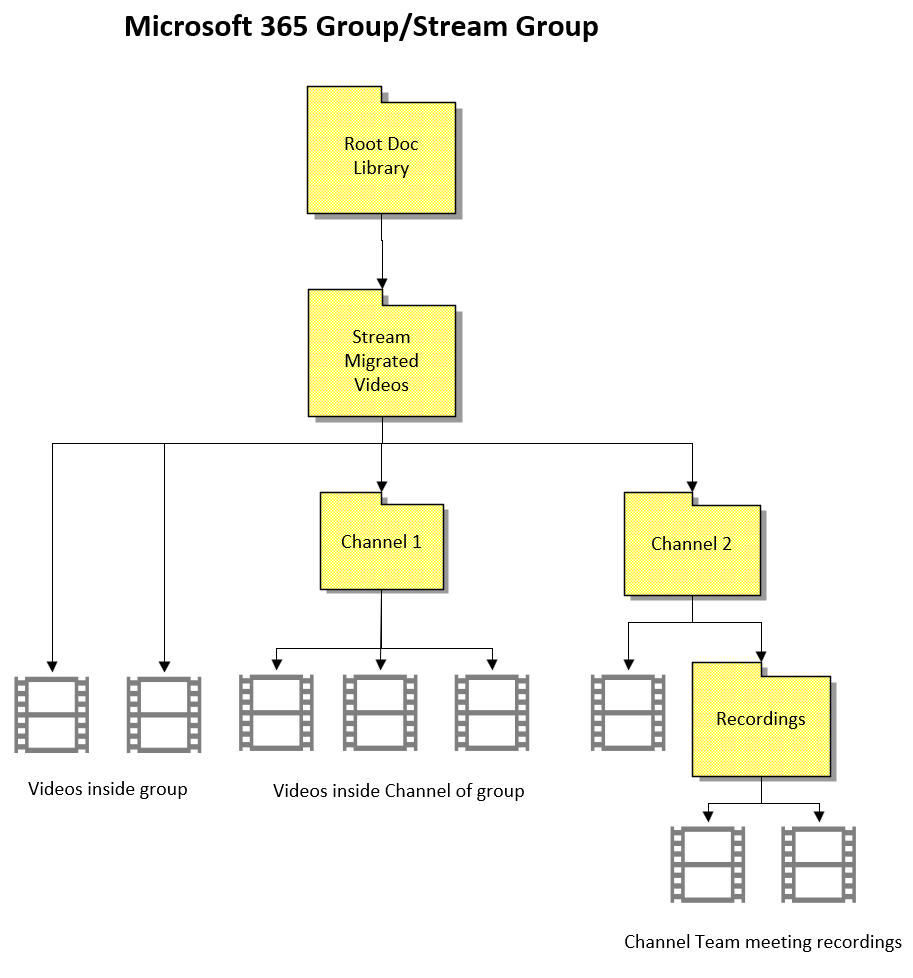
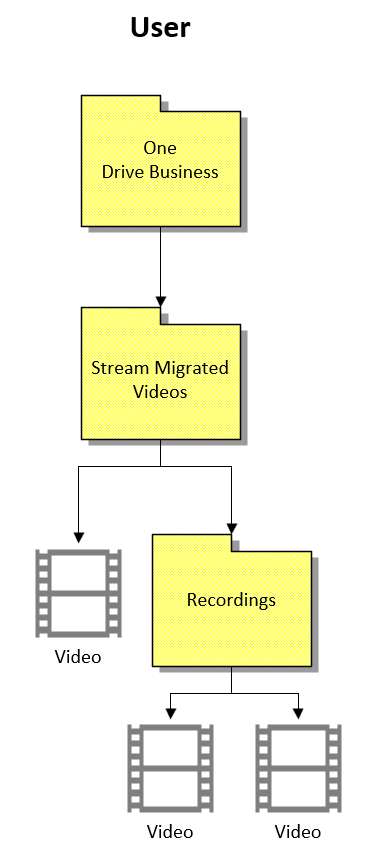
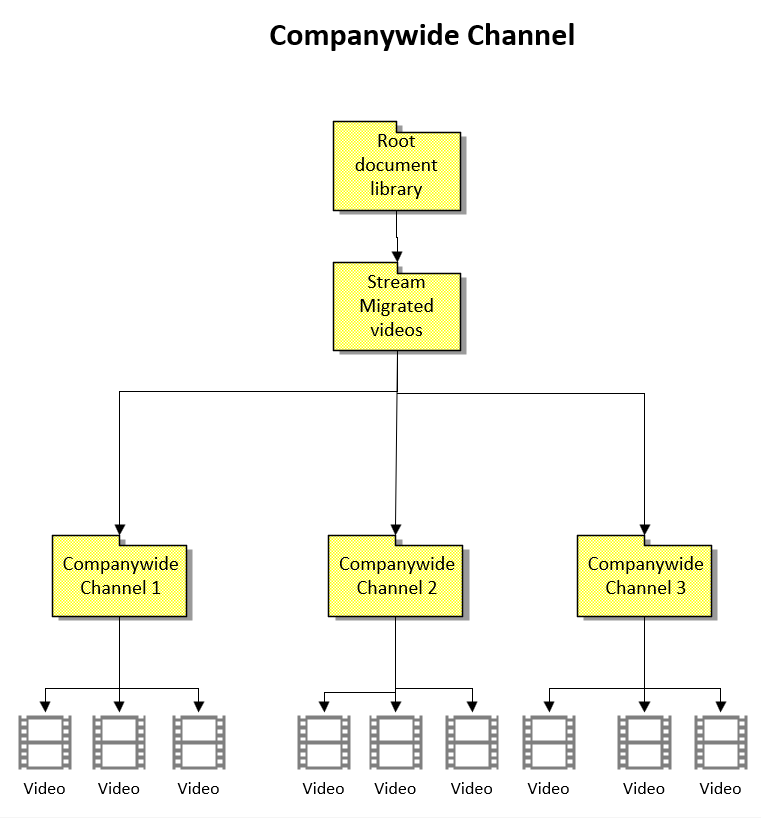
Observação: os nomes das pastas criadas estão disponíveis apenas em inglês.
Regras & restrições
A ferramenta migra apenas determinados metadados no vídeo. Os metadados restantes são perdidos e não serão recuperáveis.
Para obter uma lista completa de metadados que migram com o vídeo marcar os Metadados que migram com a seção de vídeo.
Aqui estão algumas restrições em mover vídeos que pertencem a um grupo ou usuário:
- Vídeos que pertencem a um grupo: todos os vídeos em um grupo se movem juntos. Eles são movidos para o grupo já existente do Microsoft 365 se os padrões forem escolhidos ou qualquer outro site escolhido pelos administradores
- Vídeos que pertencem a um usuário: somente os vídeos não associados a um grupo ou canal são movidos por meio do contêiner 'User' e pousam no ODB do usuário se os padrões não forem sobrecarregados. Vídeos para os quais um grupo recebeu o visualizador e não a função de proprietário também se movem por meio do contêiner 'User'. Para obter detalhes, leia Vídeo na seção mover em grupo juntos .
Vídeos associados a vários grupos se movem fisicamente para um local. As permissões são concedidas aos membros de outros grupos para que possam watch vídeos e acessá-los por meio da pesquisa dentro do ODSP.
Depois de migrados, vídeos e contêineres ficam ocultos em Stream (Clássico) e só ficam visíveis em Stream (no SharePoint). O conteúdo migrado continuará em Stream (Clássico) até que sua infraestrutura seja preterida.
Qualquer conteúdo que permaneça em Stream (clássico) após a conclusão da migração será excluído no Stream (Clássico) fim da vida útil.
Se você quiser desabilitar Stream (Clássico) quando terminar de migrar, consulte a seção desabilitar o locatário das configurações de migração.
Todos ou vídeos específicos em um contêiner migram. Para migrar vídeos específicos de dentro de filtros de migração parcial do usuário de contêiner.
A ferramenta pode manipular no máximo 50.000 contêineres ao mesmo tempo e dimensiona automaticamente 49.500. Os contêineres estão visíveis nesta ordem: grupos do Microsoft 365, grupos de Stream, canais da Empresa, Usuários.
Quando você usa a ferramenta pela primeira vez, pode levar até 15 minutos para que seus Contêineres comecem a aparecer na guia Verificações .
Metadados que migram com vídeos
- Metadados básicos – Nome, Descrição, Criado por, Data publicada, Data modificada pela última vez, Tipo de conteúdo (Vídeo, gravação de reunião do Teams ou evento ao vivo). O tipo de conteúdo não está disponível como valor de coluna, mas a hierarquia organizacional criada pela migração ajudará você a determinar o tipo de conteúdo.
- Permissões: espelho permissões entre vídeos no Stream (Clássico) e Stream (no SharePoint) o máximo possível. Mas há diferenças nas duas versões, com base nos direitos de construção de local físico e editar versus exibir direitos. É especialmente verdadeiro para vídeos associados a vários grupos, grupos de Stream e canais em toda a empresa. Em qualquer cenário conflitante entre as duas versões, seguimos o princípio de menor acesso. Para obter detalhes completos, leia como os vídeos em grupo se movem juntos e permissões detalhadas. As permissões podem ser alteradas entre duas versões de Stream caso os administradores estejam usando o script para reorganizar o conteúdo no Stream(Clássico)
- Transcrições - Todas as transcrições no vídeo, incluindo várias legendas e arquivos legenda são migradas
- Miniaturas – Miniaturas no vídeo, incluindo as personalizadas migram
- Suporte à URL clássica: links existentes para Stream (Clássico) redirecionamento para reprodução de novos locais migrados no SharePoint e no OneDrive.
-
Suporte a inserção clássica
- Inserções de vídeo – Se você migrar um vídeo, o inserção será redirecionado para o novo local para o qual você migrou e reproduzirá o vídeo embutido. Se você não migrar um vídeo, Stream (Clássico) inserções deixarão de funcionar quando Stream (Clássico) for aposentado.
- Os inserções de canal terão suporte parcial, mostrando um link para a pasta de destino migrada, que pode ser aberta em uma nova guia.
Importante
Qualquer coisa que não esteja nesta lista NÃO será migrada. Para obter detalhes, consulte a última coluna 'Notas de Migração' na planilha que compara recursos entre as duas versões do Stream
Vídeos em grupo se movem juntos
- A ferramenta de migração não move os vídeos individualmente, conforme mencionado acima, move-os em grupos lógicos chamados contêineres
- Um vídeo em Stream (clássico) pode aparecer em vários lugares, mas em Stream (no SharePoint) ele será migrado fisicamente em um local, isso ocorre porque, ao contrário do SharePoint, o clássico não tinha uma construção de local físico
- No Classic, os vídeos foram carregados por usuários e associados a um grupo ou canal da empresa do Microsoft 365.
- Se um vídeo foi associado apenas aos usuários, ele será movido por padrão para o OneDrive de um dos usuários.
- No entanto, se um vídeo foi associado a outra entidade, como o grupo ou canal da empresa do Microsoft 365, ele se moverá como parte dessa entidade. Se um vídeo foi associado a todas essas entidades, ele segue a ordem a seguir. Para ler os detalhes, consulte nossos casos detalhados para obter permissões & locais

- No entanto, há uma exceção a essa regra. Se um vídeo em um grupo do Microsoft 365 não for atribuído ao grupo como 'Proprietário', mas apenas como 'Display', o vídeo será movido com o Usuário atribuído como Proprietário. Por exemplo, no caso abaixo, o vídeo, que aparece no grupo 'Relações Públicas da Iniciativa Digital' no Stream (Clássico) passará para o contêiner usuário do 'Administrador mod'. Leia mais sobre essa nuance
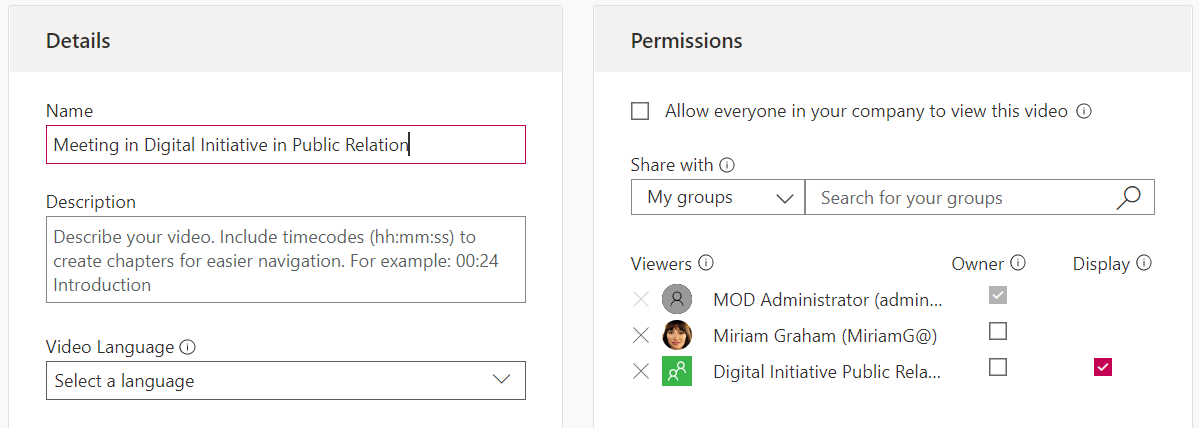
Reorganizar o conteúdo de origem no Stream (Clássico)
A ferramenta de migração tem uma lógica para atribuir vídeos a contêineres com base na prioridade definida no último artigo.
- Se um vídeo estiver associado a vários grupos, a ferramenta poderá atribuí-lo a um dos grupos, enquanto o administrador pode querer movê-lo com outro grupo. Esse script permite que os administradores escolham o grupo para mover o vídeo.
- Se um grupo for atribuído como 'display' em vez de um proprietário, conforme mostrado na captura de tela do artigo anterior, o grupo se moverá como parte do proprietário ou do contêiner do usuário. Em vez disso, os administradores podem querer mover este vídeo como parte do contêiner do grupo.
Para resolver os problemas acima, estamos desenvolvendo o script a seguir.
Script para atualizar a propriedade em vídeos Stream (Clássico)
O script está disponível agora, leia sobre seus vários modos abaixo ou pule para as instruções para executar o script.
Modo 1: Exportar vídeos Stream (Clássico)
Esse modo destina-se a exportar detalhes de todos os vídeos presentes dentro de um contêiner
Modo 2: Definir proprietário para vídeos
Esse modo será útil para os administradores atualizarem permissões de qualquer vídeo, de modo que ele se mova com um contêiner de grupo M365 especificado, contêiner de grupo CWC ou um contêiner de usuário. O script usa como entrada a ID de vídeo cuja propriedade deve ser atualizada e o grupo M365/CWC contêiner/contêiner de usuário para o qual a propriedade do vídeo deve ser atribuída.
- Se o contêiner especificado for um grupo M365, o script rebaixa as permissões de outros grupos do Microsoft 365 ou Stream associados ao vídeo apenas para "exibir". As permissões para o canal do usuário ou da empresa permanecerão inalteradas.
- Se o contêiner especificado for um CWC, o script rebaixa as permissões de outros grupos do Microsoft 365, CWC ou Stream associados ao vídeo apenas para "exibir". As permissões para contêineres de usuário permanecerão inalteradas.
- Se o contêiner especificado for um usuário, o script rebaixa as permissões de qualquer outro grupo do Microsoft 365, Stream ou Usuário associado ao vídeo para 'Exibir'.
Lógica de prioridade de contêiner:
Vídeos em: Stream Group> M365 Group > Company ou usuário de canal > em toda a organização
Os administradores podem extrair a entrada necessária para o Excel de:
- ID de vídeo: inventário clássico/relatório do PowerBI ou Stream (Clássico) diretamente.
- Microsoft Entra ID do Grupo: Inventário clássico/PowerBI ou Stream (Clássico) diretamente.
- Microsoft Entra ID do usuário: Inventário clássico/PowerBI.
Não estamos dando uma opção para que os administradores atribuam vídeos ao canal da Empresa, já que não há nenhum conceito de visualizador ou proprietário. Portanto, se precisarmos fazer downgrade das permissões do canal da empresa, o vídeo perderá até mesmo o acesso a esse canal
Modo 3: Definir grupo como proprietário
Esse modo será útil se você quiser mover todos os vídeos visíveis em um grupo do Microsoft 365 em Stream (Clássico). Esse modo é útil para lidar com o cenário quando alguns vídeos são associados a um grupo como 'Display' em vez de 'Proprietário'.
Os administradores podem obter a ID do contêiner de grupo do relatório de inventário/dashboard do PowerBI ou de Stream (Clássico) diretamente.
Semelhante ao modo 2, o script examina todos os vídeos do grupo especificados pelo administrador. Ele escolhe o primeiro vídeo do grupo e marcar se houver algum outro grupo do Microsoft 365 ou Stream associado ao vídeo. Se sim, ele os rebaixará para permissões de "exibição". As permissões para o canal do usuário ou da empresa permanecerão inalteradas. Essa lógica é repetida para todos os vídeos do grupo que o administrador especificou.
Par de con ou ressalva de usar o script em qualquer um dos modos acima:
- Se os administradores usarem esse script, as permissões para algum grupo do Microsoft 365 & Stream poderão ser diferentes de suas permissões no fluxo (Clássico) devido ao downgrade.
- Um vídeo pode se mover para vários locais e o redirecionamento apontará para o último local de destino migrado. Os vídeos se movem para vários locais quando os administradores executam esse script para o Grupo A, migram-no e executam o script do Grupo B. O vídeo comum para ambos os grupos migra duas vezes em ambos os locais no Stream (no SharePoint).
Ler instruções para executar o relatório
Observação
Os administradores devem usar esse script com cuidado e, somente para grupos críticos, que devem possuir o conteúdo em Stream (no SharePoint) daqui para frente.
Identificar contêineres que têm vídeos sobrepostos
Para corrigir permissões no lado de origem ou Stream (Clássico), os administradores também precisam de informações sobre os grupos, em que o número de vídeos não correspondem em Stream (Clássico) e na ferramenta de migração ou no relatório de inventário. Adicionamos duas informações no relatório de inventário e o mesmo ficará visível no Power BI dashboard.
- Total de vídeos: contagem de vídeos que se movem como parte do grupo correspondente do Microsoft 365, Stream Grupo ou canal da empresa.
- Vídeos em Stream interface do usuário clássica: contagem de vídeos associados ao contêiner no Stream (Clássico).
Para identificar contêineres que têm vídeos sobrepostos, siga as etapas:
- Se '1' e '2' acima forem valores diferentes para um contêiner, isso significa que o contêiner tem vídeos que se sobrepõem a outros contêineres.
- Você pode obter não apenas a contagem, mas vídeos reais em '1' e '2' usando o modo 1 do script de permissões e do relatório de inventário , respectivamente.
- Depois de ter os vídeos, você pode atualizar suas permissões manualmente ou por meio do script de correção de permissões.
- Você deve fazer o exercício acima apenas para contêineres que são críticos de negócios e onde deseja que todos os vídeos fiquem juntos, especialmente os que têm vídeos sobrepostos.
Filtros de migração: mover vídeos específicos de um contêiner
A ferramenta de migração pode migrar o contêiner completo ou apenas vídeos específicos de dentro do contêiner. Pode haver várias razões pelas quais os administradores podem querer migrar vídeos específicos, por exemplo:
- Eles desejam migrar vídeos que não sejam TMR (gravação de reunião do Teams), já que ninguém está assistindo TMRs antigos. Os TMRs geralmente têm alta taxa de decadência e migraram para Stream (no SharePoint) há muito tempo.
- Eles desejam migrar vídeos ou vídeos mais recentes que foram publicados ou exibidos recentemente.
- Eles desejam migrar vídeos de população ou aqueles com alta contagem de exibição.
Observação
- Os filtros só estão disponíveis quando a ferramenta de migração é acessada no centro de administração da Microsoft. Faça logon
https://www.admin.microsoft.comem . Navegue até a guia Configuração e, em seguida, a guia migrações. A mesma credencial de administrador do SharePoint funcionará para acessar a ferramenta. - Quando vários filtros são usados juntos, eles funcionam juntos como operadores AND.
A ferramenta tem a funcionalidade em que os administradores são capazes de filtrar vídeos específicos com base no critério acima.
Tipo de conteúdo: usa um ou todos os três valores como entrada; 'Gravação de reunião do Teams', 'Evento ao vivo' e 'Vídeo sob demanda'. Selecione o tipo de vídeo que você deseja migrar. O tipo de vídeo não selecionado será filtrado ou não migrado.
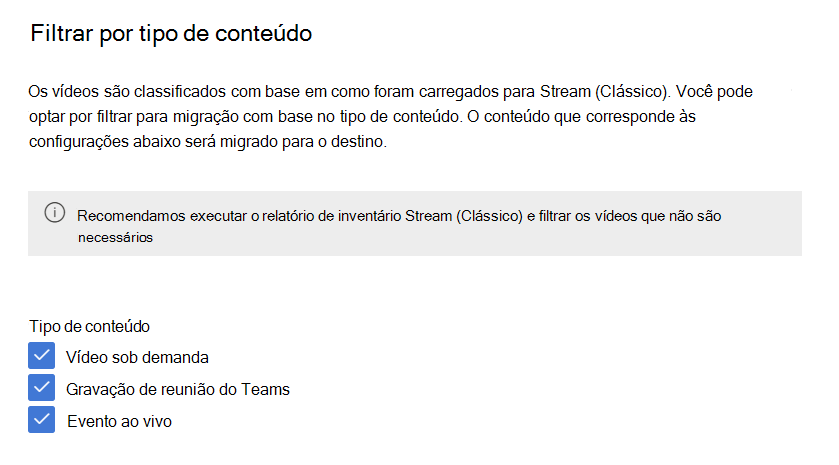
Data de publicação: usa valores de data mais antigos e mais recentes. Filtra (ou não migra) vídeos que não foram publicados no intervalo de datas selecionado.
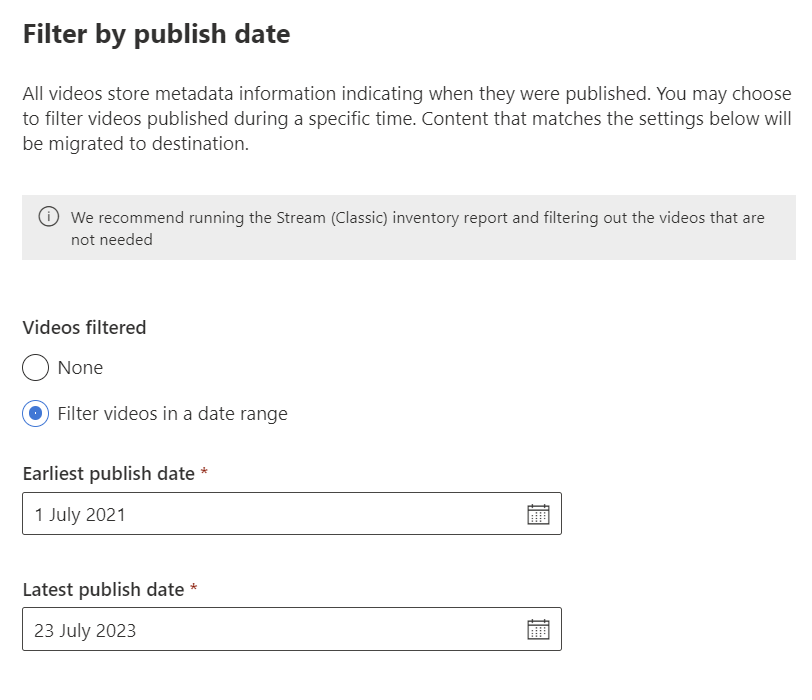
Data de exibição final: usa valores de data mais antigos e mais recentes. Filtra vídeos cuja última data de exibição não está no intervalo de datas selecionado. Stream (Clássico) começou a capturar a última data de exibição desde 1º de julho de 2021. Os vídeos exibidos pela última vez antes dessa data têm o valor definido como nulo e são sempre filtrados. Caso deseje migrar vídeos exibidos pela última vez antes de 1º de julho de 2021, não use esse filtro.
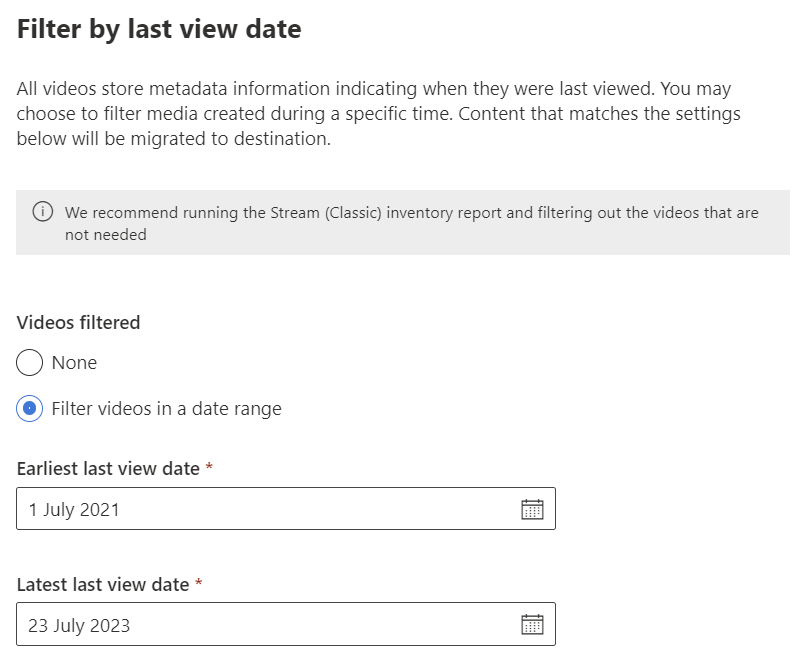
Contagem de exibição: leva o valor do número. Migra vídeos com exibições maiores ou iguais ao número selecionado.
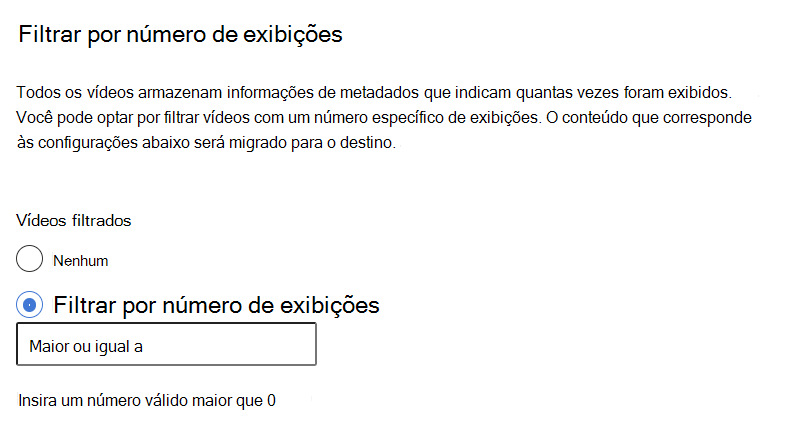
Filtros globais e personalizados
Os filtros podem ser aplicados de duas maneiras:
Filtros globais: isso pode ser acessado no canto superior direito da ferramenta de migração por meio do ícone de engrenagem de configurações. As configurações aqui se aplicam a todas as migrações.
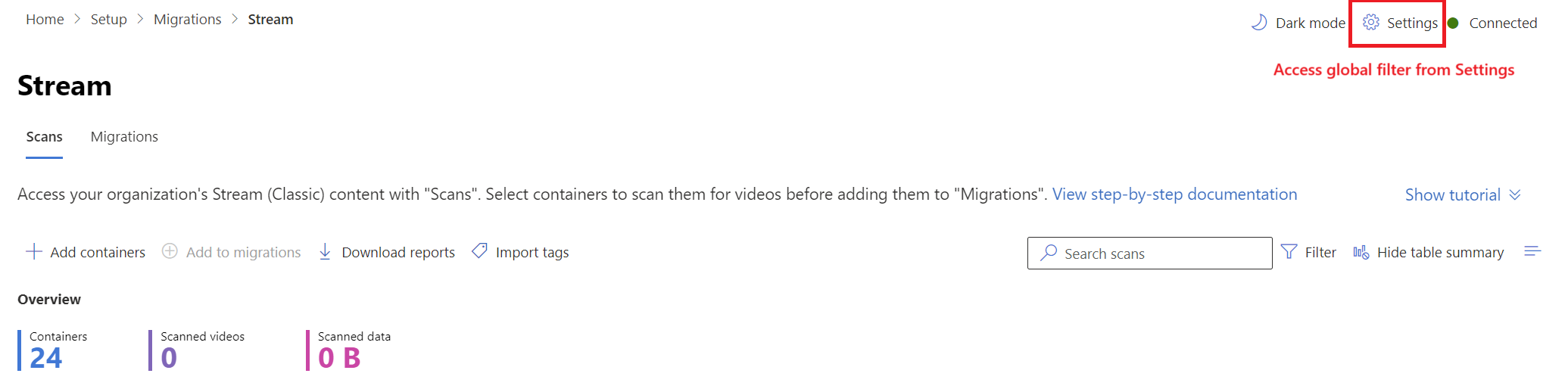
Filtros personalizados: isso é aplicado a migrações ou contêineres selecionados. As configurações globais são copiadas para todas as migrações, que ficam sobrecarregadas se os filtros personalizados forem selecionados. Elas podem ser alteradas na guia 'Scans' e 'Migrations'.
Ao adicionar contêineres às migrações do painel direito, dê a você a opção de selecionar os filtros do cliente. Para alterar os filtros da guia migrações, selecione em um item de linha para abrir um painel lateral e procurar filtros em 'configurações'.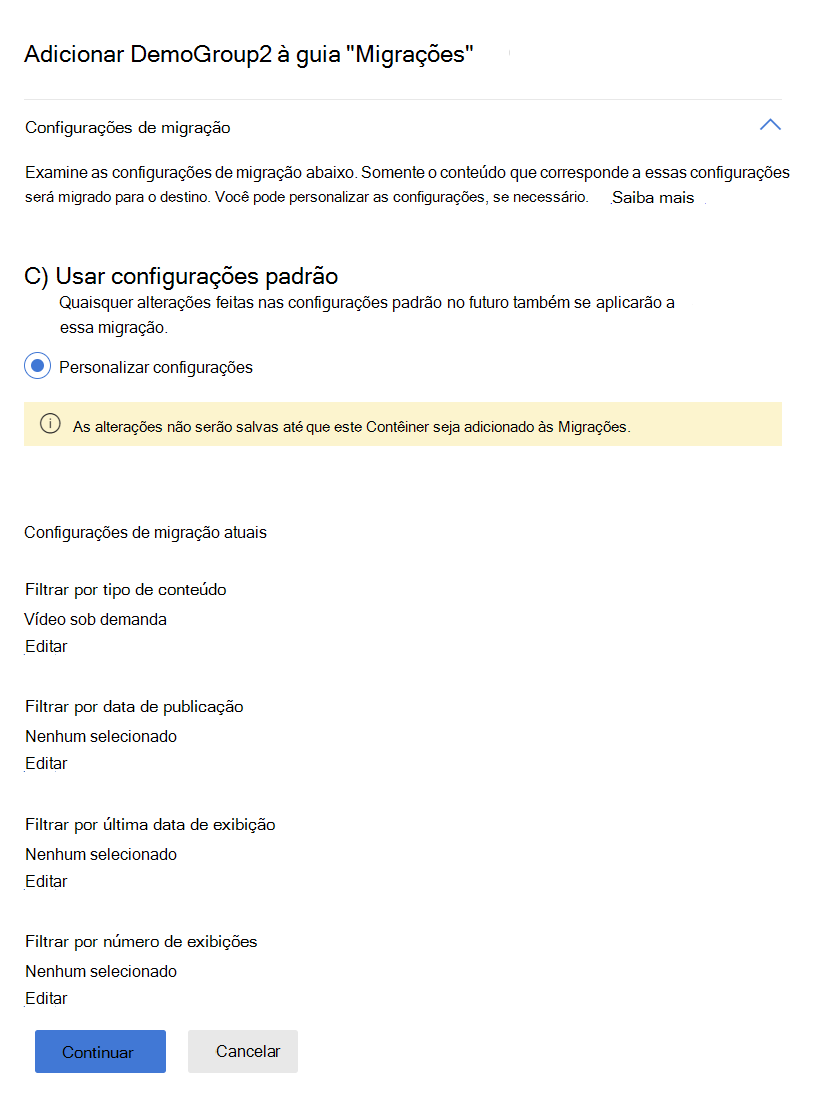
Observação
A ferramenta de migração não mostra o número de vídeos e contêineres que serão migrados com base em um conjunto selecionado de filtros, antes da migração real. Para fazer isso, você pode reproduzir esse mesmo conjunto de filtros por meio do modelo do PowerBI.
Vídeos órfãos
Qualquer vídeo cujo carregador original tenha deixado a organização é considerado um vídeo órfão. Um vídeo órfão pode ser associado a:
- O uploader original
- Um grupo M365
- Um canal da empresa
Enquanto os vídeos órfãos que estão associados apenas ao uploader original migrarão por meio do contêiner 'Orphan video', os vídeos órfãos associados ao grupo M365 e ao canal da empresa se moverão com o grupo e o contêiner do canal.
Mapeamento de destino
Se o SharePoint tiver mais de 50 mil sites, o mapeamento de destino automático pode não funcionar perfeitamente para o locatário. Algumas ou todas as entradas podem estar ausentes. Você pode usar nosso script para preencher entradas ausentes.
O script é igual ao usado para gerar Stream (Clássico) relatório de inventário de vídeo. Ele usa o modelo CSV 'Upload destination' baixado da guia 'Migrações' como entrada e gera o arquivo localmente no computador. Em seguida, o arquivo pode ser carregado na ferramenta. Esse script funciona para sites em inglês e não inglês do SharePoint.
Leia instruções para executar o script de mapeamento de destino.
Relatórios disponíveis
Há alguns relatórios disponíveis por meio da ferramenta no Gerenciador de Migrações e alguns por meio de Stream (Clássico) centro de administração.
Stream (Clássico) relatório de vídeo
Há um relatório de inventário de todos os vídeos em Stream (Clássico). Consulte Stream (Clássico) artigo do relatório de vídeo para obter detalhes sobre como executar o relatório.
Verificar log e resumo
O log Verificações é um relatório no nível do contêiner disponível na guia Verificações . Ele inclui detalhes sobre cada vídeo digitalizado, incluindo: seu tamanho, nome, caminho de origem e total & permissões/ACLs exclusivas nele.
Para baixar o log: na guia Verificações , escolha um contêiner e selecione o botão Baixar Log que aparece no cabeçalho superior.
Exemplo de um log de verificações
O resumo de Verificações é um relatório de nível agregado disponível na guia Verificações e inclui: nome do contêiner, tamanho, vídeos verificados dentro dele, permissões exclusivas nos vídeos, número de vídeos e tamanho total dos dados.
Para baixar o resumo: na guia Verificações , selecione o botão Baixar Relatório que aparece no cabeçalho superior.
Exemplo de um resumo de verificações
Log de migração e Resumo
O log Migrações é um relatório no nível do contêiner disponível na guia Migrações . O relatório fornece detalhes sobre cada vídeo que foi migrado, incluindo seu tamanho, nome, pasta de destino, caminho, se a migração foi bem-sucedida e o tamanho total dos dados de vídeos migrados.
Para baixar o log: na guia Migrações , selecione um contêiner e selecione Baixar o botão Baixar log que aparece no cabeçalho superior. Ele abre uma sobreposição, que mostra os logs atuais e históricos de um contêiner. Selecione um log e selecione 'Baixar CSV' para baixar o log para a instância selecionada.
O resumo migração é um relatório de nível agregado disponível na guia Migrações . Ele inclui detalhes como nome do contêiner, pasta criada, vídeos migrados com êxito, vídeos ignorados ou com falha, dados transferidos com êxito e o tamanho dos dados com falha ou falha.
Para baixar o resumo: na guia Migrações , selecione o botão Baixar Relatório que aparece no cabeçalho superior.
Exemplo de um resumo de migração
Adicionar contêineres manualmente
Esse recurso será útil se você for uma organização grande e tiver mais de 40.000 contêineres em seu locatário Stream (Clássico). Conforme mencionado na seção 'Regras & Restrições', a ferramenta descobre automaticamente apenas 40.000 contêineres e há chances de que os contêineres que você deseja migrar não sejam descobertos. Você pode migrar esses contêineres adicionando-os manualmente. Você pode adicionar um único contêiner ou vários contêineres em massa por meio da opção "Carregar arquivo CSV".
Como a ferramenta pode mostrar um máximo de até 50.000 contêineres, você pode adicionar manualmente até 10.000 contêineres sem excluir nenhum contêiner descoberto automaticamente. A qualquer momento, a guia Verificações e Migrações não pode ter mais de 50.000 contêineres.
Como adicionar contêineres manualmente
Consulte a documentação Adicionar contêiner.
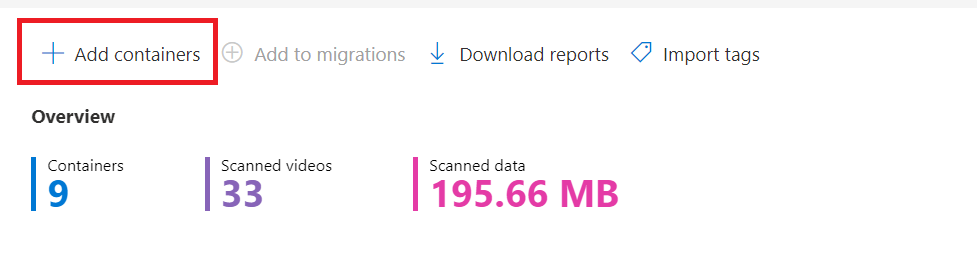
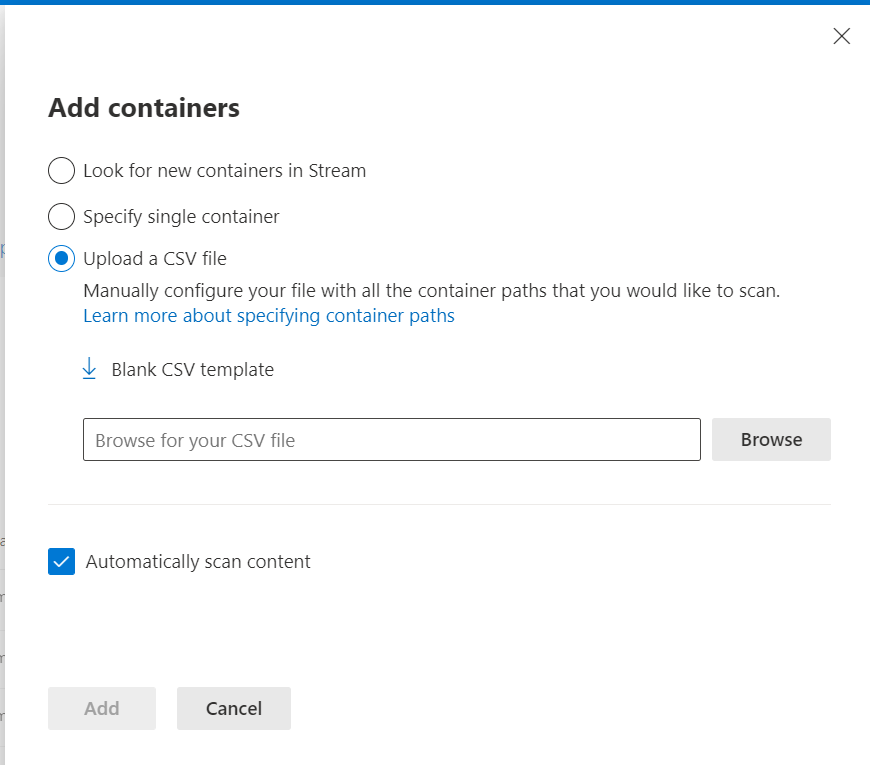
Problemas de conhecimento: o nome do contêiner não está visível na ferramenta, mas não afeta a migração de forma alguma.
Marcações
As marcas são um recurso útil para que os clientes organizem, planejem ou migrem dados melhor em agrupamentos lógicos. Você pode aplicar até três marcas por contêiner e filtrar com base em valores de marca. Exemplos de como você pode usar marcas na migração:
- Para uma organização grande, adicionar informações relacionadas à geografia ou unidade de negócios pode ser útil se você quiser migrar contêineres pertencentes a um determinado grupo, juntos.
- Se você tiver funcionários que são fornecedores ou em tempo integral ou funcionários ou alunos, você pode adicionar essas informações como uma marca e migrar com base na prioridade de conteúdo.
- Se você tiver um grande número de contêineres, é provável que você os migre em fases. Marque seus contêineres com base em ondas de migração. Por exemplo, você pode migrar alguns contêineres na Onda 1 e outros em ondas posteriores.
Você precisa importar as informações de nível de organização acima como marcas para a ferramenta e, em seguida, usar as informações para filtrar contêineres. Dê uma olhada no artigo sobre como adicionar marcas
Próximas etapas
Agora que você entende os conceitos da ferramenta de migração, você deve:
- Examine o guia Estratégias de migração para começar a criar um plano para sua migração
- Siga o guia Passo a passo para executar a ferramenta de migração para migrar conteúdo de Stream (Clássico) para o OneDrive & SharePoint
Confira também
Guia de estratégias de migração
Visão geral da migração para Stream (no SharePoint)
Migrar seus vídeos de Stream (Clássico) para Stream (no SharePoint)
Detalhes da ferramenta de migração