solução de problemas de atualização Windows 10
Experimente nosso Agente Virtual - Ele pode ajudá-lo a identificar e corrigir rapidamente problemas comuns de inicialização do Windows
Observação
Este é um tópico de nível 300 (moderadamente avançado).
Para profissionais de TI, marcar mais informações em Resolver Windows 10 erros de atualização.
Se uma atualização de Windows 10 não for bem-sucedida, poderá ser útil entender quando ocorreu um erro no processo de atualização.
Importante
Use a ferramenta SetupDiag antes de começar a solucionar manualmente um erro de atualização. SetupDiag automatiza a análise de arquivos de log, detectando e relatando detalhes em muitos tipos diferentes de problemas de atualização conhecidos.
Aplica-se a: Windows 10
Ações executadas durante processos de atualização
Brevemente, o processo de atualização consiste em quatro fases controladas pela Configuração do Windows: Downlevel, SafeOS, Primeira inicialização e Segunda inicialização. O computador será reiniciado uma vez entre cada fase. Observação: o progresso é acompanhado no registro durante o processo de atualização usando a seguinte chave: HKLM\System\Setup\mosetup\volatile\SetupProgress. Essa chave é volátil e só está presente durante o processo de atualização; ele contém um valor binário no intervalo de 0 a 100.
Essas fases são explicadas com mais detalhes abaixo. Primeiro, vamos resumir as ações executadas durante cada fase porque isso afeta o tipo de erros que podem ser encontrados.
Fase de nível inferior: como essa fase é executada no sistema operacional de origem, os erros de atualização normalmente não são vistos. Se você encontrar um erro, verifique se o sistema operacional de origem está estável. Verifique também se a origem da instalação do Windows e a unidade de destino estão acessíveis.
Fase SafeOS: os erros mais comumente ocorrem durante essa fase devido a problemas de hardware, problemas de firmware ou software de criptografia de disco não microsoft.
Como o computador é inicializado no Windows PE durante a fase SafeOS, uma técnica útil de solução de problemas é inicializar o Windows PE usando a mídia de instalação. Você pode usar a ferramenta de criação de mídia para criar mídia inicializável ou usar ferramentas como o Windows ADK e inicializar seu dispositivo dessa mídia para testar problemas de compatibilidade de hardware e firmware.
Dica
Se você tentar usar a ferramenta de criação de mídia com uma unidade USB e isso falhar com 0x80004005 de erro - 0xa001a, isso ocorre porque a unidade USB está usando o estilo de partição GPT. A ferramenta exige que você use o estilo de partição MBR. Você pode usar o
DISKPARTcomando para converter a unidade USB de GPT em MBR. Para obter mais informações, consulte Alterar um disco de tabela de partição GUID em um disco de registro de inicialização mestre.Não prossiga com a instalação do Windows 10 após a inicialização desta mídia. Esse método só pode ser usado para executar uma instalação de limpo, que não migrará nenhum de seus aplicativos e configurações, e será necessário reentrada nas informações de licença Windows 10.
Se o computador não inicializar com êxito no Windows PE usando a mídia que você criou, isso provavelmente ocorrerá devido a um problema de hardware ou firmware. Verifique com seu fabricante de hardware e aplique todas as atualizações recomendadas de BIOS e firmware. Se você ainda não conseguir inicializar a mídia de instalação depois de aplicar atualizações, desconectar ou substituir hardware herdado.
Se o computador entrar com êxito no Windows PE, mas você não conseguir navegar pela unidade do sistema no computador, é possível que o software de criptografia de disco que não seja da Microsoft esteja bloqueando sua capacidade de executar uma atualização Windows 10. Atualize ou remova temporariamente a criptografia de disco.
Primeira fase de inicialização: falhas de inicialização nesta fase são relativamente raras e quase exclusivamente causadas por drivers de dispositivo. Desconecte todos os dispositivos periféricos, exceto o mouse, o teclado e a exibição. Obtenha e instale drivers de dispositivo atualizados e tente novamente a atualização.
Segunda fase de inicialização: nesta fase, o sistema está em execução sob o sistema operacional de destino com novos drivers. As falhas de inicialização são mais comumente devido a drivers de filtro ou software antivírus. Desconecte todos os dispositivos periféricos, exceto o mouse, o teclado e a exibição. Obtenha e instale drivers de dispositivo atualizados, desinstale temporariamente o software antivírus e tente novamente a atualização.
Se as técnicas gerais de solução de problemas descritas acima ou as correções rápidas detalhadas abaixo não resolve seu problema, você poderá tentar analisar arquivos de log e interpretar códigos de erro de atualização. Você também pode enviar Windows 10 erros de atualização usando o Hub de Comentários para que a Microsoft possa diagnosticar seu problema.
O processo de atualização Windows 10
O aplicativo de instalação do Windows é usado para atualizar um computador para Windows 10 ou para executar uma instalação limpo. A Configuração do Windows inicia e reinicia o computador, coleta informações, copia arquivos e cria ou ajusta as configurações.
Ao executar uma atualização do sistema operacional, o Windows Setup usa fases descritas abaixo. Uma reinicialização ocorre entre cada uma das fases. Após a primeira reinicialização, a interface do usuário permanecerá a mesma até que a atualização seja concluída. O progresso percentual é exibido e avançará à medida que você passar por cada fase, atingindo 100% no final da segunda fase de inicialização.
Fase de nível inferior: a fase de nível inferior é executada no sistema operacional anterior. Os arquivos do Windows são copiados e os componentes de instalação são coletados.
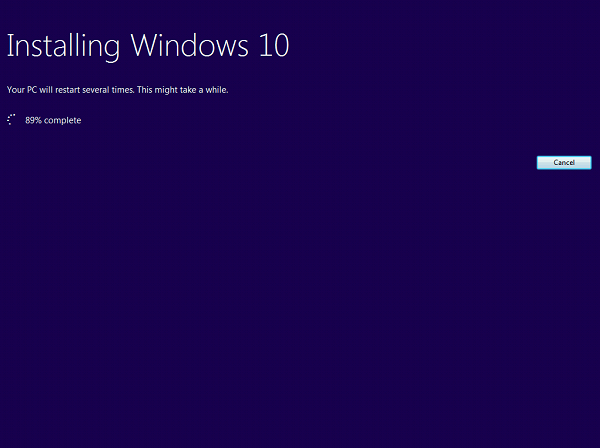
Fase do sistema operacional seguro: uma partição de recuperação está configurada, os arquivos do Windows são expandidos e as atualizações são instaladas. Uma reversão do sistema operacional é preparada, se necessário. Códigos de erro de exemplo: 0x2000C, 0x20017.
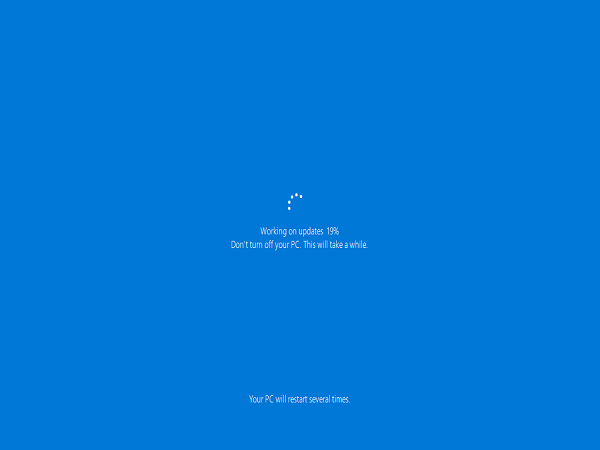
Primeira fase de inicialização: as configurações iniciais são aplicadas. Códigos de erro de exemplo: 0x30018, 0x3000D.
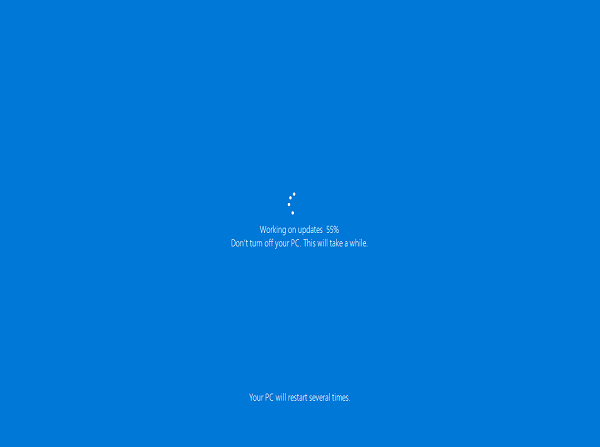
Segunda fase de inicialização: as configurações finais são aplicadas. Isso também é chamado de fase de inicialização OOBE. Códigos de erro de exemplo: 0x4000D, 0x40017.
No final da segunda fase de inicialização, a tela Bem-vindo ao Windows 10 é exibida, as preferências são configuradas e o prompt de entrada Windows 10 é exibido.
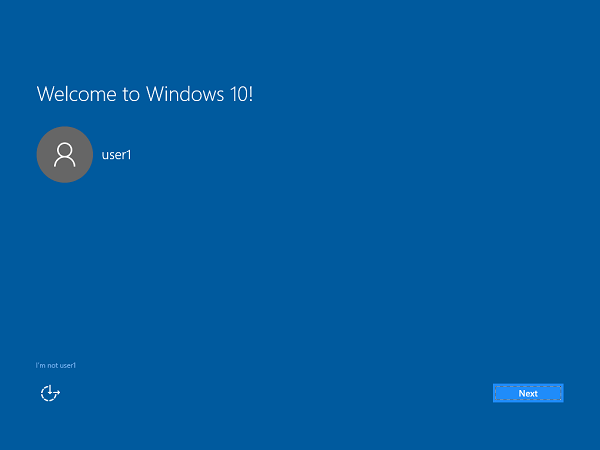
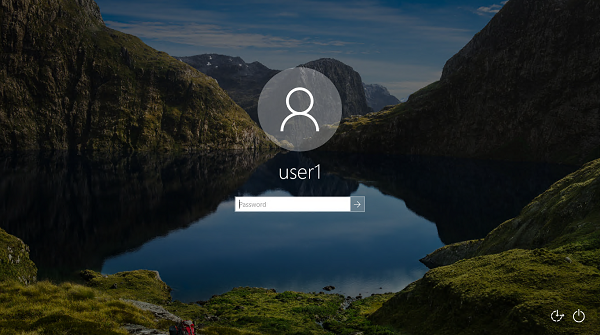
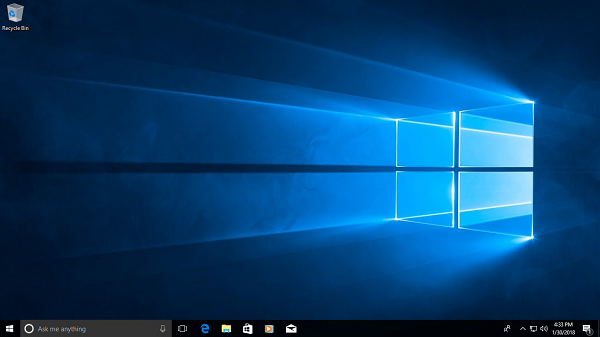
Fase de desinstalação: essa fase ocorrerá se a atualização não tiver êxito (imagem não mostrada). Códigos de erro de exemplo: 0x50000, 0x50015.
Figura 1: fases de uma atualização de Windows 10 bem-sucedida (a desinstalação não é mostrada):
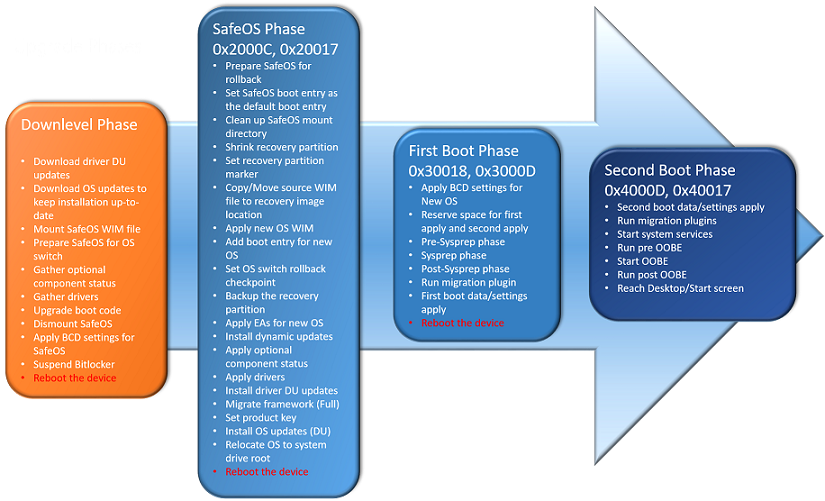
DU = Atualizações de driver/dispositivo.
OOBE = Experiência fora da caixa.
WIM = Imagem do Windows (Microsoft)
Coleta de dados
Se você precisar de ajuda do suporte da Microsoft, recomendamos coletar as informações seguindo as etapas mencionadas em Coletar informações usando o TSS para problemas relacionados à implantação.