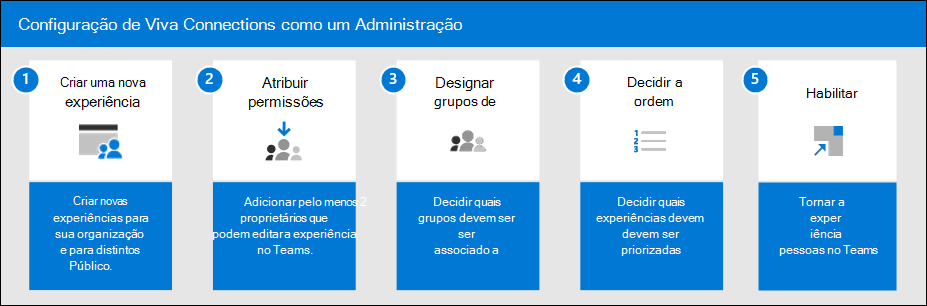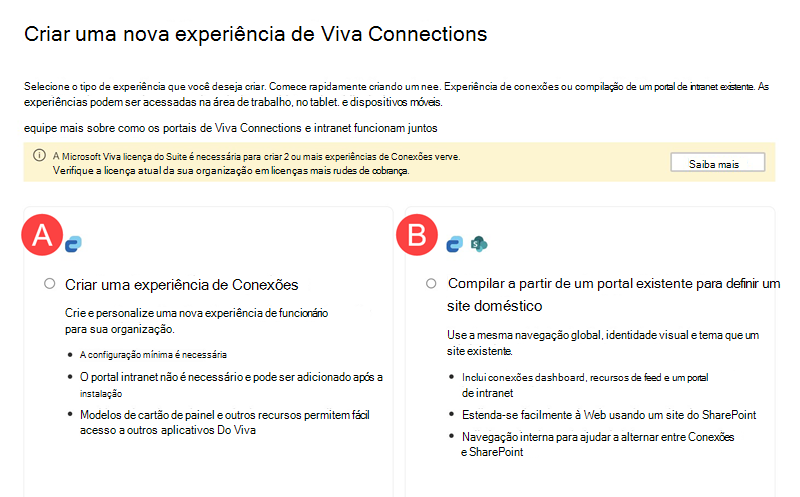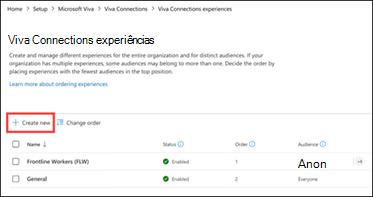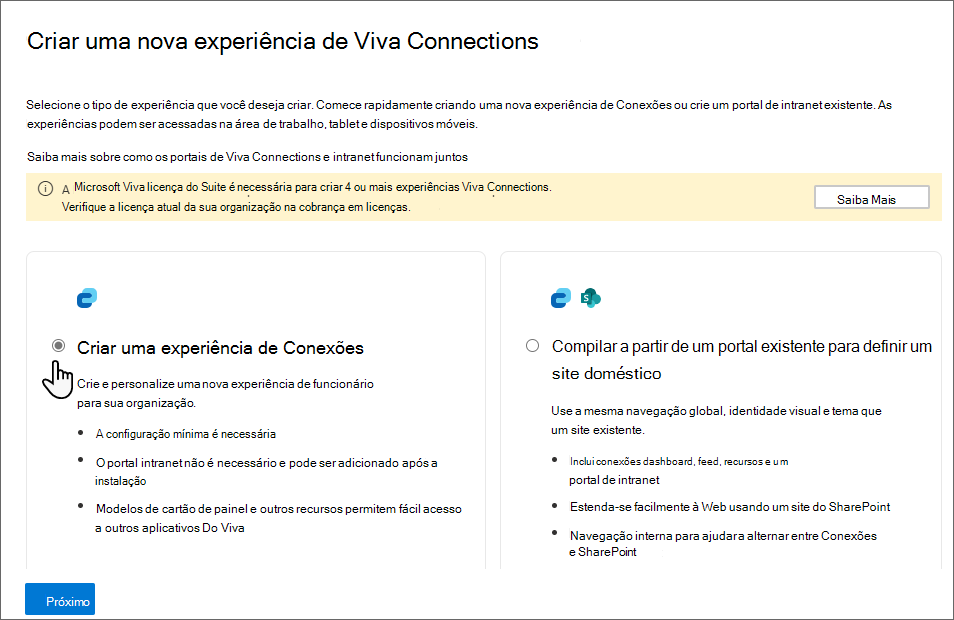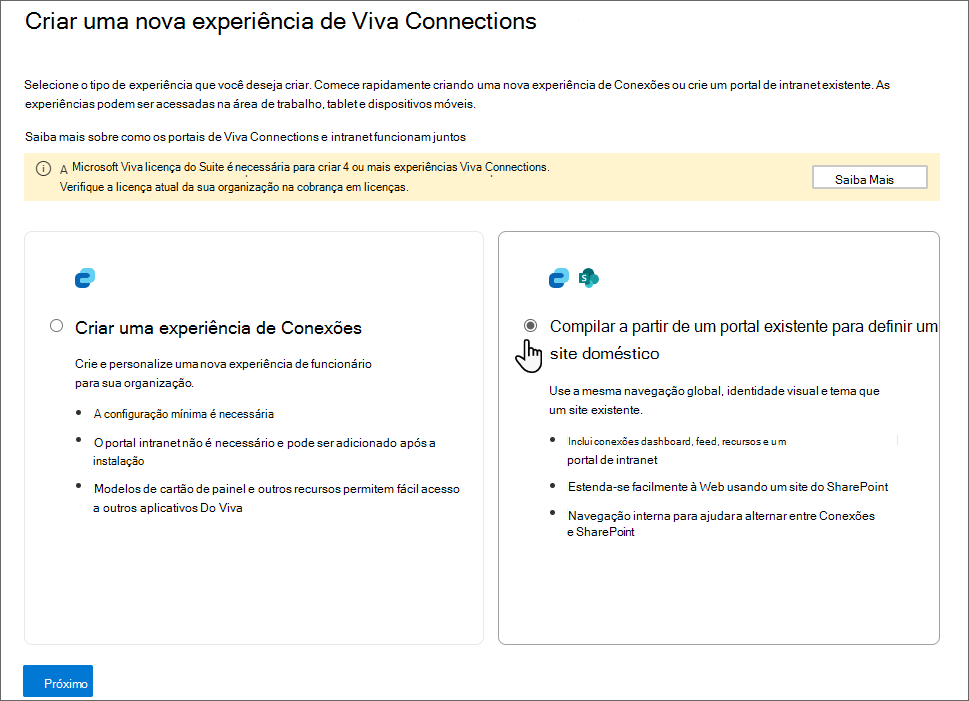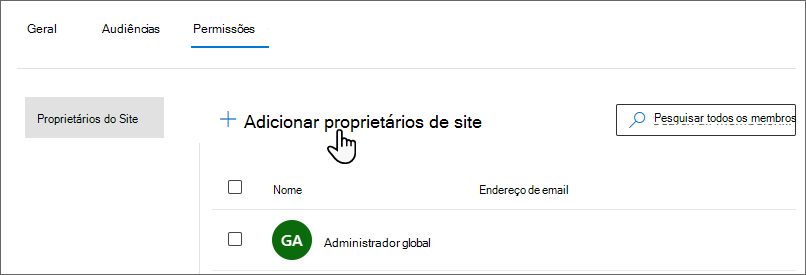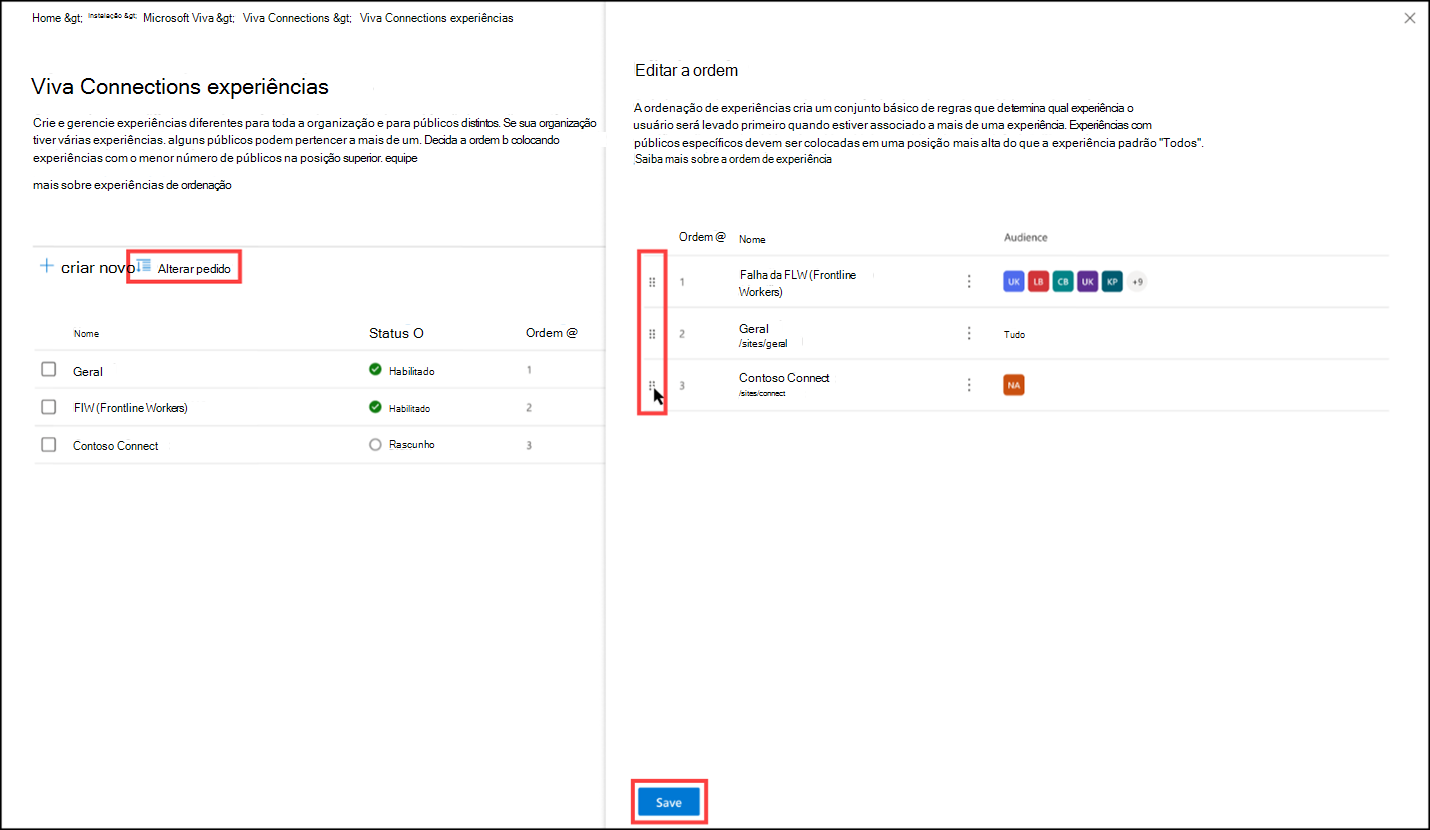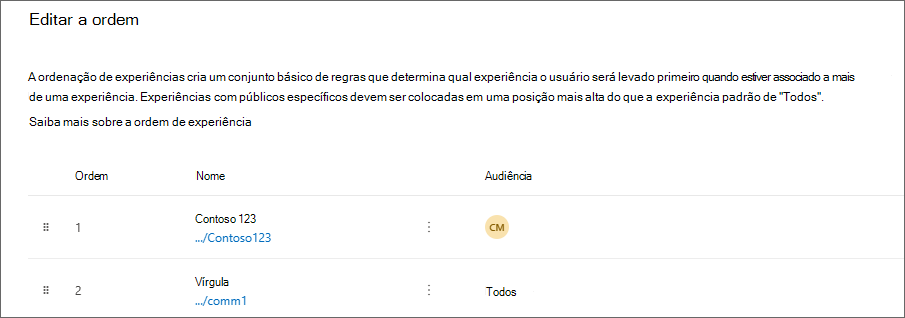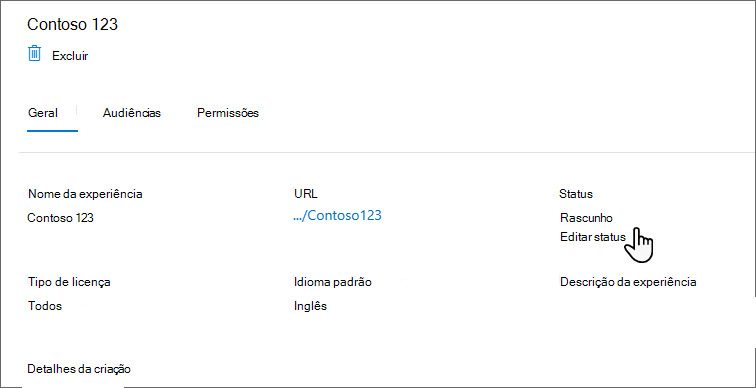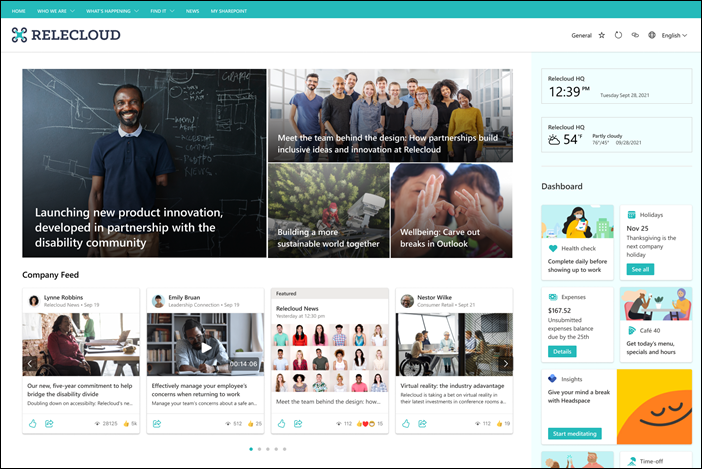Configurar Viva Connections no Centro de administração do Microsoft 365
Observação
- Tem de ter um tipo de licença Enterprise (E), Frontline (F) ou Academic (A) para criar uma experiência de Viva Connections.
- Os utilizadores com uma subscrição do Microsoft 365 (licença E, F ou A) estão limitados à criação e utilização de uma experiência. Se quiser criar ou utilizar duas ou mais experiências (até 50), todos os utilizadores no seu inquilino têm de ter uma licença do Microsoft Viva Suite ou do Viva Communications and Communities. Consulte Microsoft Viva planos e preços para obter mais informações.
- Tem de ter permissões de administrador do SharePoint para aceder ao Centro de administração do Microsoft 365.
- Tem de ter permissões de administrador do Teams (ou superior) para afixar a aplicação Viva Connections no Centro de Administração do Teams.
- Os sites domésticos do SharePoint que fazem parte de um inquilino multigeográfico fora do main geo precisam de gerir as respetivas permissões no Centro de Administração do SharePoint.
Microsoft Viva Connections é uma aplicação de experiência de utilizador no Microsoft Teams que reúne notícias, conversações, recursos e ferramentas relevantes num único local para cada pessoa. Baseia-se no seu ecossistema atual do Microsoft 365 para o ajudar a interagir, informar e capacitar a sua força de trabalho. A experiência Viva Connections é implementada e acedida no Microsoft Teams.
Utilize estas instruções passo a passo para o ajudar a configurar e iniciar experiências Viva Connections no Centro de administração da Microsoft (MAC) para a sua organização.
Antes de começar
A configuração do Viva Connections apenas demora alguns passos, mas existem algumas considerações a ter em conta com outros intervenientes na sua organização antes de começar:
Considere o tipo de experiência que é mais adequado para a sua organização: pode criar uma experiência Viva Connections autónoma ou pode criar uma experiência Connections que também se baseia num portal da intranet existente ou num site doméstico do SharePoint. Pode criar uma única experiência de Connections para toda a sua organização com dashboard cartões direcionados para audiências específicas (ou seja, comunicação de RH centralizada) ou pode criar várias experiências para satisfazer as necessidades de públicos distintos (por exemplo, conteúdo separado para trabalhadores de primeira linha, subsidiárias que precisam de conteúdo e imagem corporativa separados, etc.). Tenha em atenção que, se tiver múltiplas experiências com conteúdo sobreposto, cada experiência tem de ser atualizada separadamente. Saiba mais sobre como planear, criar e iniciar Viva Connections.
Decidir que audiências devem ser associadas a cada experiência: pode criar mais do que uma experiência Connections se a sua organização precisar de experiências de utilizador diferentes para públicos distintos. Decida que experiências devem ser associadas a audiências específicas. Quer considerar a ordem das experiências que devem ser vistas para audiências que possam pertencer a mais do que uma experiência.
Pense em quem deve ter permissões de proprietário para cada experiência: os proprietários têm permissões completas para editar a experiência e gerir o acesso para outras pessoas. Como melhor prática, recomenda-se que cada experiência tenha um mínimo de dois proprietários atribuídos.
Escolha um ícone e um nome para a sua aplicação: selecione um ícone e um nome de aplicação a aplicar a toda a sua aplicação Connections. Este ícone e etiqueta são apresentados como uma aplicação na barra de aplicações do Teams. Considere quais são os elementos de imagem corporativa corretos para a sua organização. Quer escolher um nome que se alinhe com a marca da sua organização, o que também é significativo e reconhecível para os visualizadores.
Observação
Atualmente, o ícone e o nome da aplicação só podem ser geridos ao nível do inquilino. As organizações com múltiplas experiências não verão nomes e ícones individuais para cada uma delas no Teams.
Como aceder a Viva Connections no centro de administração da Microsoft
Navegue para admin.microsoft.com e inicie sessão com as suas credenciais.
Selecione Definições para expandir a seleção e selecione Viva.
Observação
Se as Definições não forem apresentadas, selecione Mostrar tudo para revelar todas as opções de menu disponíveis.
Selecione Viva Connections para abrir o centro de administração do Viva Connections.
Selecione Criar e gerir experiências de Viva Connections.
É aberto o centro de administração do Viva Connections. Se já tiver um site doméstico do SharePoint (portal da intranet), Viva Connections apresenta-o automaticamente como uma experiência.
Criar uma nova experiência de Viva Connections
Crie uma experiência de Connections abrangente para toda a organização ou para públicos distintos. Opcionalmente, quando cria uma nova experiência, pode optar por criar uma experiência Connections autónoma ou criar uma experiência Connections e criar um portal de intranet existente (site do SharePoint).
Observação
- É necessária uma licença do Microsoft Viva Suite ou licença do Viva Communications and Communities para criar mais do que uma experiência de Viva Connections. Verifique a licença atual da sua organização na faturação em licenças.
- As organizações estão limitadas à criação de um máximo de 50 experiências de Viva Connections em geral por inquilino.
- Tem de ter permissões de administrador do SharePoint para aceder ao MAC.
Passo 1: criar uma nova experiência
Os administradores são capazes de criar várias experiências autónomas, bem como sites domésticos da intranet com a sua própria experiência de Viva Connections. Como resultado, existem agora duas opções para criar uma nova experiência:
A. Criar uma experiência de Connections: esta é a forma mais rápida de começar. Cria uma experiência autónoma Connections como uma aplicação no Teams sem a necessidade de um portal de intranet existente. Será criado um contentor de site especial onde os dashboard, os recursos e a experiência doméstica de Viva geral são alojados e obtidos. Em seguida, os proprietários podem começar a adicionar os seus próprios conteúdos. Um portal da intranet pode ser adicionado em qualquer altura e designado como um site doméstico.
B. Criar a partir de um portal de intranet existente: esta opção é ideal para organizações que já têm um site de comunicações do SharePoint e que gostariam de utilizar os seus próprios conteúdos ou que gostariam de adicionar um portal da intranet que inclua Connections componentes que podem ser facilmente expandidos para a Web. Esta opção cria uma nova experiência de Connections e designa automaticamente o site de comunicações como um site raiz do SharePoint (portal da intranet) que apresenta elementos de navegação e partilha permissões.
Criar uma experiência de Connections
Esta opção é ideal se a sua organização não tiver um portal de intranet existente e apenas precisar de criar uma experiência. Esta opção proporciona uma experiência simples sem um portal da intranet do SharePoint que os utilizadores podem utilizar para adicionar os seus próprios conteúdos. Assim que a experiência de Connections for criada, pode ser definida como um portal da intranet do SharePoint (pode ser acedido a partir do SharePoint).
Selecione + Criar novo, apresentado na parte superior da lista de experiências.
Selecione Criar uma experiência de Connections e, em seguida, selecione Seguinte.
Atribua um nome à nova experiência, adicione uma descrição, decida as definições e, em seguida, selecione Seguinte.
Observação
O nome atribuído à experiência no MAC é apresentado para proprietários e membros que ajudam a gerir e editar experiências.
Depois de rever as definições, selecione Criar experiência.
Observação
Cada experiência que criar não será acessível pelos visualizadores até que as permissões tenham sido atribuídas pelos proprietários da experiência e esta tenha sido ativada.
Criar a partir de um portal de intranet existente
Se a sua organização tiver um portal de intranet existente, esta opção permite-lhe utilizar o conteúdo existente ou adicionar um portal da intranet que inclua Connections componentes que podem ser facilmente expandidos para a Web.
Selecione + Criar novo, apresentado na parte superior da lista de experiências.
Selecione Compilar a partir de um portal de intranet existente e, em seguida, selecione Seguinte.
Cole o URL do site de comunicação do SharePoint no URL do site de comunicação que pretende utilizar .
Observação
O nome atribuído à experiência no MAC é apresentado para proprietários e membros que ajudam a gerir e editar experiências.
Depois de rever as definições, selecione Criar experiência.
Observação
Cada experiência que criar não estará acessível aos visualizadores até que esta seja ativada e as permissões tenham sido atribuídas pelos proprietários da experiência.
Escolher o destino de destino na aplicação Viva Connections
Os clientes que criam a partir de um portal de intranet existente podem escolher o destino de destino para audiências no Teams através do comando do PowerShell. (Consulte Escolher a experiência de destino predefinida para Viva Connections ambiente de trabalho para obter mais informações).
A funcionalidade do PowerShell é limitada inicialmente da seguinte forma:
| Comando | Resultado |
|---|---|
| Get-SPOHomeSite | Devolve o URL único do site doméstico do SharePoint. Com várias experiências de Viva Connections, é apresentada uma mensagem de aviso e o primeiro Viva Experiência de ligação da lista. |
| Set-SPOHomeSite | 1. Inicialmente, continuará a suportar uma única configuração de site doméstico do SharePoint. Pode configurar mais sites domésticos do SharePoint no MAC. O suporte para configurar vários sites domésticos do SharePoint será suportado numa fase posterior. 2. Atualiza o destino de destino predefinido do Viva Connections (Viva Connections, site doméstico do SharePoint ou status de rascunho para um site doméstico do SharePoint). Esta funcionalidade continuará a obter suporte em várias experiências de ligação Viva. O cmdlet pode ser executado com o URL do site principal do SharePoint para definir o destino de destino. |
| Remove-SPOHomeSite | Este comando não será suportado inicialmente para vários clientes de sites domésticos do SharePoint, mas o MAC irá suportar esta operação. Os utilizadores que tentarem utilizar o cmdlet receberão uma mensagem de erro e serão redirecionados para o MAC. |
Quando utilizar uma experiência separada vs. filtragem de nível dashboard card
Consoante o tamanho da sua organização e as informações a comunicar, pode decidir criar uma experiência separada para cada audiência que pretende direcionar. Também pode utilizar a segmentação de nível card na sua dashboard para proporcionar uma experiência direcionada.
Quando criar outra experiência de Ligação Viva
- Se tiver subsidiárias que precisam do seu próprio conteúdo.
- Se não quiser que os utilizadores tenham de visitar a experiência de outra subsidiária.
- Se tiver entidades jurídicas internacionais que precisam de controlo sobre o conteúdo.
- Se estiver a apresentar conteúdos internacionais num idioma diferente que não se sobrepõe ao conteúdo existente (por exemplo, experiência em inglês, experiência em espanhol, etc.).
- Se tiver conteúdos específicos para trabalhadores de primeira linha (por exemplo, dashboard e recursos com o foco de trabalho de primeira linha, como tarefas, turnos, aprovações e principais notícias).
Se criar várias experiências, certifique-se de que não tem qualquer sobreposição com os seus autores de conteúdo, plano de conteúdo ou grupos de audiências. A sobreposição requer que faça a gestão manual dos conteúdos em cada experiência.
Cenários para a personalização do utilizador final e da segmentação de nível card
- Criar uma combinação de conteúdos específicos da empresa e do departamento (por exemplo, comunicações empresariais ou de RH centralizadas).
- Decluttering the dashboard to prevent cards from appearing to users who wouldn't use them frequently.
Quando estiver a utilizar a filtragem de nível card, considere testar a sua dashboard com diferentes grupos de audiências para garantir que as audiências estão a ver os conteúdos que pretende.
Passo 2: Atribuir permissões
Atribua dois ou mais proprietários a cada experiência para que tenham acesso total para editar a experiência e gerir permissões e acesso para outras pessoas.
Depois de criar as suas Experiências de ligação, selecione a experiência para atribuir proprietários à mesma.
Selecione o separador Permissões no painel de definições. Os proprietários atribuídos à experiência são apresentados aqui.
Observação
Se o site principal do SharePoint fizer parte de um inquilino multigeográfico fora do main geo, terá de gerir as suas permissões no Centro de Administração do SharePoint.
Selecione Adicionar proprietários de sites.
Introduza os nomes das pessoas que pretende atribuir como proprietários a esta experiência na barra de pesquisa.
Selecione Adicionar depois de terminar de introduzir os nomes.
Se quiser adicionar mais proprietários mais tarde, selecione + Adicionar proprietários de sites no separador Permissões .
Passo 3: Designar audiências
Decida que grupos de segurança Microsoft Entra ou grupos do Microsoft 365 devem ser associados a cada experiência Viva Connections. Adicionar audiências não concede permissões à experiência, mas cria associações para definir o âmbito de quem deve ver a experiência por predefinição. Mais tarde, os proprietários atribuem permissões ao nível do membro e do visitante para conceder acesso à experiência e irão filtrar ainda mais as experiências através da segmentação de audiências.
Observação
Por predefinição, os visitantes estão definidos como Todos na empresa, exceto utilizadores externos .
A segmentação de audiências pode ser configurada ao efetuar uma das seguintes tarefas:
Atribuir um ou mais grupos de segurança Microsoft Entra ou grupos do Microsoft 365 à experiência (esta situação é o cenário mais comum).
Atribuir filtragem ao nível da licença e escolher se os trabalhadores de primeira linha (titulares de licenças F) ou trabalhadores não de primeira linha devem ser visados (esta opção foi introduzida para ter em conta um cenário em que é necessária uma experiência direcionada para trabalhadores de primeira linha e de informação).).
Por exemplo, a Contoso Retail quer direcionar todos os trabalhadores da linha da frente de vendas para uma experiência de Connections específica. No entanto, têm um grupo Microsoft Entra para "Contoso Sales All" que inclui diretores de vendas e superiores que não são trabalhadores de primeira linha.
Para configurar a segmentação de audiências, a opção de filtragem de licenças "Contoso Sales All" do grupo de Microsoft Entra deve ser definida como trabalhadores de primeira linha. Esta definição filtra a experiência apenas para os membros do grupo "Contoso Sales All" que também são trabalhadores de primeira linha (titulares de licençaS).
Se o utilizador final selecionar o grupo ("Contoso Sales All") e a opção de filtragem de licenças (titulares da licença F), é criada uma operação "AND". O utilizador final tem de satisfazer os critérios de filtragem do grupo e da licença para aceder à experiência.
Os utilizadores que já designaram audiências para as suas experiências podem utilizar os seguintes passos para gerir as audiências:
Depois de criar as suas Experiências de ligação, selecione a experiência para lhe atribuir audiências.
Selecione o separador Audiência no painel de definições.
Selecione Editar audiência.
Para criar uma experiência para toda a organização, selecione Todos na organização.
Para criar uma experiência para uma audiência distinta, selecione Âmbito na audiência para esta experiência. Em seguida, pode filtrar audiências por tipo de licença, por Microsoft Entra grupo ou grupo do Microsoft 365, ou por ambos.
Filtrar por grupo: filtre com base no grupo Microsoft Entra ou no grupo do Microsoft 365 ao escrever um ou mais nomes de grupo na barra de pesquisa.
Filtrar por tipo de licença: filtre com base no tipo de licença de subscritor (Todos, trabalhadores de primeira linha ou técnicos de informação).
Observação
Se filtrar por opções de grupo e licença do Microsoft 365, apenas as audiências que pertencem a ambos serão associadas. Por exemplo, um administrador pode querer criar uma experiência distinta para um subconjunto de todos os trabalhadores de primeira linha.
Quando concluir, clique em Salvar.
As audiências serão apresentadas aqui em Grupos e poderão ser editadas no futuro.
Passo 4: decidir a encomenda
Se a sua organização tiver múltiplas experiências, algumas audiências poderão pertencer a mais do que uma. Ao definir uma ordem para cada experiência, pode determinar a prioridade em que as experiências são vistas primeiro. As experiências devem ser ordenadas com base no tamanho das audiências direcionadas, do menor ao maior. Este padrão garante que os seus públicos mais pequenos vejam a sua experiência personalizada sem serem inundados com informações que audiências maiores, mais gerais, poderão receber.
Exemplo de como a ordenação funciona com várias experiências
Na captura de ecrã de exemplo, existem duas experiências Connections para uma organização. Ambas as experiências são ativadas e podem ser vistas pelos visualizadores.
A experiência com o nome Contoso 123 está confinada aos trabalhadores da organização que são membros do grupo CM (Membros da Contoso). A experiência comm1 destina-se a todos os utilizadores na organização e fornece informações direcionadas a todos.
Uma vez que os trabalhadores da CM pertencem a mais do que uma experiência, a experiência contoso 123 deve ser ordenada antes da experiência definida para o público-alvo de Todos . Ao ordenar primeiro a experiência de âmbito, cria uma regra que prioriza a apresentação desta experiência através da experiência predefinida para os utilizadores que pertencem a mais do que uma experiência.
Se a organização de exemplo criar outra experiência no âmbito de um subconjunto da audiência, terá de reordenar novamente as experiências para garantir que as experiências com mais âmbito são priorizadas em comparação com a experiência predefinida.
Para definir a ordem das experiências
Selecione Alterar ordem.
Arraste e largue as alças junto a cada experiência para reordenar conforme pretendido.
Quando concluir, clique em Salvar.
Configurar o dashboard
Siga os passos para criar o dashboard para escolher o que os seus utilizadores veem quando abrem Viva Connections.
Passo 5: Ativar a experiência
Ative cada Viva Connections experiência para torná-la visível para a sua audiência.
Selecione uma Experiência de ligação.
No separador Geral, em Estado, selecione Editar status.
Selecione a caixa de verificação Ativar experiência e, em seguida, selecione Guardar.
Se precisar de atualizar a experiência, também pode devolvê-la ao Draft status e ocultá-la dos visualizadores.
Afixar a aplicação Viva Connections no Teams
Observação
- A aplicação Viva Connections faz parte da experiência de aplicações personalizadas. Os utilizadores de primeira linha que veem a experiência de aplicação personalizada têm Viva Connections afixados na primeira posição na barra de aplicações do Teams, tanto em dispositivos móveis como no ambiente de trabalho. Se não quiser que a aplicação seja pré-instalada, desative as aplicações personalizadas para trabalhadores de primeira linha, altere as definições da aplicação ou edite a forma como as aplicações no Teams são geridas.
- Ao afixar por uma política, reveja a política de afixação para se certificar de que a aplicação Viva Connections está corretamente afixada para os utilizadores pretendidos sempre que adicionar uma nova experiência. Consulte Gerir políticas de configuração de aplicações para obter mais informações.
- São necessárias permissões de administrador (ou superior) do Teams.
Viva Connections cria peças Web para organizações que criam portais da intranet existentes ou sites domésticos que podem ser acedidos através do Microsoft Teams. A aplicação está ativada automaticamente na barra de aplicações do Teams por predefinição.
Se quiser reorganizar a localização da aplicação na barra de aplicações do Teams, siga estes passos:
- Navegue para o centro > de administração do Teams Políticas de configuração de aplicações > do Teams.
- Selecione Global (predefinição para toda a organização) (política predefinida para todos os utilizadores).
- Role para baixo até Aplicativos Fixados.
- Selecione Adicionar aplicativos.
- No campo de pesquisa, procure a aplicação Viva Connections que ativou com o nome que lhe atribuiu; por exemplo, Intranet.
- Selecione Adicionar junto ao nome da aplicação e, em seguida, selecione Adicionar na parte inferior do painel.
- Utilize as duas linhas horizontais ao lado do aplicativo para arrastá-lo para a parte superior da lista de aplicativos.
- Selecione Salvar na parte inferior da página.
Opções no painel de definições da experiência Connections
As seguintes definições estão disponíveis no painel de definições da experiência Connections:
Observação
Os dados de análise para experiências de Connections podem ser acedidos a partir do respetivo site do SharePoint ou da aplicação Connections no Microsoft Teams.
- Eliminar: elimine permanentemente a experiência de Viva Connections selecionada.
- Separador Geral: fornece definições para gerir a experiência selecionada.
- Separador Audiência: crie audiências para associar à experiência selecionada.
- Separador Permissões: atribua aos proprietários que tenham permissão para editar conteúdo na experiência selecionada.
- Nome da experiência: edite o nome da experiência selecionada (visível apenas para administradores no MAC).
- URL: localização do site principal da intranet (se tiver sido adicionado um) ou do contentor do site especial (se a experiência não tiver sido criada a partir de um portal de intranet existente).
- Estado: indica se o status da experiência selecionada é Rascunho ou Ativado.
- Tipo de licença: para que tipo de licença foi criada a experiência (por exemplo, trabalhadores de primeira linha, empresa ou todos).
- Idioma predefinido: que idioma predefinido a experiência está definida como.
- Descrição da experiência: uma breve descrição da experiência para administradores (geralmente não vista pelos utilizadores).
- Detalhes da criação: informações sobre a criação da experiência.
Eliminar uma experiência de Connections
Importante
Eliminar uma experiência de Viva Connections remove-a da sua lista de experiências. No entanto, o site continuará disponível na lista de sites ativos no Centro de Administração do SharePoint (SPAC).
- Se a experiência estiver associada a uma experiência baseada no portal da intranet, a designação do site doméstico do SharePoint será removida e o site voltará a ser um site de comunicação normal do SharePoint.
- Se a experiência for uma experiência autónoma Connections, será removida da lista, mas o contentor do site especial e o conteúdo continuarão disponíveis através dos sites ativos no SPAC.
Mover experiências expiradas ou "fora de serviço" para um estado de rascunho para manter a experiência intacta.
Selecione a experiência que pretende eliminar.
No painel de definições, selecione Eliminar.
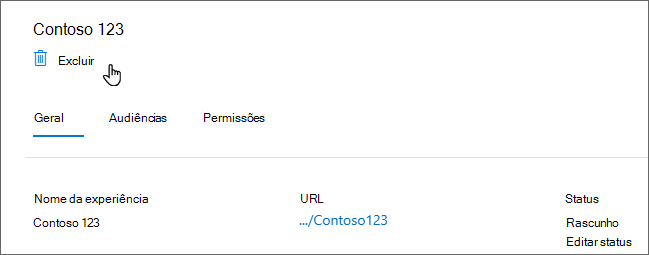
É apresentado um ecrã de confirmação. Selecione Eliminar para remover a experiência.
Definir um site doméstico depois de configurar uma experiência de Connections autónoma
Observação
- As organizações que não são subscritores do Viva Suite ou do Viva Communications and Communities limitam-se a criar uma experiência Viva Connections.
Viva Connections experiências e sites domésticos do SharePoint (também conhecidos como portais da intranet) são dois métodos complementares para criar experiências de utilizador avançadas que podem ser vistas na Web (através do SharePoint) e no Teams. Os utilizadores podem optar por criar uma experiência de Viva Connections com ou sem selecionar criar a partir de um site de comunicação do SharePoint existente. Saiba mais sobre como os sites Connections e casas funcionam em conjunto.
Se optar por criar uma experiência de Viva Connections sem utilizar o seu próprio site de comunicação do SharePoint como um portal da intranet, pode definir o contentor de site especial que foi criado para alojar os seus conteúdos como o site principal. Ao fazê-lo, garante que obtém as funcionalidades do site doméstico no site existente, sem perder nenhuma das experiências de Connections configuradas anteriormente.
Importante
Localize o site especial que aloja a experiência de Connections na lista de sites ativos no centro de administração do SharePoint. Peça aos proprietários do site para fazerem as atualizações de conteúdo necessárias para esse site. Este passo deve ser executado assim que o seu site estiver pronto para ser iniciado como o site principal. Saiba mais sobre o planeamento, criação e lançamento de um site doméstico para a sua organização.
Para definir o site que foi criado ao criar a sua experiência de Viva Connections como site principal:
Selecione a experiência na página Viva Connections administrador.
Na secção URL , selecione Definir como site principal.
Se a experiência de Viva Connections selecionada estiver num estado de rascunho, pode selecionar ativar a experiência para a tirar do estado de rascunho e disponibilizá-la aos visualizadores.
Selecione Definir site principal.
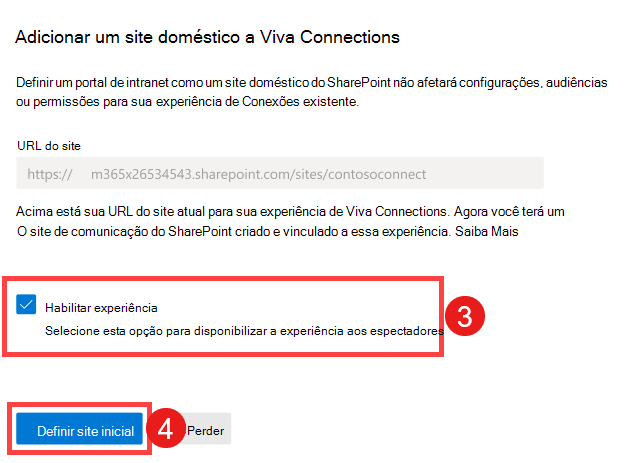
Assim que o seu site de origem estiver configurado, está na altura de planear o lançamento da experiência e certificar-se de que o resto da organização consegue localizar e utilizar o site principal. Saiba mais sobre como iniciar o seu site principal do SharePoint.
Perguntas frequentes
Já tenho um site raiz do SharePoint, mas ainda não configurei uma Connections dashboard. Onde posso começar a configurar uma experiência de Connections?
Se já tiver um site doméstico do SharePoint, pode vê-lo no seu Centro de administração do Microsoft 365 em Configurar > Viva > Viva Connections > Criar e gerir experiências de Connections.
Para gerir o dashboard, visite o site como administrador do site, proprietário ou membro e selecione Editar acima do dashboard.
Poderei personalizar o nome e o ícone da aplicação Viva Connections no Teams para cada experiência que criar?
Só pode escolher um ícone e um nome de aplicação, independentemente do número de experiências que configurar, pelo que tem de escolher um ícone e um nome que façam sentido para toda a sua organização. Todos os seus utilizadores veem o mesmo nome e ícone, mas quando selecionarem o ícone da aplicação, irão aceder à experiência de destino.
Já tenho dashboard configurado com card audiência de nível. Isto vai mudar?
A segmentação de audiências ao nível do cartão continua a ser suportada. Este tipo de filtragem é ideal para filtrar um subconjunto de cartões para cenários departacionais em que a maioria dos cartões ainda é comum em toda a organização.
Pretendo configurar sites domésticos adicionais do SharePoint, mas ainda não estou pronto para implementar Viva Connections. Quais são as minhas opções?
Viva Connections e a administração de sites domésticos do SharePoint estão a ser combinadas no Centro de administração do Microsoft 365. Se apenas quiser configurar outro site doméstico do SharePoint, escolha a opção para configurar Connections ao criar a partir de um portal da intranet. Esta opção designa o portal da intranet como o site principal do SharePoint. Ative a experiência para que o site principal do SharePoint possa ser acedido por outras pessoas. Cada site principal do SharePoint adicional inclui o conteúdo de Viva Connections dashboard predefinido, pelo que é simples configurar Viva Connections. Pode configurar Viva Connections posteriormente e afixar a aplicação no Teams aos seus utilizadores.
Gostaria que os meus utilizadores acedessem a mais do que uma experiência Viva Connections no Teams. É suportado?
No Teams, os utilizadores só poderão ver a experiência a que estão direcionados. Se os utilizadores forem direcionados para mais do que uma experiência, verão aquele com a ordem de classificação mais alta. Na Web, os utilizadores continuarão a poder aceder a mais do que um site doméstico do SharePoint com base nas permissões de acesso ao site.
A funcionalidade de múltiplas experiências foi concebida para subsidiárias e conglomerados que têm conteúdos não sobrepostos para os seus utilizadores, de modo a que os utilizadores não precisem de aceder a mais do que uma experiência.
Os autores de conteúdo (operadores) podem aceder a mais do que uma experiência para atualizar o conteúdo?
Sim, os autores de conteúdo podem atualizar as experiências de Viva Connections baseadas no portal da intranet diretamente através da Web, desde que tenham as permissões necessárias.
Além disso, se um autor de conteúdo tiver permissões de Proprietário ou Membro para a experiência de Connections no Teams, poderá alternar entre as diferentes experiências que tem permissão para editar. Selecione Mudar Experiência no menu de definições.
Acabei de mudar a status ou a ordem de classificação de uma experiência. Quando é que as alterações entrarão em vigor para os utilizadores?
As alterações podem demorar até 24 horas a serem totalmente propagadas. Considere esta temporização quando planear efetuar alterações.
O meu site principal atual do SharePoint está configurado no site raiz do SharePoint. Agora quero configurar sites domésticos adicionais do SharePoint. Como fazer garantir que os utilizadores direcionados para o novo site do SharePoint não veem as notícias do site raiz (site raiz) do SharePoint existente?
Se o seu site raiz do SharePoint estiver configurado no site raiz, todos os seus utilizadores devem ter acesso ao site raiz para acesso ao SharePoint. Isto significa que, se alguns dos seus utilizadores forem direcionados para um novo site doméstico do SharePoint, poderão continuar a ver conteúdos no respetivo feed a partir do site raiz (site raiz) do SharePoint existente. Para evitar esta situação, recomenda-se que não utilize o site raiz como site principal do SharePoint se planear configurar vários sites domésticos do SharePoint. Em alternativa, pode decidir publicar conteúdo no site raiz (site raiz) existente do SharePoint que é amplamente aplicável a todos.
Observação
Está prevista uma atualização para o 2.º trimestre de 2025 que substituirá a experiência de Feed por um Leitor de Notícias Empresarial que apresentará notícias recomendadas para si da sua organização.
Gostaria de restaurar a minha configuração original. Como fazer voltar à minha configuração original?
Partindo do princípio de que já tinha uma única experiência configurada quando adicionou outra experiência, pode seguir os seguintes passos para restaurar a configuração original:
Altere a audiência para Todos na organização para a sua experiência original e altere a ordem de classificação para uma. Isto começa a servir a experiência a todos.
Altere a status de novas experiências para criar rascunhos ou eliminá-las da lista de experiências.
Não vejo nenhuma experiência listada na lista Viva Connections experiência. No entanto, continuo a ver uma experiência dashboard na aplicação Viva Connections no Teams. Por que estou a ver esta experiência?
Viva Connections oferece uma experiência inicial predefinida sem qualquer configuração inicial. Esta experiência mostra cartões de dashboard personalizados para trabalhadores da informação e trabalhadores de primeira linha. Quando um administrador do SharePoint edita a experiência pela primeira vez, é criado um contentor de site especial para alojar a personalização, que fica visível na lista de experiências de Viva Connections no Centro de administração do Microsoft 365 como Viva Home Page. Para obter mais informações sobre como editar a experiência inicial, consulte Personalizar e editar a experiência de Viva Connections.