Configurar predefinições de informações pessoais
Aplica-se a: Exchange Online administrador
Para configurar definições para informações pessoais, tem algumas opções:
- Ao nível do inquilino, pode utilizar o Centro de administração do Microsoft 365 ou o PowerShell.
- Ao nível do utilizador (um ou vários utilizadores), pode utilizar o PowerShell.
Abordamos ambas as opções de configuração neste artigo.
Pré-requisitos, predefinições e privacidade
Pré-requisitos
Licenças de utilizador
Para aceder a Microsoft Viva Insights, os utilizadores precisam de ter licenças que incluam um plano de serviço Viva Insights, conforme descrito em planos e ambientes.
Para obter informações sobre como atribuir uma licença, veja:
- Atribua licenças a utilizadores no Microsoft 365 para empresas.
- Atribua licenças para Viva Insights.
permissões de Administração
Tem de ser uma função de administrador Exchange Online (EXO) para configurar utilizadores para Viva Insights no PowerShell.
Predefinições
Quando define as predefinições ao nível do inquilino ou do utilizador, está a definir o acesso inicial dos utilizadores para Viva Insights. No entanto, os utilizadores têm a flexibilidade de manter a status que definiu ou alterou. Os utilizadores podem aprender a optar ativamente por participar ou não Viva Insights aqui: optar ativamente por não participar Viva Insights. A exceção é se a licença de um utilizador com um plano de serviço Viva Insights expirar. Nesse caso, o utilizador não pode optar ativamente por participar.
As predefinições que pode definir são:
- Todos os Viva Insights (apenas ao nível do utilizador)
- A experiência web Viva Insights
- Viva e-mails de resumo
- Inquéritos de eficácia da reunião
- O suplemento Viva Insights Outlook
- Agendar sugestões de envio no Outlook
Importante
A partir do final de março de 2024, iremos colocar em pausa o e-mail de resumo, que normalmente é enviado duas vezes por mês. Todos os conteúdos de e-mails de resumo continuarão disponíveis na aplicação Viva Insights no Teams ou na Web. Pode continuar a explorar e analisar as suas informações de dados de forma totalmente integrada. Para saber mais sobre esta alteração, consulte a pausa de e-mail de Resumo.
Privacidade
Consulte o Guia de privacidade para compreender como a privacidade está incorporada no Viva Insights e para saber o que pode configurar para abordar requisitos de privacidade específicos.
Configurar o acesso ao nível do inquilino através do centro de administração
Através do centro de administração da Microsoft, pode configurar o acesso a elementos Viva Insights para todos os utilizadores na sua organização.
Importante
Tem de ter uma função de administrador Exchange Online para configurar as definições ao nível do inquilino no centro de administração. Certifique-se de que tem sessão iniciada no centro de administração da Microsoft como administrador global ou Exchange Online antes de configurar as definições.
Para gerir a disponibilidade da aplicação Viva Insights no Teams
No centro de administração da Microsoft, aceda ao separador definições, selecione Viva e, em seguida, Viva Insights.
Em Viva Insights no Microsoft 365, selecione Gerir disponibilidade no centro de administração do Teams. Esta opção direciona-o diretamente para o centro de administração do Teams, onde pode configurar as definições adequadas.
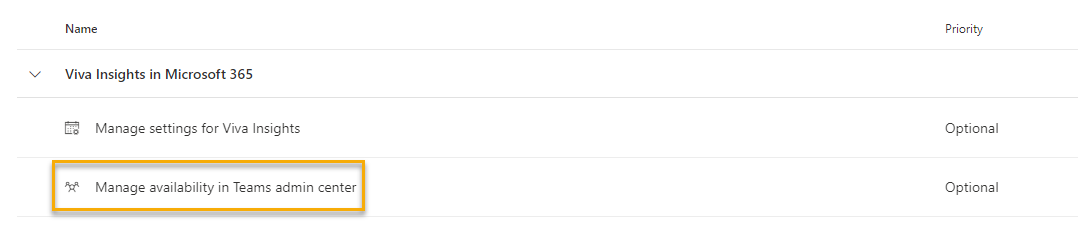
Aceda ao nosso documento de tarefas de administração do Teams para obter mais informações sobre como configurar a aplicação Viva Insights no Teams.
Para ativar o acesso às funcionalidades de Viva Insights
Utilize para cenários de implementação Predefinidos de ativação e Desativação predefinida , conforme explicado no Guia de implementação de Informações Pessoais
No centro de administração da Microsoft, aceda ao separador definições, selecione Viva e, em seguida, Viva Insights.
Em Viva Insights no Microsoft 365, selecione Gerir definições para Viva Insights.
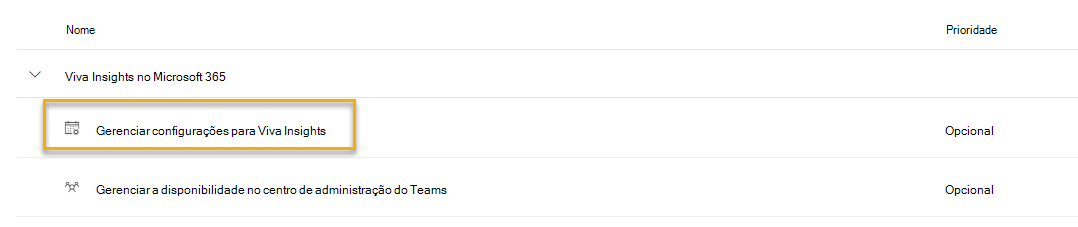
No painel resultante:
- Selecione Viva Insights experiência Web para manter todos os Viva Insights utilizadores na sua organização optaram por aceder à aplicação Viva Insights na Web. Desmarque a seleção para Viva Insights experiência Web para optar ativamente por não participar nos utilizadores.
- Selecione Resumir e-mail para manter todos os Viva Insights utilizadores na sua organização optaram por aceder aos e-mails de resumo. Desmarque a seleção de e-mail de Resumo para optar ativamente por não participar nos utilizadores.
- Selecione Sugestões inline e suplementos do Outlook para manter todos os utilizadores na sua organização a optarem pelo acesso ao suplemento. Desselecione-a para optar ativamente por não participar nos utilizadores. Se optar ativamente por não participar no suplemento Viva Insights Outlook, as sugestões inline de Produtividade também serão desativadas para todos os utilizadores. Os indivíduos também podem ativar oudesativar sugestões inlineatravés das suas próprias Definições no suplemento Viva Insights.
- Selecione Inquéritos de eficácia da reunião para manter todos os utilizadores na sua organização a optarem pelo acesso aos inquéritos. Desselecione-a para optar ativamente por não participar nos utilizadores. Se optar ativamente por não participar nos utilizadores, estes não verão uma opção para os inquéritos de eficácia das reuniões nas respetivas definições.
- Selecione Agendar sugestões de envio para manter todos os Viva Insights utilizadores na sua organização optaram pelo acesso para agendar sugestões de envio e, em seguida, selecione Guardar alterações. Desselecione a opção Agendar sugestões de envio para excluir utilizadores. Estas serão as predefinições para todos os utilizadores. Os utilizadores podem alterá-los em qualquer altura a partir do respetivo suplemento Viva Insights Outlook e Viva Insights página de definições da aplicação. Pode demorar até 24 horas para que todas as alterações entrem em vigor.
Observação
Depois de um novo inquilino ser estabelecido, pode demorar até 48 horas para que esta funcionalidade fique disponível.
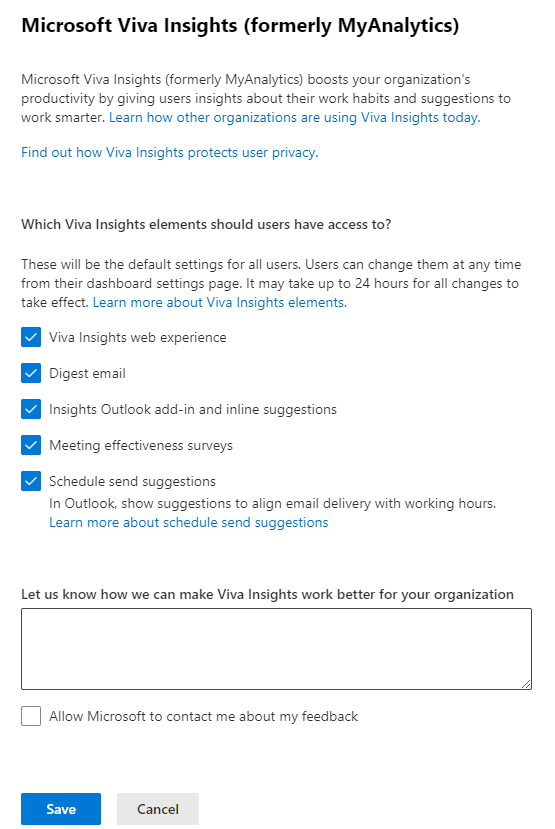
Selecione Salvar.
Também pode aceder a estas definições a partir do main Centro de administração do Microsoft 365:
- No painel esquerdo, expanda Definições e, em seguida, selecione Definições da organização.
- No separador Serviços, selecione Microsoft Viva Insights (anteriormente MyAnalytics).
Configurar o acesso ao nível do inquilino ou do utilizador através do PowerShell
Sequência de comandos
Para as definições de configuração do utilizador, irá utilizar os cmdlets Set-MyAnalyticsFeatureConfig e Get-MyAnalyticsFeatureConfig . Para as definições de configuração do inquilino, irá utilizar os cmdlets Set-DefaultTenantMyAnalyticsFeatureConfig e Get-DefaultTenantMyAnalyticsFeatureConfig . Antes de poder utilizar qualquer um destes cmdlets, terá de instalar um módulo e iniciar sessão para ser autenticado.
Ligue-se a Exchange Online e, quando lhe for pedido, inicie sessão com as suas credenciais de administrador.
Depois de iniciar sessão, está pronto para trabalhar com as definições de configuração do utilizador e do inquilino:
Conectar-se ao Exchange Online
Para ligar ao Exchange Online, instale os pré-requisitos e, em seguida, instale o módulo Exchange Online PowerShell V2.
Abra o PowerShell.
Pré-requisito n.º 1: A instalação de pacotes a partir do Galeria do PowerShell requer a versão mais recente do módulo PowerShellGet. Execute estes comandos para instalá-lo:
Install-Module PowerShellGet –Repository PSGallery –ForcePara obter mais informações, veja Installing PowerShellGet (Instalar o PowerShellGet).
Pré-requisito n.º 2: Instale o módulo Exchange Online PowerShell V2:
Install-Module -Name ExchangeOnlineManagement -RequiredVersion 2.0.4Para obter mais informações, veja Install-Module.
Ligue-se ao Exchange Online. No PowerShell, execute o comando Connect-ExchangeOnline.
Connect-ExchangeOnlineIsto irá pedir-lhe para se autenticar, o que faz ao introduzir as suas credenciais de administrador.
Configurar o acesso ao nível do inquilino
Utilize o PowerShell para configurar o acesso para todos os utilizadores num inquilino. Por exemplo, pode optar ativamente por não participar em todos os utilizadores, o que desativaria todas as funcionalidades Viva Insights para todos os utilizadores. No entanto, os utilizadores podem optar por optar novamente por participar.
Definições de configuração do inquilino
| Parâmetro | Obrigatório | Descrição | Valor padrão |
|---|---|---|---|
Feature |
Não |
|
|
SamplingRate |
Não | Valor de 0.1 para 0.7. A taxa de amostragem que especificar aqui é a percentagem de reuniões que são verificadas para receber um inquérito de eficácia da reunião. Por exemplo, 0.1 indica 10%. |
Veja também Parâmetros: Set-DefaultTenantMyAnalyticsFeatureConfig.
Definir o acesso de um inquilino
Configure as definições de acesso para um inquilino com o cmdlet do PowerShell Set-DefaultTenantMyAnalyticsFeatureConfig.
Set-DefaultTenantMyAnalyticsFeatureConfig
[-Feature <String>]
[-IsEnabled <Boolean>]
[-ResultSize <Unlimited>]
[<CommonParameters>]
Referência de comandos: Set-DefaultTenantMyAnalyticsFeatureConfig
O comando Set-DefaultTenantMyAnalyticsFeatureConfig do PowerShell pode ser utilizado para ativar ou desativar funcionalidades de Viva Insights para todos os utilizadores no inquilino.
Ativar ou desativar funcionalidades
Utilização para o cenário de implementação De implementação mista , conforme explicado no Guia de implementação de Informações pessoais
Sintaxe de comandos – Funcionalidades:
Set-DeafultTenantMyAnalyticsFeatureConfig -Feature <opt-in/opt-out> -Feature <dashboard/add-in/digest-email/all> -isEnabled <$true/$false>Exemplo – Funcionalidades: executar o seguinte comando opta por todos os utilizadores no inquilino no (definindo
FeaturecomoOpt-in) e ativa todas as funcionalidades de informações pessoais, exceto o e-mail de resumo:Set-DefaultTenantMyAnalyticsFeatureConfig -Feature opt-in -Feature digest-email -isEnabled $false
Ativar ou desativar o Resumo dos E-mails de Boas-vindas
Este controlo de acesso a funcionalidades granulares permite que os administradores ativem ou desativem a Email de Boas-vindas Resumidas para Viva Insights utilizadores no respetivo inquilino. A Email de Boas-vindas resumidas é enviada automaticamente aos funcionários após a atribuição de uma licença de Viva Insights. Pode desativar estes e-mails com o PowerShell antes de atribuir a respetiva licença aos funcionários. Ao desativar a Email de Boas-vindas resumidas, todos os e-mails de resumo futuros também são desativados. Se quiser enviar a Email de Boas-vindas Resumida mais tarde, remova o funcionário da política ou elimine a política. Esta política destina-se apenas ao nível do inquilino.
Estado predefinido: ativado, o que significa que os utilizadores com uma licença Viva Insights receberão o e-mail alguns dias (até quatro semanas) após a atribuição da licença.
Desativar ou ativar: os administradores podem desativar ou ativar o controlo de Email de Boas-vindas Resumidas com cmdlets VFAM. Desativar o controlo impede que os utilizadores recebam o e-mail. Veja a sintaxe do comando e o código de exemplo abaixo para obter mais detalhes.
Pode definir esta política com o cmdlet Add-VivaModuleFeaturePolicy :
ModuleId : VivaInsights
FeatureId : DigestWelcomeEmail
Name : DisableFeatureForAll
IsFeatureEnabled : false
Everyone
Saiba mais sobre como definir estas políticas.
Confirmar o acesso de um inquilino
Utilize o seguinte comando para confirmar se os utilizadores num inquilino têm acesso a Viva Insights (o valor para Feature):
Get-DefaultTenantMyAnalyticsFeatureConfig
Get-DefaultTenantMyAnalyticsFeatureConfig revela as definições de configuração atuais do inquilino. Segue-se uma saída de exemplo deste cmdlet. Este resultado indica que os utilizadores no inquilino estão atualmente a optar ativamente por participar e que têm todas as funcionalidades Viva Insights ativadas, exceto o e-mail de resumo:
TenantId : x0xx10-00x0-0x01-0xxx-x0x0x01xx100
IsDashboardEnabled : true
IsAddInEnabled : true
IsDigestEmailEnabled : false
IsMeetingEffectivenessSurveyEnabled : opted-in
IsScheduleSendEnabled : true
Configurar o acesso ao nível do utilizador
Pode utilizar o PowerShell para configurar Viva Insights acesso a utilizadores individuais na sua organização. Por exemplo, pode optar ativamente por não participar no utilizador, o que desativaria todas as funcionalidades Viva Insights desse utilizador. No entanto, o utilizador pode optar por voltar a participar.
Importante
Os cmdlets do PowerShell Get-UserAnalyticsConfig e Set-UserAnalyticsConfig, que poderá ter utilizado para configurar o acesso ao Viva Insights, já não estão disponíveis. Em vez disso, utilize os seguintes novos cmdlets: Get-MyAnalyticsFeatureConfig e Set-MyAnalyticsFeatureConfig, que oferecem a mesma funcionalidade juntamente com algum controlo granular adicional.
Definições de configuração do utilizador
Sobre como gerir o acesso e optar ativamente por não participar
Viva Insights tem funcionalidades principais e funcionalidades premium. O acesso a funcionalidades e tipos de processamento de dados depende do plano de serviço atribuído por um utilizador.
Enquanto administrador, tem a capacidade de configurar o comportamento de optar ativamente por não participar/optar ativamente por não participar para os utilizadores finais. Para planos premium, também pode permitir que os utilizadores controlem o que está incluído em informações avançadas e agregadas. Em seguida, os utilizadores podem optar por não participar na aplicação Viva Insights no Teams ou na Web. Quando os utilizadores optam por não participar Viva Insights:
- Perdem o acesso à aplicação Viva Insights no Teams e na Web.
- Os respetivos dados não estão incluídos nas taxas de leitura de e-mail.
Além disso, se os utilizadores tiverem um plano premium:
- Os respetivos dados de produtividade não são incluídos em consultas presenciais, se assim o preferir.
- Os respetivos dados de colaboração ainda se alimentam de informações agregadas, ou seja, consultas de reunião e informações da organização.
Definir o acesso para um utilizador
Configure as definições de acesso para um utilizador com o cmdlet do PowerShell Set-MyAnalyticsFeatureConfig:
Set-MyAnalyticsFeatureConfig –Identity <string> [-Feature <string[]>]
| Parâmetro | Obrigatório | Descrição | Valor padrão |
|---|---|---|---|
Identity |
Sim | ID de utilizador para o utilizador atual, conforme armazenado no Microsoft Entra ID | -- |
Utilize Set-MyAnalyticsFeatureConfig para alterar as definições de configuração do utilizador que é identificado pelo -Identity parâmetro . Segue-se uma saída de exemplo deste cmdlet. Indica que o utilizador optou ativamente por participar e que todas as funcionalidades de Viva Insights desse utilizador foram ativadas, exceto o e-mail de resumo:
UserId : <username>@<domain>
`Feature` : opt-in
IsDashboardEnabled : true
IsAddInEnabled : true
IsDigestEmailEnabled : false
Veja também Referência de comandos: Set-MyAnalyticsFeatureConfig.
Confirmar o acesso de um utilizador
Utilize o seguinte para confirmar se um utilizador tem acesso a Viva Insights:
Get-MyAnalyticsFeatureConfig –Identity <string>
| Parâmetro | Obrigatório | Descrição | Valor padrão |
|---|---|---|---|
Identity |
Sim | ID de utilizador para o utilizador atual, conforme armazenado no Microsoft Entra ID | - |
Get-MyAnalyticsFeatureConfig revela as definições de configuração atuais do utilizador que é identificado pelo parâmetro -Identity. Segue-se uma saída de exemplo deste cmdlet. Indica que o utilizador está atualmente a optar ativamente por participar e que tem todas as funcionalidades Viva Insights ativadas, exceto o e-mail de resumo:
UserId : <username>@<domain>
`Feature` : opt-in
IsDashboardEnabled : true
IsAddInEnabled : true
IsDigestEmailEnabled : false
Definir o acesso para vários utilizadores
Utilize os seguintes passos no módulo Exchange Online PowerShell V2 para alterar o acesso ao Viva Insights para vários utilizadores ao executar um script do PowerShell que itera através dos utilizadores, alterando o valor de um utilizador de cada vez.
- Crie um ficheiro de texto de valores separados por vírgulas (.csv) que contenha o campo UserPrincipalName dos utilizadores que pretende configurar. Por exemplo:
UserPrincipalName
ClaudeL@contoso.onmicrosoft.com
LynneB@contoso.onmicrosoft.com
ShawnM@contoso.onmicrosoft.com
Especifique a localização do ficheiro .csv de entrada, a saída .csv ficheiro e o valor que
Featurepretende definir para cada utilizador:$inFileName="<path and file name of the input .csv file that contains the users, example: C:\admin\Users2License..csv>" $outFileName="<path and file name of the output .csv file that records the results, example: C:\admin\Users2License-Done..csv>" $feature = "Opt-in" $users=Import-Csv $inFileName ForEach ($user in $users) { $user.Userprincipalname $upn=$user.UserPrincipalName Set-MyAnalyticsFeatureConfig –Identity $upn -Feature $feature Get-MyAnalyticsFeatureConfig –Identity $upn | Export-Csv $outFileName }Veja também Referência de comandos: Set-MyAnalyticsFeatureConfig.
Execute os comandos resultantes na linha de comandos do módulo Exchange Online PowerShell V2. Para obter mais informações sobre o módulo, veja Exchange Online módulo do PowerShell V2.
Este script do PowerShell:
- Mostra o nome principal de utilizador para cada utilizador.
- Define o modo de privacidade especificado para cada utilizador.
- Cria um ficheiro .csv com todos os utilizadores que foram processados e mostra os respetivos status.
Referência de comandos: Set-MyAnalyticsFeatureConfig
O comando do PowerShell Set-MyAnalyticsFeatureConfig pode ser utilizado de duas formas diferentes:
- Ativar ou desativar funcionalidades de Viva Insights
- Ativar ou desativar funcionalidades
Ativar ou desativar funcionalidades de Viva Insights
Sintaxe do comando – funcionalidades ativada ou desativada:
Set-MyAnalyticsFeatureConfig -Identity \<string\> -Feature <dashboard/add-in/digest-email/all> -isEnabled <$true/$false>`Exemplo – funcionalidades ativadas ou desativadas: a execução do seguinte comando desativa o e-mail de resumo para o utilizador:
Set-MyAnalyticsFeatureConfig -Identity <string> -Feature digest-email -isEnabled $false
Ativar ou desativar funcionalidades
Sintaxe de comandos - Funcionalidades
Set-MyAnalyticsFeatureConfig -Identity \<string\> -Feature <opt-in/opt-out> -Feature <dashboard/add-in/digest-email/all> -isEnabled <$true/$false>`
Aplica-se a: Administrador de Serviços do Teams e administrador Exchange Online