Designer de Tabela no Azure Data Studio
Importante
O Azure Data Studio será desativado em 28 de fevereiro de 2026. Recomendamos que você use Visual Studio Code. Para obter mais informações sobre como migrar para o Visual Studio Code, visite O que está acontecendo com o Azure Data Studio?
Aplica-se a:SQL Server
Banco de Dados
SQL do Azure Azure SQL Managed Instance
O Designer de Tabela no Azure Data Studio fornece uma experiência de editor visual ao lado do Editor Transact-SQL para criar e editar a estrutura da tabela, incluindo objetos de programação específicos da tabela, para bancos de dados do SQL Server.
Porquê o Table Designer?
O Designer de Tabela no Azure Data Studio fornece aos usuários uma maneira fácil de configurar e gerenciar tabelas de banco de dados, chaves primárias e estrangeiras, índices e restrições diretamente na interface gráfica do usuário (GUI) sem a necessidade de escrever instruções Transact-SQL.
Visão geral do Designer de Tabela
O Designer de Tabela consiste em uma janela dividida em três painéis separados. O primeiro painel é o painel Visão Geral/Geral do design da tabela. Isso consiste em guias para as colunas, chaves primárias e estrangeiras, restrições de verificação, índices e uma guia geral. O segundo painel é usado para definir as propriedades da tabela. Por fim, o terceiro painel é o painel de script para o script T-SQL somente leitura que mostra as ações executadas na GUI do designer de tabela em tempo real, bem como quaisquer mensagens de sucesso ou erro associadas a ações executadas no designer de tabela. O tamanho desses painéis pode ser ajustado para preferência arrastando o mouse.

Criar e atualizar tabelas de banco de dados usando o Designer de Tabela
A conexão do SQL Server na qual seu banco de dados reside precisa estar ativa para criar tabelas. Isso é indicado pelo ponto verde no canto inferior direito do ícone de conexão do servidor no explorador de objetos (abaixo). Se estiver vermelho (isso significa que a conexão está inativa), selecione o nome da conexão do servidor no explorador de objetos para ativar a conexão. Para obter um tutorial sobre como se conectar ao SQL Server, confira o artigo do tutorial Usar o Azure Data Studio para conectar e consultar o SQL Server.
Este artigo requer o AdventureWorks2022 banco de dados de exemplo, que você pode baixar da home page de Exemplos e Projetos da Comunidade do Microsoft SQL Server.
Criar uma tabela
Clique com o botão direito do mouse na pasta Tabelas na lista suspensa do banco de dados e selecione
AdventureWorks2022:
Altere o valor no campo Nome da tabela de seu padrão, NewTable para City. No campo Propriedades da tabela, sinta-se à vontade para adicionar uma descrição para esta tabela.
Na grade Coluna de Nome, altere o valor padrão fornecido de column_1 para ID. Marque a caixa de seleção na coluna de chave primária para torná-la a chave primária da tabela. Para ler mais sobre chaves primárias, consulte esta documentação do SQL Server sobre chaves primárias.
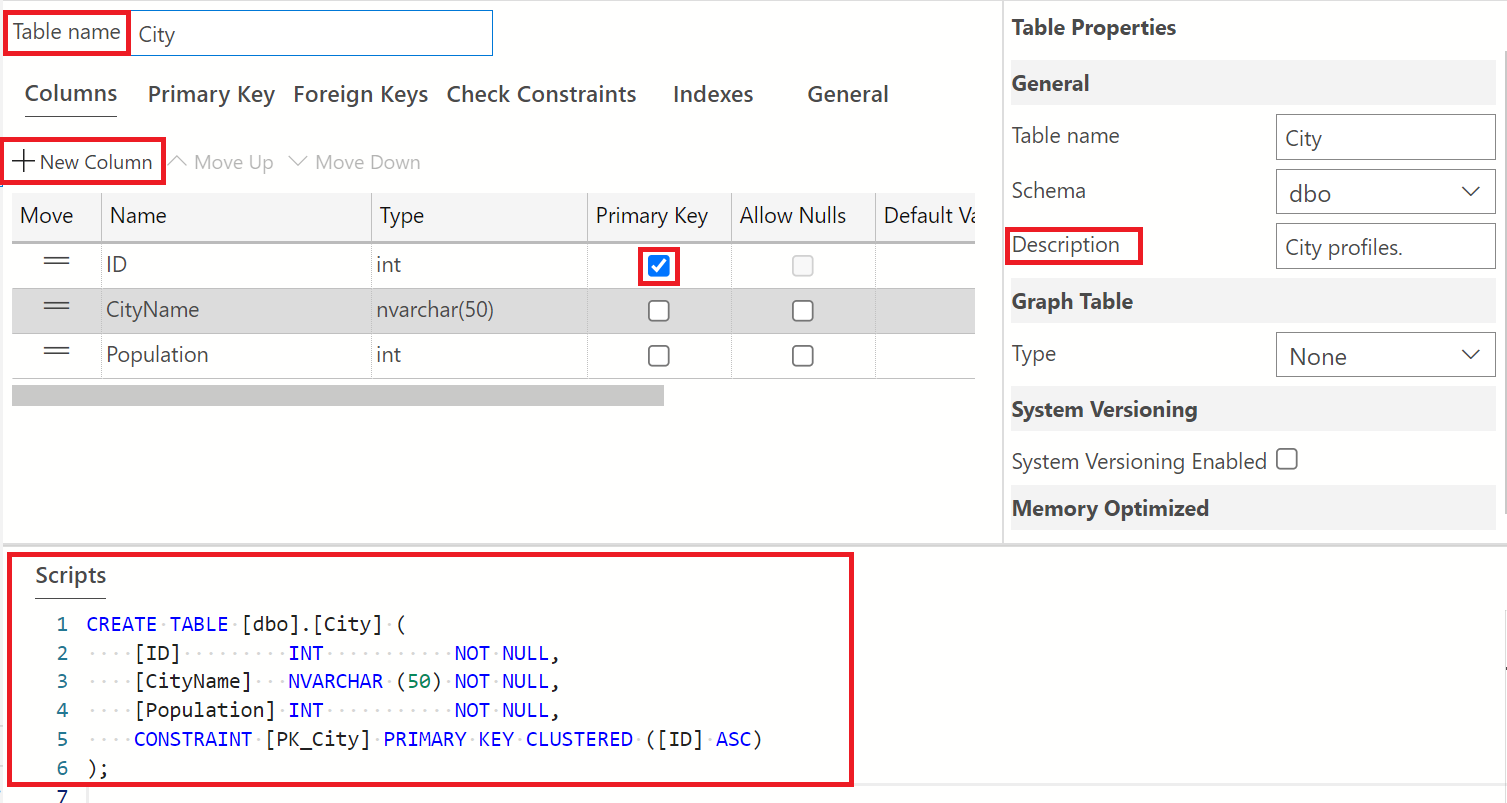
Repita a etapa 3 para adicionar duas novas colunas, CityName e Population. Desmarque as caixas de seleção Chave primária e Permitir nulos para essas duas novas colunas. Observe que as Colunas podem ser reorganizadas de acordo com a preferência do usuário colocando o cursor na coluna Mover e arrastando o mouse.
Nota
Preste atenção às alterações no código Transact-SQL somente leitura geradas à medida que as alterações são feitas na tabela padrão.
Agora que terminamos o design da nossa nova tabela, precisamos publicar essa alteração no
AdventureWorks2022banco de dados. Para fazer isso, selecione o ícone "Publicar", como visto abaixo. A publicação também pode ser feita usando o atalho do comando salvar no dispositivo local.
Depois que esse ícone for selecionado, uma janela de diálogo de visualização será exibida mostrando todas as ações executadas na criação de uma tabela. Ele também fornece a opção de publicar as alterações diretamente no
AdventureWorks2022banco de dados ou gerar o script SQL editável em um editor de consultas que pode ser salvo como um arquivo localmente ou executado para publicar esse script no banco de dados.
A execução do script T-SQL no editor de consultas é feita selecionando o botão Executar , conforme mostrado abaixo:

Verifique se o editor de consultas está conectado ao banco de dados no qual o script deve ser executado. Isso é feito selecionando o botão Conectar na janela do editor de consultas. Isso abrirá a caixa de diálogo de conexão onde você pode inserir as credenciais para o servidor em que está executando o script de banco de dados.
Nota
Observe que as alterações no design da tabela podem ser feitas manualmente no editor de consultas editando o script T-SQL. O modo SQLCMD deve estar habilitado para executar com êxito scripts Transact-SQL. Isso é feito alternando este botão como mostrado na imagem acima (já ativado, e é por isso que ele mostra Desativar SQLCMD). Para saber mais sobre isso, consulte a documentação do utilitário SQLCMD.
Lembre-se de salvar as alterações feitas no designer de tabela. As alterações não salvas são indicadas pelo ponto sombreado preto, conforme mostrado abaixo:
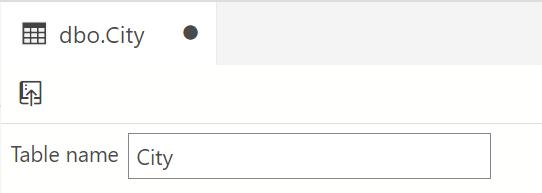
Esta imagem abaixo mostra o trabalho que foi salvo como indicado pela ausência do ponto preto.

Nota
Preste atenção a quaisquer avisos fornecidos na caixa de diálogo de publicação no que diz respeito à criação de tabelas e migrações. Eles são fornecidos para orientar contra possíveis perdas de dados ou tempo de inatividade do sistema, especialmente ao trabalhar com conjuntos de dados maiores.
Depois que a tabela for publicada, clique com o botão direito do mouse na pasta Tabelas* e selecione Atualizar. Isso preenche novamente a pasta com a nova tabela.

Editar uma tabela existente
Para editar uma tabela existente no Designer de Tabela, clique com o botão direito do mouse na tabela no explorador de objetos e selecione "Design" no menu. Isso abre a visualização do designer de tabela, que permite que você faça edições quando necessário. Veja abaixo.

Você pode alterar as propriedades da coluna no painel principal, conforme mostrado acima, ou no painel de propriedades. Para exibir o painel de propriedades de uma coluna, selecione a coluna (CityName, por exemplo), conforme mostrado abaixo. O painel de propriedades mostrará as propriedades específicas da coluna CityName . Lembre-se de salvar e publicar suas alterações.

Eliminar uma tabela
Para excluir uma tabela, clique com o botão direito do mouse na pasta tables no pesquisador de objetos. Quando a tabela estiver localizada, clique com o botão direito do mouse na tabela e selecione Script como Soltar. Em seguida, isso abre a janela do editor de consultas que contém o script que soltará a tabela quando executado. Selecione Executar para soltar a tabela.

Verificar restrições
As restrições de verificação são usadas para limitar o intervalo de valores que pode ser colocado em uma coluna. Se você definir uma restrição de verificação em uma coluna, ela permitirá apenas determinados valores para essa coluna. Neste exemplo, mostraremos como adicionar uma restrição de verificação à coluna População para que entradas menores que 0 não sejam permitidas.
Na tabela Cidade, selecione a guia Verificar Restrições e selecione +Nova Restrição de Verificação.
Isso preenche uma tabela onde você pode definir o Nome e a Expressão para a restrição que deseja adicionar. Nomes e expressões padrão são fornecidos. No campo Nome, desmarque esse nome padrão e digite População. No campo Expressão, limpe a expressão padrão e digite a expressão [População]>=(0). Lembre-se de publicar essa restrição de verificação em seu banco de dados.
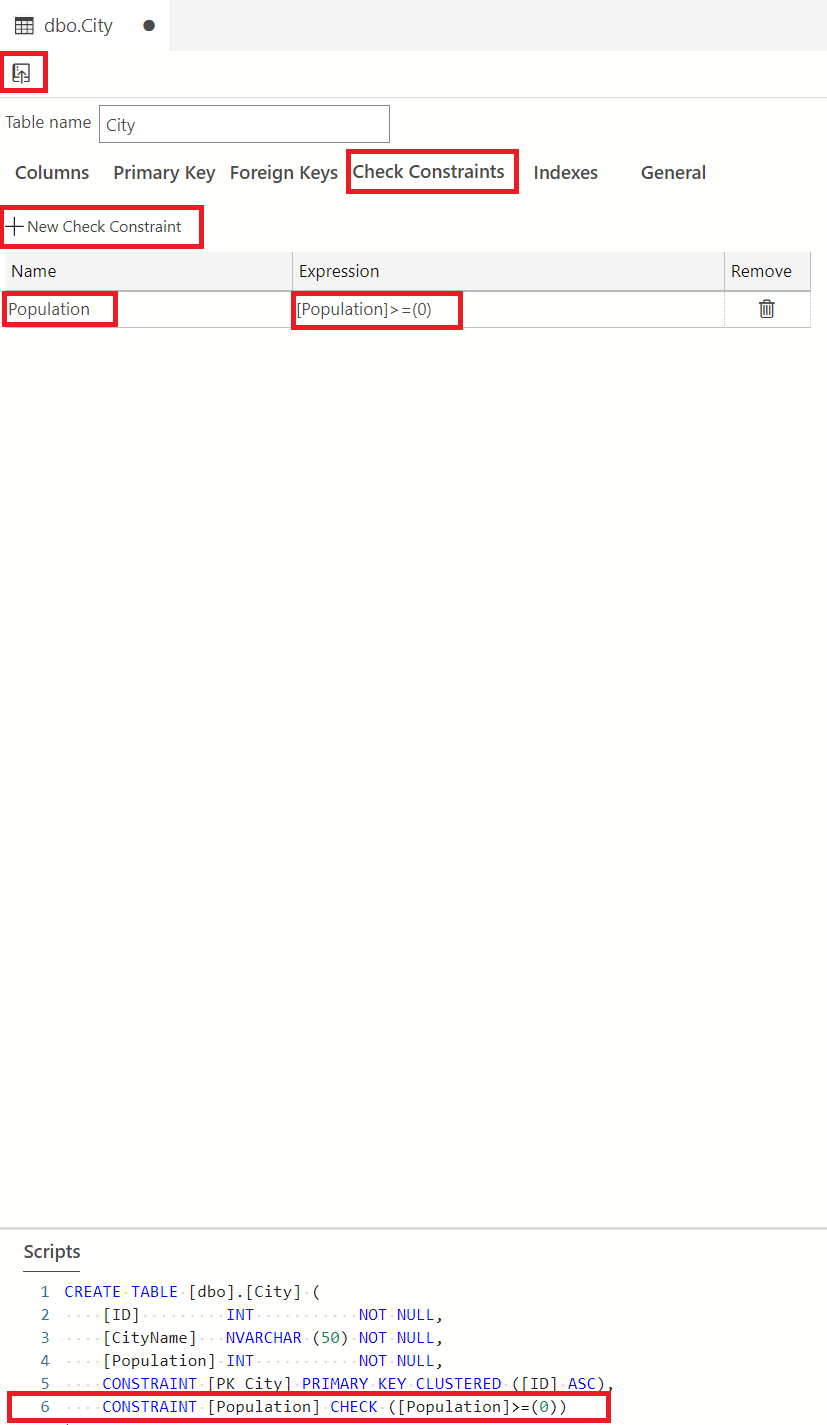
Você pode adicionar quantas ou quantas restrições forem necessárias, dependendo da natureza da(s) tabela(s) em seu banco de dados. Para saber mais sobre restrições de verificação, consulte a documentação de restrições de verificação.
Nota
Lembre-se de atualizar o pesquisador de objetos no nível da tabela para confirmar a exclusão da tabela.
Chaves estrangeiras
As chaves estrangeiras são usadas para estabelecer e impor um vínculo entre dados em tabelas. Para saber mais sobre chaves estrangeiras, consulte esta documentação sobre restrições de chave primária e estrangeira. Neste exemplo, criaremos outra tabela chamada PersonProfile e mapearemos essa tabela para a tabela City usando uma chave estrangeira.
Crie uma tabela chamada PersonProfile com três colunas, ID(int, chave primária), Name(nvarchar(50)) e Age(int). Defina a coluna Nome e Idade para que não sejam anuláveis.

Selecione a guia Chave Estrangeira e selecione +Nova Chave Estrangeira. Como estamos mapeando a tabela PersonProfile para a tabela Cidade usando seus IDs, selecione a lista suspensa Tabela estrangeira e selecione dbo. Cidade. Em seguida, na janela Propriedades da Chave Estrangeira, em +Novo Mapeamento de Coluna, selecione a lista suspensa Coluna Estrangeira e selecione ID. Este é o ID da tabela Cidade. Não se esqueça de publicar na sua base de dados.

Próximos passos
- Baixar Azure Data Studio
- Criar e implantar alterações em uma tabela de banco de dados usando projetos SQL
- Saiba como criar uma tabela gráfica usando o Designer de Tabela
- Saiba como criar uma tabela com otimização de memória usando o Designer de Tabela
- Saiba como criar tabelas com versão do sistema usando o Designer de Tabela