Compartilhar painéis do Azure usando o controle de acesso baseado em função do Azure
Depois de configurar um painel, você pode publicá-lo e compartilhá-lo com outros usuários em sua organização. Ao compartilhar um painel, você pode controlar quem pode exibi-lo usando o controle de acesso baseado em função do Azure (Azure RBAC) para atribuir funções a um único usuário ou a um grupo de usuários. Você pode selecionar uma função que permita apenas que eles exibam o painel publicado ou uma função que também permita modificá-lo.
Gorjeta
Dentro de um painel, blocos individuais impõem seus próprios requisitos de controle de acesso com base nos recursos que exibem. Você pode compartilhar qualquer painel amplamente, mesmo que alguns dados em blocos específicos possam não estar visíveis para todos os usuários.
Compreender o controle de acesso para painéis
Do ponto de vista do controle de acesso, os painéis não são diferentes de outros recursos, como máquinas virtuais ou contas de armazenamento. Os painéis publicados são implementados como recursos do Azure. Cada painel existe como um item gerenciável contido em um grupo de recursos dentro da sua assinatura.
O RBAC do Azure permite atribuir usuários a funções em quatro níveis diferentes de escopo: grupo de gerenciamento, assinatura, grupo de recursos ou recurso. As permissões do RBAC do Azure são herdadas de níveis mais altos até o recurso individual. Em muitos casos, você já pode ter usuários atribuídos a funções para a assinatura que lhes dará acesso ao painel publicado.
Por exemplo, os usuários que têm a função de Proprietário ou Colaborador de uma assinatura podem listar, exibir, criar, modificar ou excluir painéis dentro da assinatura. Os usuários com uma função personalizada que inclui a Microsoft.Portal/Dashboards/Write permissão também podem executar essas tarefas.
Os usuários com a função Leitor da assinatura (ou uma função personalizada com Microsoft.Portal/Dashboards/Read permissão) podem listar e exibir painéis dentro dessa assinatura, mas não podem modificá-los ou excluí-los. Esses usuários são capazes de fazer cópias privadas de painéis para si mesmos. Eles também podem fazer edições locais em um painel publicado para seu próprio uso, como ao solucionar um problema, mas não podem publicar essas alterações de volta no servidor.
Para expandir o acesso a um painel além do acesso concedido no nível da assinatura, você pode atribuir permissões a um painel individual ou a um grupo de recursos que contenha vários painéis. Por exemplo, se um usuário deve ter permissões limitadas em toda a assinatura, mas precisa ser capaz de editar um painel específico, você pode atribuir uma função diferente com mais permissões (como Colaborador) apenas para esse painel.
Importante
Como blocos individuais em um painel podem impor seus próprios requisitos de controle de acesso, alguns usuários com acesso para exibir ou editar um painel podem não conseguir ver informações dentro de blocos específicos. Para garantir que os usuários possam ver dados dentro de um determinado bloco, certifique-se de que eles tenham as permissões apropriadas para os recursos subjacentes acessados por esse bloco.
Publicar um painel
Para compartilhar o acesso a um painel, você deve primeiro publicá-lo. Quando você fizer isso, outros usuários em sua organização poderão acessar e modificar o painel com base em suas funções do RBAC do Azure.
No painel, selecione Compartilhar.
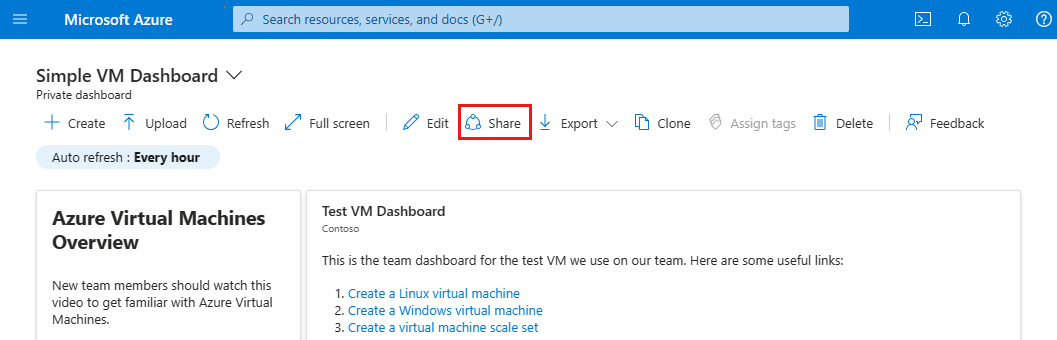
Em Compartilhamento + controle de acesso, selecione Publicar.
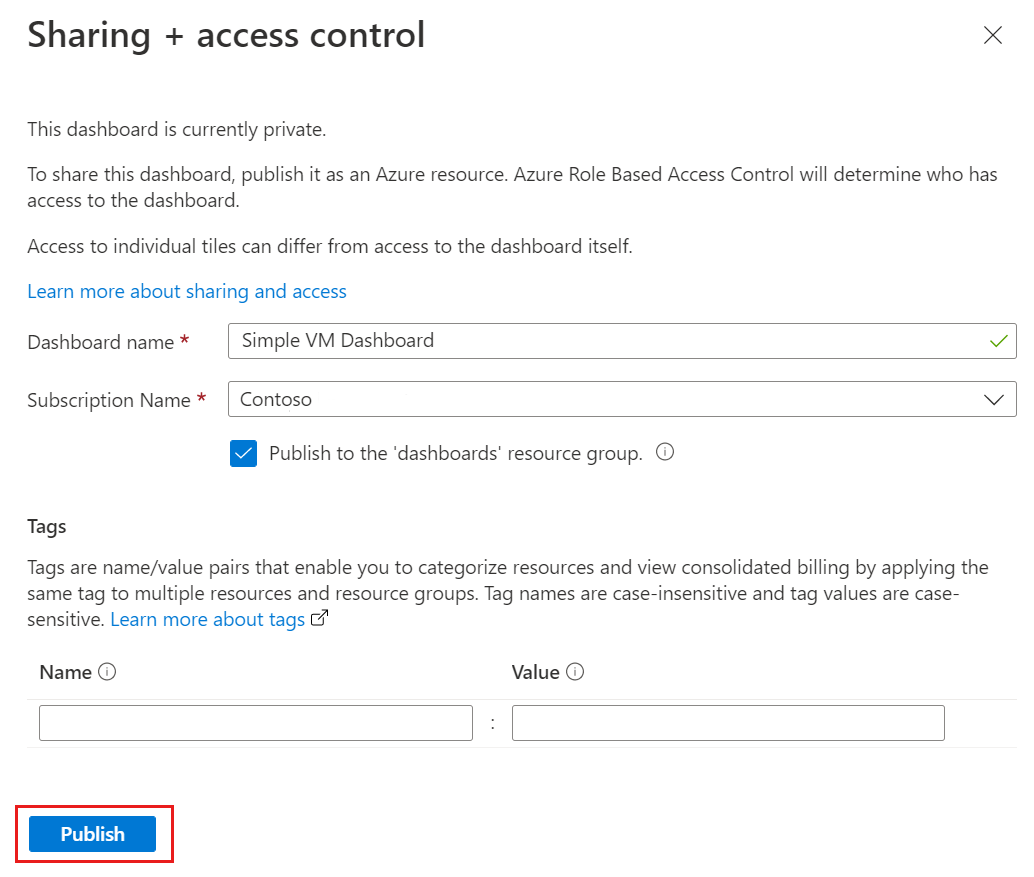
Por padrão, o compartilhamento publica seu painel em um grupo de recursos chamado painéis. Para selecionar um grupo de recursos diferente, desmarque a caixa de seleção.
Para adicionar tags opcionais ao painel, insira um ou mais pares nome/valor.
Selecione Publicar.
Seu painel agora está publicado. Se as permissões que os usuários herdam da assinatura forem suficientes, você não precisará fazer mais nada. Caso contrário, continue a ler para saber como expandir o acesso a utilizadores ou grupos específicos.
Atribuir acesso a um painel
Para cada painel publicado, você pode atribuir funções internas do RBAC do Azure a grupos de usuários (ou a usuários individuais). Isso permite que eles usem essa função no painel, mesmo que suas permissões de nível de assinatura normalmente não permitam.
Depois de publicar o painel, selecione Gerenciar compartilhamento e, em seguida, selecione Controle de acesso.
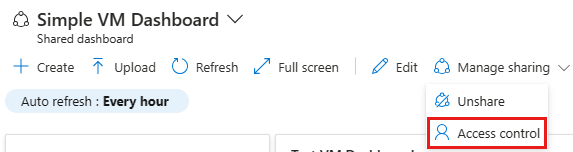
Em Controle de Acesso, selecione Atribuições de função para ver os usuários existentes aos quais já foi atribuída uma função para esse painel.
Para adicionar um novo usuário ou grupo, selecione Adicionar e Adicionar atribuição de função.
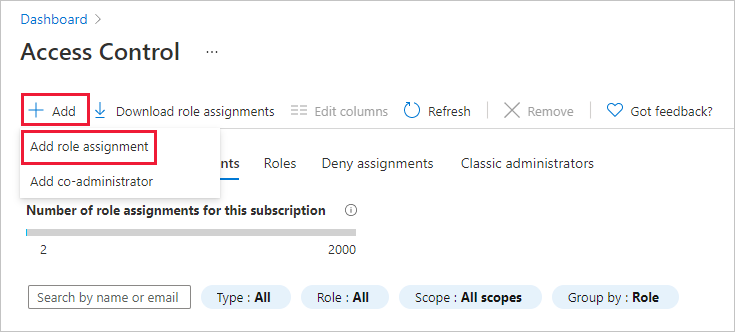
Selecione a função que deseja conceder, como Colaborador ou Leitor, e selecione Avançar.
Selecione Selecionar membros e, em seguida, selecione um ou mais grupos e/ou usuários do Microsoft Entra. Se não vir o utilizador ou grupo que procura na lista, utilize a caixa de pesquisa. Quando terminar, escolha Selecionar.
Selecione Rever + atribuir para concluir a atribuição.
Gorjeta
Como observado acima, blocos individuais em um painel podem impor seus próprios requisitos de controle de acesso com base nos recursos que o bloco exibe. Se os usuários precisarem ver dados de um bloco específico, certifique-se de que eles tenham as permissões apropriadas para os recursos subjacentes acessados por esse bloco.
Próximos passos
- Exiba a lista de funções internas do Azure.
- Saiba mais sobre como gerenciar grupos no Microsoft Entra ID.
- Saiba mais sobre como gerenciar recursos do Azure usando o portal do Azure.
- Crie um painel no portal do Azure.