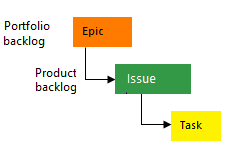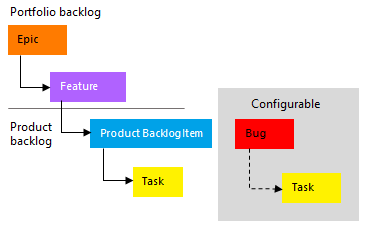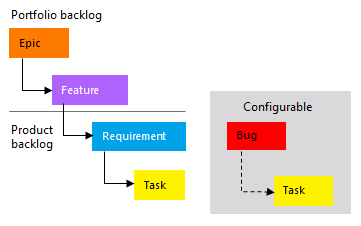Apresentar o progresso ou totais de rollup no Azure Boards
Serviços de DevOps do Azure | Azure DevOps Server 2022 | Azure DevOps Server 2020
As colunas de rollup permitem visualizar barras de progresso ou totais de campos numéricos para itens descendentes dentro de uma hierarquia. Os itens descendentes correspondem a todos os itens filho dentro de uma hierarquia. Você pode adicionar uma ou mais colunas de rollup a uma lista de pendências de produtos ou portfólios, mas as listas de pendências de sprint não são suportadas. Para obter mais informações, sobre como vincular itens de trabalho em uma hierarquia, consulte Referência de tipo de link/Tipos de link de trabalho.
Por exemplo, aqui mostramos Progresso por Itens de Trabalho que exibe barras de progresso para itens de trabalho ascendentes com base na porcentagem de itens descendentes que foram fechados. Os itens descendentes para Épicos incluem todos os recursos filho e seus itens de trabalho filho ou neto. Os itens descendentes para Recursos incluem todas as Histórias de Usuário filho e seus itens de trabalho filho.
Importante
Os dados cumulativos suportam barras de progresso, contagens de itens de trabalho ou somas de campos numéricos dentro de um projeto. Os itens filho vinculados a um projeto diferente não são contados nos cálculos de rollup pai. Além disso, links para casos de teste ou artefatos de teste também não são incluídos no cálculo do rollup. Esses itens são vinculados usando tipos de link específicos do teste.
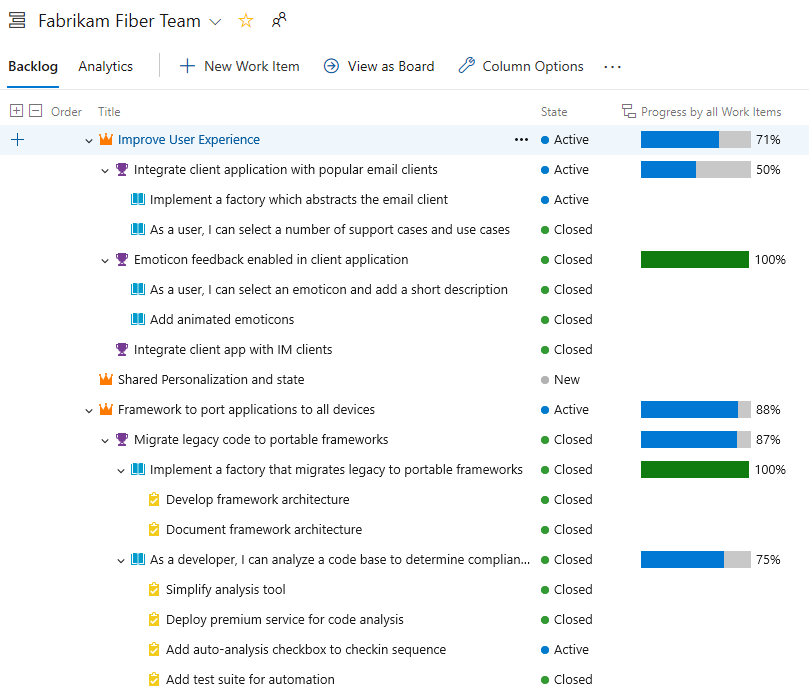
Nota
Também pode ver o progresso do rollup a partir da nova versão dos Planos de Entrega que está disponível na pré-visualização pública para os Painéis do Azure. Esse recurso agora faz parte dos Painéis do Azure e não é uma extensão. Para ativá-lo, consulte Gerenciar ou habilitar recursos e ativar a experiência de novos planos de entrega. Para obter mais informações, consulte Revisar planos de entrega da equipe.
Pré-requisitos
- Os dados da coluna de rollup são calculados a partir do serviço Analytics.
- Para adicionar uma coluna de rollup, o serviço Analytics tem de estar ativado no seu Azure DevOps Server local. Para obter mais informações, consulte Instalar/desinstalar ou ativar/desativar o serviço Analytics.
Rollup e itens de trabalho hierárquicos
O conjunto padrão de itens de trabalho da lista de pendências que suporta um agrupamento hierárquico natural varia dependendo do processo escolhido para seu projeto. A maneira mais fácil de agrupar itens de trabalho em uma hierarquia é mapeando-os ou adicionando-os ao item pai em um quadro Kanban. Para obter mais informações, consulte Organizar sua lista de pendências, mapear itens de trabalho filho para os pais e recursos e épicos do quadro Kanban.
A imagem a seguir mostra a hierarquia de itens de trabalho da lista de pendências do processo Agile. Cada equipe pode configurar como gerencia bugs, no mesmo nível de Histórias de Usuário ou Tarefas, configurando a configuração Trabalhando com bugs .
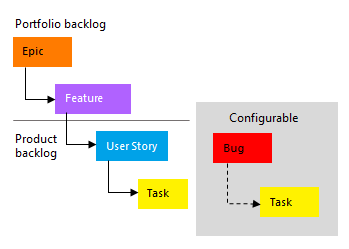
Abrir uma lista de pendências de produtos ou portfólios
Cada usuário pode definir suas próprias opções de coluna que persistem para cada lista de pendências nas sessões do usuário.
Abra uma lista de pendências de produtos ou portfólios. Opcionalmente, ative Mostrar pais a partir das opções de visualização. Mesmo que os itens filho não estejam listados, o rollup para eles é exibido.
Gorjeta
Considere abrir uma lista de pendências de portfólio e opte por exibir Itens em andamento e Itens filho concluídos. Dessa forma, você pode verificar o valor State dos itens em relação ao valor do rollup.
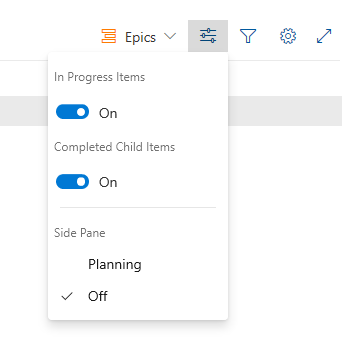
Escolha Opções de coluna ou escolha o ícone de ações e, em seguida, selecione Opções de
 coluna.
coluna.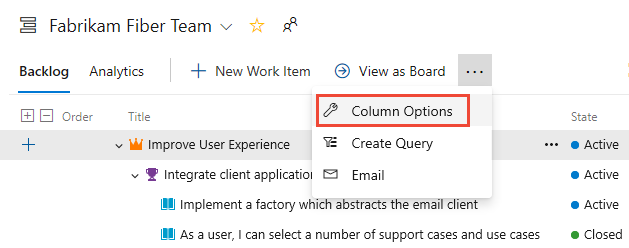
Gorjeta
Lembre-se de que as opções de Coluna escolhidas são para o nível de lista de pendências selecionado. Eles persistem em suas sessões até que você os altere.
Adicionar uma coluna de rollup
Na caixa de diálogo Opções de coluna, escolha Adicionar uma coluna cumulativa, selecione Da lista rápida e escolha uma das opções listadas.
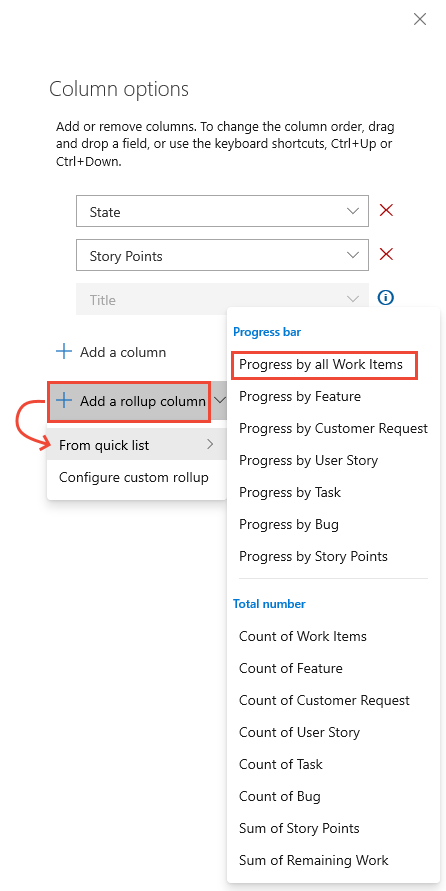
Nota
As opções do menu variam dependendo do processo escolhido para o seu projeto, do nível da lista de pendências selecionada e se a opção Mostrar visualização dos pais está ou não ativada.
Escolha a partir do menu fornecido.
- A barra de progresso exibe as barras de progresso com base na porcentagem de itens de trabalho descendentes associados que foram concluídos ou fechados.
- Número total exibe a soma dos itens descendentes ou os campos associados dos itens descendentes. Os totais fornecem uma medida do tamanho de um Recurso ou Épico com base no número de seus itens filho. Por exemplo, Contagem de Tarefas mostra a soma de todas as tarefas vinculadas aos itens pai. O estado ativo ou fechado é ignorado.
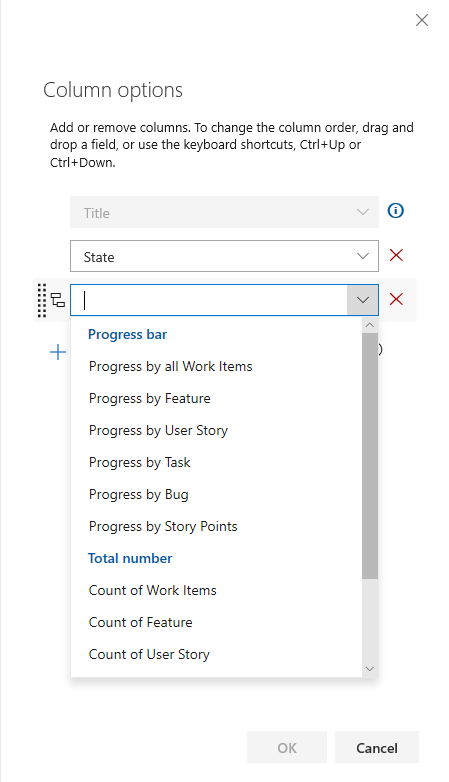
Por exemplo, a imagem a seguir mostra que a Contagem de Tarefas para as histórias de usuário pai é 2 e 4, respectivamente. A Contagem de Tarefas é 6 para o Recurso pai e Épico.
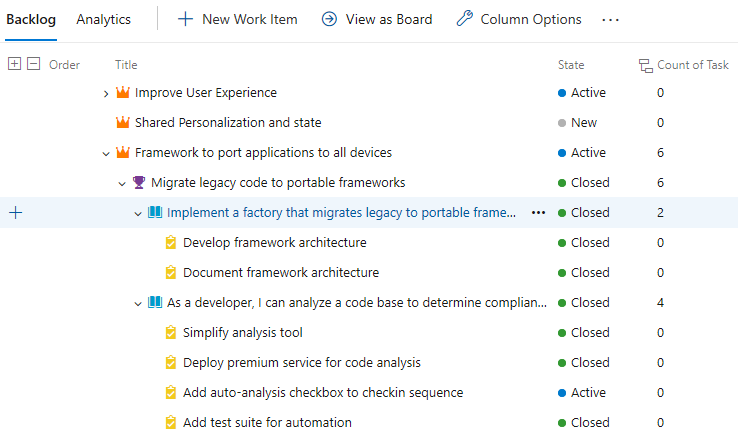
Trabalho Restante de Tarefas mostra a soma de Trabalho Restante de tarefas vinculadas ao item pai.
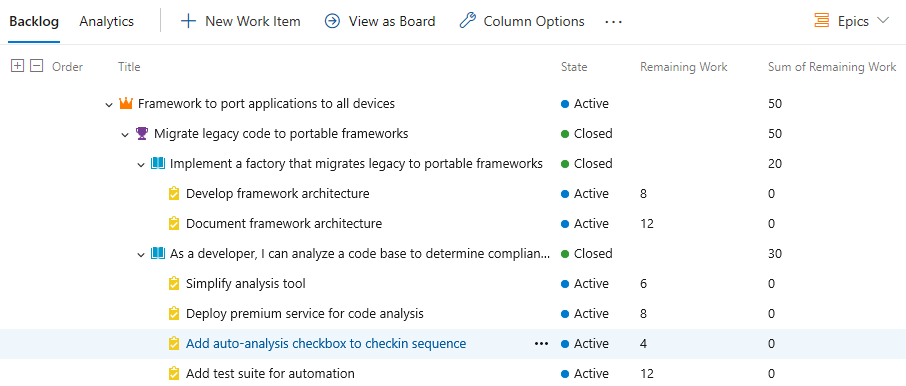
Gorjeta
Lembre-se de que, quando uma tarefa é fechada, o campo Trabalho Restante é definido como zero.
Análise, latência e estados de erro
Os dados cumulativos são calculados a partir do serviço Analytics. Quando há uma grande quantidade de dados, é possível experimentar alguma latência na exibição do rollup. Se você passar o mouse sobre o ![]() ícone de rollup, poderá determinar o estado dos dados.
ícone de rollup, poderá determinar o estado dos dados.
Se ocorrer um erro na recuperação de dados cumulativos, você verá um ![]() ícone de informações e linhas vazias. Os erros indicam quando os dados do Google Analytics foram atualizados pela última vez. Isso significa que os serviços do Google Analytics ainda estão processando as alterações feitas que podem afetar os cálculos de rollup. Quando os dados do Google Analytics estiverem atualizados, as colunas de rollup serão atualizadas com os dados mais recentes.
ícone de informações e linhas vazias. Os erros indicam quando os dados do Google Analytics foram atualizados pela última vez. Isso significa que os serviços do Google Analytics ainda estão processando as alterações feitas que podem afetar os cálculos de rollup. Quando os dados do Google Analytics estiverem atualizados, as colunas de rollup serão atualizadas com os dados mais recentes.
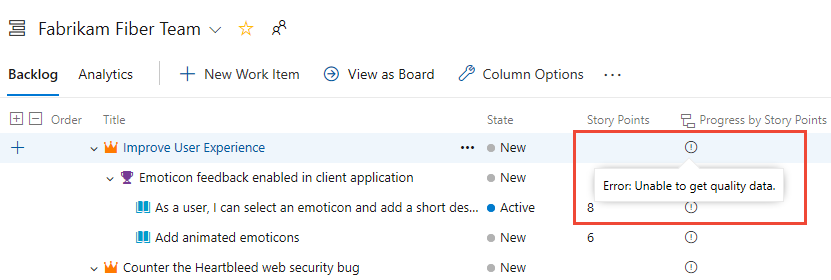
Para saber mais sobre o serviço, consulte O que é o Analytics?.
Alterar a ordem das colunas ou remover uma coluna cumulativa
Para alterar a ordem dos campos, arraste e solte o campo onde deseja dentro do conjunto de campos selecionados. E, para remover um campo, escolha o ![]() .
.
Rollup de tipos de item de trabalho personalizados ou campos personalizados
Se você adicionar um tipo de item de trabalho personalizado ou campo a um nível de lista de pendências, poderá exibir o pacote cumulativo com base nessas opções. Por exemplo, o tipo de Solicitação do Cliente é adicionado à categoria Requisitos e uma Contagem de Solicitações do Cliente é mostrada na imagem a seguir.
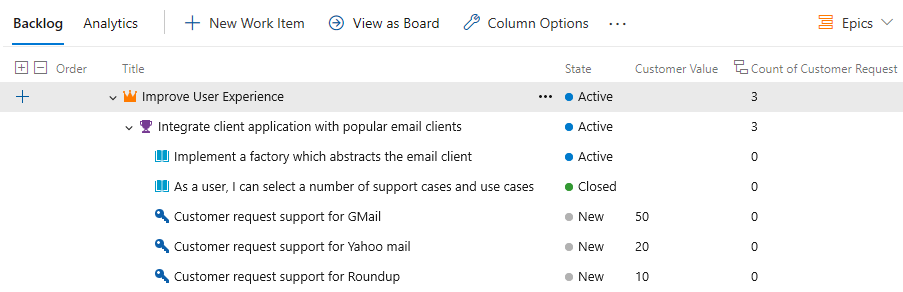
Na caixa de diálogo Opções de coluna, escolha Adicionar uma coluna de rollup, selecione Configurar opção de rollup personalizada.
Escolha as opções desejadas na caixa de diálogo da coluna Pacote cumulativo personalizado.
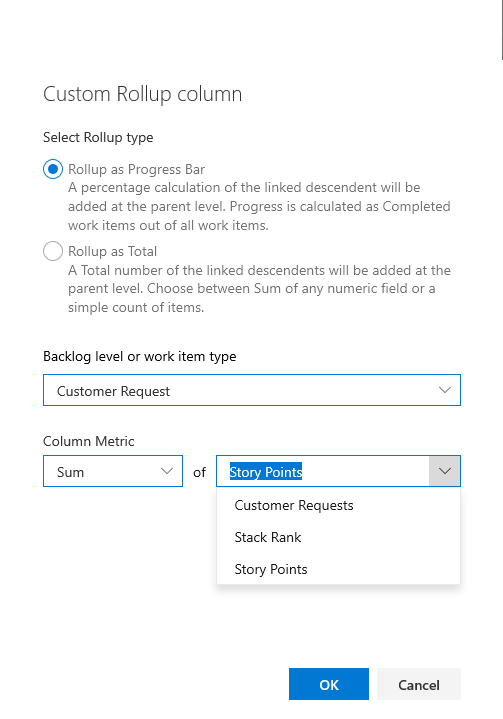
Escolha OK e, em seguida, OK para concluir suas operações.
Gorjeta
Se você adicionar campos personalizados ou tipos de item de trabalho personalizados, deverá atualizar a página da lista de pendências para refletir suas alterações.
Usar atalhos de teclado para alterar a ordem das colunas, a largura da coluna ou as opções de classificação
Você pode alterar a ordem das colunas, o tamanho da coluna ou as opções de classificação usando os seguintes comandos de teclado:
- Para alterar a ordem das colunas, selecione o campo e arraste-o para um novo local
- Para redimensionar uma coluna, escolha o divisor de colunas à direita do campo e arraste para um novo local
Artigos relacionados
Comentários
Brevemente: Ao longo de 2024, vamos descontinuar progressivamente o GitHub Issues como mecanismo de feedback para conteúdos e substituí-lo por um novo sistema de feedback. Para obter mais informações, veja: https://aka.ms/ContentUserFeedback.
Submeter e ver comentários