Gerenciar itens de trabalho
Serviços de DevOps do Azure | Azure DevOps Server 2022 - Azure DevOps Server 2019
Os itens de trabalho ajudam você a planejar e gerenciar seu projeto rastreando diferentes tipos de trabalho, como histórias de usuários, itens da lista de pendências de produtos, tarefas, bugs ou problemas. Use itens de trabalho para descrever o trabalho a ser feito, atribuir tarefas, acompanhar o status e coordenar esforços dentro de sua equipe.
Depois de criar itens de trabalho, o gerenciamento de itens de trabalho envolve as seguintes tarefas principais:
- Atualizar itens de trabalho
- Vincular itens de trabalho
- Seguir itens de trabalho
- Adicionar anexos
- Excluir anexos
- Excluir anexos permanentemente
Ao gerenciar efetivamente os itens de trabalho, você pode garantir que seu projeto permaneça no caminho certo e que todos os membros da equipe estejam alinhados no trabalho a ser feito.
Pré-requisitos
Acesso ao projeto: ser adicionado a um projeto.
Permissões:
- Tenha as permissões Exibir itens de trabalho neste nó e Editar itens de trabalho neste nó definidas como Permitir. Por padrão, o grupo de Colaboradores tem essas permissões. Para obter mais informações, consulte Definir permissões e acesso para acompanhamento de trabalho.
- Para adicionar novas tags a itens de trabalho, tenha acesso Básico ou superior e a permissão Criar nova definição de tag no nível do projeto definida como Permitir. Por padrão, o grupo de Colaboradores tem essa permissão. Nota: Os detentores de interesse não podem adicionar novas etiquetas, mesmo que a permissão esteja explicitamente definida, devido ao seu nível de acesso. Para obter mais informações, veja Referência rápida sobre o acesso de Interveniente.
Itens de trabalho por e-mail: Todos os membros do projeto, incluindo aqueles no grupo Leitores , podem enviar e-mails contendo itens de trabalho.
Atualizar itens de trabalho
À medida que o trabalho progride, os membros da equipe podem atualizar o estado e reatribuí-lo conforme necessário. Embora os estados do fluxo de trabalho sejam diferentes para diferentes tipos de item de trabalho, eles geralmente seguem uma progressão de Novo ou Ativo para Concluído ou Concluído.
A imagem a seguir mostra os estados do fluxo de trabalho para uma história de usuário. Se quiser descartar um item de trabalho, altere o estado para Removido ou exclua-o. Para obter mais informações, consulte Mover, alterar ou remover um item de trabalho.
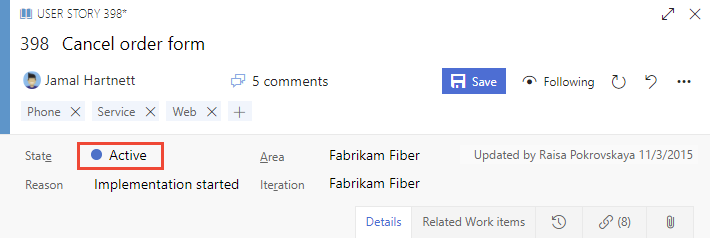
Progressão típica do fluxo de trabalho:
- O proprietário do produto cria uma história de usuário no estado Novo com o motivo padrão, Nova história de usuário
- A equipe atualiza o status para Ativo quando decide concluir o trabalho durante o sprint
- Uma história de usuário é movida para Resolvido quando a equipe conclui todas as tarefas associadas e testes de unidade para o passe da história.
- Uma história de usuário é movida para o estado Fechado quando o proprietário do produto concorda que a história é implementada de acordo com os Critérios de Aceitação e os testes de aceitação são aprovados.
Transições atípicas:
- Altere o estado de Ativo para Novo.
- Altere o estado de Resolvido para Ativo.
- Altere o estado de Resolvido para Novo.
- Altere o Estado de Fechado para Ativo.
- Altere o estado de Novo para Removido.
- Altere o estado de Removido para Novo.
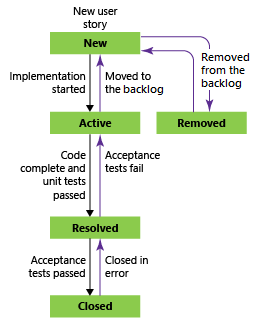
Os itens de trabalho removidos permanecem no armazenamento de dados e podem ser reativados alterando o Estado.
A cada atualização, as alterações são registradas no campo Histórico, que você pode visualizar através da guia Histórico .
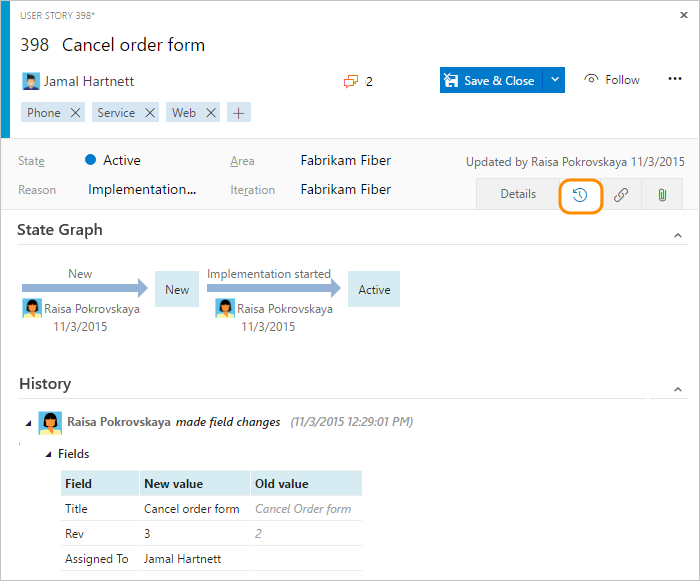
Para localizar itens de trabalho com base em seu histórico, consulte Histórico e auditoria.
Vincular a um item de trabalho
Adicione links a itens de trabalho para mostrar relações entre eles e outros itens ou objetos de trabalho. Por exemplo, vincule um bug a uma história de usuário para indicar que o bug está bloqueando a história de usuário. Você também pode vincular itens de trabalho a confirmações, solicitações pull, compilações e outros objetos.
Defina a relação de link para vários tipos, incluindo Pai, Filho e Duplicado.
Para obter mais informações, consulte Vincular itens de trabalho a objetos.
Seguir um item de trabalho
Para acompanhar o progresso de um único item de trabalho, selecione o ícone a ![]() seguir. Esta ação notifica quando são feitas alterações no item de trabalho.
seguir. Esta ação notifica quando são feitas alterações no item de trabalho.
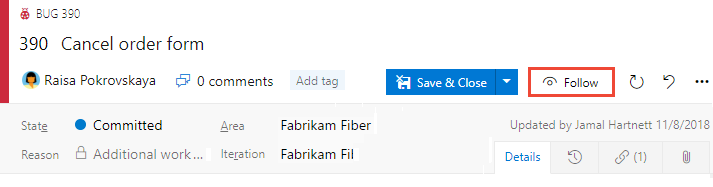
Você recebe notificações somente quando outros membros do projeto modificam o item de trabalho, como quando adicionam à discussão, alteram um valor de campo ou adicionam um anexo.
As notificações são enviadas para o seu endereço de e-mail preferido, que pode alterar a partir do seu perfil de utilizador.
Para parar de seguir as alterações, selecione o ícone a ![]() seguir.
seguir.
Importante
Para suportar o recurso a seguir, configure um servidor SMTP para que os membros da equipe recebam notificações.
Adicionar colunas e ordenar por uma coluna
Classifique sua exibição por qualquer campo de coluna selecionado na caixa de diálogo Opções de Coluna no portal da Web. Para obter mais informações, consulte Alterar opções de coluna.
Capturar comentários na seção Discussão
Use a seção Discussão para adicionar e revisar comentários feitos sobre o trabalho que está sendo executado.
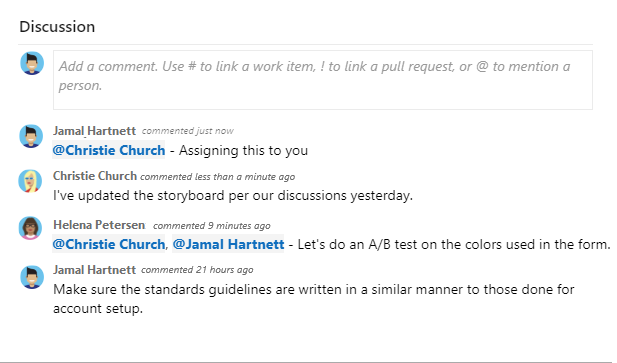
A barra de ferramentas do editor de rich text aparece sob a área de entrada de texto quando você coloca o cursor dentro de qualquer caixa de texto que ofereça suporte à formatação de texto.
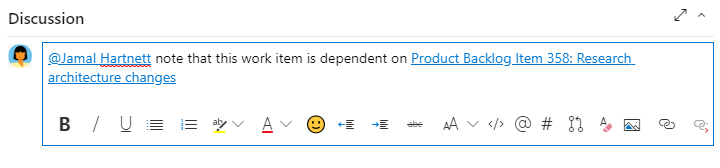
Nota
Um campo de item de trabalho Discussão não existe. Para consultar itens de trabalho com comentários da área Discussão, filtre no campo Histórico. O conteúdo completo do texto inserido na caixa de texto Discussão é adicionado ao campo Histórico.
Mencione alguém, um grupo, item de trabalho ou pull request
Selecione um dos ícones a seguir para abrir um menu de entradas recentes onde você mencionou alguém, vinculado a um item de trabalho ou vinculado a uma solicitação pull. Como alternativa, você pode abrir o mesmo menu digitando @, #ou !.
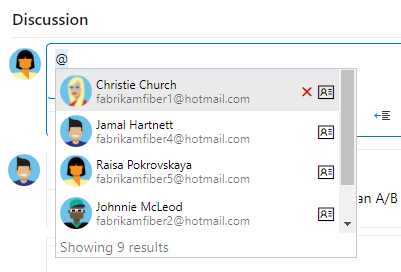
Introduza um nome ou número para filtrar a lista de menus de modo a corresponder à sua entrada. Selecione a entrada que deseja adicionar. Para trazer um grupo para a discussão, insira @ seguido do nome do grupo, como uma equipe ou grupo de segurança.
Editar ou eliminar um comentário
Para editar ou excluir qualquer um dos seus comentários de discussão, escolha ![]() Editar ou escolha o
Editar ou escolha o ![]() ícone de ações e, em seguida, escolha Excluir.
ícone de ações e, em seguida, escolha Excluir.

Nota
A edição e exclusão de comentários requer o Azure DevOps Server 2019 Atualização 1 ou versão posterior.
Depois de atualizar o comentário, selecione Atualizar. Para excluir o comentário, confirme se deseja excluí-lo. Uma trilha de auditoria completa de todos os comentários editados e excluídos é mantida na guia Histórico no formulário de item de trabalho.
Importante
Para o Azure DevOps Server local, configure um servidor SMTP para que os membros da equipe recebam notificações.
Adicionar uma reação a um comentário
Adicione uma ou mais reações a um comentário escolhendo um ícone de sorriso no canto superior direito de qualquer comentário. Ou escolha entre os ícones na parte inferior de um comentário ao lado de quaisquer reações existentes. Para remover sua reação, escolha a reação na parte inferior do seu comentário. A imagem a seguir mostra um exemplo da experiência de adicionar uma reação e a exibição de reações em um comentário.
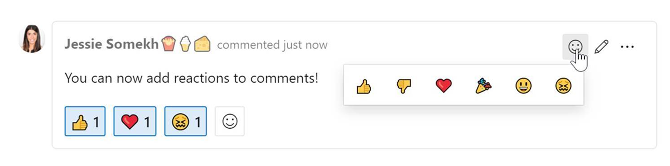
Salvar um comentário sem salvar o item de trabalho
Nota
Esse recurso está disponível a partir do Azure DevOps Server 2022.1.
Se você só tiver permissões para adicionar à Discussão de um item de trabalho, poderá fazê-lo salvando comentários. Essa permissão é controlada pelos nós Caminho da Área e pelos comentários Editar item de trabalho nessa permissão de nó. Para obter mais informações, consulte Definir permissões de controle de trabalho, Criar nós filho, modificar itens de trabalho em uma área ou caminho de iteração.
Depois de salvar os comentários, você não precisa salvar o item de trabalho.
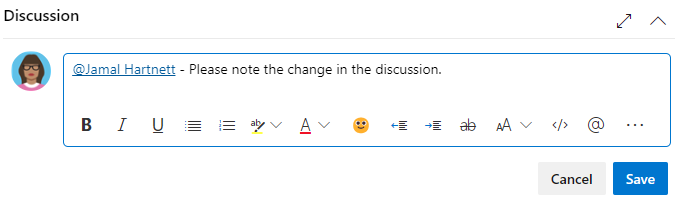
Nota
Quando você salva as alterações feitas no controle Discussão , somente o comentário é salvo. Nenhuma regra de item de trabalho definida para o tipo de item de trabalho é executada.
Copiar itens selecionados para a área de transferência ou enviá-los por e-mail
Para selecionar vários itens em uma sequência, mantenha pressionada a tecla Shift em uma página do portal da Web. Para selecionar itens não sequenciais, use a tecla Ctrl . Em seguida, use Ctrl+C para copiar os itens selecionados para a área de transferência. Como alternativa, abra o menu de contexto para os itens de trabalho selecionados, selecione o ![]() , e selecione uma opção no menu.
, e selecione uma opção no menu.
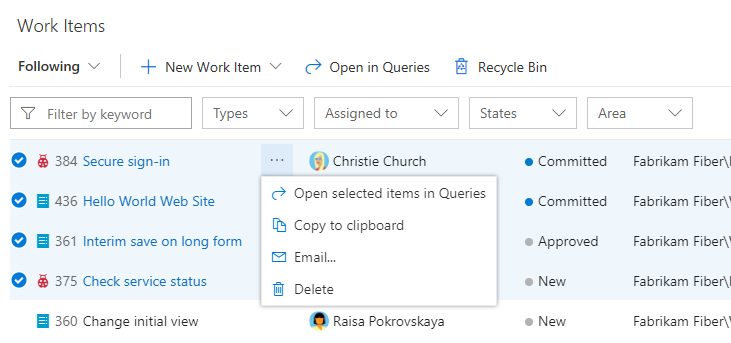
Adicionar anexos
No item de trabalho, selecione a guia >Anexos Adicionar anexo.
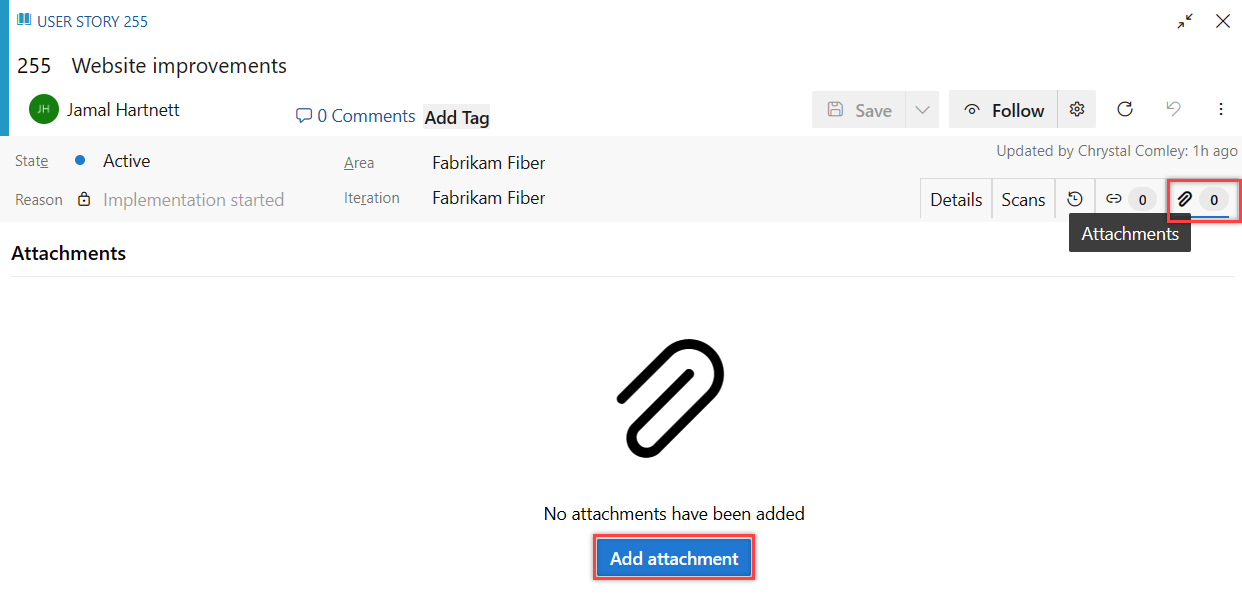
Selecione o ficheiro, selecione Abrir e, em seguida, Guardar.
O anexo é adicionado ao item de trabalho.
Excluir anexos
No item de trabalho, selecione a guia Anexos .
Selecione mais ações>
 Excluir anexo.
Excluir anexo.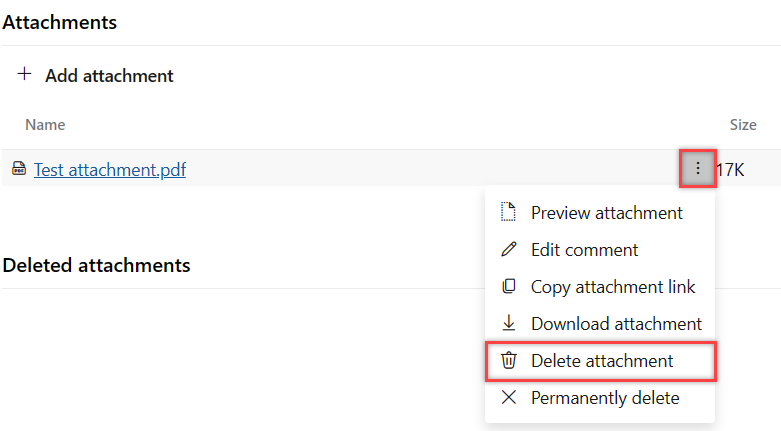
Selecione Excluir para confirmar que deseja excluir o anexo.
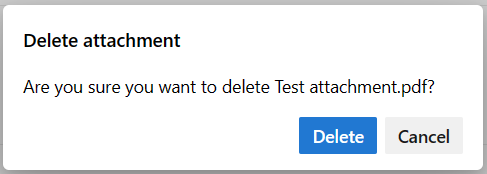
O anexo excluído não pode ser restaurado e é removido permanentemente após 28 dias. Entretanto, se tiver permissões, pode eliminá-las permanentemente.
Excluir anexos permanentemente
Para excluir anexos permanentemente, você precisa das permissões Excluir permanentemente itens de trabalho. Esta ação é normalmente reservada para situações que exigem remoção imediata, como quando os ficheiros estão infetados. Caso contrário, os anexos excluídos serão removidos automaticamente dentro de 28 dias.
No item de trabalho, selecione a guia Anexos .
Selecione mais ações>
 Excluir anexo permanentemente.
Excluir anexo permanentemente.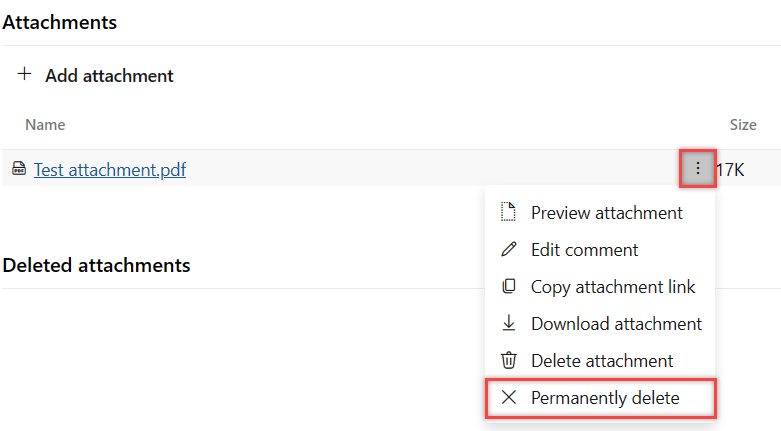
Selecione Excluir para confirmar que deseja excluir permanentemente o anexo.
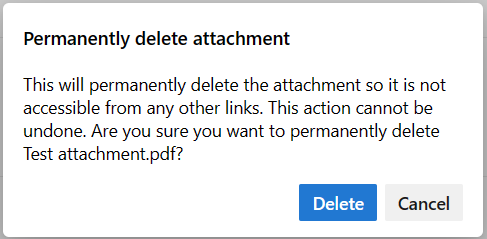
O anexo é permanentemente eliminado e não está acessível a partir de quaisquer outros links.
Nota
Este recurso só está disponível no New Boards Hub.