Serviços de DevOps do Azure | Azure DevOps Server 2022 - Azure DevOps Server 2019
Encontre respostas a perguntas mais frequentes ao utilizar o Microsoft Excel para adicionar ou modificar itens de trabalho definidos no Azure DevOps.
Se estiver a ter problemas de ligação, cumpra os pré-requisitos listados em Adicionar ou modificar itens de trabalho em massa com o Excel. Veja também as informações em Integração do Azure Boards e do Office.
Suporte para conexão e controle de versão
Quais versões do Azure DevOps funcionam com o Excel?
Todas as versões do TFS 2013 até o Azure DevOps Server 2020 e os Serviços de DevOps do Azure/Azure Boards oferecem suporte à integração com o Microsoft Excel.
O que eu preciso para usar o Excel para adicionar ou modificar itens de trabalho?
Você deve obter o suplemento Integração do Office do Azure DevOps disponível na página Downloads, Outras Ferramentas e Estruturas. Este suplemento normalmente é instalado quando você instala qualquer versão do Visual Studio ou Team Explorer. Além disso, você precisa usar o Microsoft Excel 2010 ou versão posterior, incluindo o Microsoft Office Excel 365.
Importante
A integração do Microsoft Project e o comando TFSFieldMapping não são suportados para:
- Integração do Visual Studio 2019 e do Azure DevOps Office® 2019
- Azure DevOps Server 2019 e versões posteriores, incluindo os Serviços de DevOps do Azure.
No entanto, o suporte total para integração com o Microsoft Excel é mantido e é a alternativa recomendada.
Depois de instalar o suplemento, abra o Excel e procure a faixa de opções Equipe.
Posso usar o Excel no meu Mac?
Não. O macOS não é suportado. Mesmo que tenha instalado o Visual Studio para Mac, a ligação ao Azure DevOps a partir do Excel ou de outro cliente do Office não é suportada.
Posso abrir uma consulta no Excel a partir do portal Web?
Sim. Para abrir o Excel a partir do portal Web, instale a extensão Azure DevOps Open in Excel Marketplace. Caso contrário, pode abrir o Excel e, em seguida, abrir uma consulta que criou no portal Web ou a partir do Team Explorer.
Posso importar ou atualizar itens de trabalho sem usar o Excel?
Sim. Você pode fazer uma importação em massa de novos itens de trabalho ou atualizar itens de trabalho existentes sem usar o Excel. Consulte Importar itens de trabalho.
Não. Para o Azure DevOps Server 2019, o Excel é o único método com suporte.
Como conecto uma pasta de trabalho existente do Excel ao Azure DevOps?
Como faço para compartilhar uma pasta de trabalho do Excel com outras pessoas?
Se você quiser compartilhar uma pasta de trabalho do Excel que tenha itens de trabalho listados nela, convém desconectar a conexão com o Azure DevOps para evitar a publicação acidental de alterações por outras pessoas. Você pode desconectar a pasta de trabalho, compartilhá-la ou trabalhar offline e, posteriormente, reconectá-la. Para obter mais informações, consulte Conectar painéis do Azure a um cliente do Office, Desconectar um arquivo de documento da rede.
Como faço para me conectar quando protocolos especiais estão em uso na minha rede?
Se a sua rede usa o protocolo de segurança TLS 1.1 ou TLS 1.2, você pode ter problemas de conexão de rede. Para resolver esses problemas, consulte Listas de endereços e conexões de rede permitidas, URLs de domínio a serem permitidas.
Como faço para desativar o menu Equipe?
Se quiser desativar o suplemento, consulte Adicionar ou remover um suplemento.
Consultas não suportadas
Que macros de consulta não são suportadas no Excel?
As seguintes macros só são suportadas a partir do portal Web: @CurrentIteration, @CurrentIteration +/- n, @Follows, @MyRecentActivity, @RecentMentions, @RecentProjectActivity @TeamAreas. As consultas que contêm essas macros não funcionam quando abertas no Visual Studio/Team Explorer, Microsoft Excel ou Microsoft Project.
Posso visualizar consultas que listam itens de trabalho de diferentes projetos de equipe?
Não. Você recebe uma mensagem de erro com o código de erro TF208015. Você só pode exibir itens de trabalho definidos no projeto de equipe ao qual você se conecta a partir do Excel. Para exibir itens de trabalho de outros projetos de equipe, crie uma consulta e abra-a em uma pasta de trabalho separada do Excel. Cada pasta de trabalho do Excel só pode se conectar a um projeto de equipe de cada vez.
Trabalhar com itens de trabalho vinculados
Como faço para publicar em uma árvore?
Siga as instruções fornecidas em Adicionar ou modificar itens de trabalho em massa com o Excel, Importar itens de trabalho, lista de árvores
Por que minha consulta de links diretos aparece como uma lista simples no Excel?
Quando você abre uma consulta de links diretos no Excel, o suplemento converte a lista em uma lista simples. Embora seja possível modificar valores para os campos e adicionar itens de trabalho, não é possível exibir nem modificar relações de link.
Posso editar em massa tipos de link diferentes dos tipos de link de topologia de árvore?
Não. O Excel suporta apenas a adição e modificação de ligações hierárquicas. Para editar links em massa de outros tipos, você pode usar os seguintes clientes:
- Use o portal da Web para mapear itens da lista de pendências para itens da lista de pendências do portfólio, o que cria links pai-filho.
- Use o portal da Web ou o Team Explorer para modificar links pai-filho arrastando itens dentro de uma página de lista de pendências hierárquica ou dentro de uma consulta de árvore.
- Use o comando az boards work-item relation add .
- Use o portal da Web para mapear itens da lista de pendências para itens da lista de pendências do portfólio, o que cria links pai-filho.
- Use o portal da Web ou o Team Explorer para modificar links pai-filho arrastando itens dentro de uma página de lista de pendências hierárquica ou dentro de uma consulta de árvore.
Trabalhar com itens de trabalho de teste
Posso adicionar ou editar casos de teste em massa com o Excel?
Não. Você não pode usar o Excel para exportar e importar etapas de caso de teste ou outros artefatos de teste. Em vez disso, use a exibição de grade para editar em massa casos de teste suportados por meio do portal da Web.
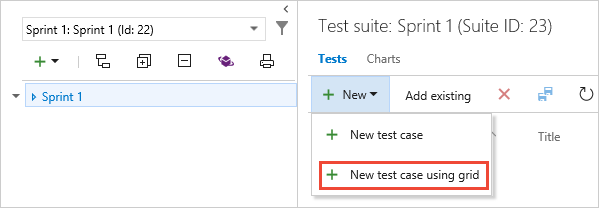
Publicar e atualizar
Como posso mostrar outros campos?
Se iniciar a folha de cálculo com uma Nova Lista, verá apenas um conjunto de colunas de campo predefinidas. Você pode adicionar colunas usando o menu Escolher colunas no menu Equipe .
Se iniciar a folha de cálculo a partir de uma consulta existente, verá todos os campos de coluna definidos para a consulta. A partir daí, você pode adicionar colunas usando o menu Escolher colunas no menu Equipe . No entanto, suas adições não modificam a consulta subjacente.
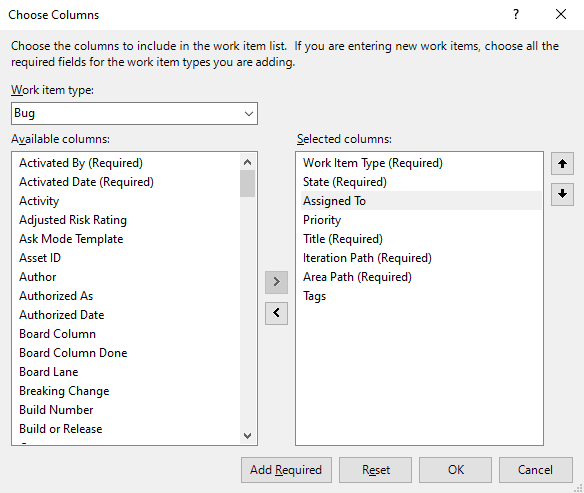
Como resolvo problemas de publicação?
Para resolver erros de publicação que surgem ao trabalhar no Excel, consulte um dos seguintes artigos:
Resolver conflitos de dados: um conflito de dados ocorre quando um membro da equipe altera um valor de campo no Excel ao mesmo tempo em que outro membro da equipe altera o mesmo campo nos Painéis do Azure.
Resolver erros de validação de dados: um erro de validação de dados ocorre se um membro da equipe alterar um item de trabalho de uma forma que viole as regras para esse tipo de item de trabalho.
Corrigir imprecisões publicadas para valores de resumo: Se você determinar que as horas são contadas duas vezes em relatórios que contêm horas de tarefa, poderá corrigir o problema usando a consulta da equipe Itens de Trabalho com Valores de Resumo.
Como resolvo a lista de árvore de links inválidos no Excel?
Se você tentar publicar uma lista de árvore que contenha um link inválido, a caixa de diálogo Erros de Publicação de Item de Trabalho será exibida e exibirá uma mensagem de erro informando por que a árvore é inválida. Quando você trabalha com itens de trabalho em uma árvore no Excel, a árvore deve estar em um estado válido antes de poder ser publicada. No Excel, um link inválido ocorre em uma lista de árvore de itens de trabalho. Ocorre se o título de um título de item de trabalho estiver ausente ou ocorrer na coluna de título errada.
Para atualizar itens de trabalho, você deve ser membro do grupo Colaboradores ou ter suas permissões Exibir itens de trabalho neste nó e Editar itens de trabalho neste nó definidas como Permitir. Para obter mais informações, consulte Alterar permissões no nível do projeto.
Mensagem de erro TF208000: Títulos duplicados
Se você adicionar um valor a várias colunas de título de um item de trabalho, quando você tentar publicar a árvore, a mensagem de erro TF208000 aparece na caixa de diálogo Erros de publicação de item de trabalho. A mensagem de erro especifica o número da linha do link inválido.
- Observe o número da linha que aparece na caixa de diálogo.
- Feche a caixa de diálogo Erros de Publicação de Item de Trabalho .
- Na lista de itens de trabalho, localize a linha especificada pela mensagem de erro.
- Exclua o(s) título(s) duplicado(s) para que apenas uma coluna de título tenha um valor.
- Na guia Equipe, no grupo Itens de Trabalho, escolha Publicar.
Mensagem de erro TF208001: Item de trabalho filho desconectado do pai
Se você remover o título de um item de trabalho filho, quando você tentar publicar a lista de itens de trabalho, a mensagem de erro TF208001 aparece na caixa de diálogo Erros de publicação de item de trabalho. A mensagem de erro especifica o número da linha do link inválido. Essa mensagem de erro também aparece se você criar uma estrutura de link inválida colocando o título de um item de trabalho filho na coluna errada.
Se você colocar um título na coluna errada, a estrutura de árvore resultante pode ser válida, mas não corresponder à sua intenção. O sistema não pode detetar esse problema, portanto, uma mensagem de erro não aparece.
Resolver um item de trabalho órfão
- Observe o número da linha que aparece na caixa de diálogo.
- Feche a caixa de diálogo Erros de Publicação de Item de Trabalho .
- Localize a linha que a mensagem de erro especificou. O título extraviado pode estar nesta linha ou na linha seguinte.
- Mova o título para a coluna correta para corrigir o link inválido.
- Na guia Equipe, no grupo Itens de Trabalho, escolha Publicar.
Mensagem de erro TF208017: Título 1 ausente na primeira linha
Se o primeiro item de trabalho na lista não tiver valor na coluna Título 1 , a mensagem de erro TF208017 aparecerá na caixa de diálogo Erros de Publicação de Item de Trabalho quando você tentar publicar a lista de itens de trabalho.
- Feche a caixa de diálogo Erros de Publicação de Item de Trabalho .
- Determine por que o primeiro item de trabalho não tem um valor de Título 1 . A análise da causa do erro determina o que você deve fazer para reparar a lista de itens de trabalho.
- Se o primeiro item de trabalho estiver na parte superior da lista, mova seu valor de título para a coluna Título 1 .
- Se o primeiro item de trabalho deve ser inferior na lista, mova o item de trabalho correto para o topo da lista. Para obter mais informações sobre como mover itens de trabalho, consulte Adicionar itens de trabalho em massa com o Excel.
- Na guia Equipe, no grupo Itens de Trabalho, escolha Publicar.
Mensagem de erro TF208022: Lista de árvores ordenadas
Se você não tiver instalado o Service Pack 1 para Visual Studio 2010 ou versão posterior, a seguinte mensagem de erro aparecerá quando você escolher Publicar depois de classificar os itens de trabalho em uma lista de árvore:
TF208022: Não é possível publicar uma lista de árvores classificadas. Antes de publicar, você deve limpar todos os critérios de classificação aplicados a esta lista de itens de trabalho. A ordem dos itens de trabalho foi alterada. A remoção dos critérios de classificação não retornará a lista à ordem original. Verifique se todas as relações pai-filho na árvore estão corretas antes de publicar.
Não é possível publicar as alterações até restabelecer a hierarquia da árvore. Você pode resolver esse erro descartando as alterações e atualizando a lista ou restaurando manualmente a hierarquia e, em seguida, publicando a lista.
Resolver problemas de lista de árvores ordenadas
Escolha Atualizar para descartar as alterações e restaurar a hierarquia da árvore. Se você atualizar a lista de árvores, removerá todas as alterações, exceto a classificação. Para atualizar a lista de árvores, na guia Equipe , no grupo Itens de Trabalho , escolha Atualizar.
Restaure manualmente a hierarquia de árvore movendo as entradas de linha de itens filho sob seus itens pai. Em seguida, na guia Equipe, no grupo Itens de Trabalho, escolha Publicar.
Mensagem de erro TF208102: Excel classificar em uma lista de árvore
A seguinte mensagem de erro aparece se você classificar os itens de trabalho em uma lista de árvore no Excel:
TF208102: Você executou uma classificação do Excel em uma lista de árvore. Esta ação removeu as relações de ligação hierárquica modificadas ou recentemente introduzidas da árvore. Você ainda pode publicar as alterações feitas em itens de trabalho individuais. Depois de publicar, a lista é restaurada para a hierarquia anterior. Em geral, você não deve classificar uma lista de árvore cuja hierarquia foi modificada.|
Essa mensagem indica que você pode publicar as alterações feitas nos campos, mas todas as alterações feitas na hierarquia de links foram descartadas. A hierarquia da árvore reverte automaticamente para a sua estrutura original.
Publicar alterações e recuperar a hierarquia da árvore
- Na guia Equipe, no grupo Itens de Trabalho, escolha Publicar.
- Escolha Atualizar.
Mensagem de erro TF208104: Relação de link hierárquico está bloqueada
Se você publicar uma planilha que contém itens de trabalho que são sincronizados com o Project Server e cujas relações de link hierárquico estão bloqueadas (![]() ), a seguinte mensagem de erro pode aparecer:
), a seguinte mensagem de erro pode aparecer:
TF208104: Você modificou uma ou mais relações de link hierárquico que podem ser bloqueadas por outros processos, como o Project Server. As alterações feitas em itens de trabalho individuais foram publicadas. As alterações feitas nos links bloqueados foram corrigidas automaticamente.
Este erro aparece quando você altera a hierarquia de links que contém links bloqueados. Essa mensagem indica que as alterações feitas nos campos estão publicadas. Todas as alterações feitas na hierarquia de links, bloqueadas ou não, não são publicadas e foram revertidas para suas atribuições originais.
Para modificar a hierarquia bloqueada, faça as alterações no plano de projeto da empresa mapeado para o projeto. Para obter mais informações, consulte Gerenciar detalhes do projeto.
Para publicar alterações em links que não estão bloqueados:
Para itens de trabalho que não estão sincronizados, você pode modificar a relação de link hierárquico do Team Explorer ou do portal da Web. Para obter mais informações, consulte Adicionar ou modificar itens de trabalho em massa com o Excel.
Para modificar relações de link hierárquico desbloqueadas no Excel, revise a consulta que você usa para exportar os itens de trabalho para excluir todos os itens de trabalho com links bloqueados. Por exemplo, você pode adicionar uma cláusula aos critérios de filtro para omitir itens cujo campo Project Server Is Linked está definido como Sim.
Posso excluir itens de trabalho do Excel?
Não. Não é possível excluir itens de trabalho do Excel. A única maneira de excluir itens de trabalho é a partir do portal da Web ou da az boards work-item delete ferramenta de linha de comando. Para obter mais informações, consulte Mover, alterar ou excluir itens de trabalho.
Não. Não é possível excluir itens de trabalho do Excel. A única maneira de excluir itens de trabalho é a partir do portal da Web ou com as az boards work-item delete ferramentas de linha de comando ou witadmin . Para obter mais informações, consulte Remover ou excluir itens de trabalho.
Utilizar funções incorporadas do Excel
Posso usar várias planilhas no Excel?
Sim. Cada planilha no Excel pode conter uma lista de entrada ou consulta diferente. No entanto, todas as planilhas dentro da pasta de trabalho devem se conectar ao mesmo projeto dentro de uma organização ou coleção de projetos.
Para adicionar ou modificar itens de trabalho em massa em um projeto diferente, abra uma nova pasta de trabalho do Excel.
Posso usar as funções de cortar e colar do Excel?
Sim. Você pode usar muitos recursos do Excel, como cortar, colar, preencher automaticamente, formatar, classificar (somente lista simples), filtrar e adicionar fórmulas. Você pode cortar e colar linhas para resequenciar itens dentro de uma lista e alterar as relações de link entre itens de trabalho.
Para arrastar um item de trabalho, selecione o item de trabalho ou conjunto contíguo de itens de trabalho que deseja mover, abra o menu de contexto e escolha Selecionar, Linha da Tabela, aponte para a borda da seleção e, quando o ponteiro se tornar um ponteiro![]() de movimento, arraste a linha para outro local.
de movimento, arraste a linha para outro local.
Gorjeta
Quando você atualiza a lista de itens de trabalho, nem todos os formatos podem ser mantidos. Por exemplo, os formatos de data são definidos pelo armazenamento de dados do servidor. As alterações feitas em um campo de formato de data são substituídas pelo formato de data usado pelo servidor.