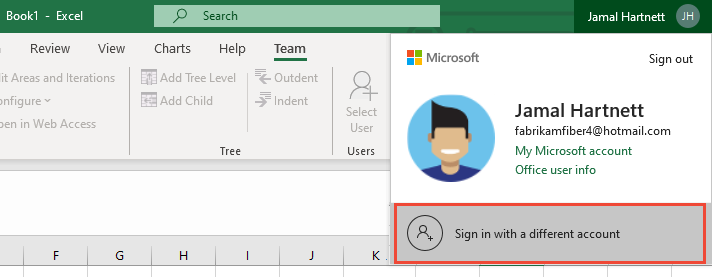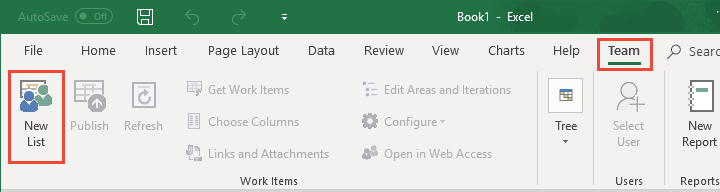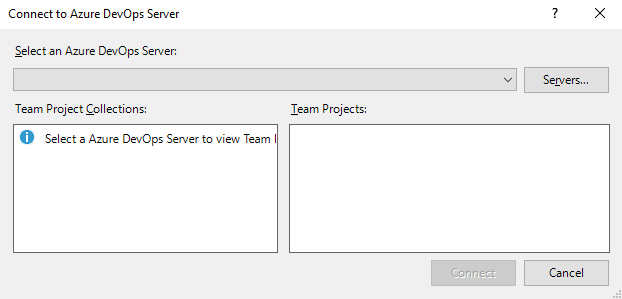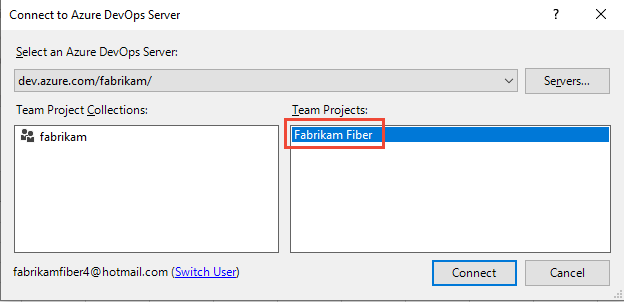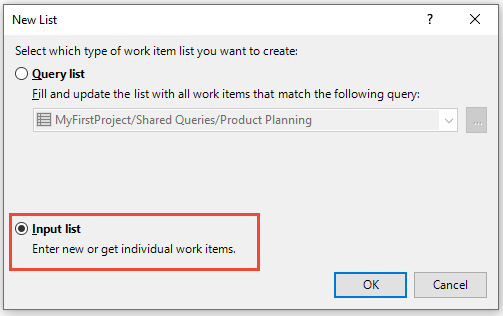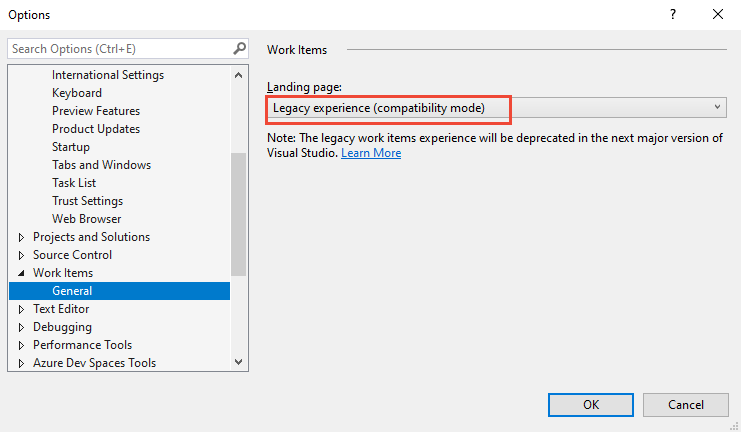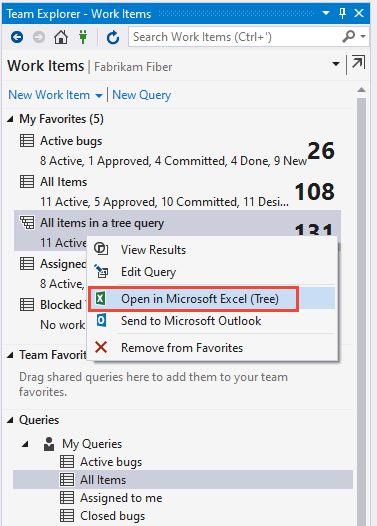Conectar o Azure Boards a um cliente do Office
Serviços de DevOps do Azure | Azure DevOps Server 2022 - Azure DevOps Server 2019
Para apoiar os seus esforços de controlo de trabalho, pode utilizar o Microsoft Excel. Você pode trabalhar no modo online, onde está conectado aos Painéis do Azure ou ao Servidor de DevOps do Azure. Ou trabalhe no modo offline, onde você acessa o computador local e o documento.
Gorjeta
Para importação em massa ou atualização de itens de trabalho, use o portal da Web ou a importação CSV.
Clientes do Office suportados e versões do Azure DevOps
A tabela a seguir indica os clientes do Office com suporte para cada versão do Azure DevOps.
O macOS não é suportado. Mesmo que tenha instalado o Visual Studio para Mac, a ligação ao Azure DevOps a partir do Excel ou de qualquer outro cliente do Office não é suportada.
Versão do Azure DevOps/Visual Studio
Excel
Projeto1
Storyboarddo PowerPoint 2
Serviços de DevOps do Azure
Azure DevOps Server 2020
Azure DevOps Server 2019 Visual Studio 2022
Visual Studio 2019
Integração do Azure DevOps Office 2019
✔️
TFS 2018
Visual Studio 2017
✔️
✔️
✔️
Nota
- O suporte para integração de projetos e o comando TFSFieldMapping foi preterido para o Azure DevOps Server 2019 e versões posteriores. Você pode encontrar suporte usando uma das extensões do Marketplace.
- O suporte para vincular arquivos do PowerPoint a itens de trabalho de dentro do PowerPoint foi preterido a partir do Visual Studio 2019 e do Azure DevOps Office Integration 2019. Você ainda pode vincular ao PowerPoint usando o link do Storyboard de dentro de um item de trabalho. Além disso, a Galeria do Visual Studio para PowerPoint Storyboarding foi preterida.
Pré-requisitos
A conexão de um cliente do Office a um projeto do Azure Boards requer o software e as permissões a seguir.
- Para conectar o Excel aos Painéis do Azure, instale o Office Excel 2010 ou versão posterior, incluindo o Office Excel 365.
- Todas as tarefas de integração do Office exigem uma versão instalada do Visual Studio ou o Azure DevOps Office Integration 2019 gratuito.
- A única maneira de obter o plug-in de Integração do Office do Azure DevOps é instalar uma das edições mais recentes do Visual Studio ou da Integração do Office do Azure DevOps. O plug-in dá suporte à conexão com o Azure DevOps a partir do Excel.
- Para se conectar a um projeto do Azure Boards, você precisa ser um membro do projeto. Se você ainda não tiver um projeto do Azure Boards, poderá criar um.
- Para conectar o Excel aos Quadros do Azure, você deve instalar o Office Excel 2010 ou versão posterior, incluindo o Microsoft 365.
- Todas as tarefas de integração do Office exigem que você instale uma versão do Visual Studio ou o Azure DevOps Office Integration 2019 gratuito
- A única maneira de obter o plug-in Team Foundation é instalar uma das edições mais recentes do Visual Studio ou Azure DevOps Office Integration 2019. O plug-in Azure DevOps Office Integration 2019 dá suporte à conexão com o Azure DevOps do Excel.
- Para se conectar a um projeto do Azure Boards, você precisa ser um membro do projeto. Se você ainda não tiver um projeto do Azure Boards, poderá criar um.
- Microsoft Excel 2010 ou versão posterior, incluindo o Microsoft Office Excel 365
- Visual Studio 2013 ou versão posterior ou Team Foundation Server Standalone Office Integration (gratuito)
- Permissões para se conectar ao projeto nos Painéis do Azure. Se você ainda não tiver um projeto do Azure Boards, poderá criar um.
Para obter informações sobre os requisitos de compatibilidade, consulte Compatibilidade do cliente Azure DevOps.
Importante
Poderá receber o seguinte erro se instalar o Microsoft Office 2010 no mesmo computador que uma versão anterior do Office.
Erro do Team Foundation, Interface não registrada (exceção de HRESULT: 0x80040155)
Você pode resolver esse erro reparando o Office. Acesse a opção Reparar abrindo o Painel de Controle, escolha Desinstalar ou alterar um programa, abra o menu de contexto do Office 2010 e escolha Alterar. Para obter mais informações, consulte Resolver problemas de integração do Azure DevOps e do Office.
Publicar e atualizar itens de trabalho
Quando você adiciona ou atualiza itens de trabalho do Excel, cópias locais de seus itens de trabalho são criadas. Para manter os dados sincronizados, atualize o arquivo local ao abri-lo e publique e atualize com frequência durante uma longa sessão online.
Em primeiro lugar, os dados no documento local correspondem aos dados no banco de dados. Mas você ou outros membros da equipe podem alterar os dados sobre itens de trabalho e fazer com que os dois sejam diferentes. Para exibir as alterações mais recentes do banco de dados, atualize o documento. A atualização baixa os valores mais recentes no armazenamento de dados para o documento local. Para escrever alterações do documento para o banco de dados, publique as alterações. A publicação carrega as alterações feitas no armazenamento de dados de controle de item de trabalho.
Para manter os itens de trabalho sincronizados do seu armazenamento de dados local e dos Painéis do Azure, publique e atualize com frequência.
Azure DevOps e Excel

Para trabalhar no Excel, consulte Adicionar itens de trabalho em massa com o Excel.
Conectar um projeto do Azure DevOps ao Excel
Para adicionar ou modificar itens de trabalho usando o Excel, conecte sua planilha a um projeto. Estabeleça essa conexão para vincular o documento ao projeto DevOps do Azure para trocar informações.
Nota
- Esta seção ilustra como conectar o Excel a um projeto do Azure Boards. As etapas para se conectar ao PowerPoint são semelhantes.
- Quando você se conecta aos Painéis do Azure na nuvem, a Coleção de Projetos de Equipe é selecionada automaticamente, porque há apenas uma coleção associada à sua organização dos Serviços de DevOps do Azure. Quando você se conecta aos Painéis do Azure em um servidor local, escolha a Coleção de Projetos de Equipe antes de escolher o projeto.
Você pode começar a trabalhar a partir do portal da Web, Excel ou Visual Studio/Team Explorer. Sua planilha está associada a uma lista de itens de trabalho ou a uma consulta de item de trabalho.
- Abrir consulta no Excel (portal web)
- Conectar-se do cliente ao Azure Boards
- Conectar o cliente ao Azure DevOps local
- Abrir o Excel a partir do Visual Studio
Esse método de conexão requer que você instale o Azure DevOps Open no Excel. Também requer o Visual Studio 2017 ou versão posterior.
No navegador da Web, verifique se você selecionou o projeto correto, escolha Consultas de painéis>e, em seguida, escolha Todos.
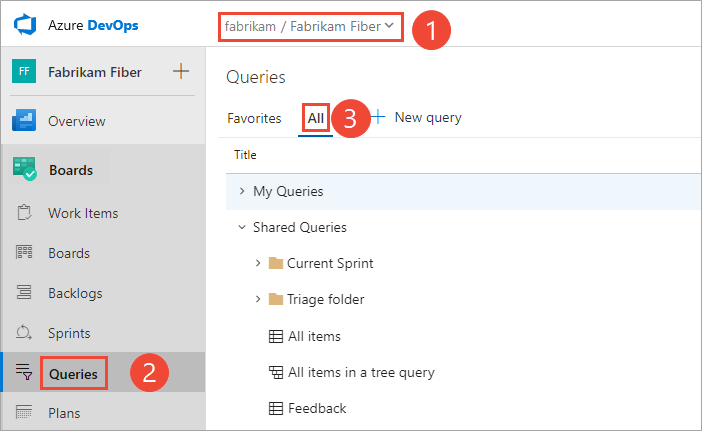
Escolha a consulta que deseja abrir no Excel.
Na guia Resultados , escolha o
 ícone de ações.
ícone de ações.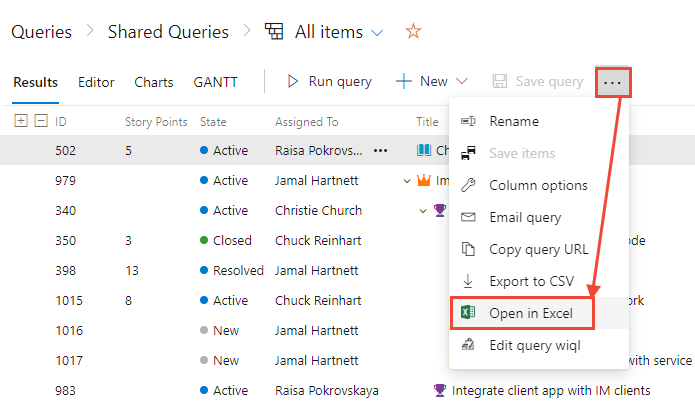
Para obter mais informações, consulte Adicionar itens de trabalho em massa com o Excel.
Gorjeta
Você pode usar várias planilhas em uma pasta de trabalho do Excel para trabalhar com diferentes listas de entrada ou consulta. Você só pode se conectar a um projeto por pasta de trabalho.
Se você mover seu projeto do Azure DevOps para uma coleção de projetos diferente na mesma instância do Azure DevOps, seus documentos serão reconectados automaticamente. Se o projeto for movido para uma instância diferente do Azure DevOps, você deverá reconectar manualmente seus documentos ao novo servidor.
Trabalhe offline e reconecte-se aos Painéis do Azure
Uma vantagem de trabalhar no Excel é que você pode trabalhar offline e adicionar ou modificar itens de trabalho. Os procedimentos a seguir mostram como desconectar uma lista de itens de trabalho do Excel dos Painéis do Azure. Em seguida, você pode se reconectar mais tarde para sincronizar o documento com o banco de dados de itens de trabalho.
Nota
Se o projeto que contém itens de trabalho para seu documento do Excel for movido para uma organização diferente ou instância do Azure DevOps Server, você deverá reconfigurar o servidor ao qual o documento se conecta. Para obter mais informações, consulte Conectar o projeto DevOps do Azure ao Excel anteriormente neste artigo.
Desconectar um arquivo de documento da rede
Para desconectar um arquivo de documento do Excel da rede:
Abra o documento que pretende alterar enquanto estiver offline.
Atualize a lista de itens de trabalho para recuperar as informações mais recentes do banco de dados de itens de trabalho. No Excel, na faixa de opções Equipe, no grupo Itens de Trabalho, escolha Atualizar.
Adicione à lista de itens de trabalho as colunas de todos os campos que você deseja modificar. Não é possível adicionar colunas quando a lista de itens de trabalho é desconectada do servidor.
Desconecte o computador da rede ou salve o arquivo de lista de itens de trabalho e copie-o para outro computador.
Pode aparecer uma mensagem de erro informando que o programa do Office não pôde estabelecer uma conexão com um Servidor de DevOps do Azure.
Modifique ou atualize a lista de itens de trabalho conforme necessário.
Não é possível criar a maioria dos tipos de links entre itens de trabalho quando o documento de item de trabalho é desconectado do sistema. As exceções são links pai-filho em uma lista de árvore do Excel.
Reconectar um arquivo aos Painéis do Azure
Para reconectar um arquivo de documento do Excel:
Reconecte seu computador à rede ou copie o arquivo para um computador conectado aos Painéis do Azure.
Se você alterou o documento offline, no Excel, na faixa de opções Equipe, no grupo Itens de Trabalho, escolha Publicar.
Se você não alterou o documento offline, no Excel, na faixa de opções Equipe, no grupo Itens de Trabalho, escolha Atualizar.
Resolva quaisquer erros ou conflitos de validação de dados que ocorram.
Extensões do Marketplace
As seguintes extensões do Marketplace oferecem suporte à integração entre o Azure DevOps e os produtos do Office.
- Azure DevOps Open in Excel: Abre uma consulta selecionada no Excel.
- Integração do Office 365: envia notificações por push de eventos configuráveis do Azure DevOps para um Grupo do Office 365.