Importar e atualizar itens de trabalho em massa com arquivos CSV
Serviços de DevOps do Azure | Azure DevOps Server 2022 - Azure DevOps Server 2019
Importe e exporte itens de trabalho em massa usando um arquivo formatado CSV no Azure DevOps. Embora possa continuar a utilizar o Excel para importação e atualizações em massa, pode utilizar a funcionalidade nativa de importação/exportação que não requer o Excel. Para obter mais informações, consulte Adicionar ou modificar itens de trabalho em massa com o Excel.
Você pode exportar itens de trabalho em massa usando um arquivo formatado em CSV. Enquanto você continua a usar o Excel para importação e atualizações em massa, você pode usar o recurso de exportação nativo de Consultas que não requer o Excel. Para obter mais informações, consulte Adicionar ou modificar itens de trabalho em massa com o Excel.
Nota
O recurso de exportação está disponível com o Azure DevOps Server 2019 Update 1 e versões posteriores. O recurso de importação está disponível com o Azure DevOps Server 2020 e os Serviços de DevOps do Azure.
Importar novos itens de trabalho
Todos os itens de trabalho importados são criados em um estado Novo . Essa regra significa que você não pode especificar valores de campo que não atendam às regras de campo para o novo estado. Por exemplo, quando você cria uma nova história de usuário com o processo Agile, o Estado = Novo e o Motivo = Novo. Não é possível especificar outros valores.
Crie um arquivo .csv importação local e abra-o no Visual Studio Code ou Excel.
O arquivo deve conter os campos Tipo de Item de Trabalho e Título . Você pode incluir outros campos conforme necessário. Para obter uma lista de campos padrão, consulte Índice de campo de item de trabalho.
No exemplo a seguir, incluímos o campo Prioridade .
Work Item Type,Title,Priority Issue,Fix issues with code,1 Issue,Merge testing modules,3 Issue,Open private preview for select customers,2 Issue,Enable feature for customer champs,2 Issue,Remove old test code,2No portal da Web do seu projeto, abra Consultas de painéis - e selecione a opção Importar itens de trabalho.
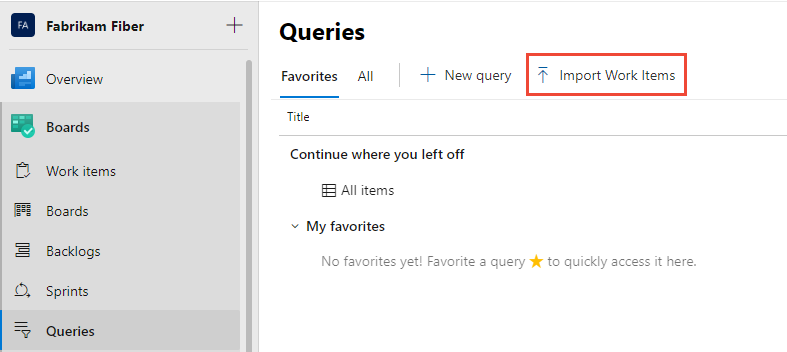
Selecione seu arquivo CSV e, em seguida, escolha Importar.
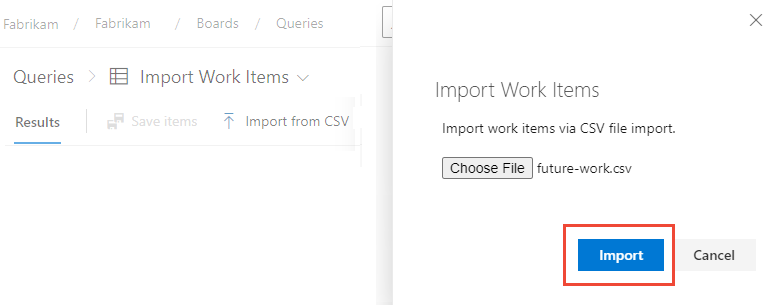
O processo de importação carrega os itens de trabalho importados na exibição de consultas em um estado não salvo . Nenhum ID é atribuído.
Verifique os resultados e selecione Salvar itens para salvar os itens de trabalho.
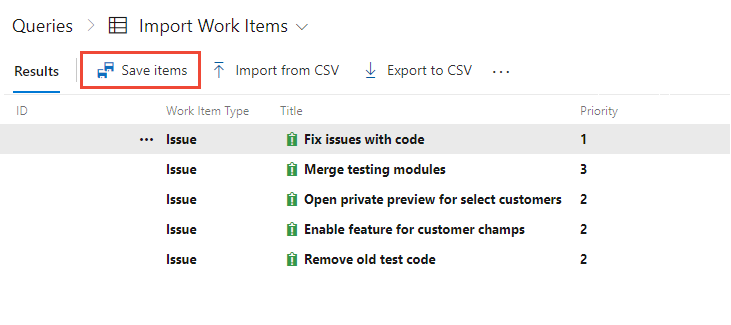
Gorjeta
Não atribua IDs a novos itens de trabalho que você está adicionando, caso contrário, você receberá uma mensagem de erro.
TFS401232: O item de trabalho 1794 não existe ou você não tem permissões para lê-lo.
O sistema destaca os itens de trabalho com problemas de dados. Resolva os problemas de dados antes de salvar os itens de trabalho. Neste exemplo, um valor inválido foi inserido no campo Prioridade. Corrija os dados abrindo o item de trabalho diretamente. Em vez disso, use a edição em massa para corrigir vários itens de trabalho com o mesmo problema.
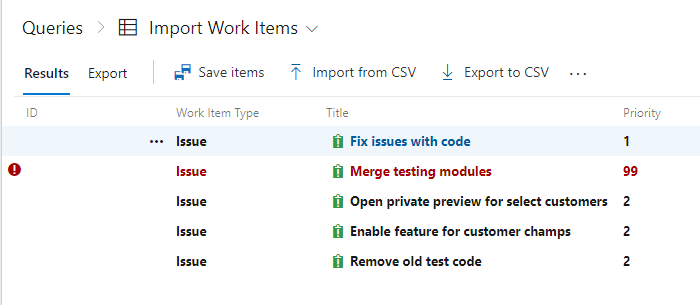
Gorjeta
Você pode adicionar links pai-filho entre itens de trabalho importados recuando as colunas de título, conforme mostrado no exemplo mais adiante neste artigo, Posso importar um arquivo CSV com links pai-filho?. No entanto, não é possível especificar outros tipos de associação ao importar ou ao atualizar itens de trabalho.
Nota
Você pode importar até 1.000 itens de trabalho por vez. Se você tiver mais de 1.000 itens de trabalho para importar, divida-os em vários arquivos e importe-os separadamente.
Atualizar itens de trabalho existentes
Para atualizar itens de trabalho, crie uma consulta que contenha todas as colunas que você deseja exportar e, possivelmente, editar. Salve sua consulta e selecione Exportar para CSV para salvar o arquivo .csv dados em sua máquina local.
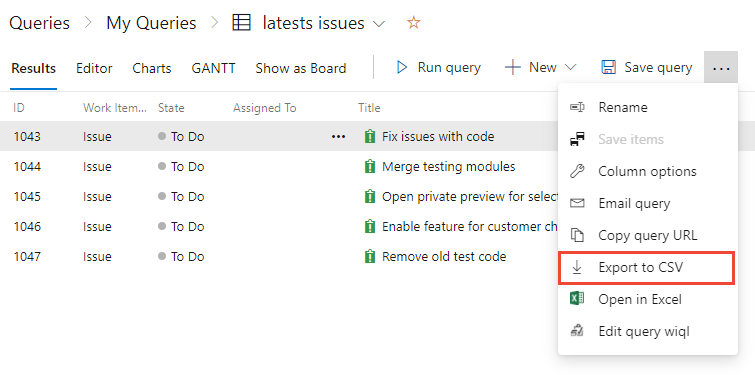
O arquivo exportado deve ser semelhante à seguinte sintaxe:
ID,Work Item Type,State,Assigned To,Title,Tags "1043","Issue","To Do",,"Fix issues with code", "1044","Issue","To Do",,"Merge testing modules", "1045","Issue","To Do",,"Open private preview for select customers", "1046","Issue","To Do",,"Enable feature for customer champs", "1047","Issue","To Do",,"Remove old test code",Faça as edições nos seus itens de trabalho. O arquivo CSV deve conter os campos ID, Tipo de Item de Trabalho, Título e Estado. Quaisquer outros campos que pretenda incluir são opcionais.
Nota
Ao importar campos de identidade, insira o nome e o e-mail no seguinte formato
"Display Name <email>". Por exemplo, para atribuir trabalho a Jamal Hartnett, especifique"Jamal Hartnett <fabrikamfiber4@hotmail.com>". Se você especificar um valor que não é reconhecido como um usuário válido para o sistema, poderá encontrar problemas com a importação.No exemplo a seguir, alteramos vários valores em itens de trabalho existentes.
"1043","Issue","To Do","Jamal Hartnett <fabrikamfiber4@hotmail.com>","Fix issues with code",architecture "1044","Issue","To Do","Jamal Hartnett <fabrikamfiber4@hotmail.com>","Merge testing modules",testing "1045","Issue","To Do","Raisa Pokrovskaya <fabrikamfiber5@hotmail.com>","Open private preview for select customers","customer focus" "1046","Issue","To Do","Raisa Pokrovskaya <fabrikamfiber5@hotmail.com>","Enable feature for customer champs","customer focus" "1047","Issue","To Do","Christie Church <fabrikamfiber1@hotmail.com>","Remove old test code",architecture```Salve o arquivo e importe (consulte as etapas 4 a 6 da seção de importação anterior.)
A lista de resultados com itens de trabalho que contêm alterações de valor aparece realçada em negrito. Selecione Salvar itens para aplicar as alterações.
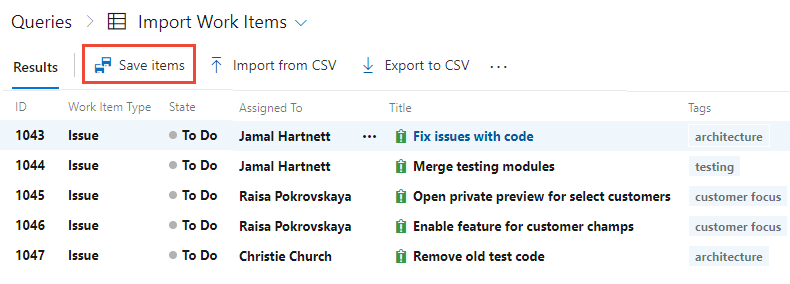
Os itens de trabalho com problemas de dados são destacados em vermelho e devem ser resolvidos antes que você possa salvá-los. Neste exemplo, um valor inválido aparece no campo Atribuído a. Corrija os dados abrindo o item de trabalho diretamente. Você pode usar a edição em massa se tiver muitos itens de trabalho com o mesmo problema.
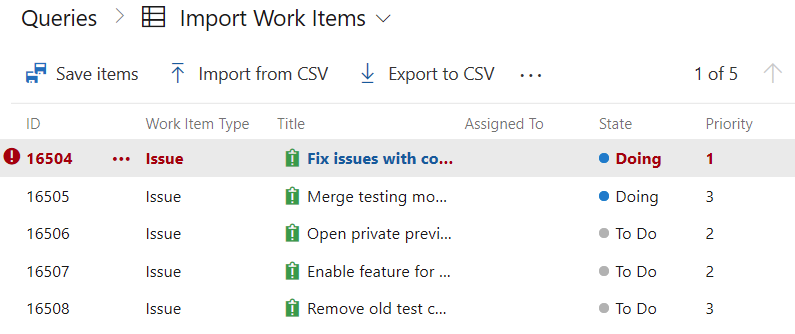
Exportar lista como um arquivo CSV
A partir de qualquer consulta, você pode exportar uma lista de itens de trabalho como uma lista delimitada por vírgula. Abra a consulta, selecione o ![]() ícone de ações e, em seguida, selecione Exportar para CSV.
ícone de ações e, em seguida, selecione Exportar para CSV.
Nota
Requer o Azure DevOps Server 2019 Atualização 1 ou versão posterior.
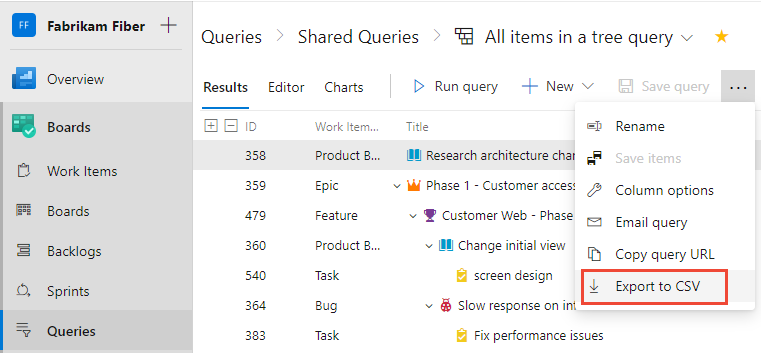
Exportar e importar itens de trabalho para um projeto diferente
Você pode usar esse recurso para exportar itens de trabalho de um projeto e importá-los para outro projeto. No entanto, antes de importá-los para outro projeto, você deve remover a ID do item de trabalho. Você recebe um erro se tentar importar novos itens de trabalho para um projeto com uma ID especificada.
Importar ou atualizar campos rich-text
Você pode atualizar ou importar campos rich-text, como os campos Descrição ou Critérios de aceitação . Os campos rich-text são campos formatados em HTML. Substitua as linhas que terminam em CRLF cercando frases por <p>... </p>.
Por exemplo, você pode importar o seguinte item de trabalho, que inclui três linhas de texto no campo Descrição.
Work Item Type,Title,Description
"Product Backlog Item","Hello World Web Site - 8","<p><strong> You can include bold text</strong></p><p><em> And italic text</em></p><p><u> Underline text</u></p>"
FAQs
P: Posso importar novos itens e atualizar itens existentes no mesmo arquivo CSV?
R: Com certeza! Deixe o campo ID vazio para quaisquer novos itens de trabalho. No exemplo a seguir, a última entrada para um Epic não especifica um ID.
ID,Work Item Type,Title,Assigned To,State,Priority,Tags
"16504","Issue","Fix issues with code",,"To Do","1",
"16505","Issue","Merge testing modules",,"To Do","3",
"16506","Issue","Open private preview for select customers",,"To Do","2",
"16507","Issue","Enable feature for customer champs",,"To Do","2",
"16508","Issue","Remove old test code",,"To Do","2",
,"Epic","Track Telemetry for data imports",,"To Do","2",
P: Como posso adicionar várias etiquetas?
R: Pode adicionar várias etiquetas separadas por ponto e vírgula. Para obter mais informações, consulte Tarefas que você pode e não pode fazer com o Excel.
P: Posso importar um arquivo CSV com links pai-filho?
R: Sim, você pode adicionar itens de trabalho filho recuando colunas de título. O exemplo a seguir adiciona três problemas filho no épico já definido.
ID,Work Item Type,Title 1,Title 2,Assigned To,State,Priority,Tags
"165","Epic","Track Telemetry for data imports",,,"To Do","2",
,"Issue",,"Fix issues with code",,"To Do","1",
,"Issue",,"Open private preview for select customers",,"To Do","2",
,"Issue",,"Enable feature for customer champs",,"To Do","2",
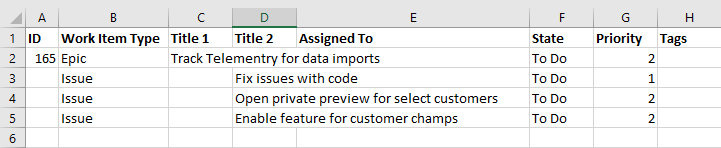
P: Como posso saber se o meu ficheiro importado tem erros?
R: Você pode testar adicionando tags com espaços e hífenes, por exemplo, e incluí-lo na exportação. A importação deve corresponder ao mesmo formato. Qualquer problema com a formatação do arquivo CSV aparece na página Resultados da visualização de importação. Não é possível importar os itens de trabalho até que a formatação e a sintaxe estejam corretas.
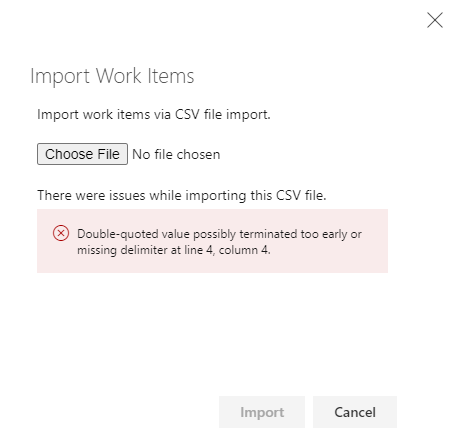
Os resultados do item de trabalho sempre listam os erros de dados encontrados para itens de trabalho individuais. Corrija cada erro no portal da Web ou no arquivo CSV e importe novamente.
P: Por que estou recebendo erros para alguns valores de identidade?
R: Quando você usa a interface do usuário da Web, o seletor de identidade passa por etapas extras para validar o usuário. Primeiro, ele verifica se a pessoa é um usuário válido na organização. Caso contrário, ele pesquisa a identidade no Microsoft Entra ID. Se o usuário estiver no ID do Microsoft Entra, mas não na organização, esse usuário será adicionado às identidades válidas. Quando você importa via CSV, por motivos de desempenho, o seletor de identidade não passa por essas etapas extras. Ele apenas verifica se já há um UPN correspondente na organização. Se não encontrar um UPN correspondente, informa que a identidade é desconhecida.
P: A importação CSV suporta todos os tipos de item de trabalho?
R: Não, a importação CSV não suporta os seguintes tipos de item de trabalho:
- Pedido de Revisão do Código
- Resposta à Revisão do Código
- Pedido de Comentários
- Resposta aos Comentários
- Caso de Teste
- Plano de Teste
- Conjunto de Testes
- Parâmetro Partilhado
Para obter mais informações, consulte Casos de teste de importação ou exportação em massa.
Artigos relacionados
Comentários
Brevemente: Ao longo de 2024, vamos descontinuar progressivamente o GitHub Issues como mecanismo de feedback para conteúdos e substituí-lo por um novo sistema de feedback. Para obter mais informações, veja: https://aka.ms/ContentUserFeedback.
Submeter e ver comentários