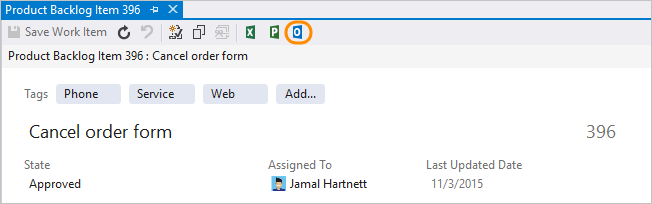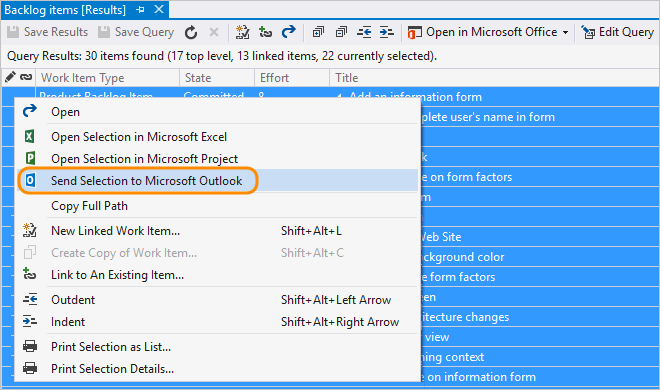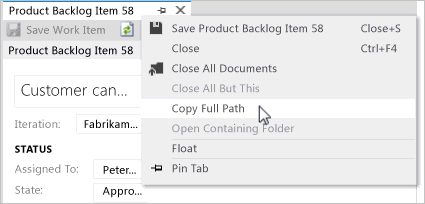Nota
O acesso a esta página requer autorização. Pode tentar iniciar sessão ou alterar os diretórios.
O acesso a esta página requer autorização. Pode tentar alterar os diretórios.
Azure DevOps Services | Azure DevOps Server 2022 - Azure DevOps Server 2019
Visual Studio 2019 | Visual Studio 2022
Usar itens de trabalho para acompanhar seu trabalho oferece uma série de benefícios, incluindo a capacidade de compartilhar informações facilmente. Você pode capturar a maioria das informações dentro da Descrição do item de trabalho ou outro campo formatado em rich text. Se você precisar manter as informações em um formato diferente, você pode facilmente vincular ou anexar um arquivo.
Tarefas suportadas
Enviar listas de itens de trabalho por e-mail é uma maneira comum de compartilhar informações de acompanhamento de trabalho. A tabela a seguir indica quais tarefas ou recursos são suportados no portal da Web e no Visual Studio.
Nota
As tarefas/recursos listados na tabela a seguir não estão disponíveis quando você está conectado a um repositório GitHub ou Git de terceiros. Além disso, eles não estão disponíveis no Visual Studio nas seguintes condições:
- Se estiveres preparado para usar a nova ferramenta Git conforme descrito em Experiência Git no Visual Studio.
Importante
É altamente recomendável que todos usem o modo de exibição padrão em vez do modo de exibição herdado. Foi concebido para permitir o acesso rápido a uma lista de itens de trabalho com base na sua atribuição, seguimento, menções ou atualizações recentes. O modo de exibição herdado não está mais sendo aprimorado e esperamos removê-lo em uma versão futura do Visual Studio.
Tarefa/funcionalidade
Portal Web
Visual Studio
✔️
✔️
✔️
✔️
✔️
✔️
✔️
Nota
Para que o recurso de email funcione, o administrador do Servidor de DevOps do Azure deve configurar um servidor SMTP (Simple Mail Transfer Protocol).
Pré-requisitos
| Categoria | Requerimentos |
|---|---|
| Permissões | - Para visualizar, seguir e editar itens de trabalho: Visualizar itens de trabalho neste nó e Editar itens de trabalho neste nó com permissões definidas para Permitir. Por padrão, o grupo de Colaboradores tem essas permissões. Para obter mais informações, consulte Definir permissões de controle de trabalho. - Para adicionar tags a itens de trabalho: permissão de nível de projeto Criar nova definição de tag definida como Permitir. Por padrão, o grupo de Colaboradores tem essa permissão. |
| Níveis de acesso |
-
Membro do projeto. - Para adicionar novas tags a itens de trabalho ou para visualizar ou seguir pull requests: Pelo menos acesso Basic. - Para visualizar ou acompanhar itens de trabalho: Acesso de pelo menos Stakeholder. Para obter mais informações, consulte Sobre níveis de acesso. - Todos os membros do projeto, incluindo os do grupo Readers, podem enviar e-mails contendo itens de trabalho. |
Nota
- Forneça aos membros que desejam contribuir para a discussão e rever o progresso acesso às partes interessadas. Normalmente, são membros que não contribuem para o código, mas querem visualizar itens de trabalho, listas de pendências, quadros e painéis.
- Por padrão, todos os Colaboradores e Partes Interessadas em projetos públicos podem adicionar tags novas e existentes. Em projetos privados, as partes interessadas só podem adicionar tags existentes. Para controlar a capacidade de criar novas tags, defina a permissão Criar tag ao nível do projeto. Para obter mais informações, consulte Alterar permissões no nível do projeto.
Nota
- Forneça aos membros que desejam contribuir para a discussão e rever o progresso acesso às partes interessadas. Normalmente, são membros que não contribuem para o código, mas querem visualizar itens de trabalho, listas de pendências, quadros e painéis.
Enviar um único item por e-mail
Você pode enviar rapidamente por e-mail um resumo de um ou mais itens de trabalho. Os resumos incluem os valores atribuídos a esses campos: ID do item de trabalho, título, tipo de item de trabalho, atribuído a, estado e tags.
Importante
Se você usar o recurso de e-mail interno, você só pode enviar o e-mail para o endereço individual de um membro do projeto que é reconhecido pelo sistema. Não há suporte para adicionar um grupo de equipa ou grupo de segurança no campo de destinatário. Se adicionar uma conta de e-mail que o sistema não reconhece, receberá uma mensagem a informar que um ou mais destinatários do seu e-mail não têm permissões para ler os itens de trabalho enviados por correio.
A partir do portal da web, abra o item de trabalho, escolha o ícone de ![]() ações e selecione a opção Enviar item de trabalho por email. Os primeiros 200 itens da lista aparecem em uma tabela formatada.
ações e selecione a opção Enviar item de trabalho por email. Os primeiros 200 itens da lista aparecem em uma tabela formatada.
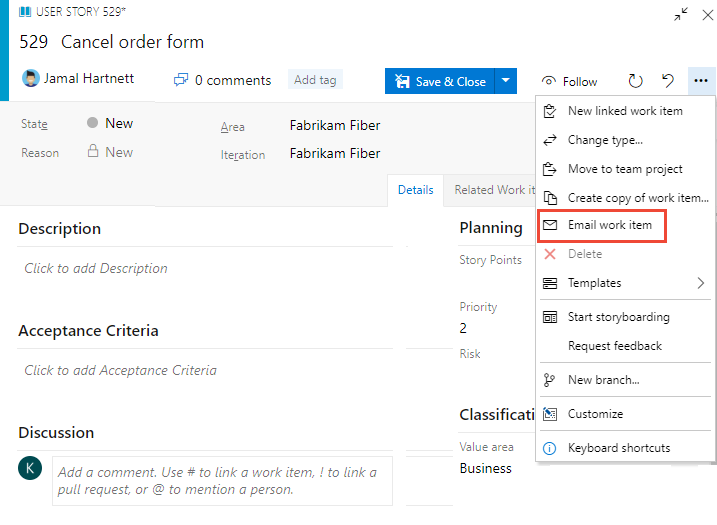
Nota
Se você se conectar a um Servidor de DevOps do Azure local, o administrador do servidor deverá ter configurado um servidor SMTP para que o recurso de email funcione.
Listas de resumo de e-mail com links para itens
Outra maneira de compartilhar itens é enviando listas de resumo por e-mail, como um plano de resumo de sprint ou uma lista de bugs ativos. Você pode compartilhar itens de uma lista de pendências ou de resultados de consulta.
Dependendo da opção e do cliente escolhido, as listas de resumo podem ou não incluir um hiperlink para o ID do item de trabalho.
Para enviar itens por e-mail do portal da Web: abra uma lista de pendências ou consulta e realce os itens da lista. Abra o menu de contexto de um dos itens selecionados e selecione enviá-los por e-mail.
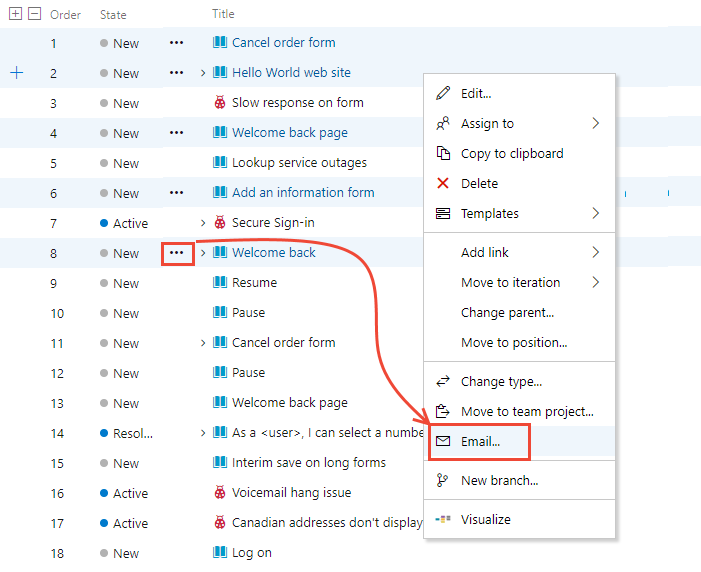
Se você quiser enviar uma lista de todos os itens na lista de pendências ou consulta, escolha o ![]() ícone de ações e selecione a opção E-mail .
ícone de ações e selecione a opção E-mail .
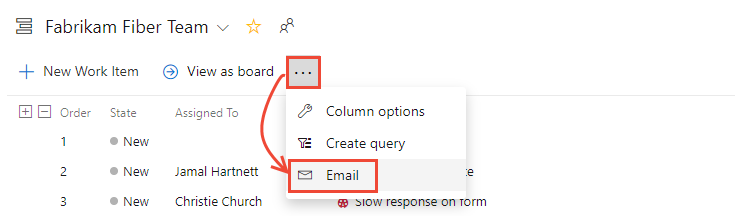
Copiar lista formatada de itens de trabalho
Com essa opção, você pode copiar uma tabela formatada em HTML de itens selecionados. Em seguida, você pode enviar essa lista por e-mail usando seu cliente de e-mail escolhido.
No portal da Web, abra uma lista de pendências ou uma lista de resultados da consulta.
Selecione os itens de trabalho que deseja copiar.
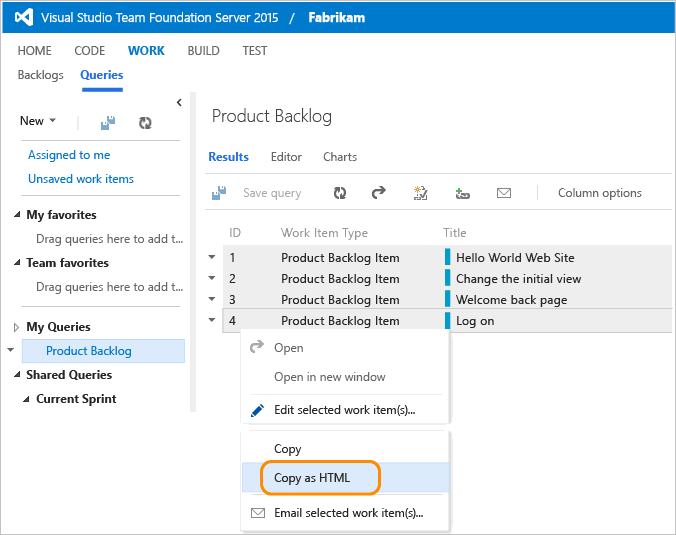
A tabela formatada contém um link para cada item de trabalho incluído na lista de resultados selecionados.
Cole o conteúdo da área de transferência no seu cliente de e-mail ou noutro aplicativo. Para abrir um item de trabalho vinculado, é necessário que os utilizadores tenham acesso de leitura ao projeto ou nó de área para esses itens de trabalho.
Imprimir itens
Abra uma consulta no Visual Studio que contém um item de trabalho que você deseja imprimir, selecione ou realce esses itens e, em seguida, selecione a opção Imprimir no menu de contexto.
Importante
É altamente recomendável que todos usem o modo de exibição padrão em vez desse modo de exibição herdado. Ele foi projetado para que você acesse rapidamente uma lista de itens de trabalho com base em sua atribuição, seguimento, mencionado ou atualizações recentes. O modo de exibição herdado não está mais sendo aprimorado e esperamos removê-lo em uma versão futura do Visual Studio.
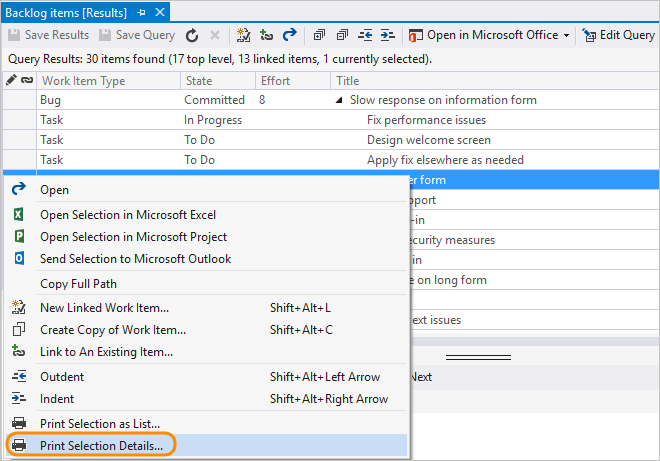
Imprimir itens de trabalho como cartões
Algumas equipes querem trabalhar com cartões físicos ao planejar ou atualizar seus quadros de tarefas Kanban ou Scrum físicos. Não há suporte nativo para imprimir itens de trabalho como cartões. No entanto, você pode encontrar uma solução do Azure DevOps Marketplace.
Copiar o URL para um único item de trabalho
Nota
Todos os URLs copiados, independentemente do cliente usado para copiá-los, abrem o item de trabalho no portal da Web.
Do portal da web, copie o URL do endereço do navegador da web ou passe o rato sobre o título e selecione o ![]() .
.

Exportar a lista como CSV
A partir de qualquer consulta, você pode exportar uma lista de itens de trabalho como uma lista delimitada por vírgula. Abra a consulta, escolha o ícone de ![]() ações e escolha Exportar para CSV. Para obter mais informações, consulte Importação ou atualização em massa de itens de trabalho usando arquivos CSV.
ações e escolha Exportar para CSV. Para obter mais informações, consulte Importação ou atualização em massa de itens de trabalho usando arquivos CSV.
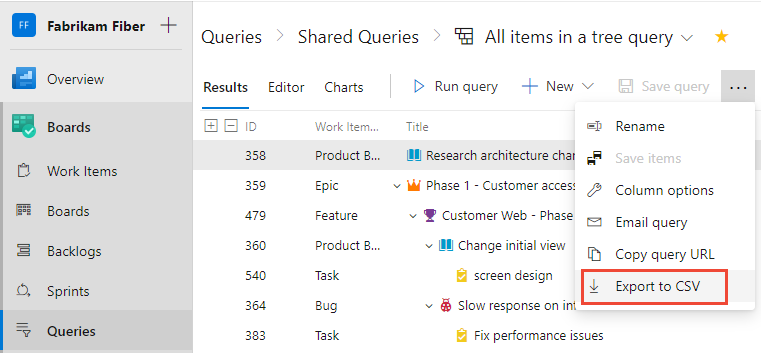
Extensões do Marketplace
Você pode encontrar outras maneiras de compartilhar informações exportando itens de trabalho para outros aplicativos, como o Microsoft Word. Para obter mais informações, consulte as extensões do Marketplace que suportam o Microsoft Word.
 . Essa opção requer que você configure o Office Outlook no computador cliente.
. Essa opção requer que você configure o Office Outlook no computador cliente.