Adicionar um tipo de item de trabalho personalizado (Processo de herança)
Serviços de DevOps do Azure | Azure DevOps Server 2022 - Azure DevOps Server 2019
Você usa diferentes tipos de item de trabalho (WITs) para planejar e controlar diferentes tipos de trabalho. A principal razão pela qual você adiciona um WIT personalizado é personalizar o formulário da Web e os estados do fluxo de trabalho para atender a casos de uso de negócios específicos. Ou, você pode personalizar um WIT existente. Seu projeto contém 9 ou mais WITs que você pode personalizar, com base no processo usado para criar seu projeto.
Importante
Este artigo aplica-se aos Serviços de DevOps do Azure e ao Azure DevOps Server 2019 e versões posteriores. Para personalizar qualquer projeto definido em uma coleção para o TFS 2018 ou anterior, consulte Modelo de processo XML local.
Importante
Você só pode usar o modelo de processo de herança para projetos definidos em uma coleção de projetos configurada para dar suporte ao modelo de processo de herança. Se sua coleção local estiver configurada para usar o modelo de processo XML local, você só poderá usar esse modelo de processo para personalizar a experiência de controle de trabalho. Para saber mais, consulte Personalizar acompanhamento de trabalho, Escolher o modelo de processo para sua coleção de projetos.
Para personalizar qualquer projeto definido em uma coleção para o TFS 2018 ou anterior, consulte Modelo de processo XML local.
Por exemplo, você pode querer capturar problemas do cliente em um WIT personalizado rotulado como Ticket.
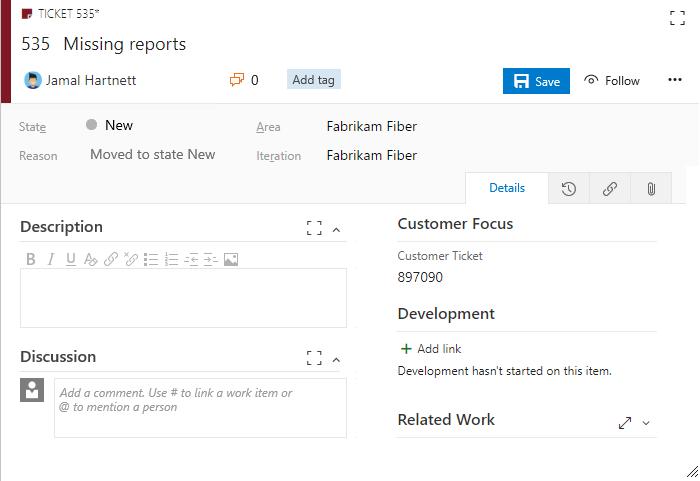
Para saber mais sobre o que você pode personalizar, consulte Sobre personalização de processos e processos herdados.
Gorjeta
Para personalizar um único projeto, comece sempre criando um processo herdado e migrando o(s) projeto(s) para esse processo. Em seguida, todas as personalizações feitas no processo herdado aparecem automaticamente para o projeto migrado.
Pré-requisitos
Antes de personalizar um processo, recomendamos que você revise Configurar e personalizar Painéis do Azure, que fornece orientação sobre como personalizar os Painéis do Azure para atender às suas necessidades de negócios. Para obter uma descrição das diferentes listas de pendências e quadros, consulte Tarefas suportadas por listas de pendências, painéis, painéis de tarefas e planos.
- Você deve ter uma organização criada nos Serviços de DevOps do Azure. Se você ainda não criou um, faça isso agora.
- Para criar, editar e gerenciar processos, você deve ser membro do grupo Administradores de Coleção de Projetos ou ter as permissões correspondentes no nível da coleção Criar processo, Excluir processo, Editar processo ou Excluir um campo da organização definidas como Permitir. Consulte Definir permissões e acesso para acompanhamento de trabalho, Personalizar um processo herdado.
- Você deve ter selecionado o modelo de processo de herança para a coleção de projetos onde o projeto é criado. Para saber mais, consulte Escolher o modelo de processo para sua coleção de projetos.
- Para criar, editar e gerenciar processos, você deve ser membro do grupo Administradores da Coleção de Projetos ou ter as permissões correspondentes Criar processo, Excluir processo, Editar processo ou Excluir um campo da organização definidas como Permitir. Consulte Definir permissões e acesso para acompanhamento de trabalho, Personalizar um processo herdado.
Abrir processo de configurações>
Você cria, gerencia e faz personalizações em processos a partir de Configurações>da organização Processo.
Escolha o logotipo do
 Azure DevOps para abrir Projetos. Em seguida, escolha Configurações da organização.
Azure DevOps para abrir Projetos. Em seguida, escolha Configurações da organização.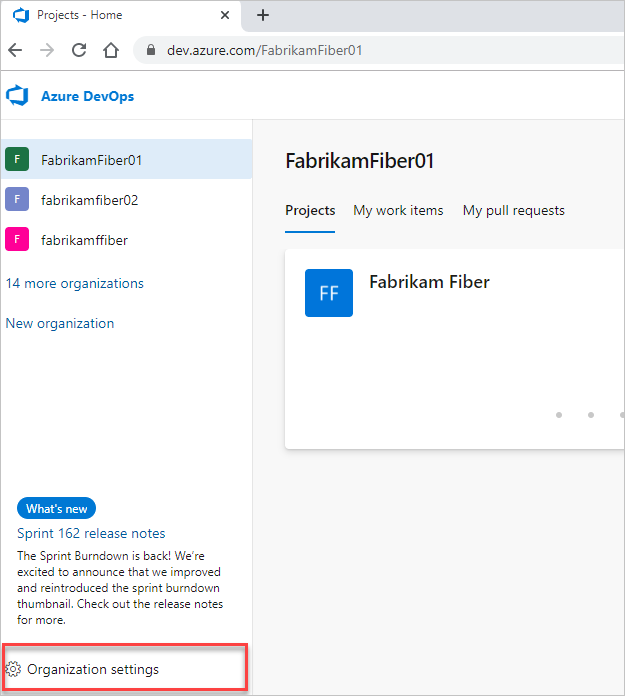
Em seguida, escolha Processar.
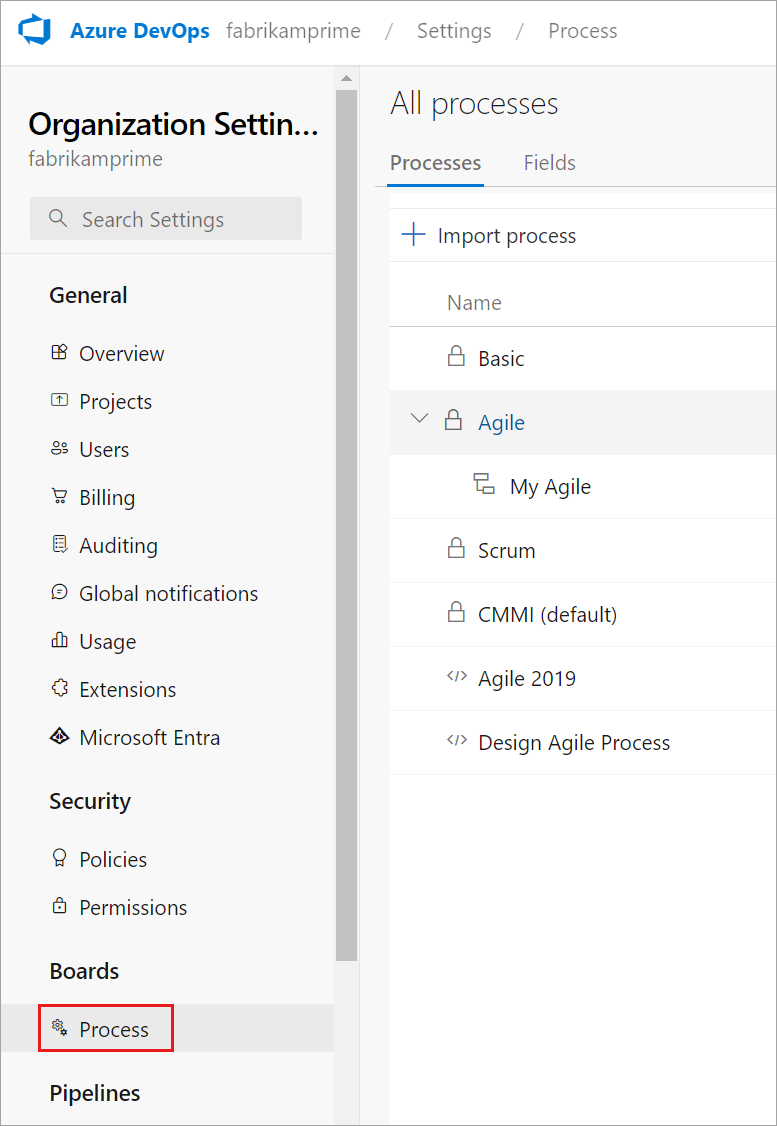
Importante
Se você não vir Processo, então você está trabalhando a partir do TFS-2018 ou versão anterior. A página Processo não é suportada. Você deve usar os recursos suportados para o modelo de processo XML local.
Você cria, gerencia e faz personalizações em processos a partir do Processo de Configurações>de Coleta.
Escolha o logotipo do
 Azure DevOps para abrir Projetos. Escolha a coleção de projetos cujos processos você deseja personalizar e, em seguida, escolha Configurações da coleção.
Azure DevOps para abrir Projetos. Escolha a coleção de projetos cujos processos você deseja personalizar e, em seguida, escolha Configurações da coleção.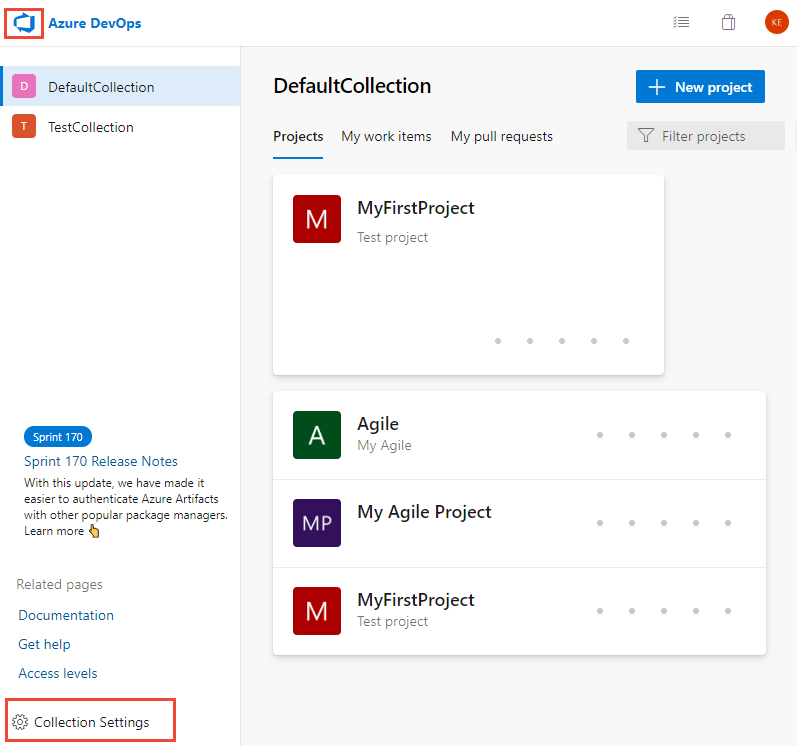
Em seguida, escolha Processar.
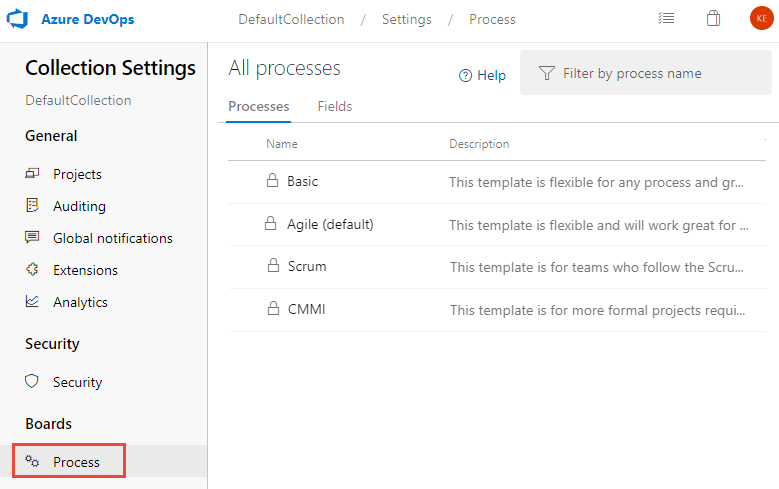
Você cria, gerencia e faz personalizações em processos a partir de Configurações>de administrador Processo.
Escolha o logotipo do
 Azure DevOps para abrir Projetos. Em seguida, escolha Configurações de administrador.
Azure DevOps para abrir Projetos. Em seguida, escolha Configurações de administrador.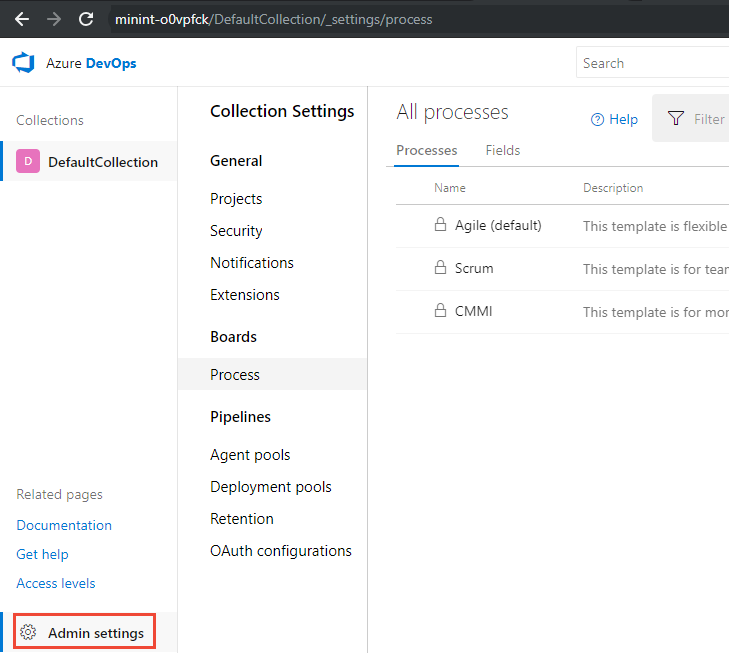
Em seguida, escolha Processar.
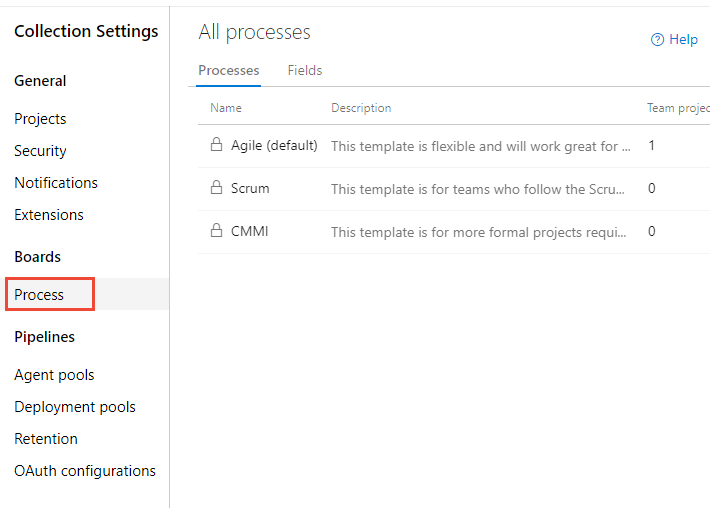
Criar um processo herdado
O primeiro passo é criar um processo herdado que você pode personalizar. O padrão, os processos do sistema são impedidos de serem personalizados.
Na página Processo , abra o menu de contexto ... do processo que você usará para criar um processo herdado e escolha Criar processo herdado. Escolha o mesmo processo do sistema — Agile, Basic, Scrum ou CMMI — que foi usado para criar o projeto que você deseja personalizar.
Aqui, criamos um processo herdado do processo do sistema Agile.
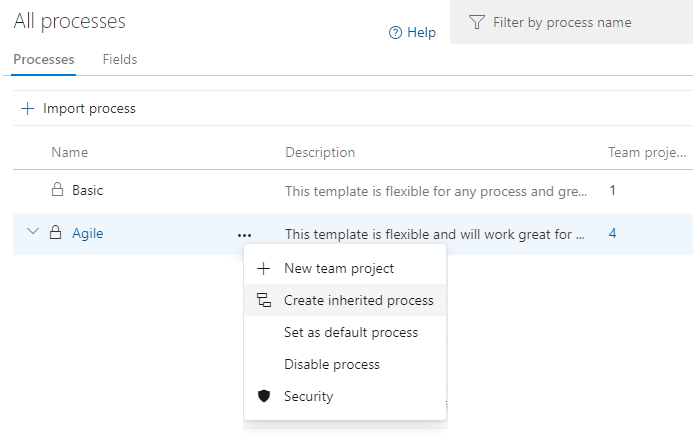
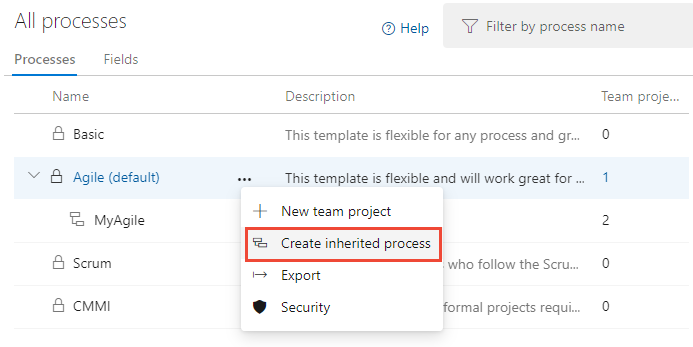
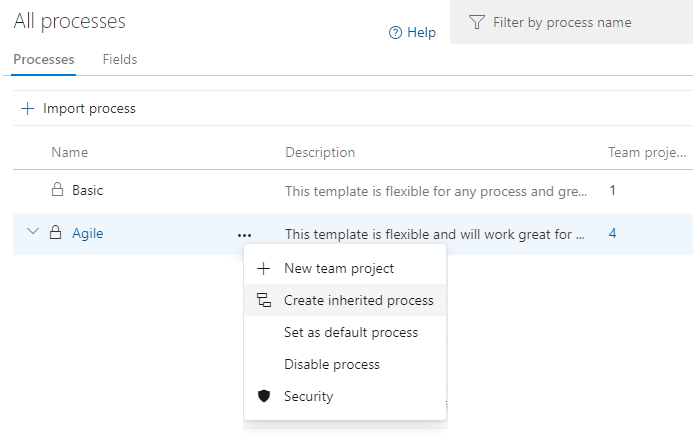
Importante
Se você não vir a opção de menu Criar processo herdado, a coleção selecionada será definida para funcionar com o modelo de processo XML local. Você pode importar e exportar modelos de processo e usar os recursos suportados para o modelo de processo XML local.
Insira um nome para o seu processo e, opcionalmente, uma descrição. Os nomes dos processos devem ser exclusivos e não devem ter mais de 128 caracteres. Para obter restrições adicionais, consulte Criar e gerenciar processos de herança, Restrições de nome de processo. Opcionalmente, adicione uma descrição.
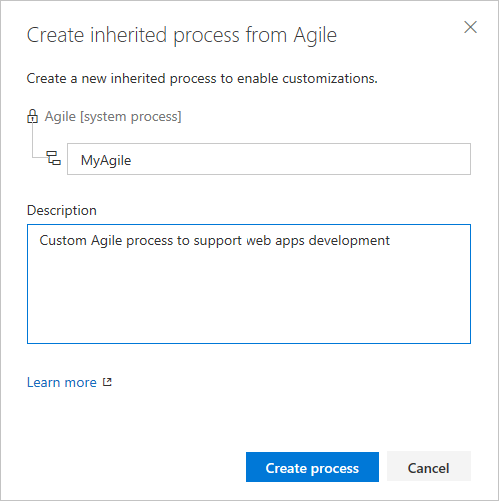
Adicionar um tipo de item de trabalho
Na página Tipos de Item de Trabalho, escolha o Novo tipo de item de
 trabalho.
trabalho.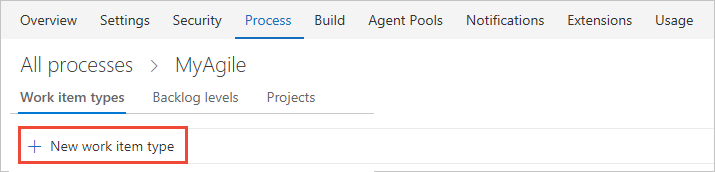
Nomeie o WIT e, opcionalmente, especifique uma descrição, ícone e cor. O ícone e a cor especificados aparecem em todo o portal da Web, inclusive no formulário de item de trabalho e quando os itens de trabalho associados aparecem em uma lista de pendências, quadros, resultados de consultas e muito mais.
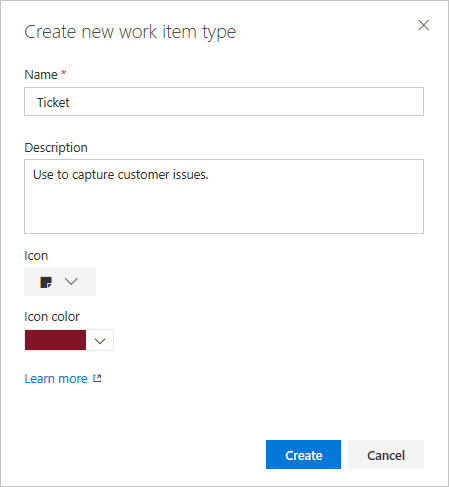
Escolha Criar para salvar.
Cada novo WIT vem predefinido com uma página de Detalhes com o campo Descrição e grupos de Discussão, Desenvolvimento e Trabalho Relacionado. Também adicionados, mas não mostrados nem editáveis, são os elementos padrão incluídos com o cabeçalho do formulário, conforme mostrado na imagem a seguir, bem como o histórico, links e páginas de anexo. Para saber mais, consulte Sobre itens de trabalho.
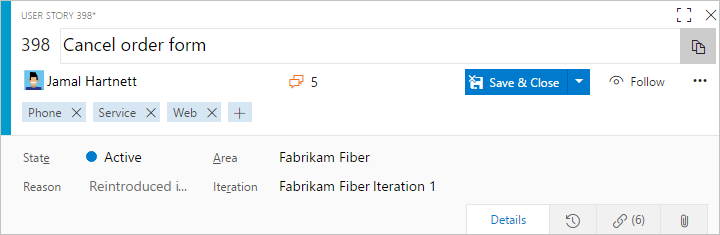
Nomeie o campo e selecione o tipo de campo de um dos tipos de dados suportados. Os nomes dos campos devem ser exclusivos e não devem ter mais de 128 caracteres. Para restrições adicionais, consulte O que é um campo? Como são utilizados os nomes dos campos?. Opcionalmente, adicione uma descrição.
Aqui adicionamos um campo Inteiro chamado Ticket do Cliente.
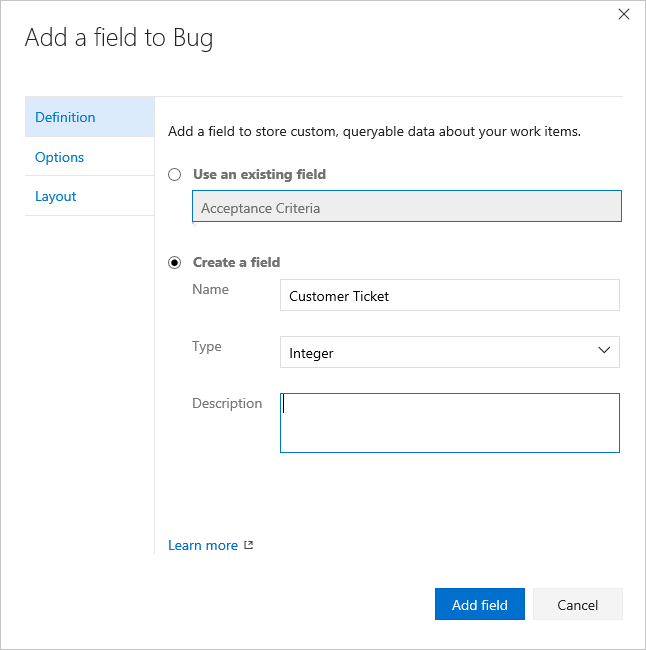
Os tipos de dados adicionais que você pode adicionar incluem: Picklist, Identity, Rich-text, HTML e Checkbox.
(Opcional) Na guia Opções , indique se o campo é obrigatório e especifique um valor padrão. Ou deixe-os em branco.
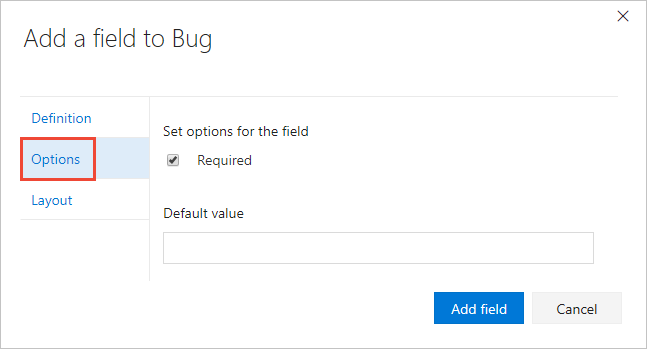
Ao tornar um campo Obrigatório, os usuários devem especificar um valor para o campo para salvá-lo. O valor padrão especificado é definido quando você cria um item de trabalho, bem como sempre que um item de trabalho é aberto e o campo está vazio.
(Opcional) Na guia Layout , você pode inserir um rótulo de formulário diferente do nome do campo. Além disso, você pode escolher a página e o grupo onde o campo aparece no formulário.
Aqui optamos por adicionar um novo campo. Escolha o
 ícone (Novo campo ).
ícone (Novo campo ).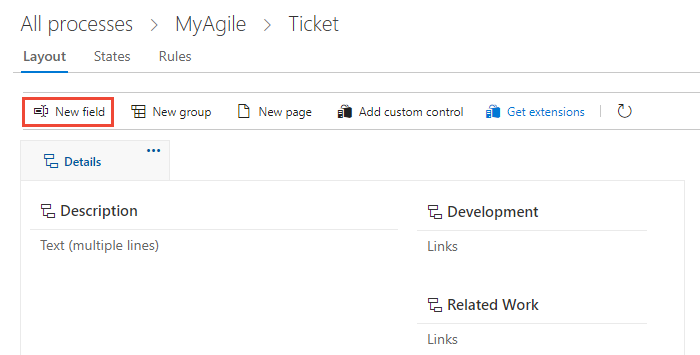
Aqui, adicionamos o campo Ticket do Cliente a um novo grupo denominado Foco no cliente.
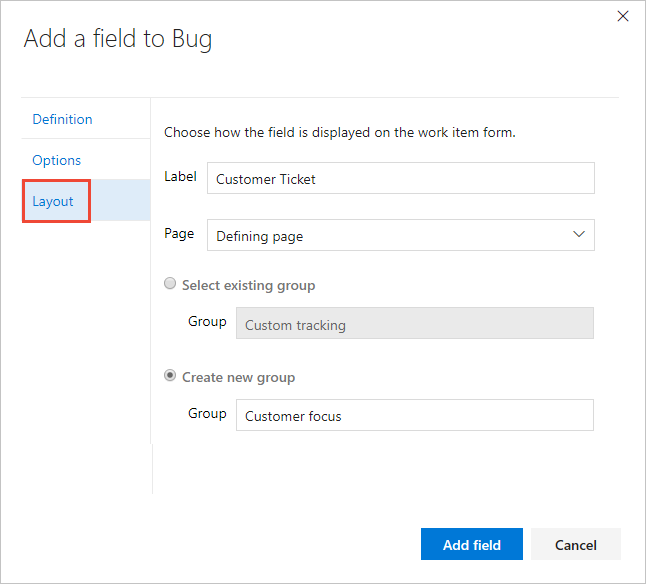
Escolha Adicionar campo para concluir a adição do campo . Se você não tiver especificado seu local de layout, ele será adicionado ao primeiro grupo de campos no formulário de layout.
Gorjeta
Depois de adicionar um campo, você pode arrastá-lo e soltá-lo dentro de uma página para realocá-lo no formulário. Se você tiver vários campos que deseja adicionar a uma página ou grupo personalizado, adicione esses elementos primeiro e, em seguida, adicione seus campos.
Verificar a personalização feita
Recomendamos que você crie um projeto de teste e aplique seu processo herdado personalizado a ele para verificar as alterações feitas.
Abra a página Todos os processos e escolha o botão ... menu de contexto para o processo que você deseja usar e, em seguida, selecione Novo projeto de equipe.
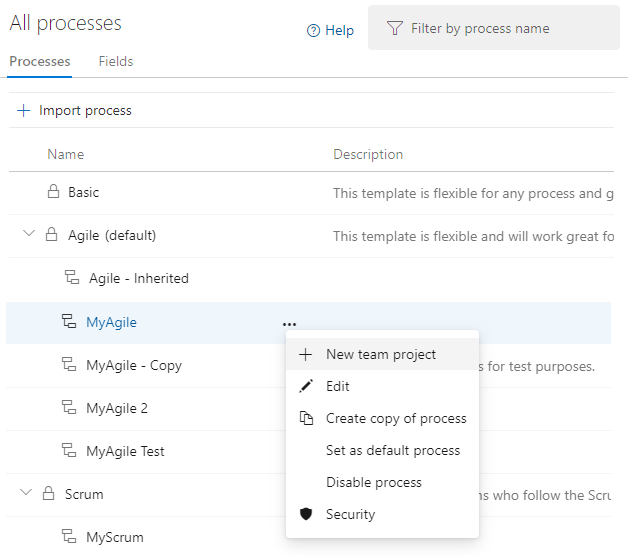
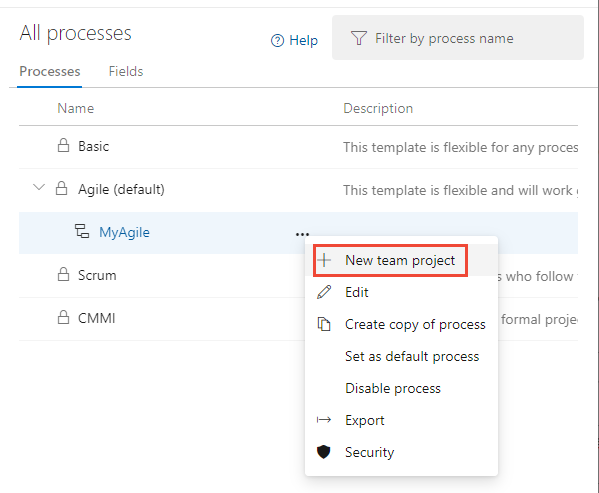
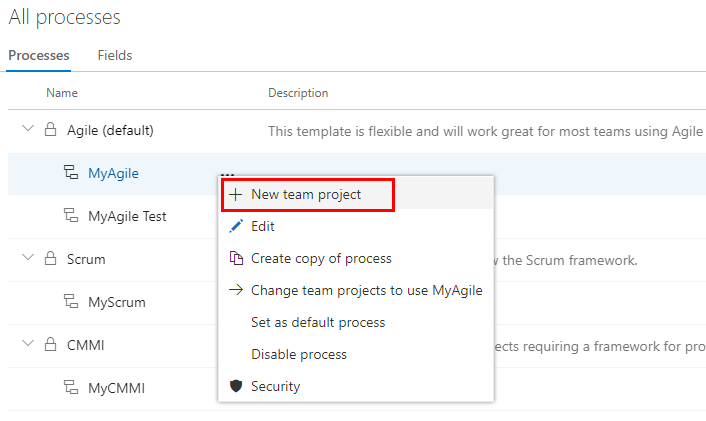
A página Criar novo projeto é aberta. Preencha o formulário.
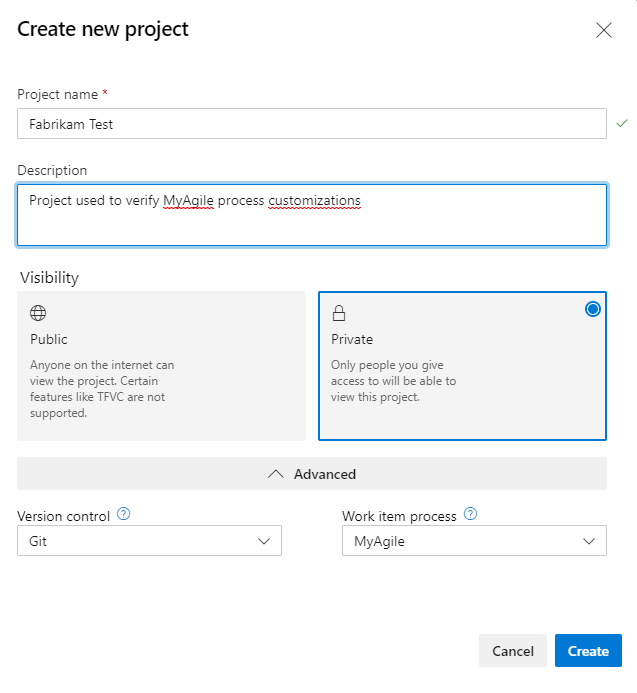
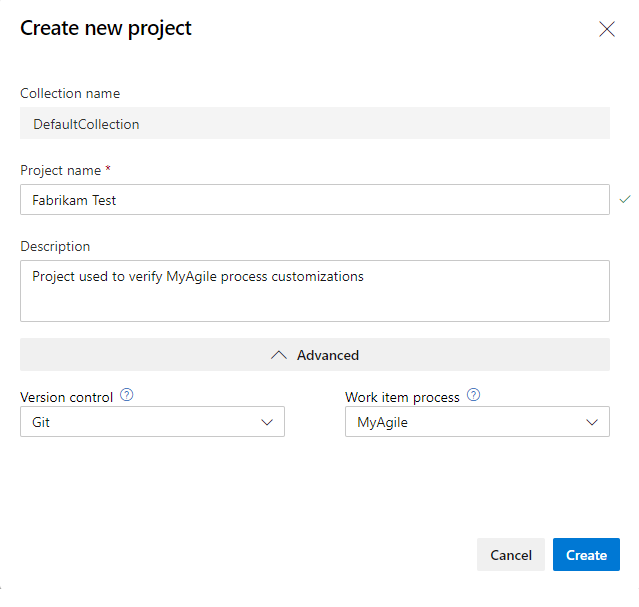
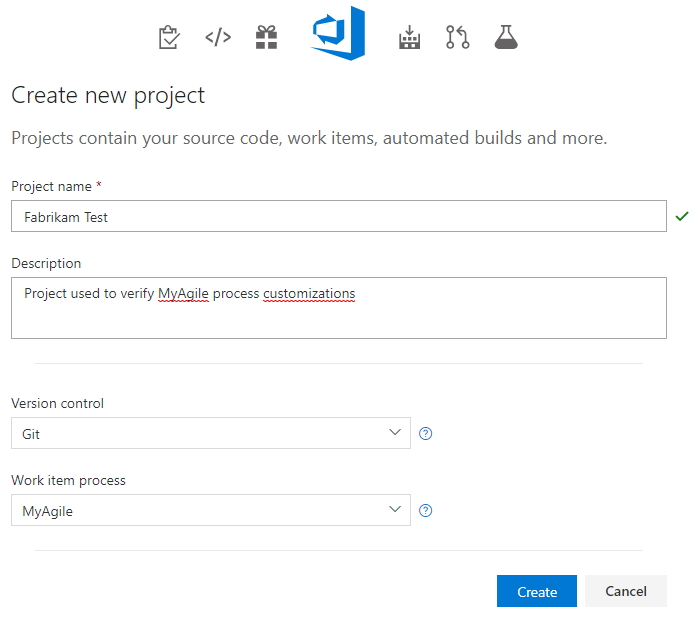
Abra Itens de Trabalho. (1) Verifique se você selecionou o projeto certo e, em seguida, (2) escolha Itens de Trabalho de Trabalho>.
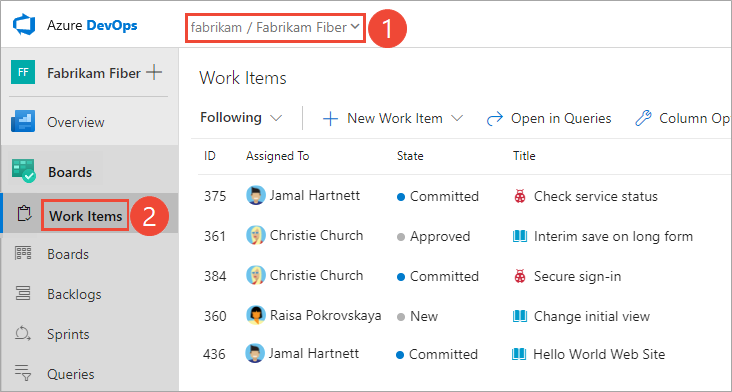
Selecione o WIT que você personalizou. Aqui escolhemos Ticket.
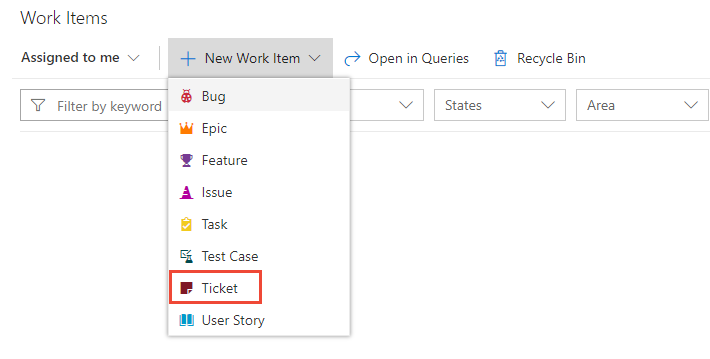
Se você não vir o WIT personalizado, atualize seu navegador para garantir que ele registre todas as alterações personalizadas que você fez.
Verifique se o campo adicionado aparece no formulário. Observe que o ícone (ponto de exclamação) indica que o
 campo é obrigatório.
campo é obrigatório.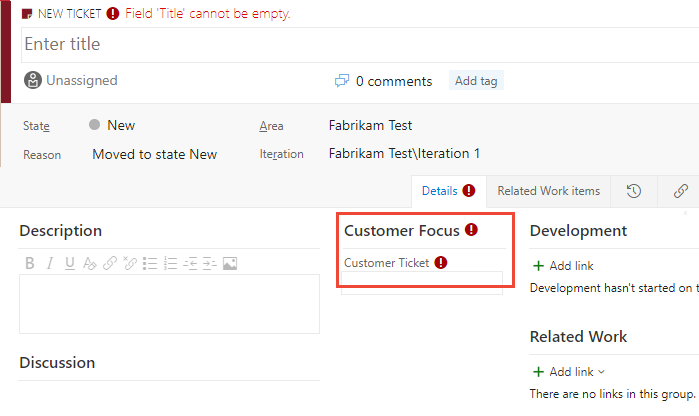
Aplique o processo personalizado ao seu projeto
Depois de verificar suas personalizações, agora você pode aplicar o processo ao seu projeto existente.
Gorjeta
À medida que você personaliza um WIT, todos os projetos que fazem referência ao processo herdado que você está personalizando são atualizados automaticamente para refletir os WITs personalizados que você adicionou. Para visualizar suas personalizações, atualize seu navegador da Web.
Para o processo atualmente utilizado pelo projeto, escolha o número de projetos.
Aqui abrimos o menu para o processo padrão Agile.

Abra o ... menu de contexto para o projeto que você deseja alterar e escolha a opção Alterar processo .
Aqui abrimos o menu para o MyFirstProject1.
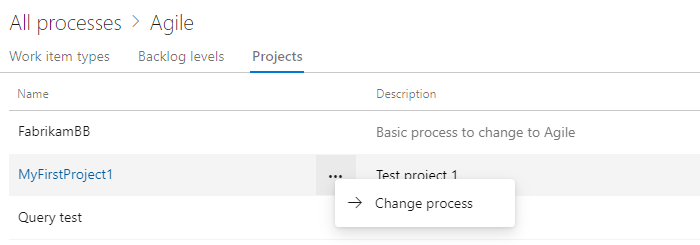
Na caixa de diálogo Alterar o processo do projeto, escolha o processo no menu de opções. E, em seguida, escolha Salvar.
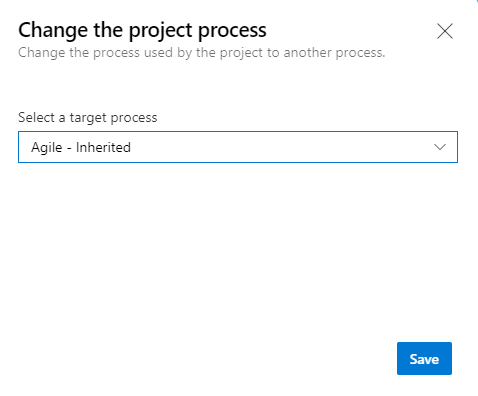
Abra o ... menu de contexto para o processo e escolha a opção Alterar projetos da equipe... opção.
Aqui abrimos o menu para o processo herdado do MyAgile.
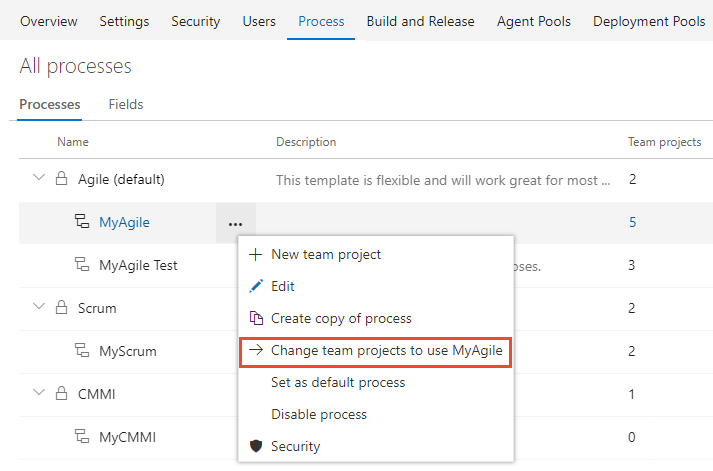
Marque a caixa de seleção dos projetos que você deseja alterar para usar o processo Agile. O sistema lista apenas os projetos que são válidos para o processo atual.
Aqui optamos por usar o processo Agile para os projetos Fabrikam Fiber A e Fabrikam Fibra. Somente os projetos criados a partir do processo Agile ou um que herda do Agile aparecem na coluna Projetos disponíveis.
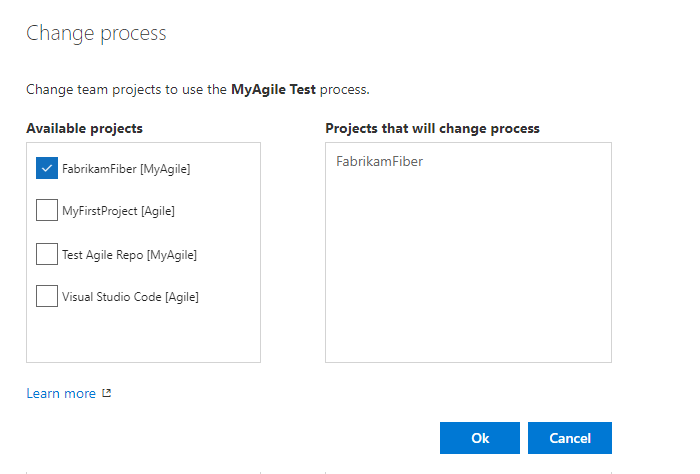
Depois de confirmar que os projetos que deseja alterar estão corretos, escolha Ok.
Perguntas e Respostas
P: Como faço para que meu tipo de item de trabalho personalizado apareça na minha lista de pendências?
R: Modifique sua lista de pendências de requisitos para incluir o tipo de item de trabalho personalizado. Para obter detalhes, consulte Personalizar suas listas de pendências ou painéis, Editar ou renomear a lista de pendências de requisitos.
Nota
O nível de lista de pendências ao qual você adiciona um tipo de item de trabalho personalizado determina o(s) tipo(s) de item de trabalho pai para o tipo de item de trabalho.
Tente isso a seguir
Artigos relacionados
Nota
Você pode revisar as alterações feitas em um processo herdado por meio do log de auditoria. Para saber mais, consulte Acesso, exportação e filtro de logs de auditoria.
Comentários
Brevemente: Ao longo de 2024, vamos descontinuar progressivamente o GitHub Issues como mecanismo de feedback para conteúdos e substituí-lo por um novo sistema de feedback. Para obter mais informações, veja: https://aka.ms/ContentUserFeedback.
Submeter e ver comentários