Personalizar o fluxo de trabalho (processo de herança)
Serviços de DevOps do Azure | Azure DevOps Server 2022 - Azure DevOps Server 2019
Cada tipo de item de trabalho está associado a um fluxo de trabalho que suporta o acompanhamento do status do trabalho à medida que ele passa da criação à conclusão. Para dar suporte aos seus processos de negócios e de equipe, você pode adicionar estados personalizados à maioria dos tipos de item de trabalho (WITs). Por exemplo, talvez você queira inserir um estado Triaged para bugs ou um estado Design para recursos ou histórias de usuários.
Aqui, o Bug WIT foi personalizado para suportar um estado Triage. Os campos estado e motivo aparecem no formulário de item de trabalho na área de cabeçalho.
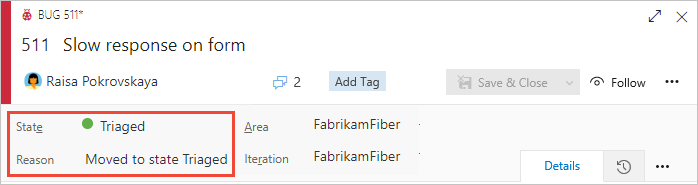
Este artigo aborda as opções de personalização de fluxo de trabalho suportadas e como personalizar um fluxo de trabalho. Especificamente, você aprenderá sobre:
- Cenários de personalização de fluxo de trabalho suportados
- Impacto nos quadros de equipe ao personalizar um fluxo de trabalho
- Etapas completas de personalização do fluxo de trabalho
- Como adicionar ou remover um estado de fluxo de trabalho personalizado
- Como ocultar ou reexibir um estado de fluxo de trabalho herdado
- Como visualizar uma representação gráfica do modelo de estado
Para obter documentação sobre o fluxo de trabalho para tarefas de compilação e liberação de DevOps, consulte Usar pipelines do Azure.
Importante
O modelo de processo de herança está disponível para projetos configurados para suportá-lo. Se você estiver usando uma coleção mais antiga, verifique a compatibilidade do modelo de processo. Se sua coleção local estiver configurada para usar o modelo de processo XML local, você só poderá usar esse modelo de processo para personalizar a experiência de controle de trabalho. Para obter mais informações, consulte Escolher o modelo de processo para sua coleção de projetos.
Personalizações suportadas
Você pode personalizar o fluxo de trabalho de qualquer tipo de item de trabalho (WIT) ocultando estados herdados ou adicionando estados personalizados. Os estados herdados diferem com base no processo do sistema — Agile, Basic, Scrum ou CMMI — que você escolheu para criar seu processo personalizado.
Cada fluxo de trabalho padrão para cada WIT define entre dois e quatro Estados e especifica as seguintes operações de fluxo de trabalho:
- Transições para frente e para trás entre cada estado
- Razões padrão para cada transição de estado
Por exemplo, o processo Básico, Issue WIT é caracterizado pelos três Estados — Fazer, Fazer e Concluído — e transições mostradas na imagem a seguir.
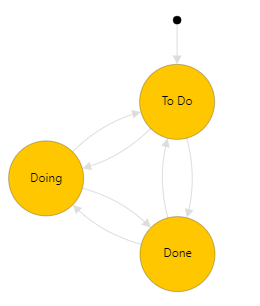
Tipos de estado
Personalizações suportadas
![]() Estados herdados
Estados herdados
Estados personalizados
Os estados do fluxo de trabalho devem estar em conformidade com as seguintes regras
- Você deve definir pelo menos um estado para as categorias Estado proposto ou Em andamento
Nota
Antes de adicionar um estado de fluxo de trabalho, revise Estados e categorias de estado do fluxo de trabalho para saber como os estados do fluxo de trabalho são mapeados para categorias de estado.
- Você deve definir pelo menos dois Estados do fluxo de trabalho
- Você pode definir um máximo de 32 Estados de fluxo de trabalho por tipo de item de trabalho
Personalizações de fluxo de trabalho sem suporte
- Não é possível modificar um estado herdado (não é possível alterar seu nome, cor ou categoria), mas é possível ocultá-lo
- Você só pode ter um estado na categoria Estado concluído . Se você adicionar um estado personalizado à categoria Concluído, qualquer outro estado será removido ou oculto
- Não é possível alterar o nome de um estado personalizado
- Não é possível especificar um Motivo para um estado, em vez disso, os motivos padrão são definidos, como Movido para o estado Triaged, Movido para fora do estado Triaged
- Não é possível alterar a localização dos campos Estado e Razão no formulário
- Não é possível personalizar nomes de categorias de estado
- Não é possível modificar um estado herdado (não é possível alterar seu nome, cor ou categoria), mas é possível ocultá-lo
- Você só pode ter um estado na categoria Estado concluído . O sistema não permite adicionar qualquer estado personalizado a esta categoria
- Não é possível alterar o nome de um estado personalizado
- Não é possível alterar a ordem dos estados, os estados são listados em sua sequência natural com base em sua categoria de estado na lista suspensa de um formulário de item de trabalho
- Não é possível especificar um Motivo para um estado, em vez disso, os motivos padrão são definidos, como Movido para o estado Triaged, Movido para fora do estado Triaged
- Não é possível alterar a localização dos campos Estado e Razão no formulário
- Não é possível restringir transições, todas as transições são definidas de qualquer estado para outro estado.
Sequência do menu suspenso Estado
O menu suspenso Estado lista Estados dentro da sequência em que você os ordena dentro de cada categoria de estado. Para itens de trabalho recém-adicionados, o primeiro Estado na categoria Proposto é atribuído como o Estado padrão.
A imagem a seguir ilustra a sequência de estados definida para User Story e seu menu suspenso correspondente.
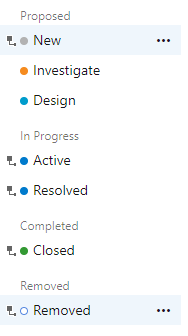
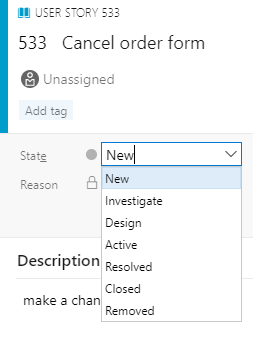
Dentro de cada categoria, você pode mover estados personalizados para cima ou para baixo.
Impacto nas equipas com alterações no fluxo de trabalho
As equipes podem precisar atualizar a configuração do quadro quando as seguintes personalizações forem feitas:
- Adicionar um estado personalizado
- Alterar a categoria de um estado personalizado
- Você adiciona um tipo de item de trabalho personalizado ou herdado a um nível de lista de pendências (Personalizar suas listas de pendências ou quadros)
Estados que você adiciona à tarefa WIT adiciona colunas ao Taskboard. Se você rastrear bugs junto com tarefas, os estados que você adicionar ao bug WIT também adicionar colunas ao Taskboard. Você não precisa adicionar os mesmos estados a cada um desses WITs, no entanto, convém fazê-lo para atualizar o status da mesma maneira e minimizar o número de colunas que são adicionadas.
Pré-requisitos
Recomendamos verificar Configurar e personalizar os Painéis do Azure, que oferece orientação sobre como adaptar os Painéis do Azure para alinhá-los aos seus requisitos de negócios específicos.
- Você deve ter uma organização no Azure DevOps.
- Para criar, editar e gerenciar processos, você deve ser membro do grupo Administradores de Coleção de Projetos ou ter as permissões correspondentes no nível da coleção Criar processo, Excluir processo, Editar processo ou Excluir um campo da organização definidas como Permitir. Para obter mais informações, consulte Definir permissões e acesso para acompanhamento de trabalho, Personalizar um processo herdado.
- Você deve ter o modelo de processo de herança para a coleção de projetos onde o projeto é criado. Para obter mais informações, consulte Escolher o modelo de processo para sua coleção de projetos.
- Para criar, editar e gerenciar processos, você deve ser membro do grupo Administradores da Coleção de Projetos ou ter as permissões correspondentes Criar processo, Excluir processo, Editar processo ou Excluir um campo da organização definidas como Permitir. Para obter mais informações, consulte Definir permissões e acesso para acompanhamento de trabalho, Personalizar um processo herdado.
Abrir processo de configurações >
Inicie sessão na sua organização (
https://dev.azure.com/{yourorganization}).Selecione
 Configurações da organização.
Configurações da organização.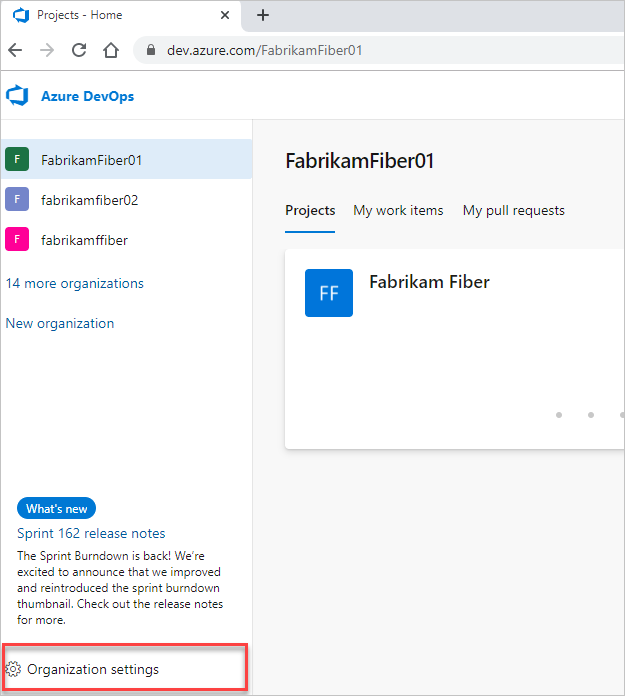
Selecione Processo.
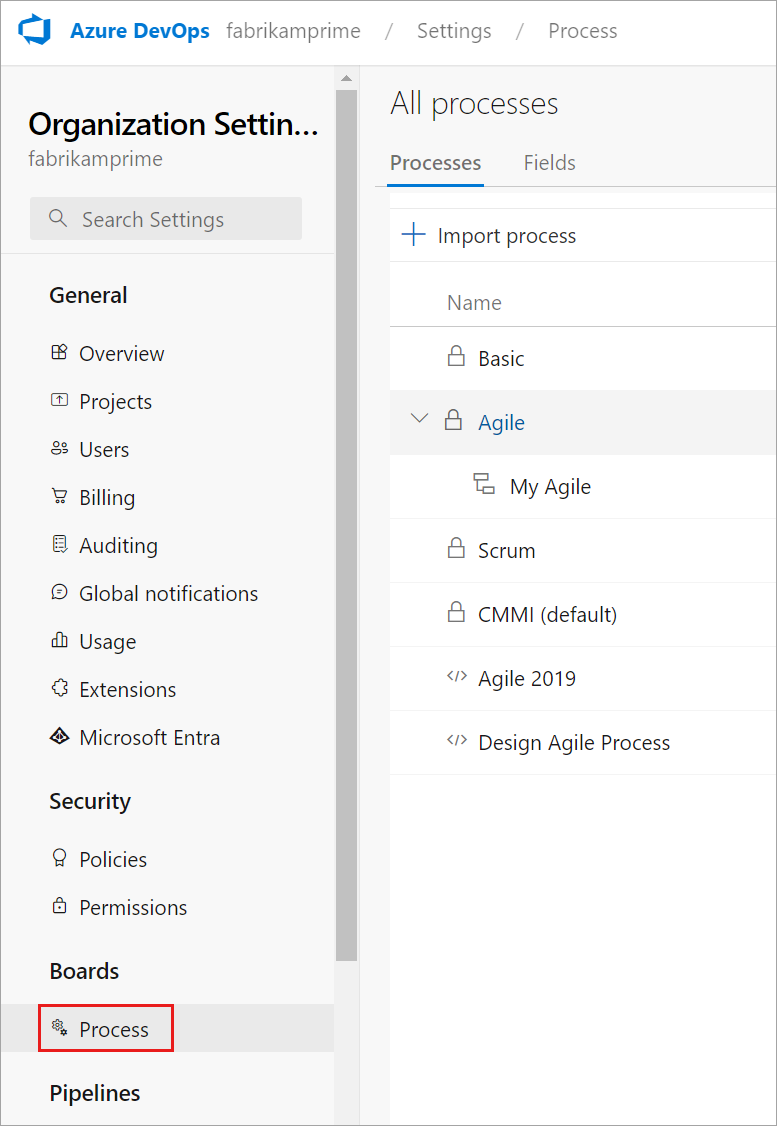
Inicie sessão na sua coleção (
https://dev.azure.com/{Your_Collection}).Selecione Configurações da coleção ou Configurações do administrador.
Selecione Processo.
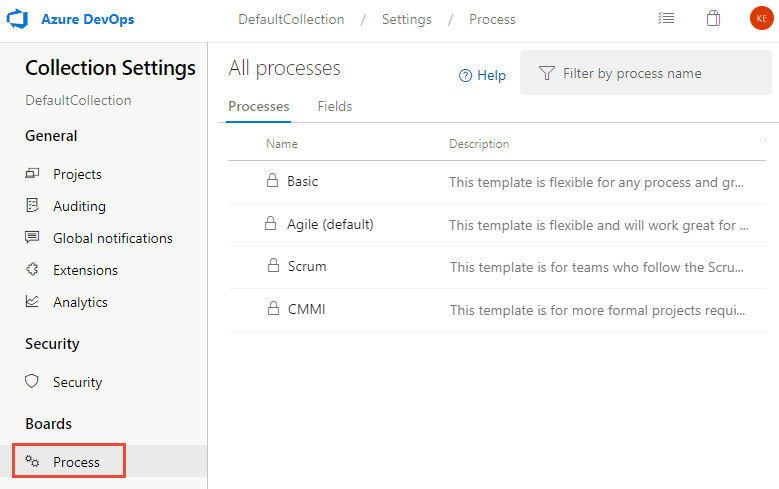
Nota
Quando você personaliza um processo herdado, todos os projetos que usam esse processo refletem automaticamente as personalizações. Para garantir uma transição suave, recomendamos a criação de um processo e projeto de teste, que permite testar suas personalizações antes de implementá-las em toda a organização. Para obter mais informações, consulte Criar e gerenciar processos herdados.
Adicionar um estado de fluxo de trabalho
Os estados adicionados aparecem no menu suspenso do campo Estados mostrado nos formulários de item de trabalho e no editor de consultas. Uma transição de e para o Estado adicionado é criada para todos os outros Estados. Além disso, os motivos padrão são definidos, como Movido para o estado Triaged, Movido para fora do estado Triaged.
Na página Tipos de Item de Trabalho, escolha o tipo de item de trabalho que deseja modificar, escolha Estados e escolha Novo Estado.
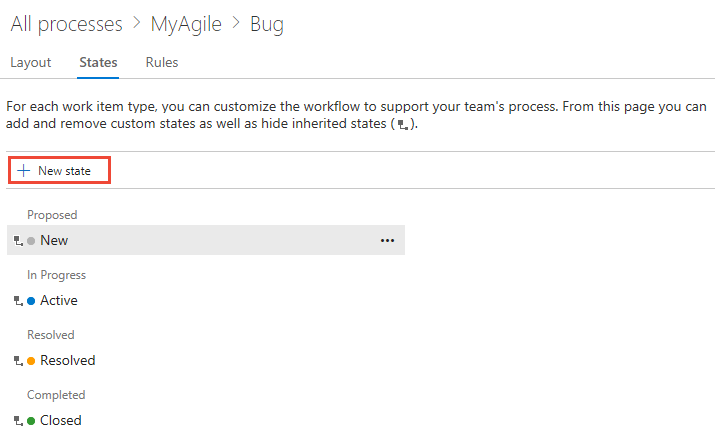
Se a opção Novo estado estiver desativada, você não terá as permissões necessárias para editar o processo. Consulte Definir permissões e acesso para controlo de trabalho, Personalizar um processo herdado.
Digite o nome do Estado, escolha sua categoria e cor e clique em Salvar. A cor especificada aparece em todo o produto, inclusive no formulário de item de trabalho e quando o campo Estado aparece em uma lista de pendências, quadros, resultados de consultas e muito mais.
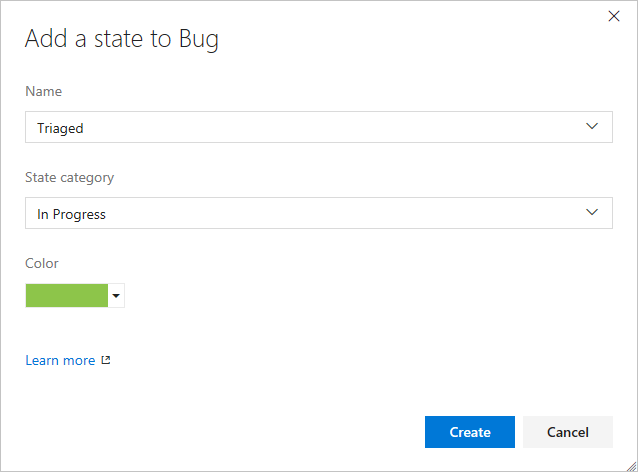
Nota
Qualquer estado do fluxo de trabalho adicionado às categorias de estado Em Andamento ou Resolvido fará com que os campos Ativado por/Data de Ativação e Resolvido por/Data Resolvida sejam atualizados com alterações de estado do fluxo de trabalho dentro e fora dessas categorias. Para saber mais, consulte Consultar por atribuição ou alterações no fluxo de trabalho, Campos Ativado por/data e Resolvido por/data.
(Opcional) Para alterar a sequência do Estado no menu suspenso, escolha o ícone do
 menu de contexto e escolha Mover para cima ou Mover para baixo.
menu de contexto e escolha Mover para cima ou Mover para baixo.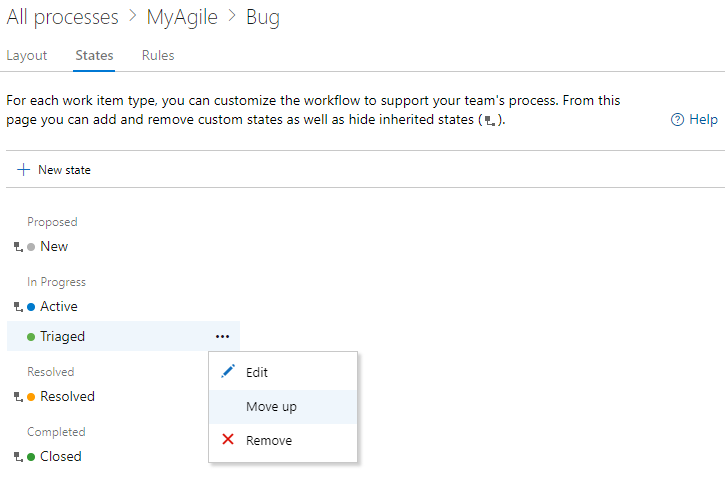
Quando terminar de adicionar estados para o WIT, verifique as alterações atualizando o navegador e abra um item de trabalho do tipo que você personalizou.
Aqui mostramos o menu suspenso Estado com Triagem selecionada.
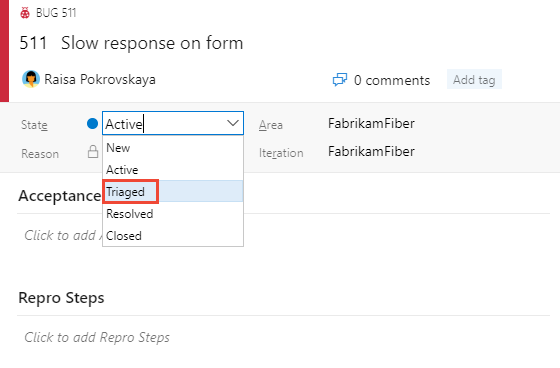
Lembre-se, quando você adiciona um Estado a um WIT, que está associado a um nível de lista de pendências, cada equipe que usa o quadro precisa atualizar suas configurações de coluna.
Editar um estado
Você pode editar a categoria ou a cor de um estado personalizado. No entanto, não é possível alterar o nome do estado personalizado.
Escolha Editar na seção ... para o estado que você deseja modificar.
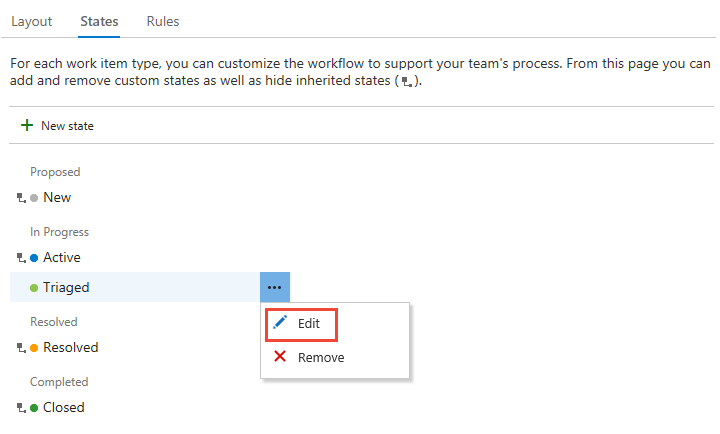
Modifique a categoria ou a cor e escolha Salvar.
Se você alterar a categoria, as equipes que usam o quadro precisam atualizar suas configurações de coluna.
Ocultar ou remover um estado personalizado
Quando você oculta ou remove um estado:
- O estado não aparece mais no menu suspenso Estado para o WIT
- Não ocorrem alterações no histórico de itens de trabalho
- Os itens de trabalho existentes mantêm seu valor de estado, mas estão em um estado inválido. Se você quiser fazer uma alteração no item de trabalho, você deve primeiro atualizar os valores de estado. Talvez você queira criar uma consulta e fazer uma atualização em massa para mover os itens de trabalho afetados para um estado válido. Se você adicionar o estado de volta ao tipo de item de trabalho, os itens de trabalho serão revertidos para um estado válido.
Ocultar ou reexibir um estado herdado
Você pode ocultar um estado herdado que sua equipe não usa em seu processo de fluxo de trabalho. No entanto, você deve ter pelo menos um estado definido para cada categoria.
Abra o ... para o estado que você deseja ocultar e escolha a opção Ocultar .
Aqui ocultamos o estado Resolvido para o Bug WIT.
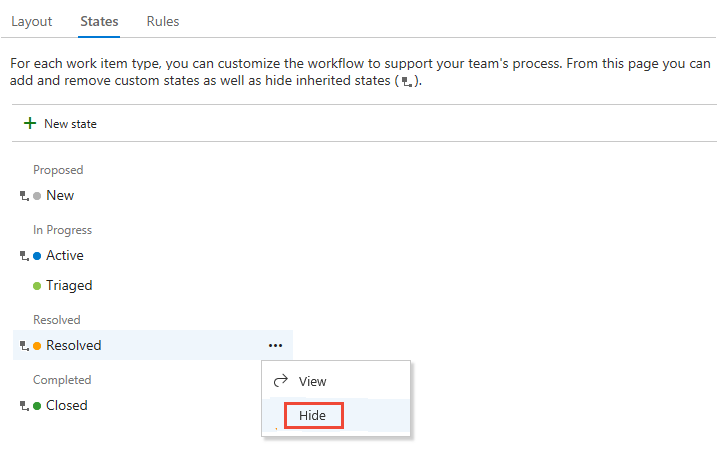
Nota
Se você ocultar o estado de um WIT rastreado em um quadro, cada equipe que usa o quadro precisará atualizar suas configurações de coluna.
Para desocultar, abra o ... e escolha a opção Reexibir .
Remover um estado personalizado
Abra o ... para o estado que você deseja remover e escolha Remover. Você só pode remover um estado personalizado.
Na caixa de diálogo Remover Estado, clique em Remover.
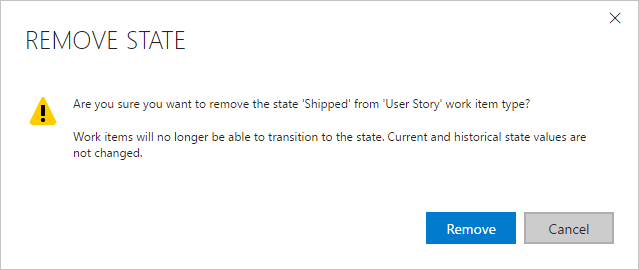
Exibir o modelo de fluxo de trabalho de Estado
Você pode exibir o modelo de fluxo de trabalho de Estado instalando a extensão State Model Visualization Marketplace. Esta extensão adiciona um novo hub em Painéis rotulados como Visualizador de Estado. Nessa página, você pode escolher um tipo de item de trabalho e exibir o modelo de estado do fluxo de trabalho.
Nota
A extensão de Visualização de Modelo de Estado não é um recurso com suporte do Azure Boards e, portanto, não é suportado pela equipe do produto. Para dúvidas, sugestões ou problemas que você tem ao usar a extensão, visite a página da extensão.
Por exemplo, a imagem a seguir mostra o fluxo de trabalho Bug que foi personalizado para ter um estado Triage . Esta exibição ilustra as transições padrão do modelo de fluxo de trabalho. Todos os Estados podem fazer a transição de um Estado para outro.
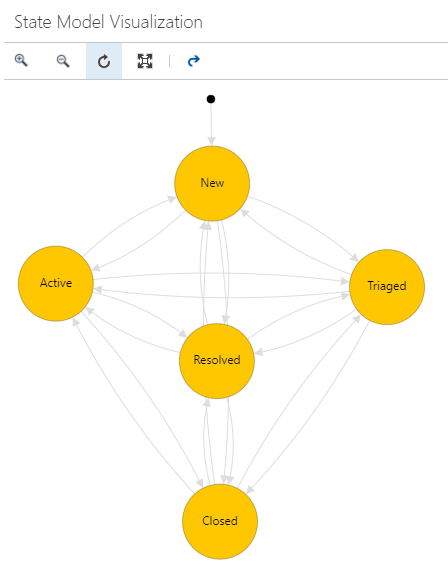
Você pode aumentar e diminuir o zoom da exibição. Além disso, você pode mover os nós de estado para obter uma melhor visão do modelo de estado.
Artigos relacionados
Nota
Revise as alterações feitas em um processo herdado por meio do log de auditoria. Para obter mais informações, consulte Acesso, exportação e filtro de logs de auditoria.
- Como os estados do fluxo de trabalho e as categorias de estado são usados em listas de pendências e quadros
- Adicionar ou modificar um tipo de item de trabalho
- Adicionar e gerir campos
- Personalizar um formulário
- Personalizar um projeto usando um processo herdado
- Adicionar ou editar colunas do quadro
- Consulta por fluxo de trabalho ou alterações no quadro
Comentários
Brevemente: Ao longo de 2024, vamos descontinuar progressivamente o GitHub Issues como mecanismo de feedback para conteúdos e substituí-lo por um novo sistema de feedback. Para obter mais informações, veja: https://aka.ms/ContentUserFeedback.
Submeter e ver comentários