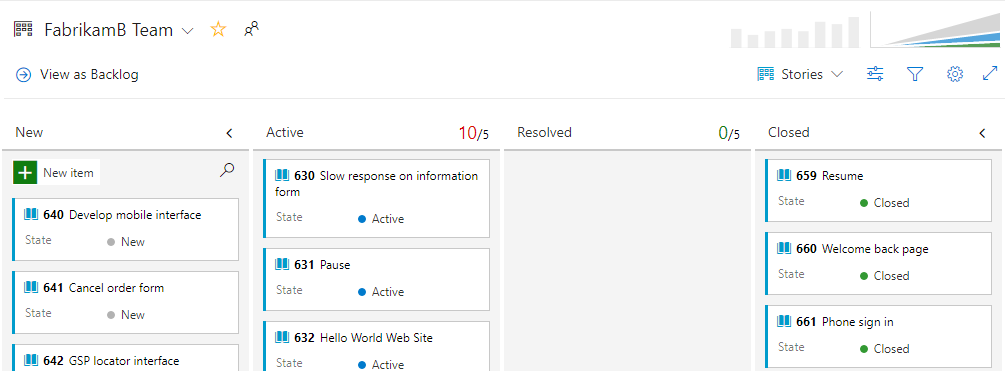Alterar um processo de projeto de Básico para Ágil
Serviços de DevOps do Azure | Azure DevOps Server 2022 | Azure DevOps Server 2020
Se você quiser mudar do processo Básico para um processo Agile herdado para seu projeto, siga as etapas neste artigo.
Antes de alterar seu processo, você deve aprender sobre o novo processo para o qual está mudando. Os processos Básico e Ágil têm os mesmos tipos de item de trabalho Tarefa e Épico, mas a maioria dos valores para os campos Estado e Razão são diferentes.
| Processo | Tipos de item de trabalho | Fluxo de Trabalho |
|---|---|---|
| Básica |
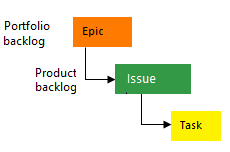
|
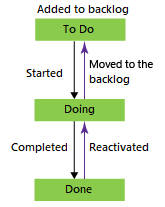
|
| Ágil |
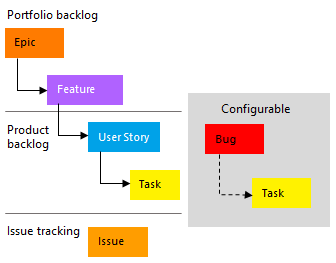
|
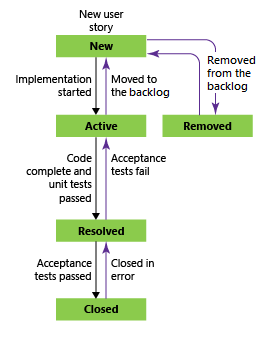
|
Vamos detalhar alguns dos benefícios da transição do seu processo do Básico para o Ágil:
- Rastreamento de bugs separado: No processo Agile, você pode criar itens de trabalho separados especificamente para rastrear defeitos de código (bugs). Essa ação permite que você os gerencie independentemente de outros itens de trabalho, como problemas e histórias de usuários.
- Estados do fluxo de trabalho ágil: Ao contrário do processo Básico, o Agile introduz diferentes estados do fluxo de trabalho. Esses estados se alinham com os princípios ágeis e ajudam você a gerenciar itens de trabalho de forma mais eficaz. Por exemplo, você tem estados como "Fazer", "Em andamento", "Concluído" e outros.
- Listas de pendências de portfólio: o Agile fornece acesso a listas de pendências de portfólio Feature e Epic. Essas listas de pendências permitem que você organize e priorize itens de trabalho em um nível mais alto, facilitando o planejamento e o gerenciamento de seu projeto.
- Processo herdado personalizado: Se a sua organização requer um processo personalizado baseado em princípios Agile, a transição para Agile garante a conformidade. Você pode adaptar o processo às necessidades específicas da sua equipe, sem deixar de seguir as práticas ágeis.
Para obter mais informações, consulte Sobre processos e modelos de processo.
Pré-requisitos
| Categoria | Requerimentos |
|---|---|
| Permissões | - Para criar, excluir ou editar um processo: Membro do Project Collection Administrators grupo ou permissões específicas no nível da coleção Criarde processo, Excluirde processo, Editar processoou Excluir um campo da organização. Para obter mais informações, consulte Definir permissões e acesso para acompanhamento de trabalho, Personalizar um processo herdado. - Para atualizar painéis: Administrador de Equipe ou um membro do grupo Administradores de Projeto. |
| Acesso | - Mesmo que você tenha acesso Basic ou inferior, você ainda pode alterar um processo se alguém lhe der permissões para fazê-lo. - Para atualizar e alterar o tipo de seus itens de trabalho existentes: Membro do Projeto. |
Nota
As imagens que você vê do seu portal da Web podem diferir das imagens que você vê neste artigo. Essas diferenças resultam de atualizações feitas no Azure DevOps. No entanto, a funcionalidade básica disponível para você permanece a mesma, a menos que explicitamente mencionado.
Alterar o processo
Inicie sessão na sua organização:
https://dev.azure.com/{Your_Organization}.Selecione
 Definições da organização.
Definições da organização.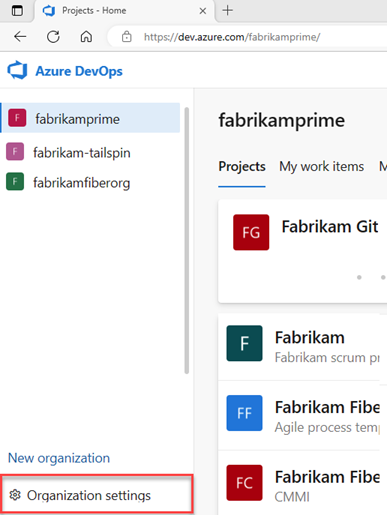
Selecione Processo e, em seguida, escolha Básico.
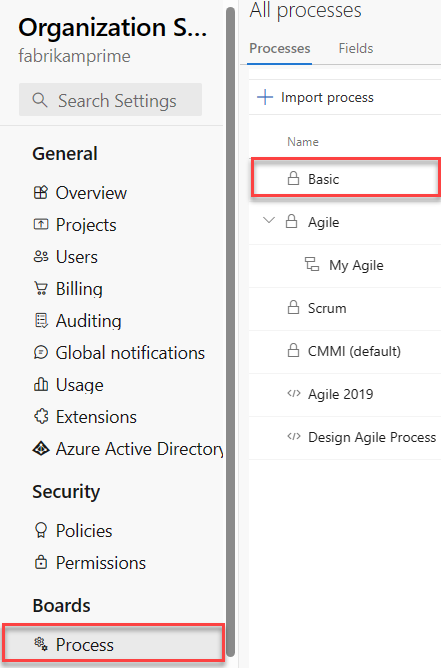
Selecione Projetos.

Para o projeto que você deseja alterar, selecione o
 ícone de ações e selecione Alterar processo e siga as etapas no assistente.
ícone de ações e selecione Alterar processo e siga as etapas no assistente.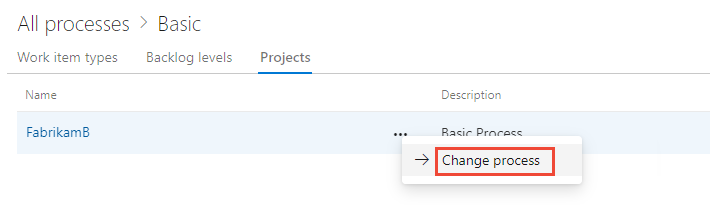
Escolha Agile no menu suspenso e selecione Salvar.
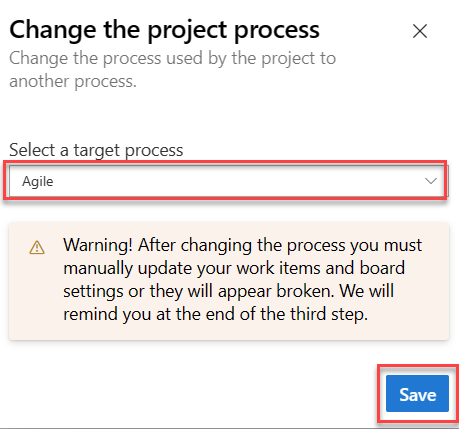
O assistente exibe as seguintes informações. Observe as etapas para atualizar manualmente os itens de trabalho e as configurações do quadro e feche a janela.
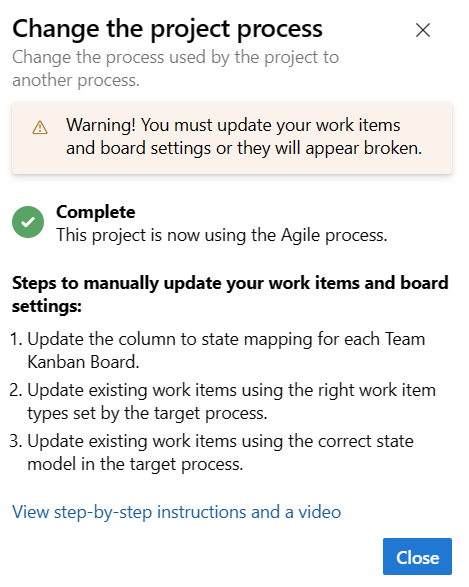
(Opcional) Se você tiver itens de trabalho existentes, atualize manualmente os itens de trabalho e as configurações do quadro.
- Atualize a coluna para o mapeamento de estado para cada quadro de equipe.
- Atualize os itens de trabalho existentes usando os tipos de item de trabalho definidos pelo processo de destino.
- Atualize os itens de trabalho existentes usando o modelo de estado correto do processo de destino.
Inicie sessão na sua coleção.
Selecione
 Configurações de>coleção Processar>projetos básicos.>
Configurações de>coleção Processar>projetos básicos.>Para o projeto que você deseja alterar, selecione o
 ícone de ações e selecione Alterar processo e siga as etapas no assistente.
ícone de ações e selecione Alterar processo e siga as etapas no assistente.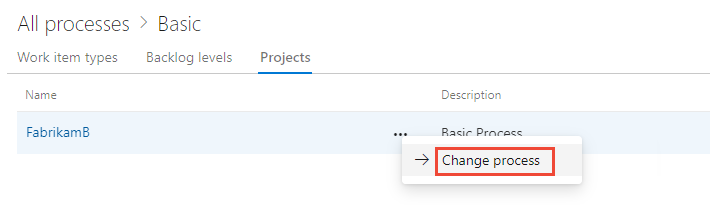
Escolha Agile no menu suspenso e selecione Salvar.
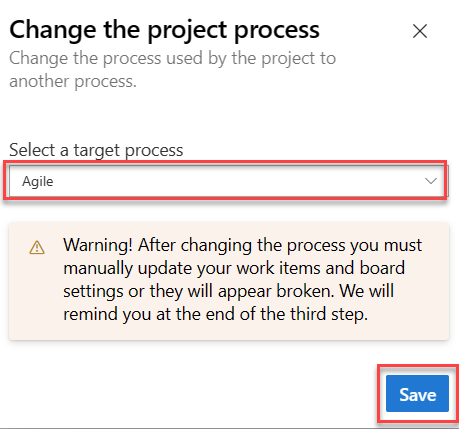
O assistente exibe as seguintes informações. Observe as etapas para atualizar manualmente os itens de trabalho e as configurações do quadro e feche a janela.
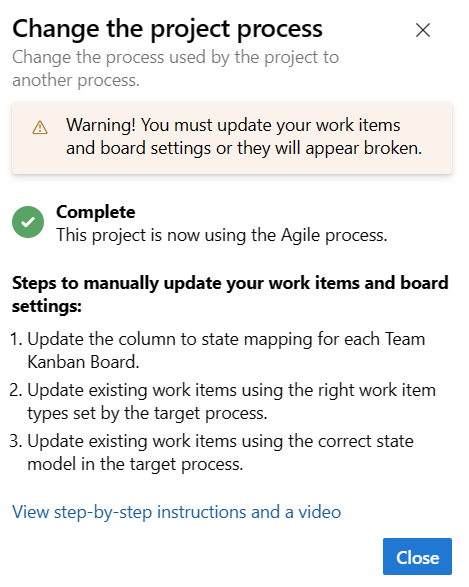
(Opcional) Se você tiver itens de trabalho existentes, atualize manualmente os itens de trabalho e as configurações do quadro.
- Atualize a coluna para o mapeamento de estado para cada quadro de equipe.
- Atualize os itens de trabalho existentes usando os tipos de item de trabalho definidos pelo processo de destino.
- Atualize os itens de trabalho existentes usando o modelo de estado correto do processo de destino.
Atualizar as configurações de coluna para estado do painel
Você pode personalizar painéis para exibir colunas intermediárias. Para cada coluna adicionada, você deve escolher um estado de fluxo de trabalho válido para os tipos de item de trabalho exibidos no quadro. Para obter mais informações, consulte Estados do fluxo de trabalho & categorias de estado.
Para cada equipa, abra o quadro e, em seguida, selecione Corrigir agora ou selecione o ícone de
 engrenagem para definir as definições do quadro.
engrenagem para definir as definições do quadro.A caixa de diálogo Configurações é aberta. As guias que exibem um
 ícone obrigatório precisam ser corrigidas.
ícone obrigatório precisam ser corrigidas.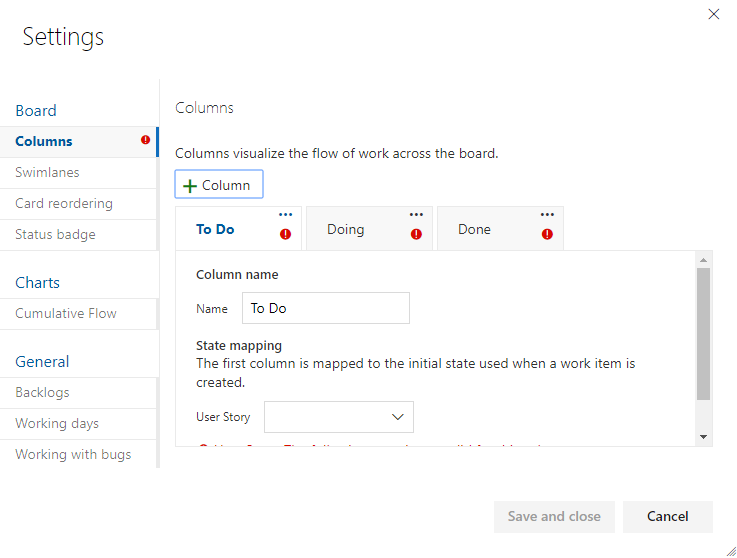
Renomeie cada coluna e escolha o estado correto para cada coluna para que o mapeamento coluna a coluna esteja correto. Conforme necessário, adicione uma ou mais colunas. Guarde o seu trabalho. Para obter mais informações, consulte Gerenciar colunas no quadro.
Atualizar itens de trabalho
Crie uma consulta para obter uma lista de todos os Problemas, Tarefas e Épicos.
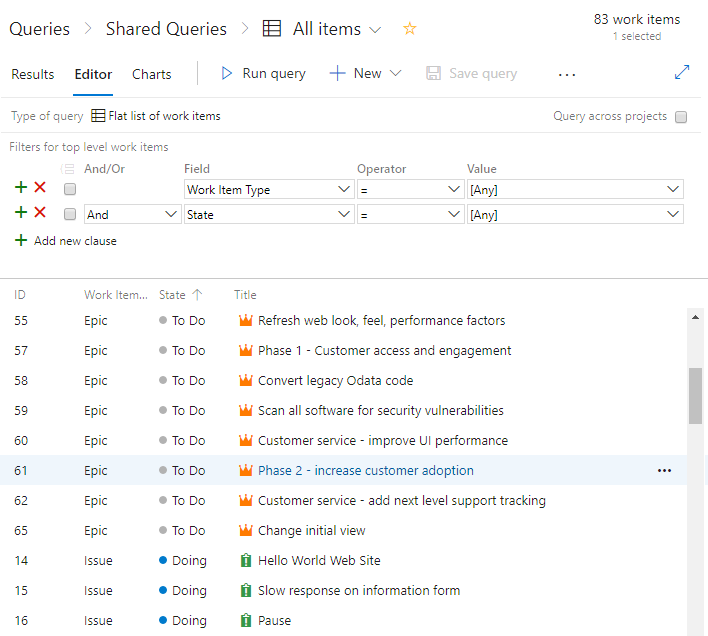
Edite suas colunas para mostrar os campos Estado e Razão. Selecione a guia Classificação e defina-a para classificar a lista por tipo de item de trabalho e valor de estado.
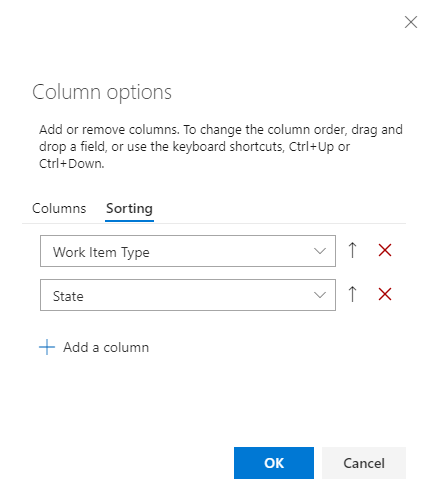
Para obter mais informações, consulte Adicionar e modificar itens de trabalho em massa no Excel.
Selecione Resultados para mostrar a lista de itens de trabalho.
Realce todos os Problemas, escolha o ícone de
 ações, selecione Alterar tipo e altere o tipo para História de usuário e Salvar.
ações, selecione Alterar tipo e altere o tipo para História de usuário e Salvar.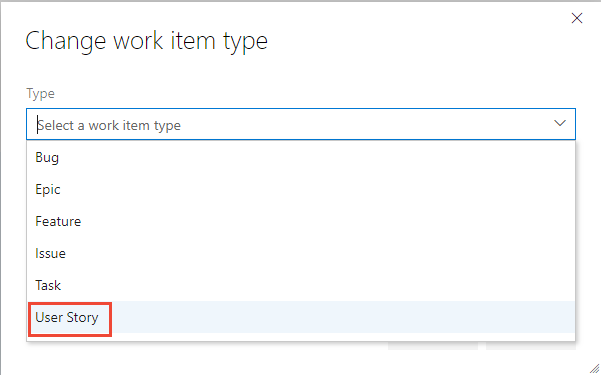
Você pode receber erros em que o tipo de item de trabalho e o estado são incompatíveis. Nesse caso, não é possível salvar as alterações até atualizar o estado, que é descrito na próxima etapa.
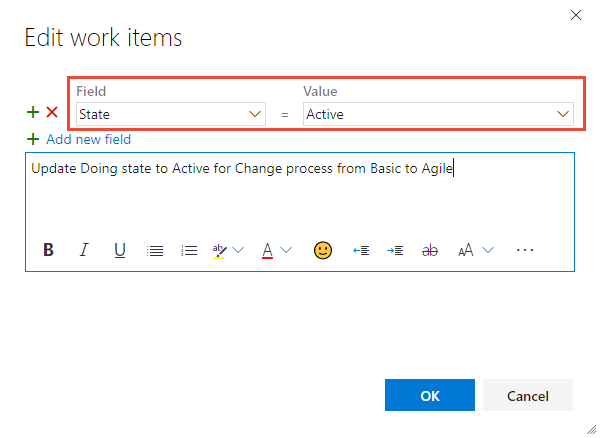
Classifique os itens de trabalho pela coluna Estado, realce todos os itens de trabalho do mesmo Estado, como Fazendo, escolha o
 ícone de ações e selecione Editar. Adicione o campo Estado e selecione Ativo para o valor. Para obter mais informações, consulte Editar itens de trabalho em massa.
ícone de ações e selecione Editar. Adicione o campo Estado e selecione Ativo para o valor. Para obter mais informações, consulte Editar itens de trabalho em massa.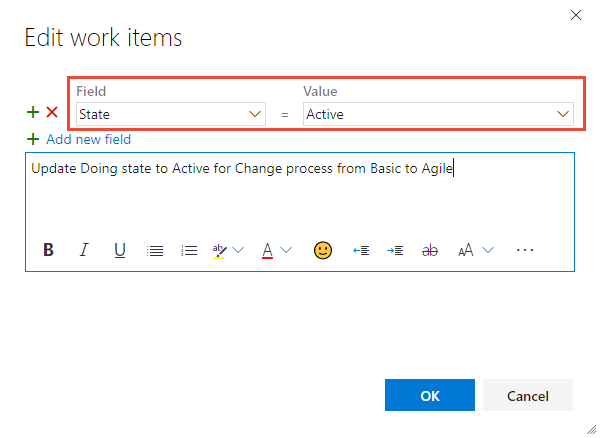
Repita estas etapas para o estado Concluído, alterando-o para Fechado; e o estado To Do, alterando-o para Novo.
Salve suas alterações.
Verifique as suas alterações
Aceda à lista de pendências da sua equipa e reveja as histórias de utilizador.
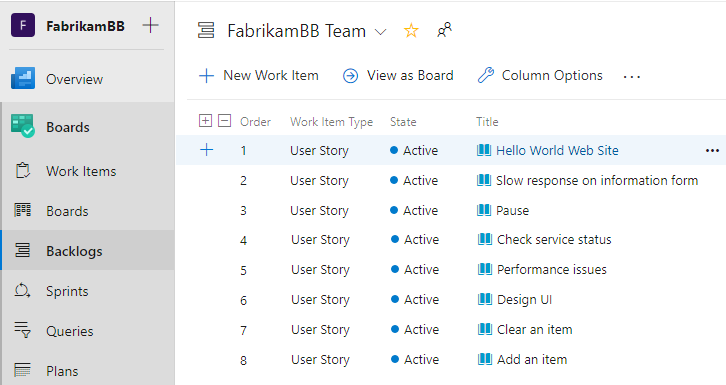
Para alterar quaisquer histórias de usuários para bugs, faça isso agora usando a atualização em massa e atualize o tipo Alterar. Se você quiser mostrar bugs no mesmo nível das histórias de usuários, faça essa alteração agora. Para obter mais informações, consulte Mostrar bugs em listas de pendências e painéis.
Vá para o seu quadro de equipe e verifique se as configurações da coluna são válidas.