Adicionar ou modificar um tipo de item de trabalho
Azure DevOps Server 2022 - Azure DevOps Server 2019
Seu projeto contém vários tipos de item de trabalho, com base no processo usado para criar seu projeto, como Agile, Basic, Scrum ou CMMI. Um tipo de item de trabalho é o objeto que você usa para controlar diferentes tipos de trabalho.
Nota
Para os Serviços de DevOps do Azure ou para coleções de projetos que usam o modelo de processo herdado, consulte Adicionar e gerenciar tipos de item de trabalho.
Você pode modificar um tipo de item de trabalho existente ou adicionar um tipo de item de trabalho personalizado com base nos requisitos de controle ou processos de fluxo de trabalho da sua equipe. Os motivos mais comuns para modificar um tipo de item de trabalho são adicionar ou modificar o conjunto de campos ou regras de campo, alterar o fluxo de trabalho ou personalizar o formulário de item de trabalho.
Consulte Adicionar ou modificar um campo se quiser adicionar um campo personalizado ou modificar as regras de campo ou atributos de um campo existente.
A maioria das personalizações de tipo de item de trabalho são feitas para a definição XML do tipo de item de trabalho, no entanto, outras personalizações são feitas por meio da definição de Configuração de Processo ou por meio da ferramenta de linha de comando witadmin .
Nota
Para Serviços de DevOps do Azure ou para coleções que usam o modelo de processo herdado, consulte Adicionar e gerenciar tipos de item de trabalho.
Definição de tipo de item de trabalho
- Adicionar ou modificar um campo a um tipo de item de trabalho existente
- Adicionar um tipo de item de trabalho personalizado, modificar um tipo de item de trabalho
- Alterar o fluxo de trabalho (estados, motivos, transições)
- Modificar o formulário de item de trabalho
Definição de ProcessConfiguration
- Especificar a cor do tipo de item de trabalho
- Especificar o ícone de tipo de item de trabalho
- Especificar a cor do estado do fluxo de trabalho
- Adicionar ou remover um tipo de item de trabalho da lista de pendências ou do quadro de tarefas
- Adicionar um tipo de item de trabalho personalizado a uma lista de pendências ou quadro
- Adicionar uma lista de pendências de portfólio
Alteração da linha de comando
- Listar tipos de item de trabalho
- Desativar ou desativar um tipo de item de trabalho
- Renomear um tipo de item de trabalho
- Excluir um tipo de item de trabalho
Pré-requisitos
- Para listar tipos de item de trabalho, você deve ter sua permissão Exibir informações no nível do projeto para o projeto na coleção definida como Permitir.
- Para adicionar ou personalizar um tipo de item de trabalho personalizando um modelo de processo, você deve ser membro do grupo Administradores de Coleção de Projetos ou ter sua permissão Editar processo definida como Permitir.
Para ser adicionado como administrador, consulte Alterar permissões no nível da coleção do projeto.
Como as modificações nos tipos de item de trabalho afetam os itens de trabalho existentes?
A tabela a seguir resume o efeito em itens de trabalho existentes quando você modifica campos ou definições de tipo de item de trabalho.
| Ação | Efeito em itens de trabalho existentes |
|---|---|
| Remover campos de um tipo de item de trabalho | Os dados dos campos removidos permanecem no armazenamento de dados. No entanto, nenhum novo dado pode ser adicionado, porque você os removeu da definição de tipo de item de trabalho. |
| Renomear um campo | Os dados dos campos renomeados permanecem no armazenamento de dados sob o novo nome amigável. |
| Excluir campos | Os dados dos campos excluídos são removidos do armazenamento de dados. |
| Renomear um tipo de item de trabalho | Todos os dados permanecem intactos sob o novo nome. |
| Excluir um tipo de item de trabalho | Todos os dados para itens de trabalho criados como o tipo de item de trabalho excluído são removidos permanentemente sem chance de recuperação. |
Se você quiser remover completamente os campos do armazenamento de dados, use witadmin deletefield a ferramenta de linha de comando.
Importar e exportar arquivos de definição de tipo de item de trabalho
Nota
Se você usar o modelo de processo XML hospedado, precisará importar e exportar o modelo de processo usado pelo seu projeto. Para obter detalhes, consulte Personalizar o formulário da Web de acompanhamento de item de trabalho.
Se você não tiver permissões de administração para seu projeto, obtenha-as.
- Abra uma janela do Prompt de Comando de acordo com as instruções fornecidas em witAdmin: Personalize e gerencie objetos para acompanhar o trabalho. Por exemplo:
Exporte o arquivo de definição de tipo de item de trabalho onde você deseja modificar ou adicionar um campo. Especifique o nome do tipo de item de trabalho e um nome para o arquivo.
witadmin exportwitd /collection:CollectionURL /p:ProjectName /n:TypeName /f:"DirectoryPath/FileName.xml"Um exemplo de um CollectionURL é
http://MyServer:8080/tfs/TeamProjectCollectionName.Edite o ficheiro . Para obter detalhes, consulte Índice para definições de elementos XML.
Importe o arquivo de definição.
witadmin importwitd /collection:CollectionURL /p:ProjectName /f:"DirectoryPath/FileName.xml"Abra o portal da Web ou atualize a página para exibir as alterações.
Para obter mais informações sobre como usar
witadmino , consulte Importar, exportar e gerenciar tipos de item de trabalho.
Adicionar ou modificar um tipo de item de trabalho
Para adicionar um tipo de item de trabalho personalizado ou modificar um tipo de item de trabalho existente, defina ou modifique o arquivo de definição XML e, em seguida, importe-o para seu projeto com base no modelo de processo usado. Você modifica um tipo de item de trabalho especificando os elementos definidos nas três seções principais do arquivo de definição: FIELDS, WORKFLOWe FORM.
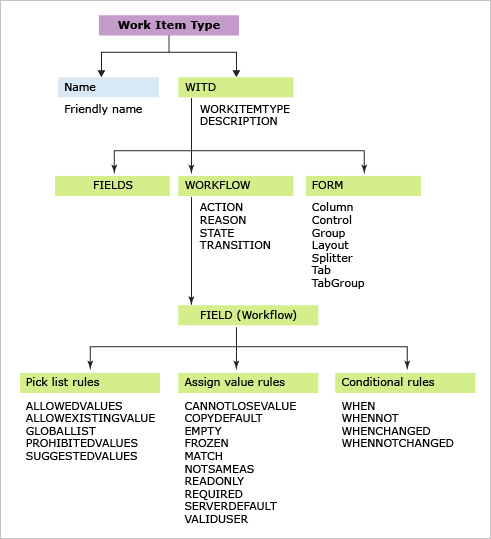
A maneira mais fácil de adicionar um novo tipo de item de trabalho é copiar um tipo de item de trabalho existente e, em seguida, modificar o arquivo de definição.
Adicionar ou modificar um campo, regra de campo, rótulo ou texto vazio
Qualquer campo que você queira usar para controlar dados deve ser adicionado ao arquivo de definição. Isso é verdade para todos, exceto os campos do sistema (campos cujo nome de referência começa com System.). Todos os campos Sistema são definidos para todos os tipos de item de trabalho, quer você os inclua ou não na definição de tipo de item de trabalho. Para saber mais sobre cada campo, consulte Índice de campo de item de trabalho.
Você adiciona campos e regras de campo à seção CAMPOS . Para que o campo apareça no formulário de item de trabalho, você também deve adicioná-lo à seção FORMULÁRIO da definição.
Por exemplo, para adicionar a ID do item de trabalho a um formulário, especifique a seguinte sintaxe XML na FORM seção .
<Control FieldName="System.ID" Type="FieldControl" Label="ID" LabelPosition="Left" />
Para saber mais sobre como definir campos, consulte Adicionar ou modificar um campo.
Modificar o fluxo de trabalho
As seções STATES e REASONS dentro do WORKFLOW especificam os valores da lista de opções nos campos Estado e Razão . Eles controlam o status dos itens de trabalho. A seção TRANSITIONS especifica as transições válidas entre estados, conforme mostrado na ilustração a seguir. Você especifica as transições para frente e regressivas.
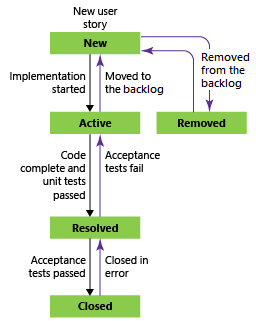
Altere o fluxo de trabalho para atingir os seguintes objetivos:
- Adicionar ou remover um estado, motivo ou transição
- Especificar um valor para o campo a ser aplicado durante uma alteração de estado, motivo ou transição
- Especifique uma AÇÃO personalizada para automatizar atribuições de campo com base em uma alteração de estado, motivo ou transição.
Ao personalizar o fluxo de trabalho, siga estas duas etapas:
Modifique o WORKFLOW da definição de tipo de item de trabalho.
Modifique a configuração do processo para mapear novos estados do fluxo de trabalho para metaestados.
Esta segunda etapa é necessária quando você altera o fluxo de trabalho para um tipo de item de trabalho que aparece em uma página de ferramenta Agile. Esses tipos de item de trabalho pertencem às categorias Requisito ou Tarefa.
Regras de campo do fluxo de trabalho
Você pode aplicar regras de campo ao alterar o estado, especificar um motivo ou durante uma transição de fluxo de trabalho.
Por exemplo, adicionando a regra EMPTY quando o estado é definido como Ativo, você pode anular automaticamente os campos Data fechada e Fechado por e torná-los somente leitura. Isso é útil ao reativar um item de trabalho de um estado fechado.
<STATE value="Active">
<FIELDS>
. . .
<FIELD refname="Microsoft.VSTS.Common.ClosedDate"><EMPTY/></FIELD>
<FIELD refname="Microsoft.VSTS.Common.ClosedBy"><EMPTY/></FIELD>
</FIELDS>
</STATE>
Aplique regras de campo de fluxo de trabalho para realizar as seguintes ações:
- Qualifique o valor que um campo pode ter especificando CANNOTLOSEVALUE, EMPTY, FROZEN, NOTSAMEAS, READONLY e REQUIRED
- Copie um valor para um campo usando COPY, DEFAULT e SERVERDEFAULT
- Restringir quem pode modificar um campo
- Impor a correspondência de padrões em um campo de cadeia de caracteres usando MATCH
- Aplique condicionalmente regras com base em valores em outros campos usando WHEN, WHENNOT, WHENCHANGED e WHENNOTCHANGED
- Limitar as regras a serem aplicadas a usuários ou grupos específicos. A maioria das regras suporta os atributos a favor ou não para focar a quem a regra se aplica e a quem não se aplica.
Para obter mais informações sobre como aplicar regras de campo de fluxo de trabalho, consulte Referência de elemento FIELD (Fluxo de trabalho) e Avaliação de regras e regras.
Personalizar o formulário de item de trabalho
As ilustrações a seguir destacam os elementos mais comuns em formulários de item de trabalho. Você pode personalizar todos eles, exceto a área de título e os controles de formulário. Os elementos que você usa para personalizar o formulário dependem se o novo formulário foi habilitado ou não pelo administrador.
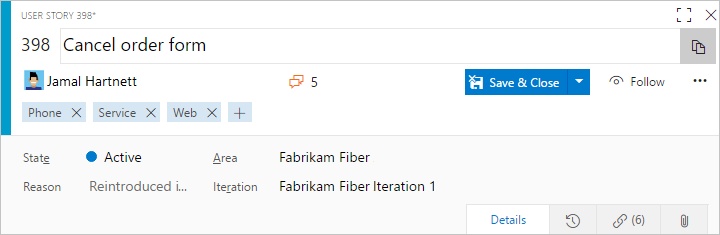
Você pode personalizar o formulário para atingir os seguintes objetivos:
- Adicionar ou modificar um campo
- Alterar um rótulo de campo
- Reorganizar campos
- Adicionar um grupo ou uma página
- Adicionar um grupo
- Adicionar um controle, grupo ou página personalizada
- Adicionar texto informativo ou hiperlinks
- Incorporar texto HTML ou exibir relatórios dinâmicos
- Adicionar uma página de controle de links
Adicionar ou remover um tipo de item de trabalho da lista de pendências ou do quadro de tarefas
As ferramentas de planejamento Agile — lista de pendências de produtos, lista de pendências de sprint e páginas do quadro de tarefas — exibem tipos de item de trabalho específicos com base no modelo de processo usado para criar seu projeto. Você pode adicionar ou remover tipos de item de trabalho para aparecer nessas páginas. Por exemplo, se seu projeto usa tipos de item de trabalho do Scrum, os itens da lista de pendências do produto e os bugs aparecem nas páginas da lista de pendências. No entanto, se o seu projeto foi criado usando o Agile, CMMI ou outro modelo de processo, os bugs não aparecem na sua lista de pendências ou no quadro de tarefas.
Por exemplo, você pode adicionar bugs da página de lista de pendências do produto.
Para saber como adicionar ou remover tipos de item de trabalho da lista de pendências ou do quadro de tarefas, consulte Adicionar um tipo de item de trabalho a uma lista de pendências e a um quadro. Para adicionar um novo tipo de item de trabalho para dar suporte a uma lista de pendências de portfólio, consulte Adicionar um nível de lista de pendências de portfólio.
Alterar a cor, o ícone ou a cor do estado do fluxo de trabalho de um tipo de item de trabalho
No portal da Web, os itens de trabalho aparecem nos resultados da consulta e nas páginas de lista de pendências e quadros das ferramentas Agile. Para alterar a cor ou o ícone associado a um tipo de item de trabalho existente ou adicionar a cor a ser usada para um novo tipo de item de trabalho, edite a configuração do processo. Para alterar a cor de um estado de fluxo de trabalho, edite também a configuração do processo.
Alterar o tipo de um item de trabalho existente
Consulte Mover itens de trabalho em massa e alterar o tipo de item de trabalho para os recursos disponíveis para você com base em sua plataforma.
Desativar ou desativar um tipo de item de trabalho
Se você quiser restringir a criação de um tipo de item de trabalho específico a um grupo de usuários, adicione o tipo de item de trabalho ao grupo Categorias ocultas para impedir que a maioria dos colaboradores os crie. Se quiser permitir o acesso de um grupo de usuários, você pode criar um hiperlink para um modelo que abre o formulário de item de trabalho e compartilhar esse link com os membros da equipe que você deseja criá-los.
Nota
Não é possível adicionar regras de campo para restringir o fluxo de trabalho, pois não é possível aplicar regras a campos do sistema.
Excluir um tipo de item de trabalho
Para impedir que os membros da equipe usem um tipo de item de trabalho específico para criar um item de trabalho, você pode removê-lo do projeto. Ao usar witadmin destroywitd*o , você remove permanentemente todos os itens de trabalho que foram criados usando esse tipo de item de trabalho, bem como o próprio tipo de item de trabalho. Por exemplo, se sua equipe não usar "Impedimento", você poderá excluir o tipo de item de trabalho rotulado "Impedimento" do projeto de site da Fabrikam.
witadmin destroywitd /collection:"http://FabrikamPrime:8080/tfs/DefaultCollection" /p:"Fabrikam Web Site" /n:"Impediment"
Quando você exclui um tipo de item de trabalho que pertence a uma categoria, você deve atualizar a definição de categorias para o projeto para refletir o novo nome. Para obter mais informações, consulte Importar, exportar e gerenciar tipos de item de trabalho e Importar e exportar categorias.
Renomear um tipo de item de trabalho
Para renomear um item de trabalho existente, use witadmin renamewitd. Por exemplo, você pode renomear um tipo de item de trabalho rotulado "Item de QoS" para "Contrato de serviço".
witadmin renamewitd /collection:"http://FabrikamPrime:8080/tfs/DefaultCollection" /p:"Fabrikam Web Site" /n:"QoS Item" /new:"Service Agreement"
Quando você renomeia um tipo de item de trabalho que pertence a uma categoria, você precisa atualizar a definição de categorias para o projeto para refletir o novo nome. Em particular, as listas de pendências e quadros não funcionarão até que você atualize a definição de categorias.
Para obter mais informações, consulte Importar, exportar e gerenciar tipos de item de trabalho e Importar e exportar categorias.
Artigos relacionados
Este artigo abordou como adicionar e personalizar tipos de item de trabalho para XML hospedado e modelos de processo XML local. Para obter informações sobre como adicionar e personalizar tipos de item de trabalho para o modelo de processo herdado, consulte Personalizar um processo.
Outros tópicos ou recursos relacionados: