Guia de início rápido: renderizar um modelo com o Unity
Este guia de início rápido aborda como executar um exemplo Unity que renderiza um modelo interno remotamente, usando o serviço de Renderização Remota do Azure (ARR).
Não entraremos em detalhes sobre a API ARR em si ou como configurar um novo projeto Unity. Esses tópicos são abordados em Tutorial: Visualizando modelos renderizados remotamente.
Neste início rápido, vai aprender a:
- Configurar o seu ambiente de desenvolvimento local
- Obtenha e crie o aplicativo de exemplo ARR Quickstart para Unity
- Renderizar um modelo no aplicativo de exemplo ARR Quickstart
Pré-requisitos
Para obter acesso ao serviço de Renderização Remota do Azure, primeiro você precisa criar uma conta.
O seguinte software deve ser instalado:
- Windows SDK 10.0.18362.0 (baixar)
- A versão mais recente do Visual Studio 2022 (download)
- Ferramentas do Visual Studio para Realidade Mista. Especificamente, as seguintes instalações de carga de trabalho são obrigatórias:
- Desenvolvimento desktop com C++
- Desenvolvimento da Plataforma Universal do Windows (UWP)
- Git (baixar)
- Git LFS plugin (baixar)
- Unity (consulte os requisitos do sistema para as versões suportadas)
Clonar a aplicação de exemplo
Abra um prompt de comando (digite cmd no menu Iniciar do Windows) e mude para um diretório onde você deseja armazenar o projeto de exemplo ARR.
Execute os seguintes comandos:
mkdir ARR
cd ARR
git clone https://github.com/Azure/azure-remote-rendering
powershell -ExecutionPolicy RemoteSigned -File azure-remote-rendering\Scripts\DownloadUnityPackages.ps1
O último comando cria um subdiretório no diretório ARR contendo os vários projetos de exemplo para a Renderização Remota do Azure.
O aplicativo de exemplo de início rápido para Unity é encontrado no subdiretório Unity/Quickstart.
Renderizando um modelo com o projeto de exemplo Unity
Abra o Unity Hub e adicione o projeto de exemplo, que é a pasta ARR\azure-remote-rendering\Unity\Quickstart . Abra o projeto. Se necessário, permita que Unity atualize o projeto para sua versão instalada.
O modelo padrão que renderizamos é um modelo de exemplo interno. Mostraremos como converter um modelo personalizado usando o serviço de conversão ARR no próximo início rápido.
Introduza as informações da sua conta
- No navegador de ativos Unity, navegue até a pasta Cenas e abra a cena de início rápido.
- Na Hierarquia, selecione o objeto de jogo RemoteRendering.
- No Inspetor, insira as credenciais da sua conta. Se ainda não tiver uma conta, crie uma.
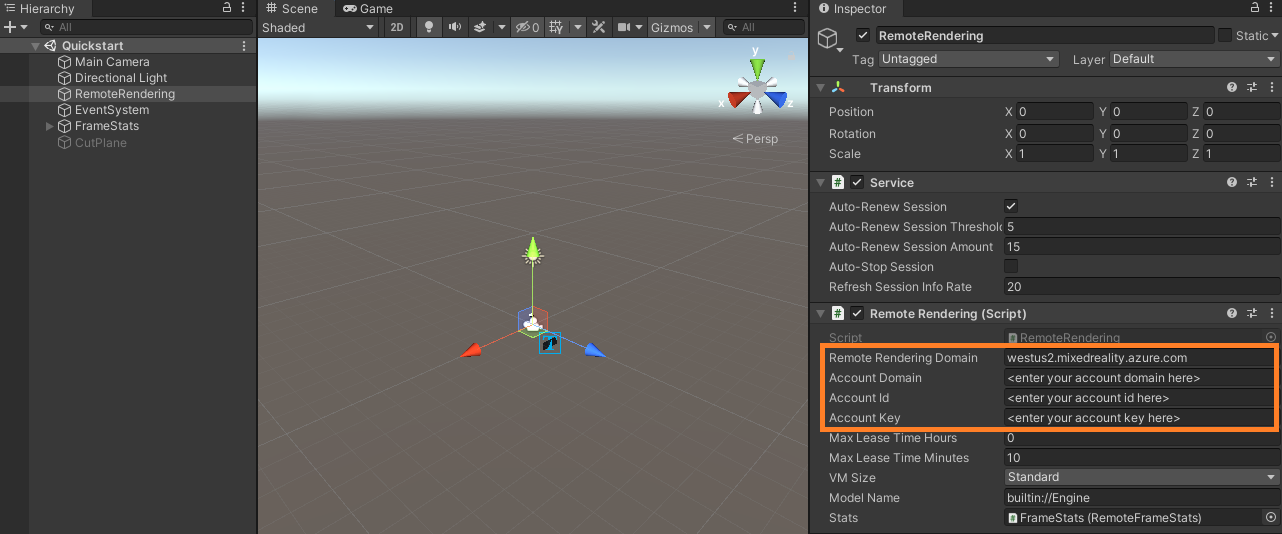
Importante
Defina RemoteRenderingDomain como <region>.mixedreality.azure.com, onde <region> é uma das regiões disponíveis perto de você.
Defina AccountDomain como domínio de conta conforme exibido no Portal do Azure.
Mais tarde, queremos implantar este projeto em um HoloLens e conectar-nos ao serviço de renderização remota a partir desse dispositivo. Como não temos uma maneira fácil de inserir as credenciais no dispositivo, o exemplo de início rápido salvará as credenciais na cena Unity.
Aviso
Certifique-se de não verificar o projeto com suas credenciais salvas em algum repositório onde vazaria informações secretas de login!
Criar uma sessão e exibir o modelo padrão
Pressione o botão Play do Unity para iniciar a sessão. Você verá uma sobreposição com o texto de status, na parte inferior da janela de visualização no painel Jogo. A sessão passará por uma série de transições de estado. No estado inicial, o servidor é girado, o que leva vários minutos. Após o sucesso, ele transita para o estado Pronto . Agora, a sessão entra no estado de conexão , onde tenta alcançar o tempo de execução de renderização nesse servidor. Quando bem-sucedida, a amostra transita para o estado Conectado . Neste ponto, ele começará a baixar o modelo para renderização. Devido ao tamanho do modelo, o download pode levar mais alguns minutos. Em seguida, o modelo renderizado remotamente aparecerá.
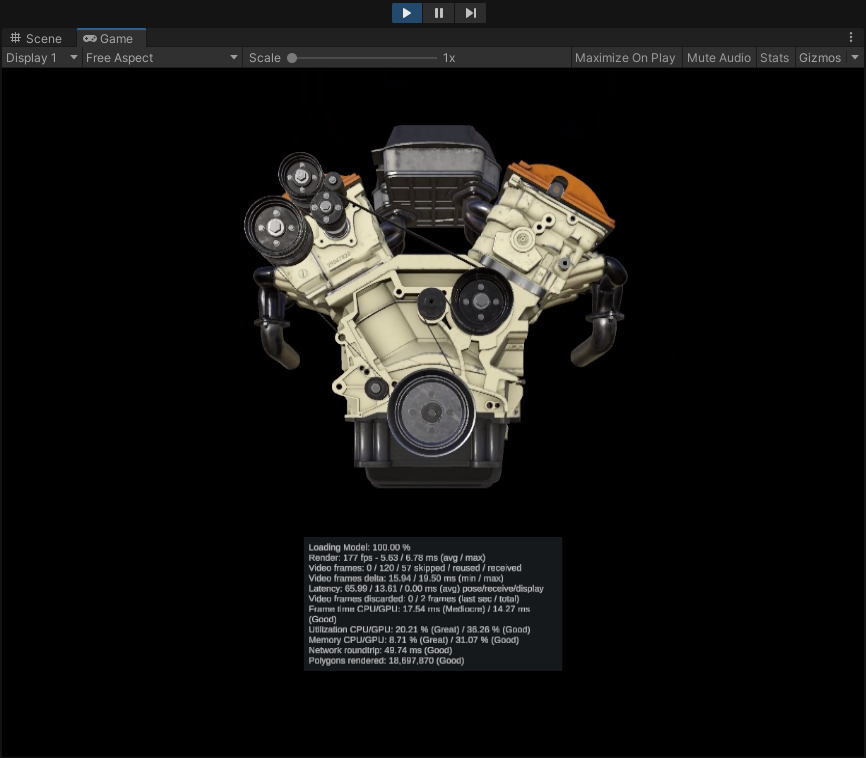
Parabéns! Agora você está visualizando um modelo renderizado remotamente!
Inspecionando o local
Quando a conexão de renderização remota estiver em execução, o painel Inspetor será atualizado com informações de status adicionais: 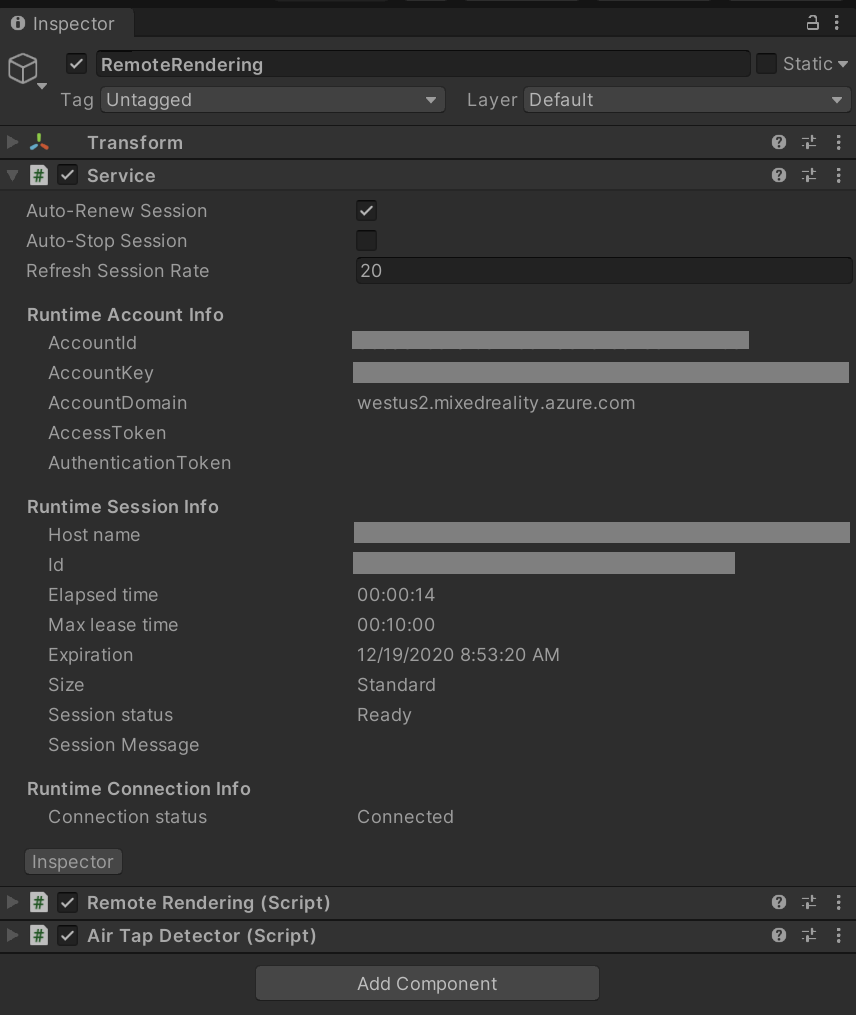
Agora você pode explorar o gráfico de cena selecionando o novo nó e clicando em Mostrar filhos no Inspetor.
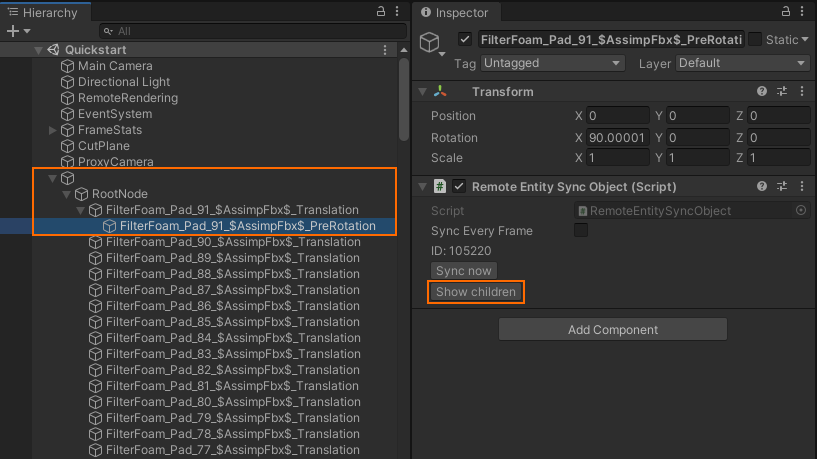
Há um objeto plano cortado na cena. Tente ativá-lo marcando a caixa na frente do CutPlane no painel Inspetor e mova-se:
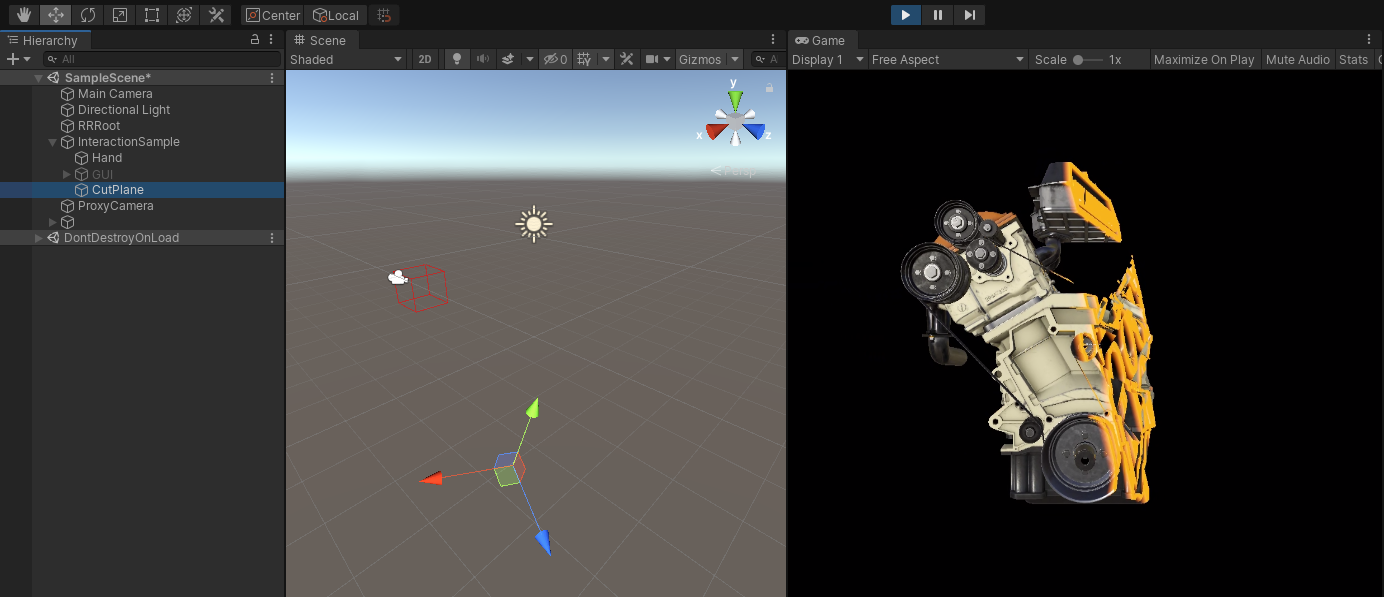
Para sincronizar transformações, clique em Sincronizar agora ou marque a opção Sincronizar cada quadro . Para as propriedades dos componentes, basta alterá-las.
Próximos passos
No próximo início rápido, implantaremos a amostra em um HoloLens para visualizar o modelo renderizado remotamente em seu tamanho original.
Como alternativa, o exemplo também pode ser implantado em um PC desktop.