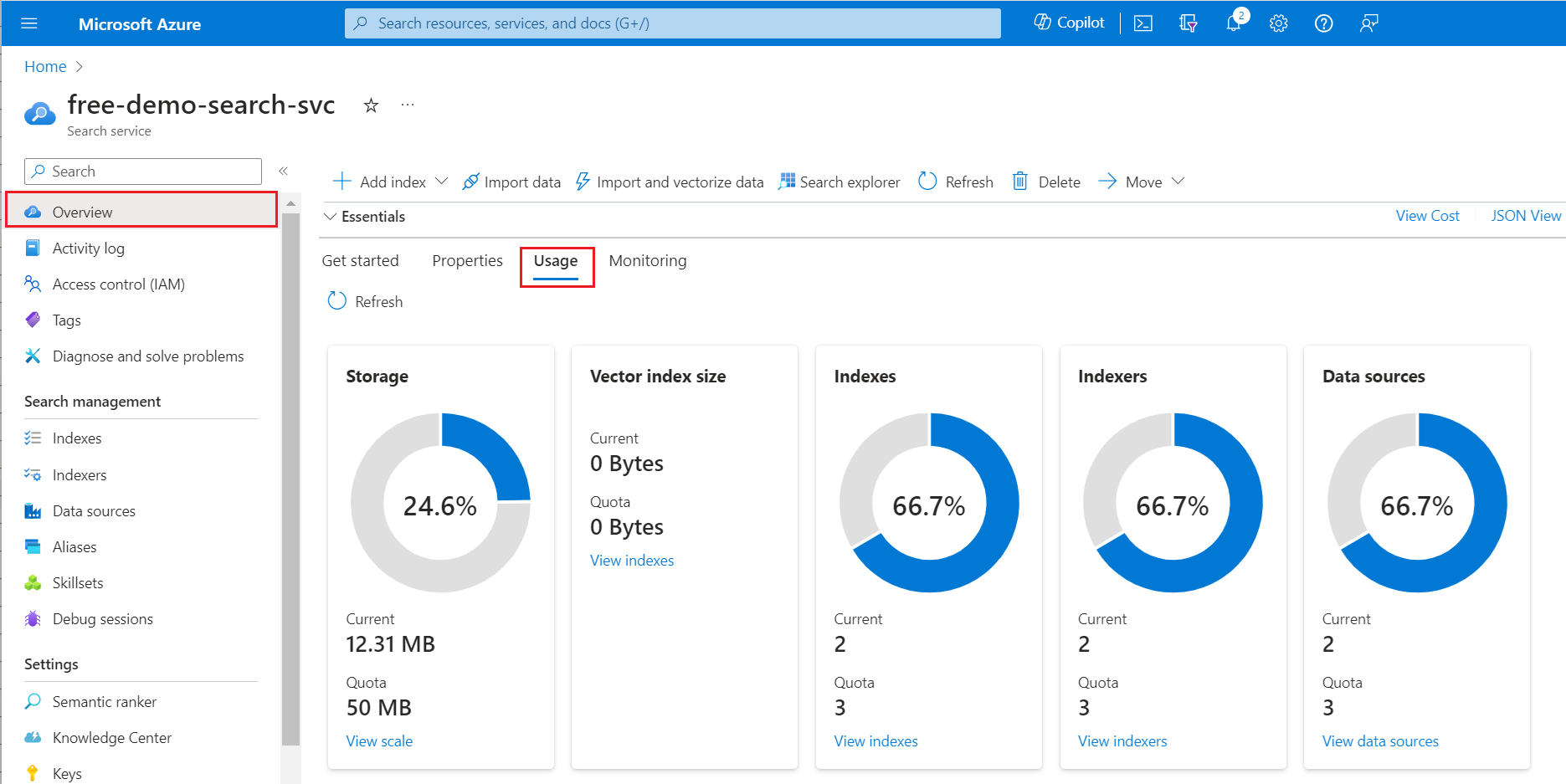Guia de início rápido: criar um índice de pesquisa no portal do Azure
Neste início rápido do Azure AI Search, crie seu primeiro índice de pesquisa usando o assistente Importar dados e uma fonte de dados de exemplo interna que consiste em dados de hotéis fictícios hospedados pela Microsoft. O assistente orienta você através da criação sem código de um índice de pesquisa para ajudá-lo a escrever consultas interessantes em poucos minutos.
O assistente cria vários objetos em seu serviço de pesquisa - índice pesquisável - mas também um indexador e conexão de fonte de dados para recuperação automatizada de dados. No final deste início rápido, analisamos cada objeto.
Nota
O assistente Importar dados inclui opções para OCR, tradução de texto e outros enriquecimentos de IA que não são abordados neste início rápido. Para obter um passo a passo semelhante que se concentra na IA aplicada, consulte Guia de início rápido: criar um conjunto de habilidades no portal do Azure.
Pré-requisitos
Uma conta do Azure com uma subscrição ativa. Crie uma conta gratuitamente.
Um serviço Azure AI Search para qualquer camada e qualquer região. Crie um serviço ou encontre um serviço existente na sua subscrição atual. Você pode usar um serviço gratuito para este início rápido.
Para este início rápido, que usa dados de exemplo internos, verifique se o serviço de pesquisa não tem controles de acesso à rede em vigor. O controlador do portal usa o ponto de extremidade público para recuperar dados e metadados da fonte de dados de exemplo interna hospedada pela Microsoft. Para obter mais informações, consulte Conexões seguras nos assistentes de importação.
Verificar o espaço
Muitos clientes começam com o serviço gratuito. O nível gratuito é limitado a três índices, três fontes de dados e três indexadores. Certifique-se de que tem espaço para itens adicionais antes de começar. Este guia de início rápido cria um de cada objeto.
Verifique a guia Visão geral > do uso do serviço para ver quantos índices, indexadores e fontes de dados você já tem.
Iniciar o assistente
Entre no portal do Azure com sua conta do Azure e vá para seu serviço Azure AI Search.
Na página Visão geral, selecione Importar dados para iniciar o assistente.

Criar e carregar um índice
Nesta seção, crie e carregue um índice em quatro etapas.
Ligar a uma origem de dados
O assistente cria uma conexão de fonte de dados com dados de exemplo hospedados pela Microsoft no Azure Cosmos DB. Esses dados de exemplo são recuperados, acessados por meio de um ponto de extremidade público. Você não precisa de sua própria conta do Azure Cosmos DB ou arquivos de origem para executar este início rápido.
Em Conectar aos seus dados, expanda a lista suspensa Fonte de Dados e selecione Exemplos.
Na lista de exemplos incorporados, selecione hotels-sample.
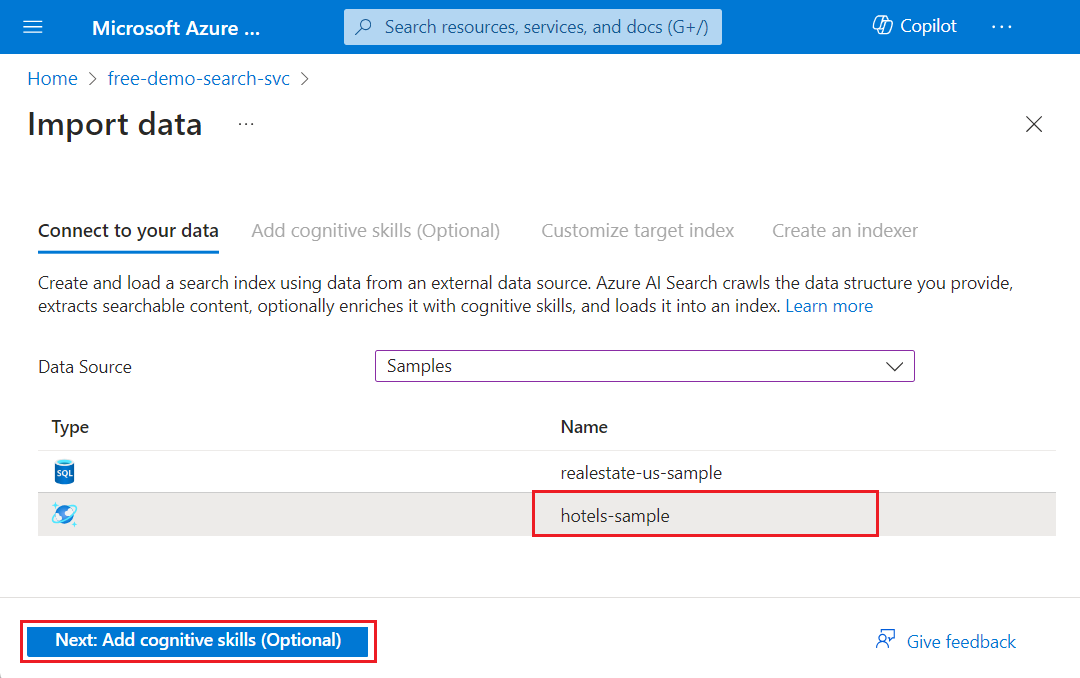
Selecione Next: Add cognitive skills (Optional) para continuar.
Pular configuração para habilidades cognitivas
O assistente Importar dados suporta a criação de um conjunto de habilidades e enriquecimento de IA na indexação.
Para este início rápido, ignore as opções de configuração de enriquecimento de IA na guia Adicionar habilidades cognitivas .
Selecione Saltar para: Personalizar índice de destino para continuar.

Gorjeta
Interessado no enriquecimento da IA? Experimente este Guia de início rápido: criar um conjunto de habilidades no portal do Azure
Configurar o índice
O assistente infere um esquema para o índice de amostra de hotéis interno. Siga estas etapas para configurar o índice:
Aceite os valores gerados pelo sistema para o nome do índice (hotels-sample-index) e o campo Key (HotelId).
Aceite os valores gerados pelo sistema para todos os atributos de campo.
Selecione Avançar: Criar um indexador para continuar.
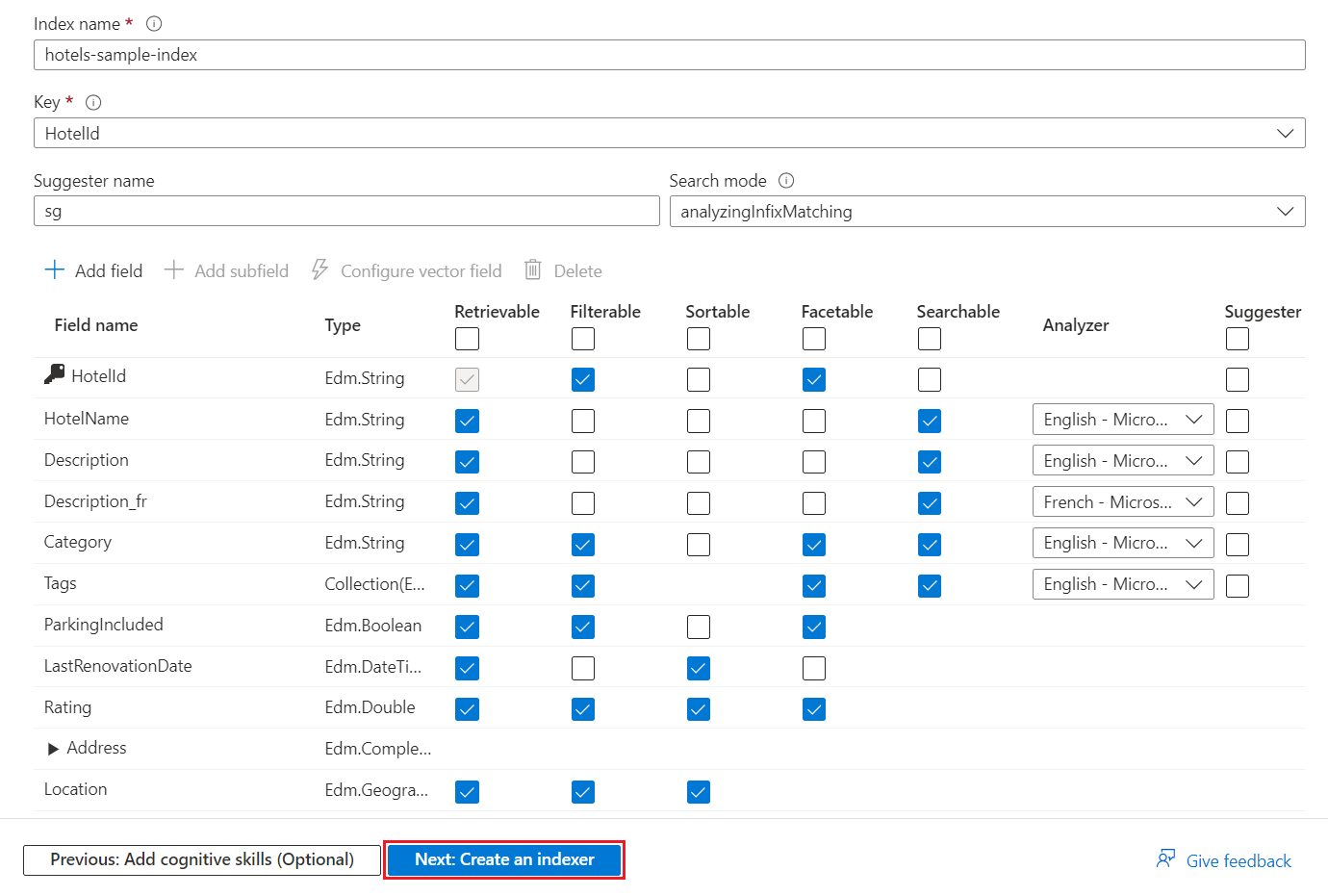
No mínimo, o índice requer um nome de índice e uma coleção de campos. Um campo deve ser marcado como a chave do documento para identificar exclusivamente cada documento. O valor é sempre uma cadeia de caracteres. O assistente verifica campos de cadeia de caracteres exclusivos e escolhe um para a chave.
Cada campo tem um nome, tipo de dados e atributos que controlam como usar o campo no índice de pesquisa. As caixas de seleção habilitam ou desabilitam os seguintes atributos:
- Recuperável: campos retornados em uma resposta de consulta.
- Filtrável: campos que aceitam uma expressão de filtro.
- Classificável: campos que aceitam uma expressão orderby.
- Facetable: Campos utilizados numa estrutura de navegação facetada.
- Pesquisável: Campos utilizados na pesquisa de texto completo. As cadeias são pesquisáveis. Os campos numéricos e booleanos são frequentemente marcados como não pesquisáveis.
As cadeias de caracteres são atribuídas como recuperáveis e pesquisáveis. Os números inteiros são atribuídos como recuperáveis, filtráveis, classificáveis e facetable.
Os atributos afetam o armazenamento. Os campos filtráveis consomem armazenamento extra, mas o Rerecuperável não. Para obter mais informações, consulte Exemplo demonstrando as implicações de armazenamento de atributos e sugestões.
Se desejar preencher automaticamente ou sugerir consultas, especifique Analisadores ou Sugestões de idioma.
Configurar e executar o indexador
A última etapa configura e executa o indexador. Este objeto define um processo executável. A fonte de dados, o índice e o indexador são criados nesta etapa.
Aceite o valor gerado pelo sistema para o nome do indexador (hotels-sample-indexer).
Para este início rápido, use a opção padrão para executar o indexador uma vez, imediatamente. Os dados hospedados são estáticos, portanto, não há controle de alterações habilitado para eles.
Selecione Enviar para criar e executar simultaneamente o indexador.
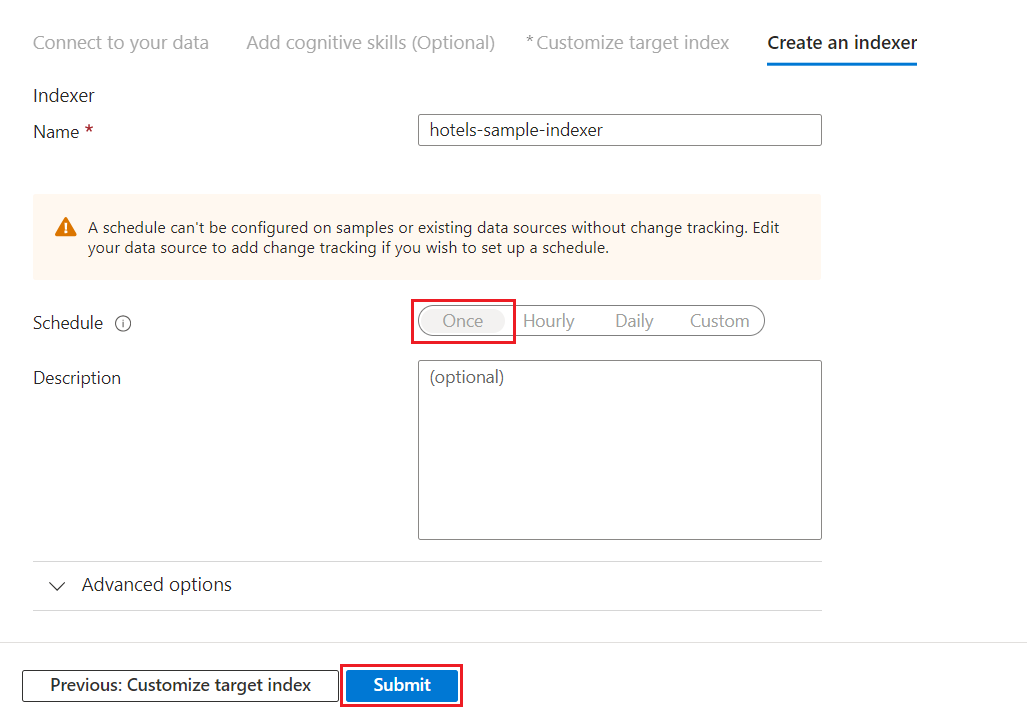
Monitorar o progresso do indexador
Você pode monitorar a criação do indexador ou índice no portal. A página Visão geral do serviço fornece links para os recursos criados em seu serviço Azure AI Search.
À esquerda, selecione Indexadores.
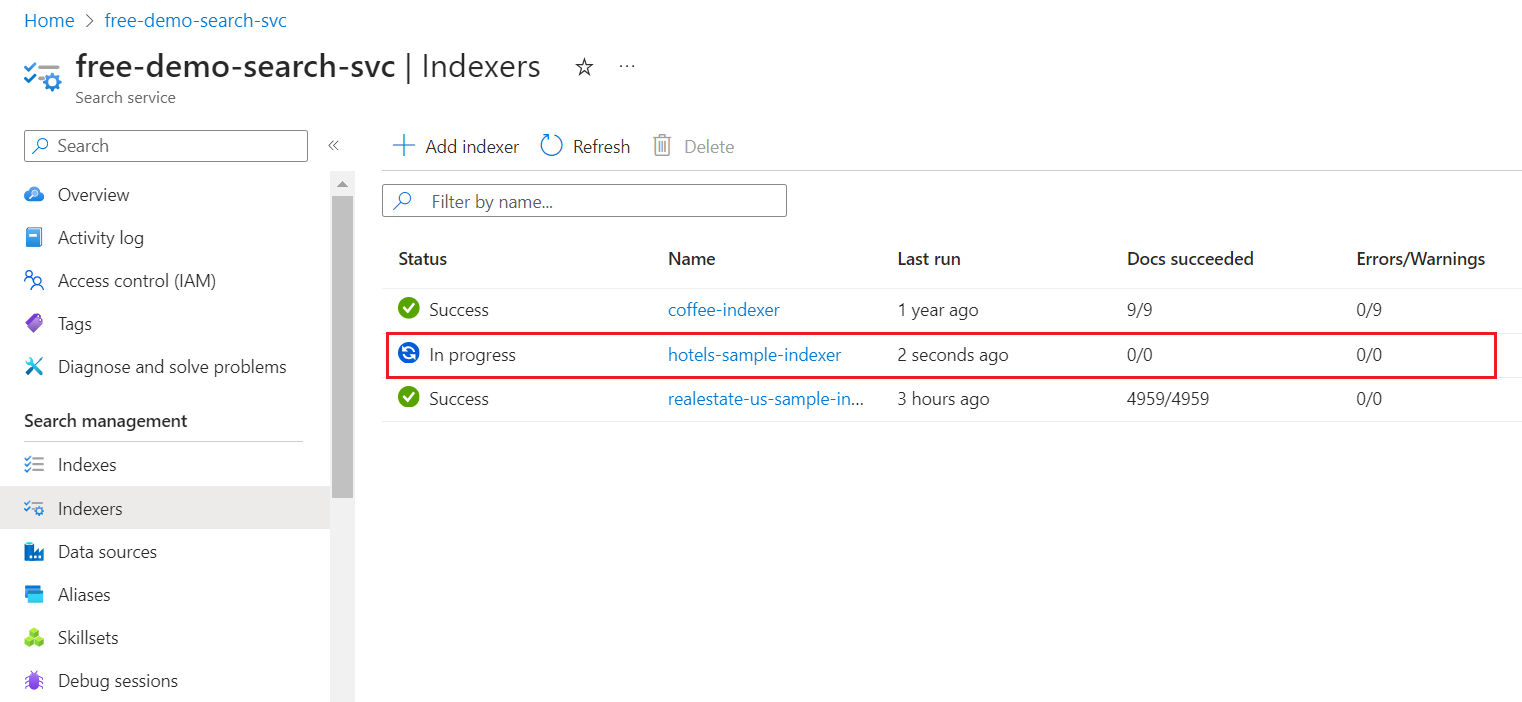
Pode levar alguns minutos para que os resultados da página sejam atualizados no portal do Azure. Você deve ver o indexador recém-criado na lista com um status de Em andamento ou Sucesso. A lista também mostra o número de documentos indexados.
Verificar os resultados do índice de pesquisa
À esquerda, selecione Índices.
Selecione hotels-sample-index.
Aguarde até que a página do portal do Azure seja atualizada. Você verá o índice com uma contagem de documentos e tamanho de armazenamento.
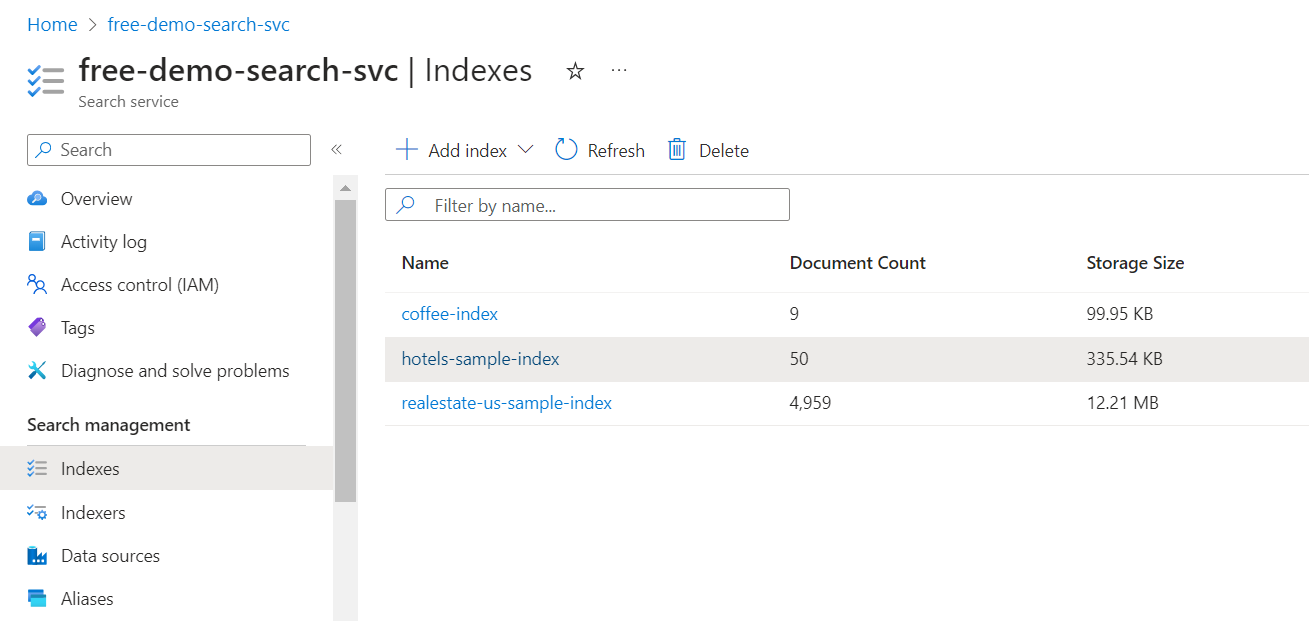
Selecione a guia Campos para exibir o esquema de índice.
Verifique quais campos são Filtráveis ou Classificáveis para saber quais consultas escrever.
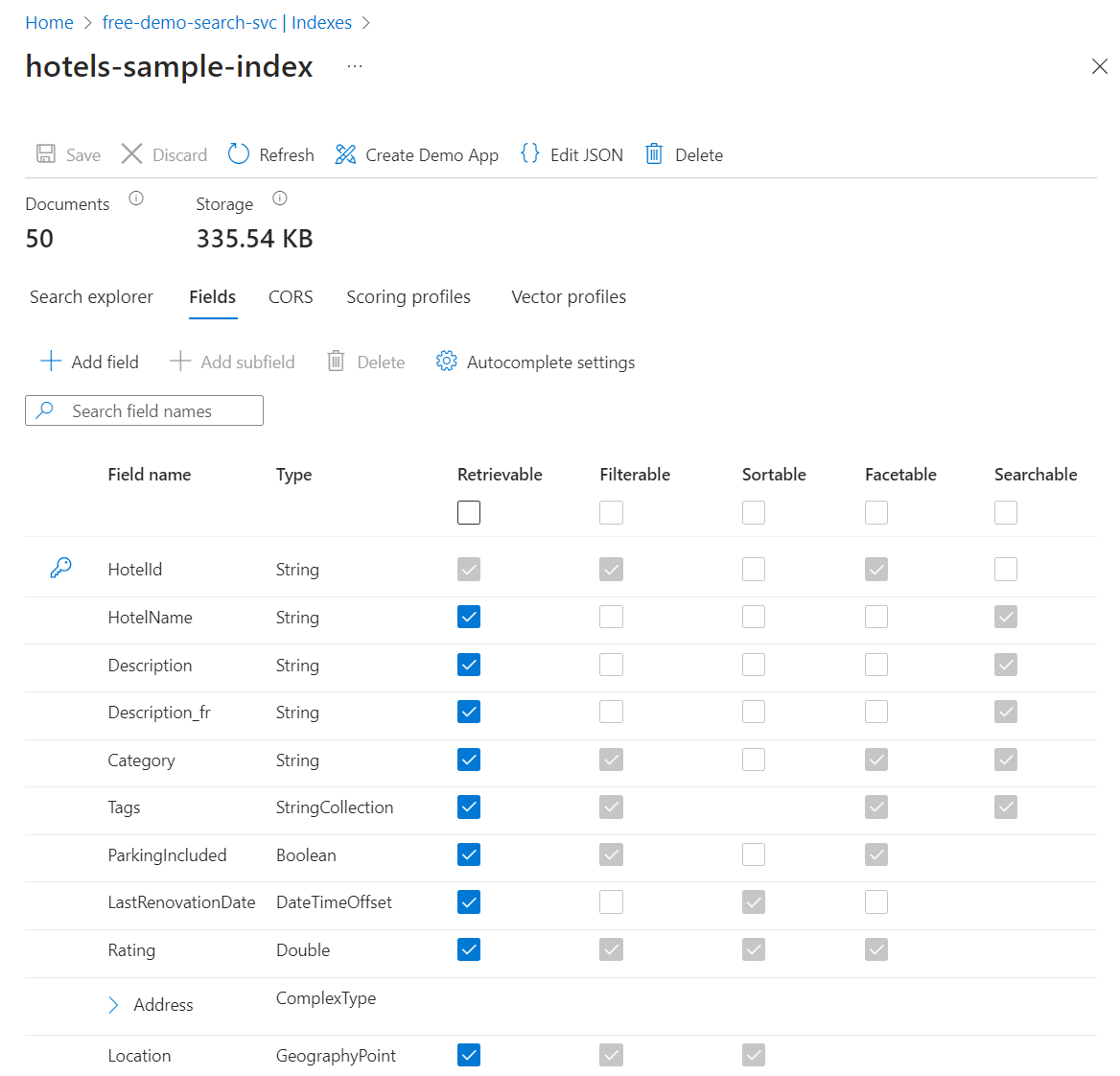
Adicionar ou alterar campos
Na guia Campos, você pode criar um novo campo usando Adicionar campo com nome, tipo de dados suportado e atribuições.
Alterar campos existentes é mais difícil. Os campos existentes têm uma representação física no índice, portanto, não são modificáveis, nem mesmo no código. Para alterar fundamentalmente um campo existente, você precisa criar um novo campo que substitua o original. Outras construções, como perfis de pontuação e opções de CORS, podem ser adicionadas a um índice a qualquer momento.
Para entender claramente o que você pode e o que não pode editar durante o design do índice, reserve um minuto para visualizar as opções de definição do índice. As opções cinzentas na lista de campos indicam valores que não podem ser modificados ou eliminados.
Consultar com o Explorador de procura
Agora você tem um índice de pesquisa que pode ser consultado com o explorador de pesquisa. O explorador de pesquisa envia chamadas REST que estão em conformidade com a API REST de pesquisa POST. A ferramenta suporta sintaxe de consulta simples e sintaxe de consulta Lucene completa.
No separador Explorador de pesquisa, introduza texto para pesquisar.
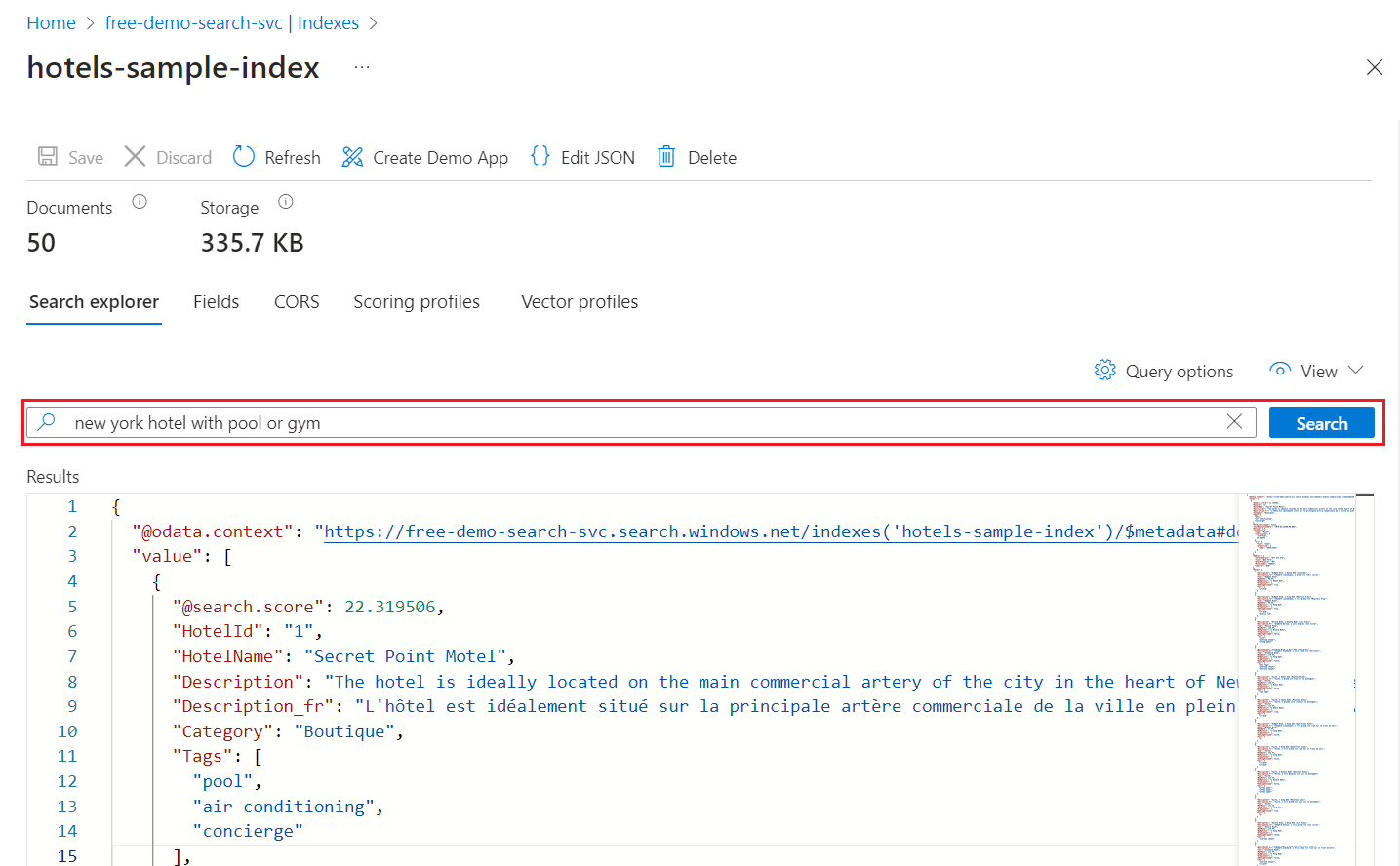
Use o Minimapa para saltar rapidamente para áreas não visíveis da saída.
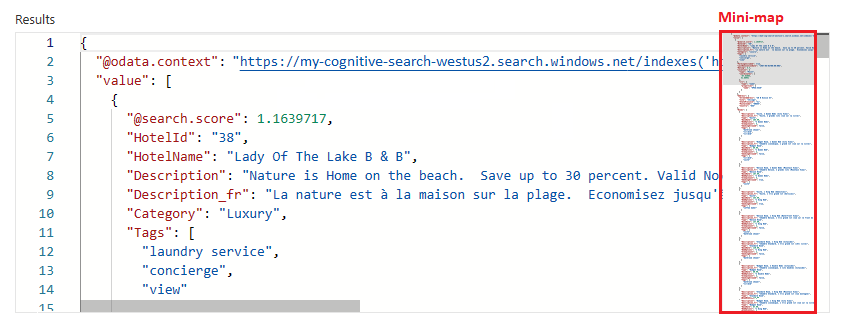
Para especificar a sintaxe, alterne para o modo de exibição JSON.
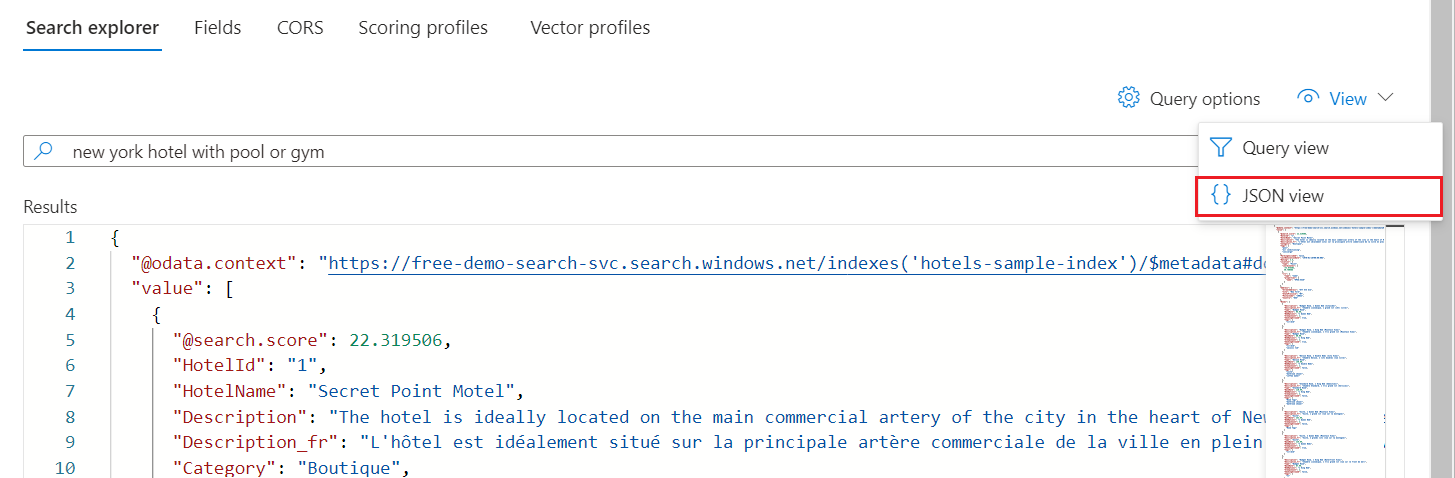
Exemplo de consultas para índice de exemplo de hotéis
Os exemplos a seguir assumem a exibição JSON e a versão 2024-05-01-preview REST API.
Gorjeta
A visualização JSON agora suporta intellisense para conclusão de nome de parâmetro. Coloque o cursor dentro da visualização JSON e digite um caractere de espaço para mostrar uma lista de todos os parâmetros de consulta, ou digite uma única letra como "s" para mostrar apenas os parâmetros de consulta começando com "s". O Intellisense não exclui parâmetros inválidos, por isso utilize o seu melhor julgamento.
Exemplos de filtros
Estacionamento, tags, data de renovação, classificação e localização são filtráveis.
{
"search": "beach OR spa",
"select": "HotelId, HotelName, Description, Rating",
"count": true,
"top": 10,
"filter": "Rating gt 4"
}
Os filtros booleanos assumem "true" por padrão.
{
"search": "beach OR spa",
"select": "HotelId, HotelName, Description, Rating",
"count": true,
"top": 10,
"filter": "ParkingIncluded"
}
A pesquisa geoespacial é baseada em filtros. A geo.distance função filtra todos os resultados para dados posicionais com base no especificado Location e geography'POINT coordenadas. A consulta procura hotéis que estejam a menos de 5 quilômetros das coordenadas -122.12 47.67de latitude, que é "Redmond, Washington, EUA". A consulta exibe o número total de correspondências &$count=true com os nomes dos hotéis e os locais de endereço.
{
"search": "*",
"select": "HotelName, Address/City, Address/StateProvince",
"count": true,
"top": 10,
"filter": "geo.distance(Location, geography'POINT(-122.12 47.67)') le 5"
}
Exemplos completos de sintaxe Lucene
A sintaxe padrão é simples, mas se você quiser pesquisa difusa ou aumento de termos ou expressões regulares, especifique a sintaxe completa.
{
"queryType": "full",
"search": "seatle~",
"select": "HotelId, HotelName,Address/City, Address/StateProvince",
"count": true
}
Por padrão, termos de consulta com erros ortográficos, como seatle for Seattle , não retornam correspondências em uma pesquisa típica. O queryType=full parâmetro invoca o analisador de ~ consulta Lucene completo, que suporta o operando til. Quando esses parâmetros estão presentes, a consulta executa uma pesquisa difusa para a palavra-chave especificada. A consulta procura resultados correspondentes juntamente com resultados que são semelhantes, mas não uma correspondência exata com a palavra-chave.
Reserve um minuto para tentar algumas dessas consultas de exemplo para o seu índice. Para saber mais sobre consultas, consulte Consultando no Azure AI Search.
Clean up resources (Limpar recursos)
Quando você trabalha em sua própria assinatura, é uma boa ideia no final de um projeto identificar se você ainda precisa dos recursos que criou. Os recursos que deixar em execução podem custar dinheiro. Pode eliminar recursos individualmente ou eliminar o grupo de recursos para eliminar todo o conjunto de recursos.
Você pode encontrar e gerenciar recursos para seu serviço no portal do Azure em Todos os recursos ou Grupos de recursos no painel esquerdo.
Se você usa um serviço gratuito, lembre-se de que o limite é de três índices, indexadores e fontes de dados. Você pode excluir itens individuais no portal do Azure para permanecer abaixo do limite.
Próximos passos
Experimente um assistente do portal do Azure para gerar um aplicativo Web pronto para uso que seja executado em um navegador. Use este assistente no pequeno índice criado neste início rápido ou use um dos conjuntos de dados de exemplo internos para uma experiência de pesquisa mais avançada.