Ligar ao conjunto de SQL sem servidor com o Power BI Professional
Neste tutorial, vamos seguir os passos para ligar o Power BI Desktop ao conjunto de SQL sem servidor.
Pré-requisitos
Precisa das seguintes ferramentas para emitir consultas:
Cliente SQL à sua escolha:
- Azure Data Studio
- SQL Server Management Studio
Power BI Desktop instalado
Parâmetros:
| Parâmetro | Description |
|---|---|
| Endereço de ponto final de serviço do conjunto de SQL sem servidor | Será utilizado como nome do servidor |
| Região do ponto final de serviço do conjunto de SQL sem servidor | Será utilizado para determinar que armazenamento vamos utilizar nos exemplos |
| Nome de utilizador e palavra-passe para acesso a pontos finais | Será utilizado para aceder ao ponto final |
| Base de dados que irá utilizar para criar vistas | Esta base de dados será utilizada como ponto de partida em exemplos |
Configuração pela primeira vez
Existem dois passos antes de utilizar exemplos:
- Criar uma base de dados para as suas vistas
- Criar credenciais para serem utilizadas pelo conjunto de SQL sem servidor para aceder a ficheiros no armazenamento
Criar base de dados
Para este artigo de introdução, deve criar a sua própria base de dados para utilizar como demonstração. É necessária uma base de dados para a criação de vistas. Irá utilizar esta base de dados em algumas das consultas de exemplo nesta documentação.
Nota
As bases de dados são utilizadas apenas para visualizar metadados, não para dados reais.
Anote o nome da base de dados que está a utilizar e precisará dele mais tarde.
DROP DATABASE IF EXISTS demo;
Criar credenciais
Temos de criar credenciais antes de poder executar consultas. Esta credencial será utilizada pelo serviço de conjunto de SQL sem servidor para aceder a ficheiros no armazenamento.
Nota
Tem de criar credenciais para o acesso à conta de armazenamento. Embora o conjunto de SQL sem servidor possa aceder ao armazenamento de diferentes regiões, ter armazenamento e a área de trabalho do Azure Synapse na mesma região proporcionará uma melhor experiência de desempenho.
Fragmento de código sobre como criar credenciais para contentores de dados do Census, execute:
IF EXISTS (SELECT * FROM sys.credentials WHERE name = 'https://azureopendatastorage.blob.core.windows.net/censusdatacontainer')
DROP CREDENTIAL [https://azureopendatastorage.blob.core.windows.net/censusdatacontainer];
GO
-- Create credentials for Census Data container which resides in an azure open data storage account
-- There is no secret. We are using public storage account which doesn't need secret
CREATE CREDENTIAL [https://azureopendatastorage.blob.core.windows.net/censusdatacontainer]
WITH IDENTITY='SHARED ACCESS SIGNATURE',
SECRET = '';
GO
Criar um relatório do Power BI Desktop
Abra a aplicação de ambiente de trabalho do Power BI e selecione a opção Obter dados .

Passo 1: selecionar a origem de dados
Selecione Azure no menu e, em seguida, Azure Base de Dados SQL.

Passo 2: selecionar base de dados
Escreva o URL da base de dados e o nome da base de dados onde reside a vista.
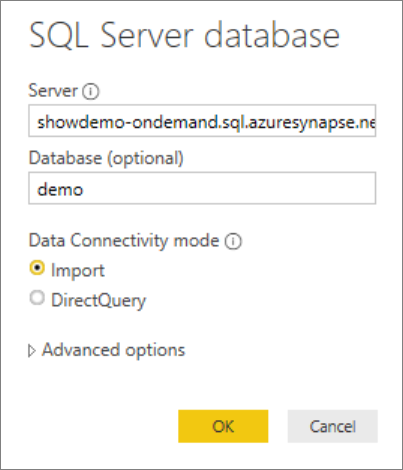
Passos seguintes
Avance para Consultar ficheiros de armazenamento para saber como ligar ao conjunto de SQL sem servidor com o Azure Data Studio.