Conectar-se ao Synapse SQL com o SQL Server Management Studio (SSMS)
Você pode usar o SQL Server Management Studio (SSMS) para se conectar e consultar o Synapse SQL no Azure Synapse Analytics por meio do pool SQL sem servidor ou de recursos dedicados do pool SQL.
Ferramentas suportadas para pool SQL sem servidor
O Azure Data Studio é totalmente suportado a partir da versão 1.18.0. O SSMS é parcialmente suportado a partir da versão 18.5, você pode usá-lo para conectar e consultar somente.
Pré-requisitos
Antes de começar, certifique-se de que tem os seguintes pré-requisitos:
- SQL Server Management Studio (SSMS).
- Para um pool SQL dedicado, você precisa de um data warehouse existente. Para criar um, consulte Criar um pool SQL dedicado. Para o pool SQL sem servidor, um já está provisionado, chamado Built-in, em seu espaço de trabalho no momento da criação.
- O nome do SQL Server totalmente qualificado. Para encontrar esse nome, consulte Conectar-se ao Synapse SQL.
Ligar
Conjunto de SQL dedicado
Para se conectar ao Synapse SQL usando o pool SQL dedicado, execute estas etapas:
Abra o SQL Server Management Studio (SSMS).
Na caixa de diálogo Conectar ao Servidor, preencha os campos e selecione Conectar:
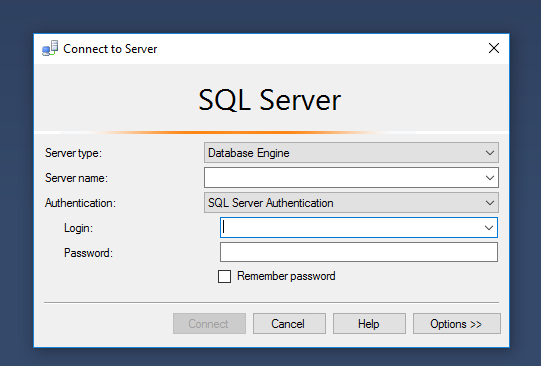
- Nome do servidor: insira o nome do servidor identificado anteriormente.
- Autenticação: escolha um tipo de autenticação, como Autenticação do SQL Server ou Autenticação Integrada do Ative Directory.
- Nome de usuário e senha: insira seu nome de usuário e senha se a Autenticação do SQL Server tiver sido selecionada acima.
Expanda seu SQL Server do Azure no Pesquisador de Objetos. Você pode exibir os bancos de dados associados ao servidor, como o banco de dados AdventureWorksDW de exemplo. Você pode expandir o banco de dados para ver as tabelas:
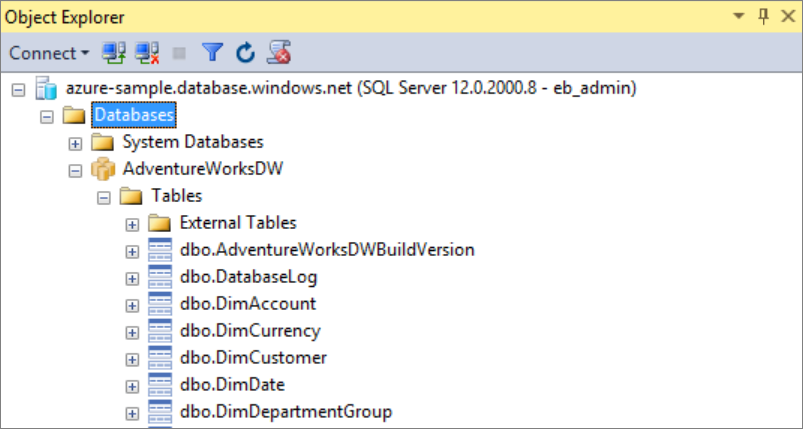
Conjunto de SQL sem servidor
Para se conectar ao Synapse SQL usando o pool SQL sem servidor, execute estas etapas:
Abra o SQL Server Management Studio (SSMS).
Na caixa de diálogo Conectar ao Servidor, preencha os campos e selecione Conectar:
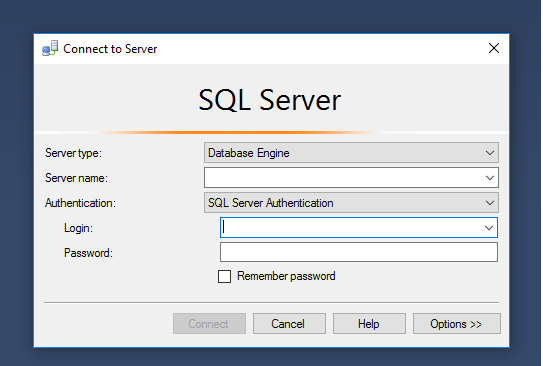
- Nome do servidor: insira o nome do servidor identificado anteriormente.
- Autenticação: escolha um tipo de autenticação, como Autenticação do SQL Server ou Autenticação Integrada do Ative Directory:
- Nome de usuário e senha: insira seu nome de usuário e senha se a Autenticação do SQL Server tiver sido selecionada acima.
- Selecione Ligar.
Para explorar, expanda o servidor SQL do Azure. Pode ver as bases de dados associadas ao servidor. Expanda a demonstração para ver o conteúdo em seu banco de dados de exemplo.
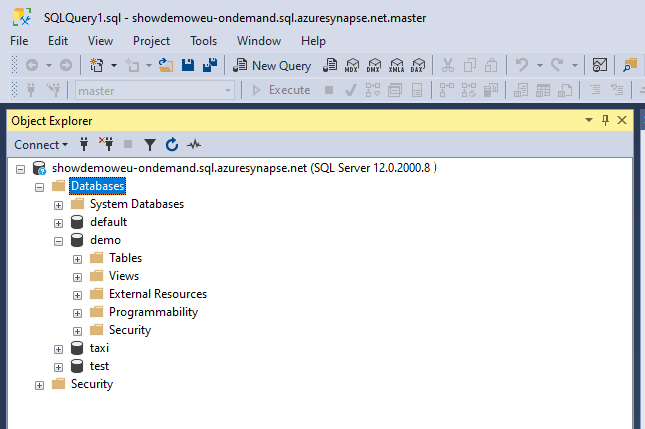
Executar uma consulta de exemplo
Conjunto de SQL dedicado
Agora que uma conexão de banco de dados foi estabelecida, você pode consultar os dados.
Clique com o botão direito do rato na base de dados no SQL Server Object Explorer.
Selecione Nova Consulta. É aberta uma nova janela de consulta.
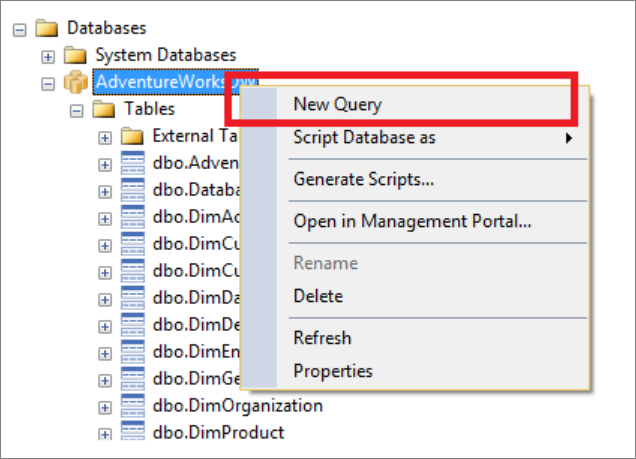
Copie a seguinte consulta T-SQL para a janela de consulta:
SELECT COUNT(*) FROM dbo.FactInternetSales;Execute a consulta selecionando
Executeou usando o seguinte atalho:F5.
Veja os resultados da consulta. No exemplo a seguir, a tabela FactInternetSales tem 60398 linhas.
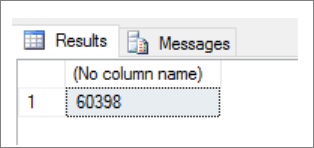
Conjunto de SQL sem servidor
Agora que você estabeleceu uma conexão de banco de dados, pode consultar os dados.
Clique com o botão direito do rato na base de dados no SQL Server Object Explorer.
Selecione Nova Consulta. É aberta uma nova janela de consulta.
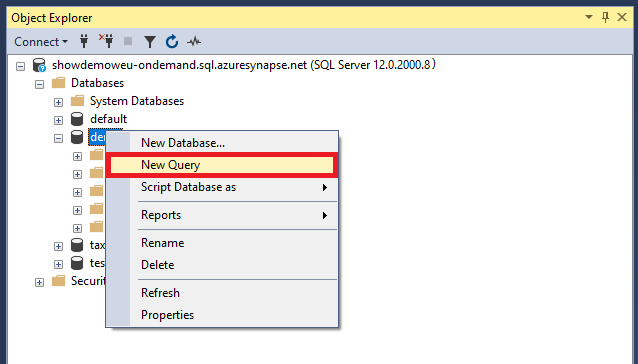
Copie a seguinte consulta T-SQL para a janela de consulta:
SELECT COUNT(*) FROM demo.dbo.usPopulationViewExecute a consulta selecionando
Executeou usando o seguinte atalho:F5.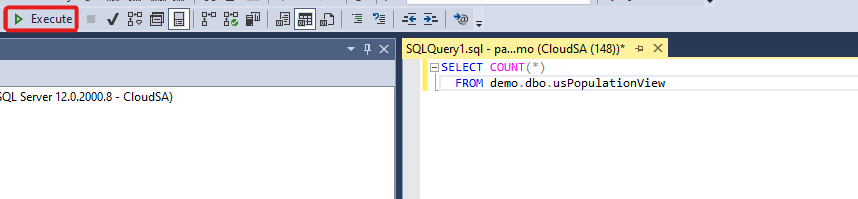
Veja os resultados da consulta. Neste exemplo, o modo de exibição usPopulationView tem 3664512 linhas.
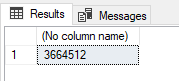
Próximos passos
Agora que você pode se conectar e consultar, tente visualizar os dados com o Power BI.
Para configurar seu ambiente para autenticação do Microsoft Entra, consulte Autenticar no Synapse SQL.
Comentários
Brevemente: Ao longo de 2024, vamos descontinuar progressivamente o GitHub Issues como mecanismo de feedback para conteúdos e substituí-lo por um novo sistema de feedback. Para obter mais informações, veja: https://aka.ms/ContentUserFeedback.
Submeter e ver comentários