Ligar ao Synapse SQL com o Visual Studio e o SSDT
Use o Visual Studio para consultar o pool SQL dedicado usando o Azure Synapse Analytics. Esse método usa a extensão SSDT (SQL Server Data Tools) no Visual Studio 2019.
Nota
O suporte ao pool SQL sem servidor requer pelo menos o VS2022 17.7 consulte as notas de versão: Suporte para Serverless Sql Pool.
Pré-requisitos
Para usar este tutorial, você precisa ter os seguintes componentes:
- Um espaço de trabalho Synapse existente, se você precisar criar um, consulte Criando um espaço de trabalho Synapse
- Um pool SQL dedicado. Se você não tiver um, consulte Criar um pool SQL dedicado.
- SSDT para Visual Studio. Se você tiver o Visual Studio, provavelmente já tem esse componente. Para obter instruções e opções de instalação, veja Installing Visual Studio and SSDT (Instalar o Visual Studio e o SSDT).
- O nome de servidor SQL completamente qualificado. Para localizar esse nome de servidor, consulte Conectar-se a um pool SQL dedicado.
1. Conecte-se a um pool SQL dedicado
Abra o Visual Studio 2019.
Abra o Pesquisador de Objetos do SQL Server selecionando Exibir>Pesquisador de Objetos do SQL Server.

Clique no ícone Adicionar SQL Server.

Preencha os campos na janela Ligar ao Servidor.

- Nome do servidor: insira o nome do servidor identificado anteriormente.
- Autenticação: Selecione Autenticação do SQL Server ou Autenticação Integrada do Ative Directory:
- Nome de usuário e senha: insira seu nome de usuário e senha se a Autenticação do SQL Server tiver sido selecionada acima.
- Clique em Ligar.
Para explorar, expanda o servidor SQL do Azure. Pode ver as bases de dados associadas ao servidor. Expanda AdventureWorksDW para ver as tabelas na sua base de dados de exemplo.

2. Executar uma consulta de exemplo
Agora que uma conexão foi estabelecida com seu banco de dados, você escreverá uma consulta.
Clique com o botão direito do rato na base de dados no SQL Server Object Explorer.
Selecione Nova Consulta. É aberta uma nova janela de consulta.

Copie a seguinte consulta T-SQL para a janela de consulta:
SELECT COUNT(*) FROM dbo.FactInternetSales;Execute a consulta clicando na seta verde ou use o seguinte atalho:
CTRL++SHIFTE.
Veja os resultados da consulta. Neste exemplo, a tabela FactInternetSales tem 60398 linhas.
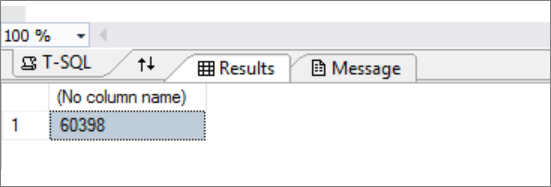
Próximos passos
Agora que você pode se conectar e consultar, tente visualizar os dados com o Power BI. Para configurar seu ambiente para autenticação do Microsoft Entra, consulte Autenticar no pool SQL dedicado.