Criar cartões de informações personalizados
Como administrador de sistema ou gestor de vendas, pode criar as suas próprias ações sugeridas que são mais relevantes para a sua organização com a funcionalidade de gestão do assistente. Através da utilização de eventos e condições, pode personalizar as circunstâncias sobre quando criar sugestões e enviar informações para o fluxo de trabalho do vendedor. Isto ajuda os vendedores a fechar negócios mais rapidamente.
Requisitos de licença e de função
| Tipo de requisito | Tem de ter |
|---|---|
| Licença | Dynamics 365 Sales Premium Mais informações: Preços do Dynamics 365 Sales |
| Direitos de acesso | Administrador do Sistema ou Gestor de Vendas Mais informações: Direitos de acesso predefinidos para Sales |
Criar um cartão de informações personalizado
O seguinte diagrama ilustra um fluxo de alto nível de criação de cartão de informações:
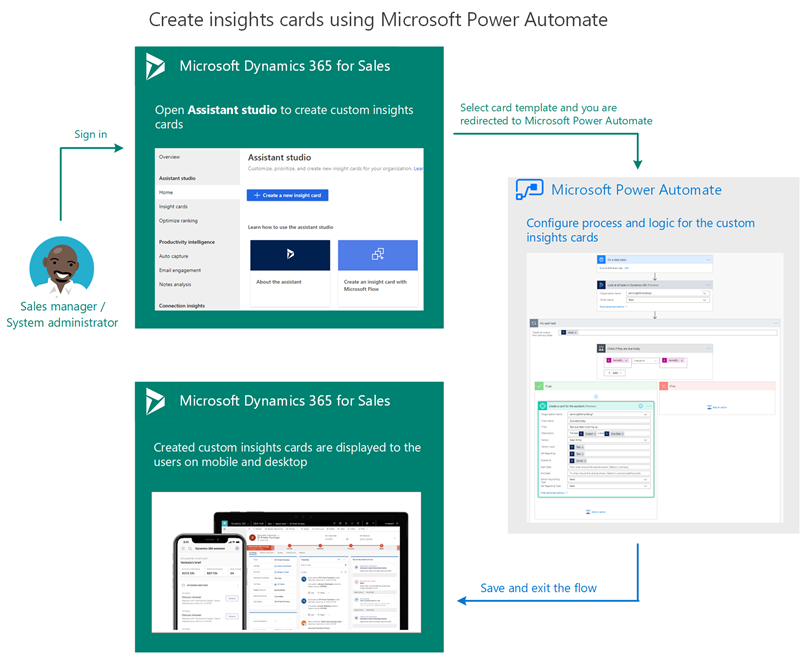
Neste procedimento, iremos mostrar como um exemplo como criar um cartão de informações para agir quando uma propriedade é atualizada. Vamos criar Quando a propriedade é atualizada, criar um cartão de informações para agir.
Nota
- Para criar cartões de informações personalizados com o assistente do estúdio, certifique-se de que o Microsoft Power Automate está instalado.
- O cartão de informações personalizado é apresentado na lista de cartões de informações no Assistant studio apenas após a geração de um cartão com base no fluxo definido. Por exemplo, definiu um fluxo para apresentar um cartão quando é criada uma oportunidade com um valor estimado acima de 5000 USD. Quando uma oportunidade é criada pela primeira vez na organização com o valor estimado de 6000 USD, o cartão é gerado e estará disponível na lista de cartões de informações no Assistant Studio.
Na aplicação Hub de Vendas, aceda a Área de alteração no canto inferior esquerdo da página e selecione Definições do Sales Insights.
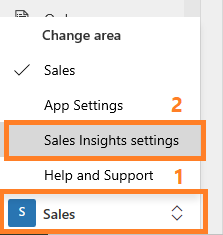
No mapa do site, sob Assistente selecione Home page para ir para a página Estúdio do Assistente.
Gorjeta
Como alternativa, na página Definições do Sales Insights, selecione Gerir na seção Assistente (capacidade integral) para ir para a página Estúdio do Assistente.
Na página do Estúdio do Assistente, selecione + Criar um novo cartão de informações.
É aberta uma página de seleção modelo.
Nota
Recomendamos que utilize modelos para criar cartas de informações.
Selecione um modelo para criar o cartão.
Nota
Se pretender criar cartões de informações a partir de um fluxo vazio, selecione Criar em branco. Para obter mais informações, consulte Criar um fluxo no Power Automate.
Neste exemplo, é selecionado o modelo Data para conclusão está para breve para criar o cartão personalizado.
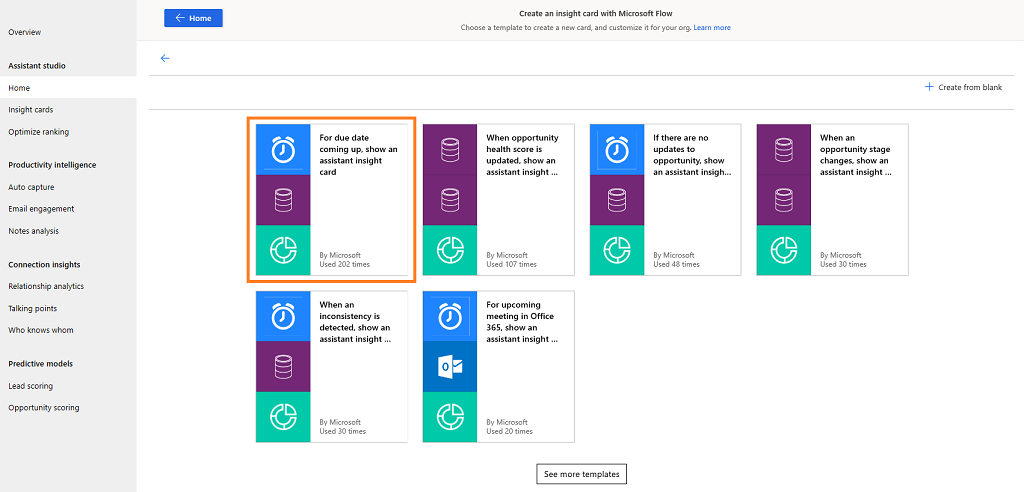
O fluxo valida as contas das aplicações a que o fluxo vai estabelecer ligação. Neste exemplo, o fluxo está a ligar ao Microsoft Dataverse e o Sales Insights for Dynamics 365 Sales. Depois de iniciar sessão com êxito, pode continuar a criar o cartão.
Se qualquer uma das contas não for válida, o botão Continuar ficará desativado e não será possível prosseguir. Selecione Atualizar para iniciar sessão com uma credencial válida.
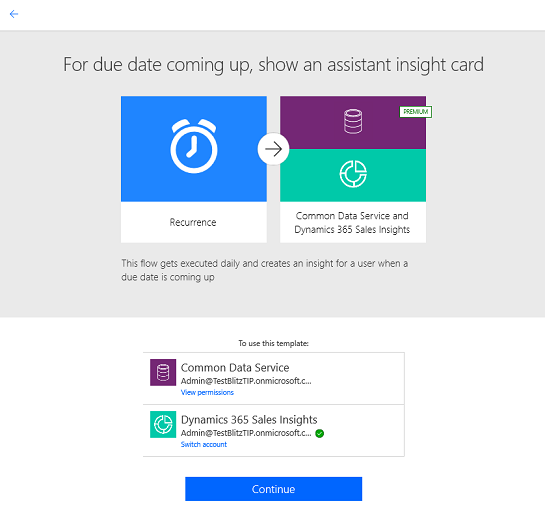
Selecione Continuar.
O fluxo predefinido é apresentado. Neste exemplo, estamos a criar um cartão de informações quando uma data para conclusão está para breve para uma oportunidade. Existem três passos associados ao fluxo predefinido com os dados pré-preenchidos:
- Passo 1: Criar agenda
- Passo 2: Definir operação
- Passo 3: Definir controlo
Poderá editar os passos consoante os seus requisitos.
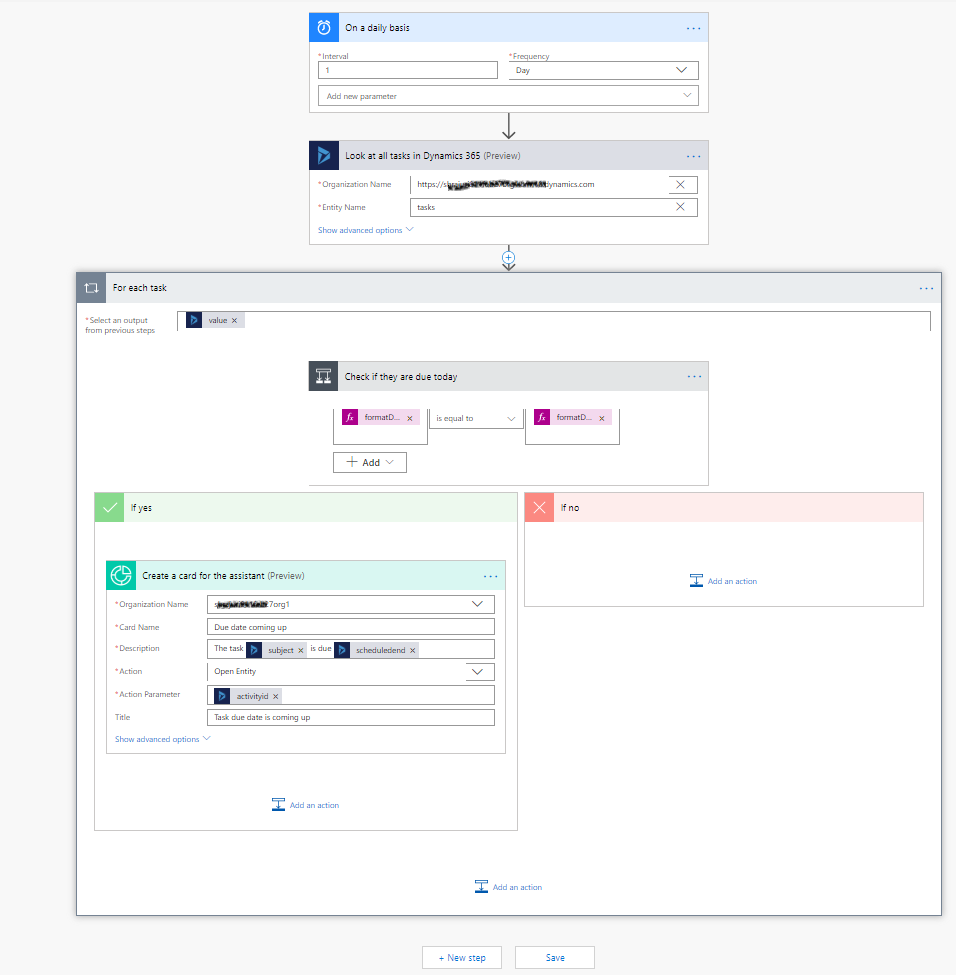
No passo 1, uma agenda para quando pretende apresentar o cartão. Neste exemplo, a frequência está definida como diariamente e poderá adicionar outros parâmetros, como o fuso horário.
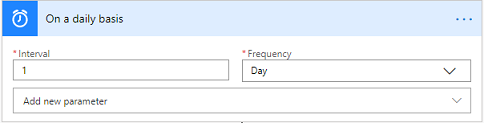
Se pretender alterar o fluxo, selecione o ícone mais (+) no conector que associa ao passo seguinte e depois selecione Adicionar uma ação, de acordo com os requisitos organizacionais. Para obter mais informações, consulte Adicionar várias ações e opções avançadas a um fluxo.
No passo 2, uma operação é definida para obter registos de uma organização para a entidade selecionada. Neste exemplo, selecionámos a entidade como tarefa e a organização.
Selecione Mostrar opções avançadas para atualizar ainda mais o passo ao configurar os parâmetros Consulta de filtro, Ordenar por, Contagem superior e Expandir consulta.
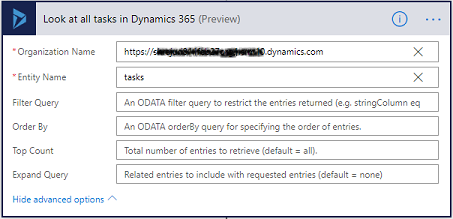
No passo 3, selecione um controlo aplicar a cada e introduza as informações necessárias.
a. O token de Valor é adicionado à caixa Selecionar um resultado dos passos anteriores. Este valor é obtido do passo anterior, onde definimos a entidade.

b. O passo de condição é definido para corresponder à data da tarefa que é definida no passo 2 à data atual para acionar a condição. Aqui, definimos o valor como formatDateTime(item()?['scheduledend'],'yyyy-MM-dd'), a condição como é igual a e o valor de limiar como formatDateTime(utcNow(),'yyyy-MM-dd').
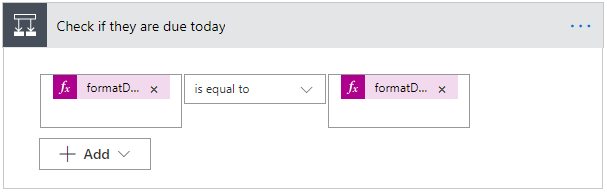
Para mais informações sobre condições, consulte Adicionar uma condição a um fluxo.
c. O secção Em caso afirmativo define as propriedades do cartão e as ações que pode efetuar. Aqui, selecionámos uma ação para Criar um cartão para o assistente. Introduza as informações seguintes:
- Nome da organização: o nome da organização para a qual pretende acionar o cartão.
- Nome do cartão: nome do cartão a consultar na lista de cartões disponíveis em Gerir cartões de informações.
- Descrição: o resumo ou as informações básicas do cartão que está a ser apresentado.
- Ação: as hiperligações convenientes que irão ajudá-lo a concluir qualquer tipo de ação recomendada pelo cartão. O número de (até duas) e os tipos de hiperligações fornecidos aqui variam consoante o tipo de cartão. Para mais informações, consulte Adicionar ações a cartões.
- Parâmetro da ação: o ID da ação criada.
- Opcionalmente, pode configurar as opções avançadas para a condição. Selecione Mostrar opções avançadas e atualize os parâmetros Título, Data de início, Data de fim, Apresentar em, Razões, Relativo ao ID do objeto, Tipo de ID de entidade de parâmetro da ação e Relativo ao tipo de objeto.
Quando seleciona uma caixa de texto, o painel de conteúdos dinâmico aparece. Pode selecionar e adicionar os campos relevantes. Estas variáveis de campo de conteúdos dinâmicos e os valores apresentados por estes campos mudam de acordo com as informações passadas.
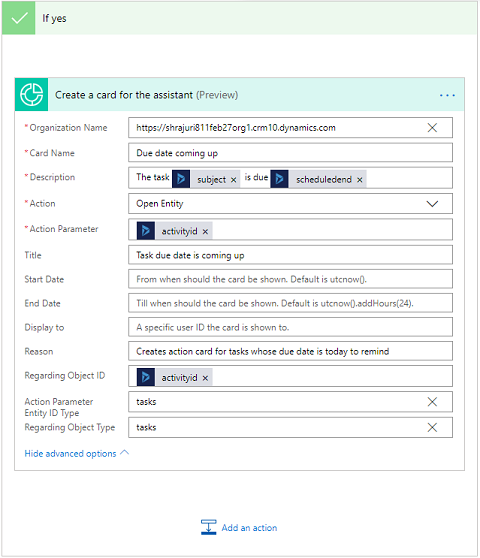
Para mais informações sobre condições de expressão, consulte Utilizar expressões em condições para verificar vários valores.
Utilize o Verificador de fluxos para verificar os erros e avisos no fluxo.
Os erros e avisos no fluxo causam problemas de desempenho ou de fiabilidade. Certifique-se de que o fluxo não possui erros ou avisos. O verificador está sempre ativo, aparecendo na barra de comandos do estruturador. O verificador mostra um ponto vermelho quando encontra um ou mais erros no fluxo.
Por exemplo, ao criar um cartão Data para conclusão em breve, não introduziu o Nome do Cartão. O verificador de fluxo identifica o erro e apresenta um ponto vermelho.
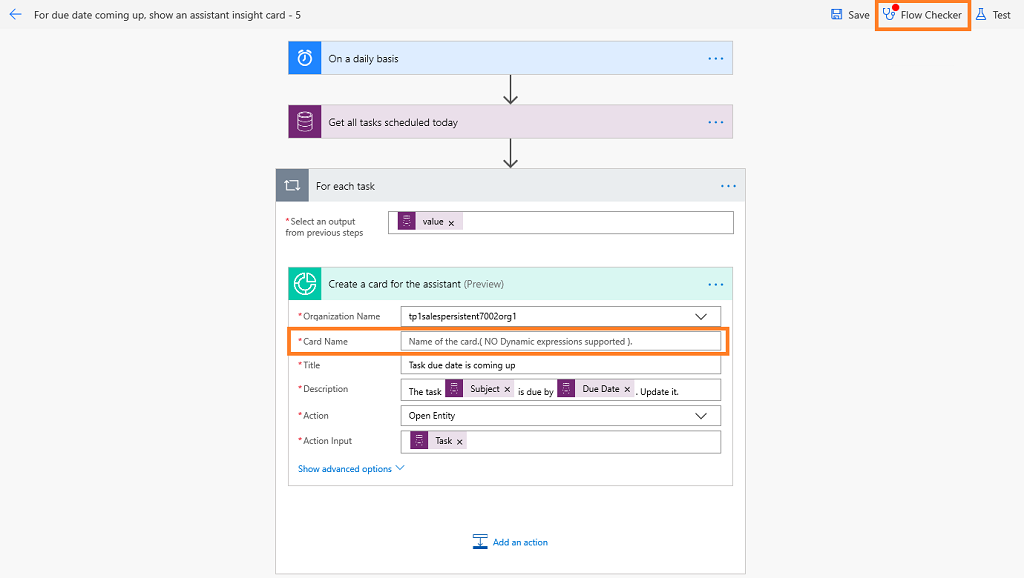
Quando selecionar Verificador de Fluxo, o erro correspondente é apresentado com mais detalhes. Neste exemplo, o erro especifica que o Nome do Cartão não foi introduzido. Resolva o erro para continuar.
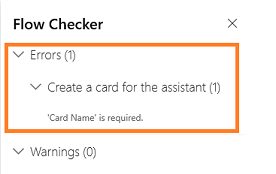
Nota
Tem de resolver todos os erros e avisos para guardar o fluxo.
(Opcional) Selecionar o botão Teste para testar o fluxo.
Certifique-se de que todos os passos configurados estão a funcionar conforme necessário. A funcionalidade de teste é executada e valida cada passo no fluxo e realça qualquer erro que ocorra num passo. Tem de resolver o erro para continuar.
Selecione uma opção para testar o fluxo ao acionar ações ou através da utilização dos dados de execuções de testes anteriores e, em seguida, selecione Guardar e Testar.
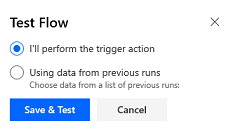
Neste exemplo, pode ver que o passo Ver todas as tarefas no Dynamics 365 falhou o teste. Selecione o passo e mais informações sobre o erro são apresentadas. Tem de resolver o erro para continuar.
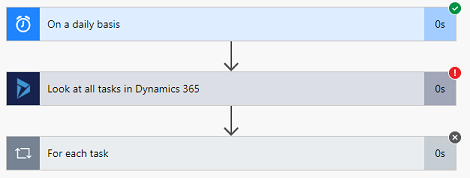
Guarde o fluxo.
Quando o cartão é guardado, a lista Gerir cartões de informações é atualizada e o cartão Data para conclusão para breve é apresentada. Agora pode editar o cartão para definir a prioridade e atribuir a diversos direitos de acesso.
Ver os fluxos guardados
Depois de criar um fluxo, é necessário gerar um cartão com base no fluxo criado para aceder ao fluxo no estruturador. Por vezes, os cartões não podem não ser gerados imediatamente e poderá não encontrar o fluxo criado para atualizar ou ver.
Para aceder aos fluxos guardados, siga estes passos:
Aceda ao Microsoft Power Automate e inicie sessão com as suas credenciais do Dynamics 365 Sales.
Nota
Por predefinição, a sua organização está selecionada com base na associação mais recente. Se tiver várias organizações associadas a si, selecione a organização apropriada nas definições do seu perfil.
Selecione Soluções e depois selecione Solução Predefinida.
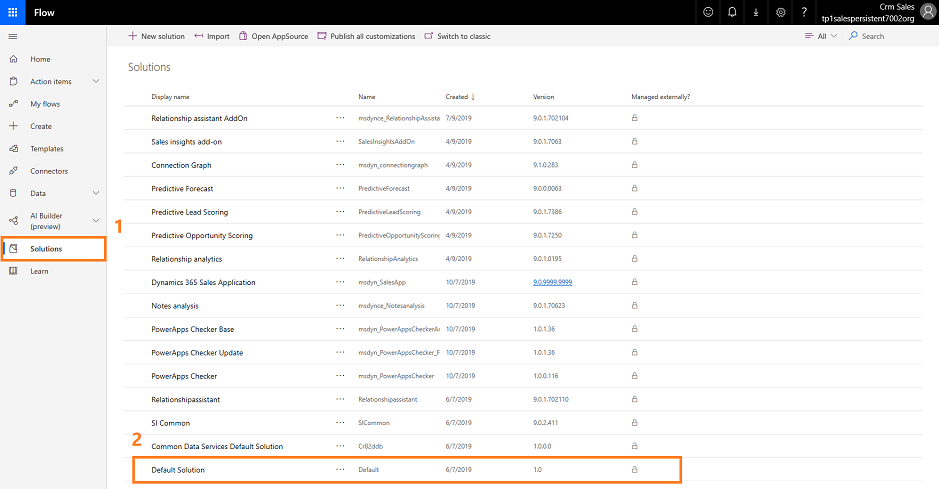
Todas as soluções predefinidas estão listadas.
Na barra de ferramentas, aceda à Pesquisa e procure o fluxo que pretende atualizar ou ver.
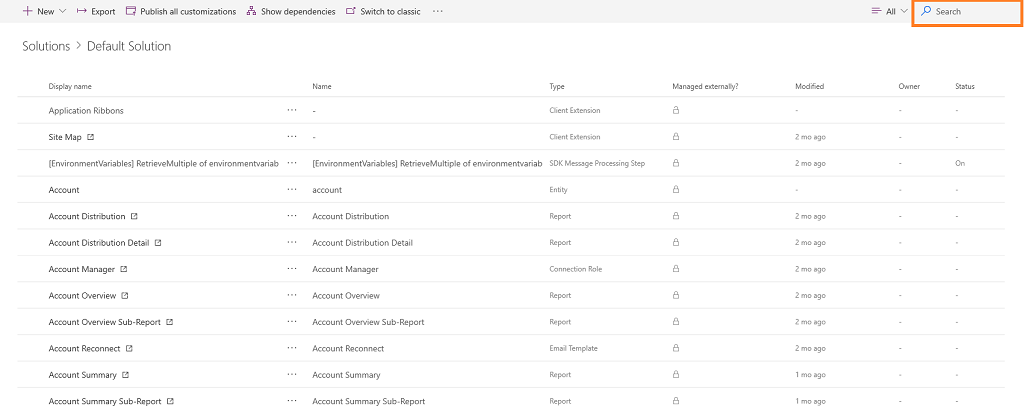
Adicionar ações a cartões
Importante
Este tópico é documentação de pré-lançamento e está sujeito a alterações.
Importante
- Uma funcionalidade de pré-visualização é uma funcionalidade que não está concluída e que é disponibilizada antes do lançamento oficial, para que os clientes possam desfrutar de acesso antecipado e fornecer comentários. As funcionalidades de pré-visualização não se destinam a utilização em produção e poderão ter funcionalidade limitada ou restrita.
- Esperamos que esta funcionalidade venha a ser alterada, pelo que não deve ser utilizada em ambientes de produção. Utilize-a apenas em ambientes de teste e desenvolvimento.
- A Microsoft não oferece suporte para esta funcionalidade de pré-visualização. O Suporte Técnico do Microsoft Dynamics 365 não poderá ajudá-lo relativamente a problemas ou perguntas. As funcionalidades de pré-visualização não se destinam a utilização para produção e estão sujeitas a termos de utilização suplementares separados.
Pode adicionar ações que um utilizador pode efetuar num cartão. Para selecionar uma ação, siga estes passos:
Na caixa Procura nos conectores e ações, introduza Sales Insights.
Selecione o conector Criar cartão para o assistente de v2 (pré-visualização).
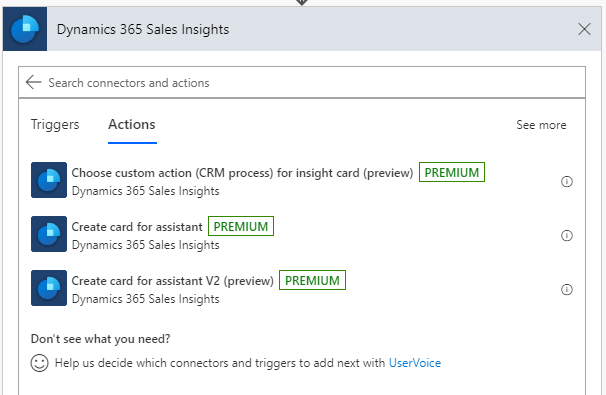
Em Tipo de botão, selecione uma das seguintes ações:
Ação personalizada (processo do CRM): efetue os passos indicados na Ação personalizada (processo CRM) para invocar uma ação personalizada que é definida em Dynamics 365 Sales para uma entidade.
Iniciar o manual de procedimentos: efetue os passos indicados em Iniciar o manual de procedimentos para lançar um manual de procedimentos com a ação personalizada.
Abrir registo
Abrir URL
REST: efetue os passos indicados em REST para invocar uma API REST com a ação personalizada.
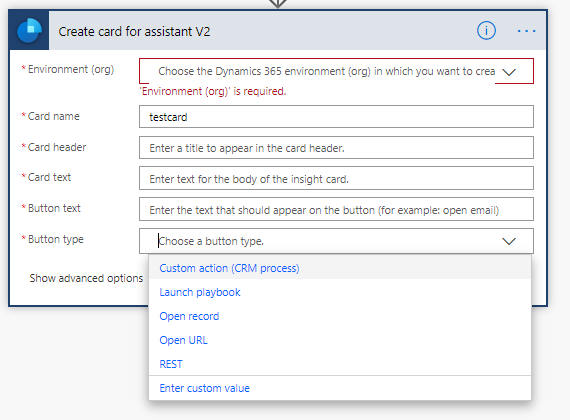
Ação personalizada (processo CRM)
Use a opção Ação personalizada (processo CRM) para invocar uma ação personalizada que é definida em Dynamics 365 Sales para uma entidade. Para mais informações, consulte Utilizar ações API Web.
Para adicionar uma ação personalizada, siga estes passos:
Na caixa Procura nos conectores e ações, introduza Sales Insights.
Selecione o conector Escolher ação personalizada (processo do CRM) para cartão de informação (pré-visualização).
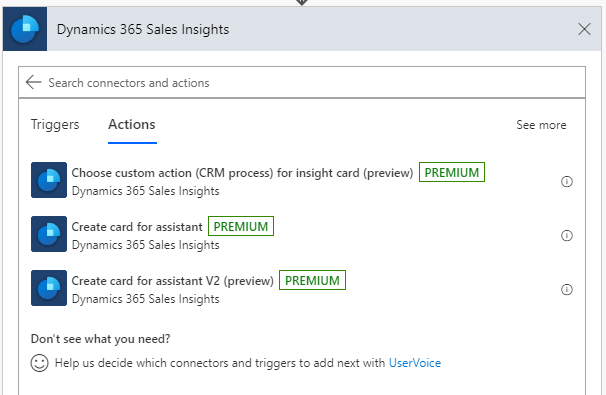
É apresentado um passo para escolher uma ação personalizada.
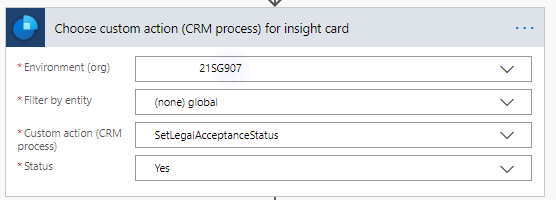
No passo Escolher ação personalizada (processo do CRM) para o cartão de informações, introduza as informações necessárias.
Parâmetro Descrição Ambiente (organização) Selecione o nome da sua organização. Filtrar por entidade Escolha a entidade associada à ação. Ação personalizada (processo CRM) Selecione a ação personalizada que pretende realizar no cartão. Estado Trata-se de um campo dinâmico e os valores apresentados aqui baseiam-se na ação personalizada selecionada. Defina o cartão utilizando a ação personalizada selecionada. No passo Criar cartão para o assistente V2, introduza as informações necessárias.
Parâmetro Descrição Ambiente (organização) Selecione o nome da sua organização. Nome do cartão Introduzir um nome para o cartão. Cabeçalho do cartão Introduza um nome a ser apresentado no cabeçalho do cartão. Texto do cartão Introduza uma mensagem a ser apresentada no corpo do cartão. Botão de texto Introduza um nome para o botão que deverá aparecer no cartão. Tipo de botão Selecione o tipo de botão como Ação personalizada (processo CRM). Ação personalizada para o cartão de informações Selecione a caixa. A ação personalizada que é definida no passo anterior é adicionada automaticamente. Esta opção só é apresentada para o tipo de botão Ação personalizada (processo do CRM). 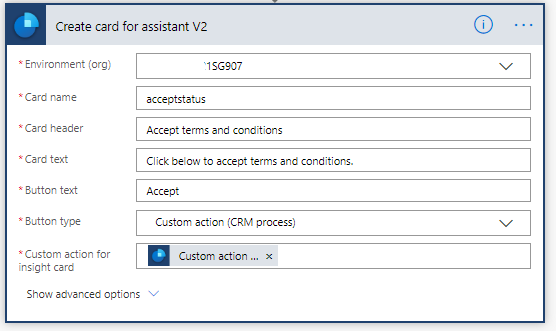
Iniciar manual de procedimentos
Utilize a opção Iniciar manual de procedimentos para iniciar um manual de procedimentos a partir do cartão. Antes de utilizar a opção manual de procedimentos, verifique se está disponível a solução para o manual de procedimentos na sua organização. Para mais informações, consulte Aplicar melhores práticas com manuais de procedimento.
No passo Criar cartão para assistente V2 (pré-visualização), selecione o Tipo de botão como Iniciar manual de procedimento.
Introduza as informações, conforme seja necessário:
Parâmetro Descrição Ambiente (organização) Selecione o nome da sua organização. Nome do cartão Introduzir um nome para o cartão. Cabeçalho do cartão Introduza um nome a ser apresentado no cabeçalho do cartão. Texto do cartão Introduza uma mensagem a ser apresentada no corpo do cartão. Botão de texto Introduza um nome para o botão que deverá aparecer no cartão. Tipo de botão Selecione o tipo de botão como Iniciar manual de procedimentos. Modelo de manual de procedimentos Selecione um modelo na lista de modelos de manuais de procedimentos. Esta opção só é apresentada para o tipo de botão Iniciar manual de procedimentos. Tipo de entidade Selecione o tipo de entidade para a qual pretende lançar o modelo de manual de procedimentos. Esta opção só é apresentada para o tipo de botão Iniciar manual de procedimentos. ID de Registo Introduza o ID exclusivo da entidade selecionada. Esta opção só é apresentada para o tipo de botão Iniciar manual de procedimentos. 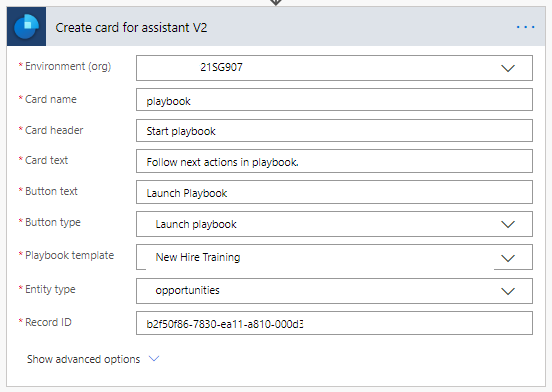
REST
Utilize a opção REST para invocar API REST.
No passo Criar cartão para assistente V2 (pré-visualização), selecione o Tipo de botão como REST.
Introduza as informações, conforme seja necessário:
Parâmetro Descrição Ambiente (organização) Selecione o nome da sua organização. Nome do cartão Introduzir um nome para o cartão. Cabeçalho do cartão Introduza um nome a ser apresentado no cabeçalho do cartão. Texto do cartão Introduza uma mensagem a ser apresentada no corpo do cartão. Botão de texto Introduza um nome para o botão que deverá aparecer no cartão. Tipo de botão Selecione o tipo de botão como REST. Ponto final Introduza o URL da API correspondente a chamar. Esta opção só é apresentada para o tipo de botão REST. Método HTTP Escolha um método HTTP para a API chamar. Esta opção só é apresentada para o tipo de botão REST. Corpo Introduza os parâmetros de solicitação para o API REST. Esta opção só é apresentada para o tipo de botão REST. 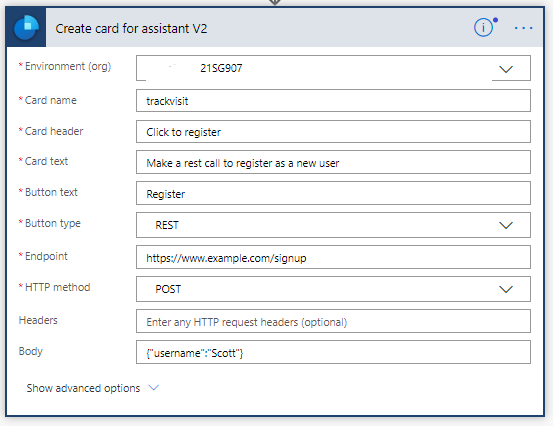
Não consegue encontrar as opções na sua aplicação?
Existem três possibilidades:
- Não tem a licença ou função necessária.
- O seu administrador não ativou a funcionalidade.
- A sua organização está a utilizar uma aplicação personalizada. Contacte o seu administrador para saber os passos exatos. Os passos descritos neste artigo são específicos das aplicações Hub de Vendas e Sales Professional de origem.
Consulte também
Configurar e gerir cartões de informações para o assistente premium
Editar cartões de informações
Otimizar a classificação de cartões de informações