Módulo de contentor
Isto artigo aborda os módulos de contentores e descreve como adicioná-los às páginas do site Microsoft Dynamics 365 Commerce.
Um módulo de contentor é um módulo que aloja outros módulos no seu interior. O principal objetivo de um módulo contentor é definir, através das propriedades que lhe são atribuídas, a disposição dos módulos que contém. Por exemplo, esses módulos podem aparecer lado a lado num esquema de duas colunas, três colunas, quatro colunas ou seis colunas. Também podem ser limitados à largura do contentor ou podem preencher o ecrã. Também pode ser adicionado um título a cada módulo de contentor.
São suportados três módulos de contentor: contentor, contentor com 2 ranhuras e contentor com 3 ranhuras. Podem ser colocados módulos de qualquer tipo dentro destes contentores.
Nota
Recomendamos que coloque sempre os módulos dentro de um módulo de contentor, para que possam ser limitados à largura do contentor.
Exemplos de módulos de contentores no comércio eletrónico
- O autor de um sítio pretende um esquema de três colunas, em que três módulos aparecem lado a lado. Por conseguinte, o autor do sítio utiliza um módulo de contentor do tipo contentor com 3 ranhuras.
- O autor de um sítio pretende um esquema de seis colunas, em que seis módulos aparecem lado a lado. Por conseguinte, o autor do sítio utiliza um contentor do tipo contain que tem seis colunas no seu interior.
- O autor de um site quer colocar um módulo numa página, mas não quer que ele preencha o ecrã. Por conseguinte, o autor do sítio adiciona o módulo a um módulo de contentor e define a propriedade Width do contentor como Fit container.
A imagem seguinte mostra um exemplo de um módulo de contentor que contém um módulo de carrossel no Commerce site builder. Neste exemplo, a propriedade Width do módulo de contentor é definida como Fill Screen.
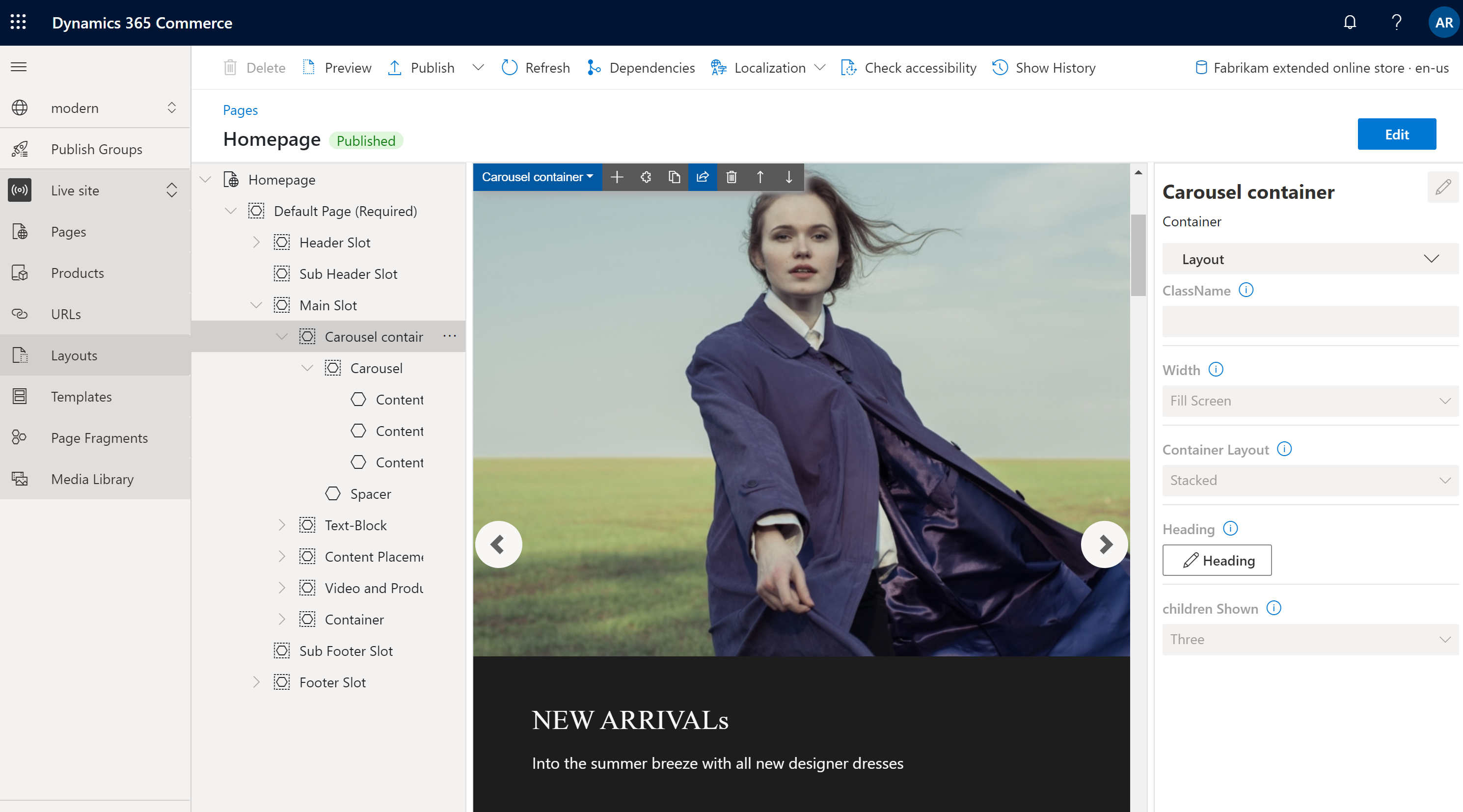
Propriedades do módulo de contentor
| Nome da propriedade | Valores | Descrição |
|---|---|---|
| Título | Texto do título e etiqueta de título (H1, H2, H3, H4, H5, ou H6) | Pode ser fornecido um título opcional para o contentor. Por predefinição, a etiqueta de título H2 é utilizada para o título. No entanto, a etiqueta pode ser alterada para cumprir os requisitos de acessibilidade. |
| Largura | Encaixar o contentor ou Encher o filtro | Se o valor for definido para Fit container (o valor predefinido), os módulos dentro do contentor estão limitados à largura do contentor. Se o valor for definido para Preencher ecrã, os módulos não estão limitados à largura do contentor, podendo preencher o ecrã. |
| Número de colunas | 1, 2, 3, 4, 6, ou 12 | Esta propriedade define o número de colunas no contentor. Um contentor pode ter até 12 colunas. |
Contentor com 2 ranhuras
O tipo de contentor com 2 ranhuras está optimizado para um esquema de duas colunas. Isto tipo de contentor tem duas ranhuras para permitir a visualização lado a lado dos módulos que se encontram no seu interior.
Podem ser utilizadas propriedades adicionais para otimizar o esquema para diferentes portas de visualização (dispositivos móveis, tablets, computadores, etc.). Para cada porta de visualização, pode ser definida a largura de cada coluna. Estão disponíveis as seguintes definições de largura de coluna:
- 75%/25% - O primeiro módulo tem uma largura de coluna de 75% e o segundo módulo tem uma largura de coluna de 25%. Também está disponível uma opção 25%/75% .
- 50%/50% - Ambos os módulos têm a mesma largura de coluna.
- 67%/33% - O primeiro módulo tem uma largura de coluna de 67% e o segundo módulo tem uma largura de coluna de 33%. Também está disponível uma opção 33%/67% .
- 100% - Ambos os módulos têm uma largura de coluna inteira. Por conseguinte, os módulos são empilhados verticalmente numa única coluna. Embora esta disposição de coluna única vá contra a intenção do tipo de contentor com 2 ranhuras, pode ser preferível para algumas portas de visualização (por exemplo, portas de visualização muito pequenas, como as dos dispositivos móveis).
Contentor com propriedades de 2 ranhuras
| Nome da propriedade | Valores | Descrição |
|---|---|---|
| Título | Texto de título e etiqueta de título | Pode ser fornecida uma opção para o contentor. |
| X-Small view configuração da porta | 25%/75%, 75%/25%, 50%/50%, 67%/33%, 33%/67%, ou 100% | Esta propriedade define a disposição das portas de visualização muito pequenas. |
| Configuração da porta de visualização pequena | 25%/75%, 75%/25%, 50%/50%, 67%/33%, 33%/67%, ou 100% | Esta propriedade define o esquema para portas de visualização pequenas, como os dispositivos móveis. |
| Configuração da porta de visualização média | 25%/75%, 75%/25%, 50%/50%, 67%/33%, 33%/67%, ou 100% | Esta propriedade define o esquema para portas de visualização médias, como os tablets. |
| Configuração da porta de visualização ampla | 25%/75%, 75%/25%, 50%/50%, 67%/33%, 33%/67%, ou 100% | Esta propriedade define a disposição das portas de visualização de grandes dimensões, como os computadores. |
Contentor com 3 ranhuras
O tipo de contentor com módulos de 3 ranhuras está optimizado para uma disposição em três colunas.
Podem ser utilizadas propriedades adicionais para otimizar o esquema para diferentes portas de visualização. Para cada porta de visualização, pode ser definida a largura de cada coluna. Estão disponíveis as seguintes definições de largura de coluna:
- 33%/33%/33% - Os três módulos têm a mesma largura de coluna.
- 50%/25%/25% - O primeiro módulo tem uma largura de coluna de 50% e cada um dos restantes dois módulos tem uma largura de coluna de 25%. Também estão disponíveis as opções 25%/50%/25% e 25%/25%/50% .
- 16%/16%/67% - Cada um dos dois primeiros módulos tem uma largura de coluna de 16% e o terceiro módulo tem uma largura de coluna de 67%. Também estão disponíveis as opções 16%/67%/16% e 67%/16%/16% .
Contentor com propriedades de 3 ranhuras
| Nome da propriedade | Valores | Descrição |
|---|---|---|
| Título | Texto de título e etiqueta de título | Pode ser acrescentado um título opcional ao contentor. |
| X-Small view configuração da porta | 33%/33%/33%, 50%/25%/25%, 25%/50%/25%, 25%/25%/50%, 16%/16%/67%, 16%/67%/16%, ou 67%/16%/16% | Esta propriedade define a disposição das portas de visualização muito pequenas. |
| Configuração da porta de visualização pequena | 33%/33%/33%, 50%/25%/25%, 25%/50%/25%, 25%/25%/50%, 16%/16%/67%, 16%/67%/16%, ou 67%/16%/16% | Esta propriedade define o esquema para portas de visualização pequenas, como os dispositivos móveis. |
| Configuração da porta de visualização média | 33%/33%/33%, 50%/25%/25%, 25%/50%/25%, 25%/25%/50%, 16%/16%/67%, 16%/67%/16%, ou 67%/16%/16% | Esta propriedade define o esquema para portas de visualização médias, como os tablets. |
| Configuração da porta de visualização ampla | 33%/33%/33%, 50%/25%/25%, 25%/50%/25%, 25%/25%/50%, 16%/16%/67%, 16%/67%/16%, ou 67%/16%/16% | Esta propriedade define a disposição das portas de visualização de grandes dimensões, como os computadores. |
Adicionar um módulo de contentor a uma página
Para adicionar um módulo de leitor de contentores a uma nova página e definir as propriedades necessárias, siga estes passos.
- Aceda a Templates e seleccione New para criar um novo modelo.
- Na caixa de diálogo New template , em Template name, introduza Container template e, em seguida, seleccione OK.
- Na ranhura Corpo , seleccione as reticências (...) e, em seguida, seleccione Adicionar módulo.
- Na caixa de diálogo Select modules , seleccione o módulo Default Page e, em seguida, seleccione OK.
- Seleccione Guardar, seleccione Terminar edição para verificar o modelo e, em seguida, seleccione Publicar para o publicar.
- Aceda a Pages e seleccione New para criar uma nova página.
- Na caixa de diálogo Criar uma nova página , em Nome da página, introduza Página de contentor e, em seguida, seleccione Seguinte.
- Em Escolha um modelo, seleccione o modelo de contentor que criou e, em seguida, seleccione Next.
- Em Escolha uma apresentação, seleccione uma apresentação de página (por exemplo, Apresentação flexível) e, em seguida, seleccione Next.
- Em Rever e terminar, rever a configuração da página. Se for necessário editar as informações da página, seleccione Back. Se as informações da página estiverem correctas, seleccione Criar página.
- Na ranhura Main da nova página, seleccione as reticências (...) e, em seguida, seleccione Add module.
- Na caixa de diálogo Select modules , seleccione o módulo Container e, em seguida, seleccione OK.
- No painel de propriedades do módulo de contentor, defina a propriedade Number of columns para 1 e a propriedade Width para Fill container.
- Na ranhura Container , seleccione as reticências (...) e, em seguida, seleccione Adicionar módulo.
- Na caixa de diálogo Select modules , seleccione o módulo Content block e, em seguida, seleccione OK.
- No painel de propriedades do módulo de bloco de conteúdo, configure o título, a imagem e o esquema.
- Seleccione Guardar e, em seguida, seleccione Pré-visualizar para pré-visualizar a página. Deve ver um módulo de características que se encaixa na largura do módulo de contentor.
- No painel de propriedades do módulo de contentores, altere o valor da propriedade Number of columns para 3.
- Adicione mais dois módulos de blocos de conteúdo ao módulo de contentor e configure-os.
- Seleccione Guardar e, em seguida, seleccione Pré-visualizar para pré-visualizar a página. Deve agora ver três módulos de blocos de conteúdo que aparecem lado a lado.
- Depois de obter o esquema pretendido, seleccione Terminar edição para verificar a página e, em seguida, seleccione Publicar para a publicar.
Recursos adicionais
Descrição geral da biblioteca de módulos
Comentários
Brevemente: Ao longo de 2024, vamos descontinuar progressivamente o GitHub Issues como mecanismo de feedback para conteúdos e substituí-lo por um novo sistema de feedback. Para obter mais informações, veja: https://aka.ms/ContentUserFeedback.
Submeter e ver comentários