Configurar informações intradiárias para supervisores
A aplicação Omnicanal para Customer Service oferece um conjunto de capacidades que expande o poder do Dynamics 365 Customer Service Enterprise para permitir que as organizações se liguem e participem instantaneamente com os clientes através de canais de mensagens digitais. É necessária uma licença adicional para aceder ao Omnicanal para Customer Service. Para mais informações, consulte as páginas Descrição geral dos preços do Dynamics 365 Customer Service e Plano de preços do Dynamics 365 Customer Service.
Importante
O Azure Active Directory está a mudar de nome para Microsoft Entra ID. Não é necessária qualquer ação da sua parte. Para mais informações, consulte Novo nome do Azure Active Directory.
Nota
Os relatórios de informações intradiárias para Omnicanal para Customer Service são preteridos a partir de 1 de maio de 2023. Recomendamos que utilize relatórios de análise em tempo real, a nossa mais recente funcionalidade de análise, que fornecem informações em tempo real sobre o estado de funcionamento e os indicadores chave de desempenho da sua organização. Para mais informações sobre o preterimento, aceda a Informações intradiárias para o Omnicanal para Customer Service a ser preteridas.
Importante
Esta funcionalidade destina-se a ajudar os gestores de suporte ao cliente a melhorarem o desempenho da equipa e melhorarem a satisfação do cliente. Esta funcionalidade não se destina a utilizar na criação e não deve ser utilizada para tomar decisões que afetem o emprego de um empregado ou grupo de empregados, incluindo remuneração, recompensas, senioridade ou outros direitos ou elegibilidades. Os clientes são os únicos responsáveis por utilizar o Dynamics 365, esta funcionalidade e qualquer serviço ou recurso associado em conformidade com todas as leis aplicáveis, incluindo leis relacionadas com o acesso a análises e monitorização de empregados individuais, gravação e armazenamento comunicações com utilizadores finais. Isto inclui também a notificação adequada aos utilizadores finais que as comunicações com agentes podem ser monitorizadas, registadas ou armazenadas e, conforme necessário, das leis aplicáveis, obter o consentimento dos utilizadores finais antes de utilizar a funcionalidade com as mesmas. Os clientes também são incentivados a ter um mecanismo adequado para informar os agentes de que as respetivas comunicações com os utilizadores finais podem ser monitorizadas, registadas ou armazenadas.
Os supervisores têm uma dupla responsabilidade em relação aos agentes e clientes. Eles monitorizam e gerem agentes e asseguram que permanecem altamente produtivos. Ao mesmo tempo, ajudam a fornecer uma experiência superior para os clientes. Para ajudar os supervisores a cumprirem com esta responsabilidade dupla, os conhecimentos consistem da monitorização da integridade intradiária e desempenho do agente.
Pode personalizar as informações intradiárias se utilizar as licenças Power BI ou Power BI Premium. Não pode personalizar informações numa área de trabalho pré-configurada do Power BI que não tenha uma licença do Power BI.
Nota
A versão pré-configurada da área de trabalho do Power BI de informações intradiárias só está disponível para organizações que são aprovisionadas numa nuvem pública e não estão disponíveis na Nuvem da Comunidade Governamental (GCC) e no Unified Service Desk.
Como administrador, tem de configurar informações intradiárias para que os supervisores possam utilizá-los. Para configurar informações intradiárias para a sua organização, siga o cenário que é aplicável ao seu ambiente.
| Cenário de aprovisionamento | Precisa de personalizar informações intradiárias? | Detalhes |
|---|---|---|
| Nova organização criada em agosto de 2020 ou posteriormente | Não | As informações intradiárias são pré-configuradas e não personalizáveis predefinidamente. Para obter mais informações, consulte Informações intradiárias numa área de trabalho pré-configurada do Power BI |
| Organização existente com informações intradiárias personalizadas | Sim | Não é necessária nenhuma ação adicional. |
| Organização existente com relatórios personalizados que querem mudar para versão da área de trabalho do Power BI pré-configurada | Não | Converta os seus relatórios para uma versão não personalizada de informações intradiárias, seguindo os passos em Informações intradiárias numa área de trabalho pré-configurada do Power BI. |
| Organização existente ou nova com a necessidade de informações intradiárias personalizadas | Sim | Siga os passos em Configurar relatórios de informações intradiárias personalizadas. |
Informações intradiárias numa área de trabalho pré-configurada do Power BI
Como administrador para uma nova organização, as informações intradiárias são configuradas predefinidamente, por isso não precisa de tomar medidas adicionais para as configurar, mas se quiser mudar de usar relatórios personalizados para usar a área de trabalho do Power BI pré-configurada siga os passos nesta secção. A funcionalidade de área de trabalho do Power BI pré-configurada permite-lhe aceder a informações intradiárias sem personalizar os relatórios.
Para que os utilizadores supervisores da organização acedam ao relatório e ao dashboard, certifique-se de que a função de supervisor do Omnicanal está atribuída. Mais informações: Ativar utilizadores para o Omnicanal para Customer Service
Para ativar a área de trabalho do Power BI pré-configurada:
No mapa do site do centro de administração do Omnicanal (preterido), selecione Definições de supervisor sob Definições avançadas e, em seguida, selecione Gerir para Informações intradiárias.
A configuração do Power BI é aberta.
Importante
O centro de administração do Omnicanal está preterido. Use a aplicação centro de administração do Customer Service para tarefas administrativas no Customer Service.
Selecione Novo.
O formulário Configuração do Power BI abre, onde pode verificar se a opção Utilizar área de trabalho do Power BI pré-configurada está ativa ou pode alternar para Sim para a ativar.

Guardar e fechar a página.
Configurar relatórios de informações intradiárias personalizadas
Como administrador, se quiser personalizar os relatórios de informações intradiárias para a sua organização, pode configurar as informações para a aplicação Omnicanal para Customer Service na Web e para o Unified Service Desk.
Pré-requisitos
Reveja os seguintes pré-requisitos antes de configurar os conhecimentos do supervisor:
Tem privilégios administrativos para o Dynamics 365 Customer Service e o Power BI.
Tem uma licença do Power BI Pro ou Power BI Premium para todos os supervisores e administradores.
Como um administrador de sistema permita a aplicação Omnicanal para Suporte ao Cliente para ler e escrever dados em nome dos utilizadores na sua organização. Mais informações: Fornecer consentimento de acesso aos dados
A função de supervisor do Omnicanal foi atribuída a utilizadores de supervisão na sua organização para aceder ao relatório e ao dashboard. Mais informações: Ativar utilizadores para o Omnicanal para Customer Service
Como administrador de sistema, tem de criar e adicionar um grupo de segurança para o serviço Power BI. Siga estes passos para criar e adicionar um grupo de segurança:
Crie um grupo de segurança no ID do Microsoft Entra e adicione Omnicanal para Customer Service como membro desse grupo de segurança. Para o GCC, tem de adicionar apenas Centro de Interação Omnicanal – GCC como membro.
Mais informações: Criar um grupo básico e adicionar membros utilizando o ID do Microsoft Entra
Como admin do Power BI, ative o principal de serviço nas Definições do programador no portal de admin do Power BI e no grupo de segurança que criou no ID do Microsoft Entra.
a. Inicie sessão no serviço do Power BI e aceda a Definições>Portal de administração.
b. No portal administração, aceda a Definições do inquilino>Definições do programador>Permitir que principais de serviço utilizem APIs do Power BI.
c. Ative Permitir que principais de serviço utilizem APIs do Power BI, selecione Especificar grupos de segurança (Recomendado) e, em seguida, especifique os grupos de segurança ao quais pretende conceder acesso.
d. Selecione Aplicar.
Configurar informações intradiárias para Omnicanal para Customer Service
Siga estes passos para configurar as informações intradiárias para a aplicação Omnicanal para Customer Service na Web:
Configurar a área de trabalho do Power BI
Importante
O suporte para a aplicação Administração do Omnicanal terminou em 30 de abril de 2022 e a aplicação foi removida em julho de 2023. Recomendamos que utilize a aplicação do centro de administração do Customer Service para configurar as funcionalidades mais recentes, como o encaminhamento unificado e o canal de voz. Mais informações: A aplicação Administração Omnicanal está preterida
Tem de configurar a área de trabalho do Power BI utilizando a aplicação do centro de administração do Omnicanal para criar conjuntos de dados e relatórios no Power BI. Quando configurados, os utilizadores de supervisão na sua organização podem ver os relatórios de conhecimentos intradiários como um separador de aplicações. Siga estes passos para configurar a área de trabalho do Power BI para apresentar os relatórios de conhecimentos intradiários como um separador de aplicações na aplicação Omnicanal para Suporte ao Cliente na Web.
No mapa do site do centro de administração do Omnicanal, selecione Definições de supervisor sob Definições avançadas e, em seguida, selecione Gerir para Informações intradiárias.
A configuração do Power BI é aberta.
Selecione Novo.
O formulário Configuração do Power BI é aberto.

Defina Mostrar informações intradiárias para Sim para apresentar as informações intradiárias num separador da aplicação na sessão principal aos supervisores.
Para Utilizar o área de trabalho do Power BI pré-configurado, defina o comutador como Não.

Na secção área de trabalho do Power BI, selecione Criar nova área de trabalho e introduza um nome para a área de trabalho do Power BI (este nome tem de ser exclusivo).

-OU-
Se pretender adicionar uma área de trabalho do Power BI existente, selecione Adicionar área de trabalho existente e as áreas de trabalho existentes são listadas. Selecione o tipo de área de trabalho que quer adicionar.

Nota
Recomendamos que configuure áreas de trabalho separadas para os seus ambientes de teste e produção.
Selecione Configurar. A criação da área de trabalho demora alguns segundos e, em seguida, é apresentada uma mensagem de confirmação é apresentada com o ID da área de trabalho gerada.

No Power BI é criada uma área de trabalho.
Guarde e feche a configuração.
Depois de guardar a configuração, poderá demorar até 15 minutos para que os conjuntos de dados, dashboard e relatórios sejam apresentados na área de trabalho criado.
Nota
Também pode ver o estado de diferentes fases de configuração, tais como o área de trabalho, dashboard e conjuntos de dados. Quando uma área de trabalho é criada com êxito, todos os estados terão com uma verificação verde. Se falhar, a verificação da fase de configuração será vermelha e será apresentada uma mensagem de erro. Resolva o erro e crie novamente a área de trabalho.
Em Serviço do Power BI, partilhe os relatórios com utilizadores de supervisão para aceder ao relatório na aplicação Omnicanal para Suporte ao Cliente na Web. Mais informações: Partilhar dashboards e relatórios do Power BI com colegas e outros utilizadores
Importante
- Se pretender criar uma nova configuração, desative e elimine a configuração existente.
- Pode editar uma configuração existente para atualizar os detalhes da área de trabalho do Power BI.
Partilhar a área de trabalho e os relatórios com os supervisores
Iniciar sessão no Serviço do Power BI.
Aceda Áreas de trabalho e verifique se é criado um espaço de trabalho com o nome que introduziu.

Abra a área de trabalho que criou e certifique-se de que estão disponíveis os seguintes:
Um dashboard vazio com o nome da área de trabalho.
O relatório e os conjuntos de dados da Monitorização Intradiária.
Selecione Aceder.

Adicione endereços de e-mail dos grupos de segurança, listas de distribuição, grupos do Microsoft 365 ou utilizadores individuais a estas áreas de trabalho como visualizadores, membros, contribuidores ou admins.

Selecione adicionar>fechar.
Selecione o relatório e partilhe os relatórios com utilizadores de supervisão para aceder ao relatório como um separador de aplicações na aplicação Omnicanal para Suporte ao Cliente na Web. Mais informações: Partilhar dashboards e relatórios do Power BI com colegas e outros utilizadores
Configurar informações intradiárias personalizadas para o Unified Service Desk
Antes de configurar os conhecimentos intradiários para o Unified Service Desk, tem de configurar os conhecimentos intradiários para a aplicação Omnicanal para Suporte ao Cliente na Web. Isto configura os conjuntos de dados do , relatórios e dashboards do Power BI para o Omnicanal para Suporte ao Cliente e permite-lhe configurar os conhecimentos para o Unified Service Desk.
Nota
As notificações de sentimentos de supervisor e de agente não estão disponíveis no Omnicanal para Customer Service no Unified Service Desk.
Configurar o dashboard no Power BI
A configuração da área de trabalho do Power BI fornece-lhe apenas o relatório de Monitorização Intradiária. Crie o dashboard a partir do relatório Monitorização Intradiária do Power BI depois de este estar disponível.
Importante
Nas definições do Power BI para a Monitorização Intradiária, NÃO selecione Assumir. Se selecionar esta opção, o conjunto de dados não ligará à fonte de dados e terá de reconfigurar os conhecimentos intradiários.
Siga estes passos para configurar os dashboards do Power BI:
No Serviço Power BI, abra os relatórios disponíveis na área de trabalho. Mais informações: Abrir um relatório no serviço Power BI
Afixe os mosaicos necessários aos dashboards.
A seguinte captura de ecrã mostra como afixar um elemento visual ao dashboard.
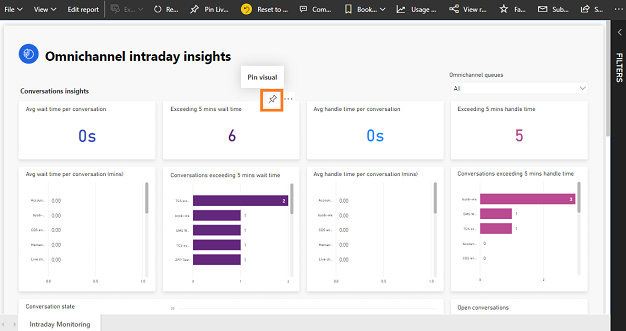
Selecione o dashboard ao qual pretende afixar e selecione Afixar. O relatório é afixado ao dashboard escolhido.

Mais informações: Afixar um mosaico a um dashboard do Power BI a partir de um relatório
Selecione Definir como destaque para que o dashboard criado seja apresentado na parte superior sempre que abrir o serviço Power BI.
Partilhar o dashboard e relatórios com utilizadores supervisores. Isto permite que os supervisores acedam aos dashboards. Mais informações: Partilhar dashboards e relatórios do Power BI com colegas e outros utilizadores
Para a configuração do Unified Service Desk, copie o URL do dashboard.
O dashboard está pronto, e pode configurar o Unified Service Desk para tornar este dashboard disponível para os supervisores.
Configurar o Unified Service Desk de forma a apresentar os conhecimentos Intradiários
Tem de configurar o Unified Service Desk para apresentar os conhecimentos intradiários do supervisor quando um supervisor inicia sessão na área de trabalho no Omnicanal. Para configurar o Unified Service Desk, siga estes passos:
Inicie sessão no Dynamics 365 Customer Service e aceda a Definições>Unified Service Desk.
A página de definições do Unified Service Desk abre-se.
Selecione Chamadas de ação e Carregar Dashboard de Supervisor.
Na secção Ação, introduza Dados como
url= https://powerbi.com/dashboards/<id>;que copiou em Configurar dashboards no Power BI. Além disso, adicione os parâmetros chromeless=1 e nosignupcheck=1 no final do URL.Por exemplo:
url=
https://powerbi.com/dashboards/g12466b5-a452-4e55-8634-xxxxxxxxxxxx?chromeless=1&nosignupcheck=1Guardar e fechar a página de definições.
Os conhecimentos do supervisor estão configurados e disponíveis. Adicione utilizadores à configuração do supervisor para ver os dashboards ao iniciar sessão no Omnicanal do Unified Service Desk.
Adicionar utilizadores à configuração do supervisor
Tem de adicionar utilizadores na configuração do supervisor para aceder a quaisquer conhecimentos do supervisor no Unified Service Desk. Para adicionar utilizadores na configuração do supervisor, siga estes passos:
Inicie sessão no Dynamics 365 Customer Service.
Aceda a Definições>Unified Service Desk e, em seguida, selecione Configuração.
Na página de configuração, selecione Configuração de Supervisor.

Na secção Utilizadores, selecione + Adicionar Registo de Utilizador e introduza o nome de utilizador para adicionar o utilizador.

Guarde e feche a configuração.
Os utilizadores são adicionados ao dashboard do supervisor e, quando iniciarem sessão no Omnicanal no Unified Service Desk, estão disponíveis os separadores do dashboard de supervisor.
Atualizar versão do cache do cliente
Atualize o número de versão do cache para reduzir a quantidade de largura de banda necessária no arranque do cliente Unified Service Desk em computadores de agentes e ao longo do ciclo de vida da aplicação cliente.
Mais informações: Descrição geral da colocação em cache do cliente
Inicie sessão no Dynamics 365 Customer Service.
Aceda a Definições>Unified Service Desk e, em seguida, selecione Opções.

Selecione ClientCacheVersionNumber.

Na caixa Valor, atualize o número alfanumérico existente. Por exemplo, se o número alfanumérico existente é OC2019_04_010, atualize-o para OC2019_04_011.

Selecione Guardar.
Consulte também
Introdução às informações intradiárias
Personalizar KPIs para informações intradiárias
Comentários
Brevemente: Ao longo de 2024, vamos descontinuar progressivamente o GitHub Issues como mecanismo de feedback para conteúdos e substituí-lo por um novo sistema de feedback. Para obter mais informações, veja: https://aka.ms/ContentUserFeedback.
Submeter e ver comentários