evento
Nehmen Sie uns bei FabCon Vegas bei
31/03, 23 - 2/04, 23
Das ultimative Microsoft Fabric-, Power BI-, SQL- und AI-communitygeführte Ereignis. 31. März bis 2. April 2025.
Jetzt registrierenEste browser já não é suportado.
Atualize para o Microsoft Edge para tirar partido das mais recentes funcionalidades, atualizações de segurança e de suporte técnico.
Os modelos são pipelines predefinidos que permitem que você comece rapidamente com o Data Factory. Esses modelos ajudam a reduzir o tempo de desenvolvimento, fornecendo uma maneira fácil de criar pipelines para cenários comuns de integração de dados.
Você pode criar um pipeline do Data Factory a partir de um modelo de duas maneiras:
Há duas maneiras de acessar a galeria de modelos Pipeline. Você pode começar usando um modelo ou optar por adicionar um modelo à sua solução de pipeline.
Para começar a usar um modelo, comece selecionando Novo e, em seguida , Pipeline de dados.
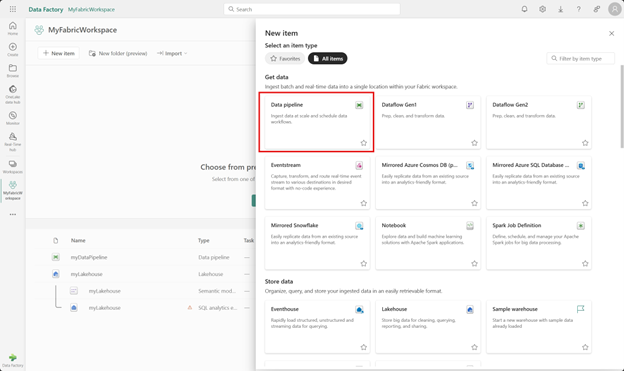
Defina um nome para seu novo pipeline e selecione Criar. A janela do editor de pipeline é aberta.
Selecione Modelos.

O navegador de modelos é exibido. Selecione o modelo Copiar dados do ADLS Gen2 para a tabela Lakehouse e, em seguida, selecione Avançar.
Selecione na lista suspensa suas conexões de origem e destino ou use +Novo para criar uma nova conexão.
Depois de fazer suas seleções ou criar novas conexões, selecione o botão Usar este modelo para gerar um novo pipeline diretamente.
O pipeline é criado usando as conexões que você definiu. Você pode exibir o pipeline recém-criado no editor de pipeline, onde pode usar os botões Executar e Agendar para controlar sua execução.
Inicialmente, a nova atividade Copiar é realçada na tela do editor e suas propriedades são mostradas no painel de propriedades na parte inferior do editor.
Ao selecionar o plano de fundo da tela do pipeline, você pode ver as propriedades gerais do pipeline no painel de propriedades, onde pode adicionar ou editar parâmetros existentes.

Quando terminar, salve suas edições selecionando o botão Salvar na barra de ferramentas da guia Página Inicial .

Você também pode optar por adicionar um modelo à sua solução ou começar a usar um modelo usando a guia Página Inicial do editor de pipeline.
Clique em Usar um modelo.
O mesmo navegador de modelo é exibido. Selecione o modelo que deseja usar e clique em Avançar.
Você pode salvar um pipeline como um modelo selecionando o botão Exportar na guia Página Inicial do editor de pipeline.
É apresentado um pop-up. Para continuar, clique em Exportar. Um arquivo .zip com o nome do seu pipeline será salvo.
Você pode importar seus próprios pipelines de duas maneiras diferentes.
Você pode importar um pipeline com o botão Importar na guia Página Inicial.
Isso exibe um navegador de arquivos. Selecione seu pipeline .zip arquivo e clique em Abrir. Seu modelo será importado e uma visualização do pipeline será exibida.
Selecione suas conexões e clique em Usar este modelo para concluir a importação do pipeline.
Você também pode optar por importar um pipeline da galeria de modelos Pipeline.
Na galeria de modelos Pipeline, clique em Importar modelo.
Isso abre um navegador de arquivos e permite que você selecione seu pipeline .zip arquivo. Selecione seu arquivo e clique em Abrir. Seu modelo será importado e uma visualização será aberta. Depois de selecionar suas conexões e clicar em Usar este modelo para concluir a importação do pipeline.
evento
Nehmen Sie uns bei FabCon Vegas bei
31/03, 23 - 2/04, 23
Das ultimative Microsoft Fabric-, Power BI-, SQL- und AI-communitygeführte Ereignis. 31. März bis 2. April 2025.
Jetzt registrieren